Google Chrome is easily one of the best browsers on the planet right now. Despite its notorious reputation for consuming a lot of RAM, its ability to link all of the Google Services seamlessly right in front of you is just something other browsers fail to provide. Not only that, there are a lot of cool Google Chrome tips and tricks that you can use to make your browsing experience more comfortable.
In this guide, I will be listing down some of the top Google Chrome tips and tricks that you should definitely try.
Google Chrome Tips and Tricks to Try
These tips will help you to improve your productivity while working with Google Chrome, also, you will learn new things to tweak the browser.
1. Launch Multiple Tabs on Startup
If you are a working professional, there is hardly any chance that you do not open multiple tabs at once as soon as you start Chrome. What if Chrome does that for you? Yes, you can open multiple tabs at startup on Google Chrome.
Step 1: Click on the three-dots icon in the top-right corner.
Step 2: Now click on Settings.
Step 3: From the menu on the left, click on On start-up.
Step 4: Click on Open a specific page or set of pages.
From here, you can add tabs that you want on your startup by clicking on Add a new page.
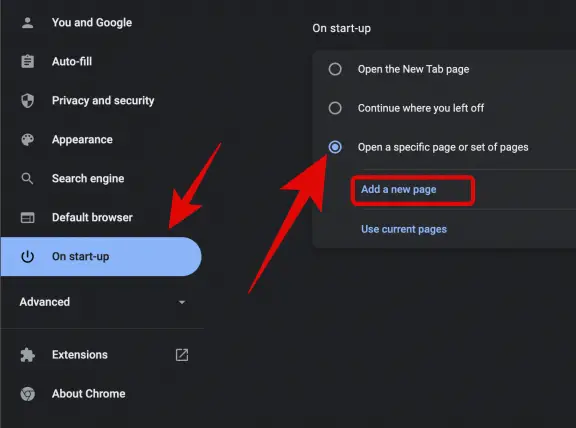
That’s it!
2. Create Chrome Apps
If you have a site that you frequently visit and want to have easily accessible, you can create a Chrome App for it. It is basically a shortcut for the site that you can place on your desktop.
Step 1: Open the site you want to create the shortcut for.
Step 2: Click on the three-dots icon in the top-right corner.
Step 3: Now click on More Tools.
Step 4: From here, click on Create Shortcut…
Step 5: Name the shortcut whatever you like then click on Create.
Step 6: Now place the shortcut or the Chrome app on your desktop.
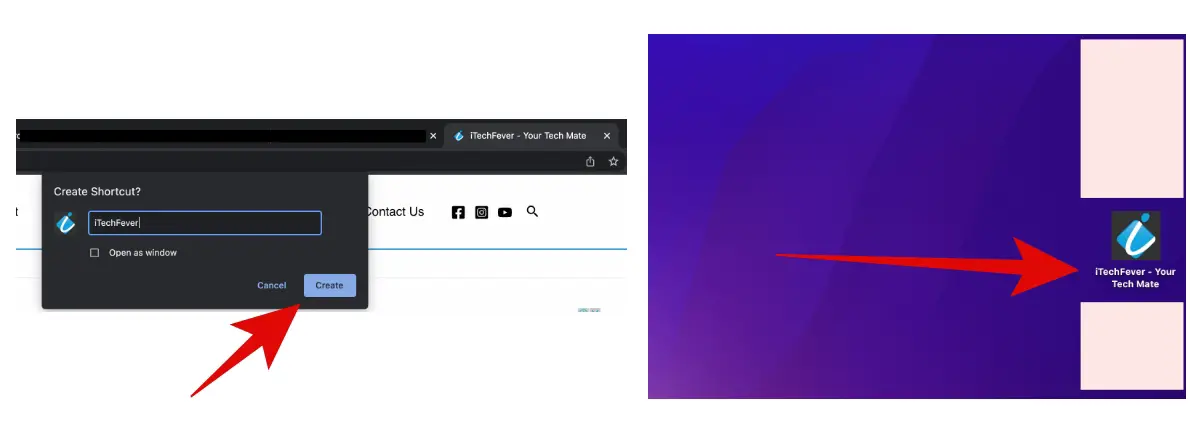
3. Pin a Tab
If you do not want to create a Chrome App and still want to have a site accessible to you whenever you open Chrome then you can simply Pin it.
Step 1: Just open the site that you want to pin.
Step 2: Right-click on its tab and click on Pin.
That’s it! Now whenever you will open Chrome, the site you have pinned will open automatically.
4. Manage Audio and Video Playback
Earlier you had to go to the tab on which the music or video played to control the volume or anything related to it. But that is not the case anymore. You can control it from anywhere.
If a song or video is playing, just click on the music icon on the top-right and that will open a mini player which will give you controls.
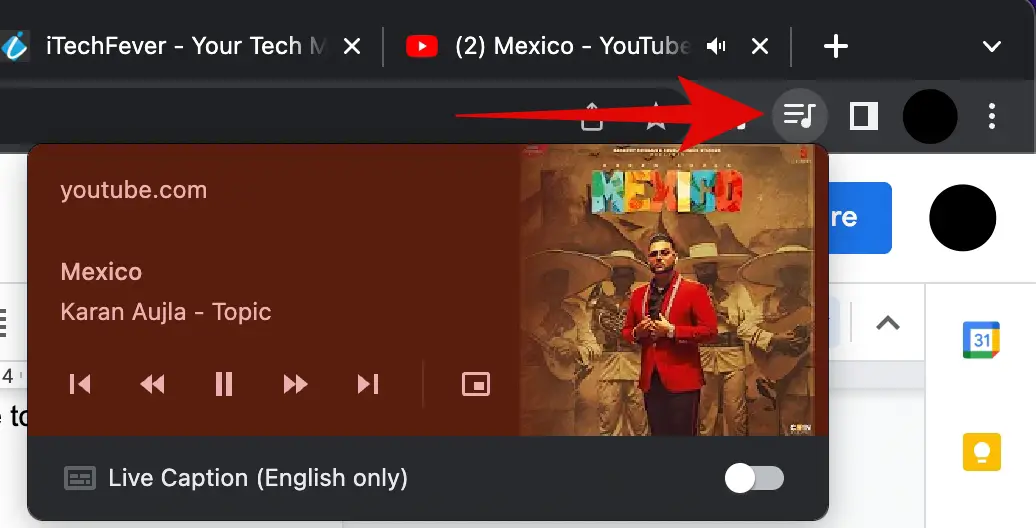
5. Add Chrome Profiles
If you have another user who uses your laptop or if you just want to keep your personal and professional browsing separate then you can now create profiles on Chrome.
Step 1: Just click on the main profile in the top-right corner.
Step 2: Now click on Add.
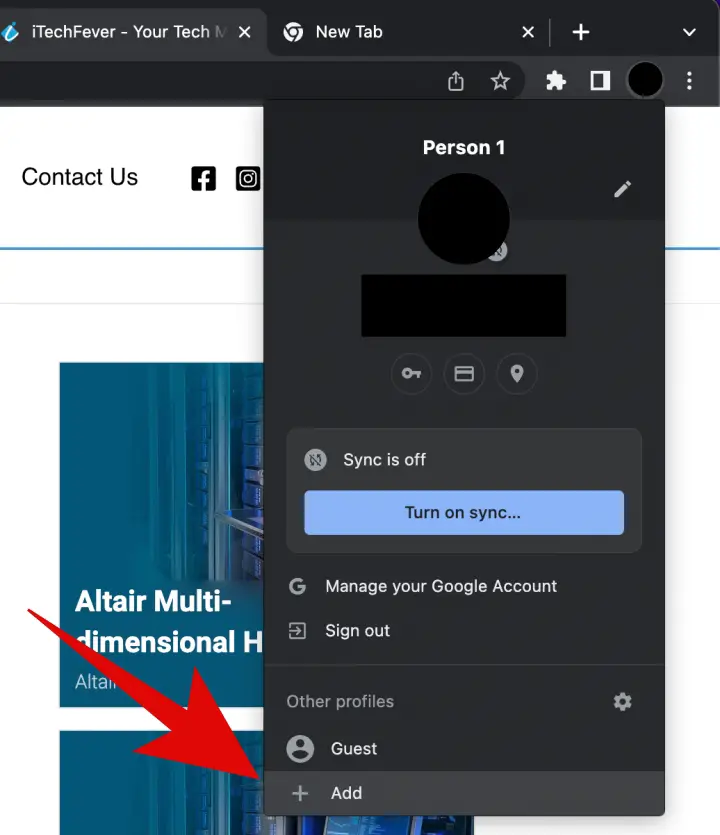
You can either add a new mail account or simply use a guest account.
This is a great feature that you should definitely try.
6. Chrome Task Manager
Surprised to see the task manager here? Well, Google Chrome has one built-in. You can use this task manager first if you encounter any lags or problems on Chrome which you will if you have too many tabs open.
Step 1: Click on the three-dots icon in the top-right corner.
Step 2: Now click on More Tools.
Step 3: From here, click on Task Manager.
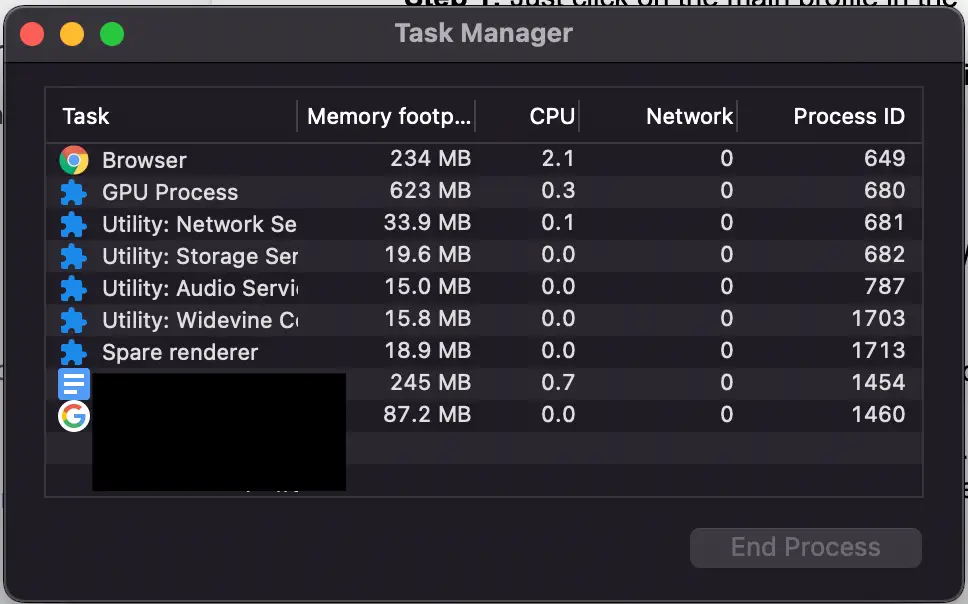
You can use this task manager to end processes on Google Chrome, removing memory-intensive processes will surely make Google Chrome run much faster.
7. Screen Casting
If you want to cast the screen of your Google Chrome browser for any purpose, you can do it seamlessly.
Just click on the three dots icon in the top-right corner then click on Cast.
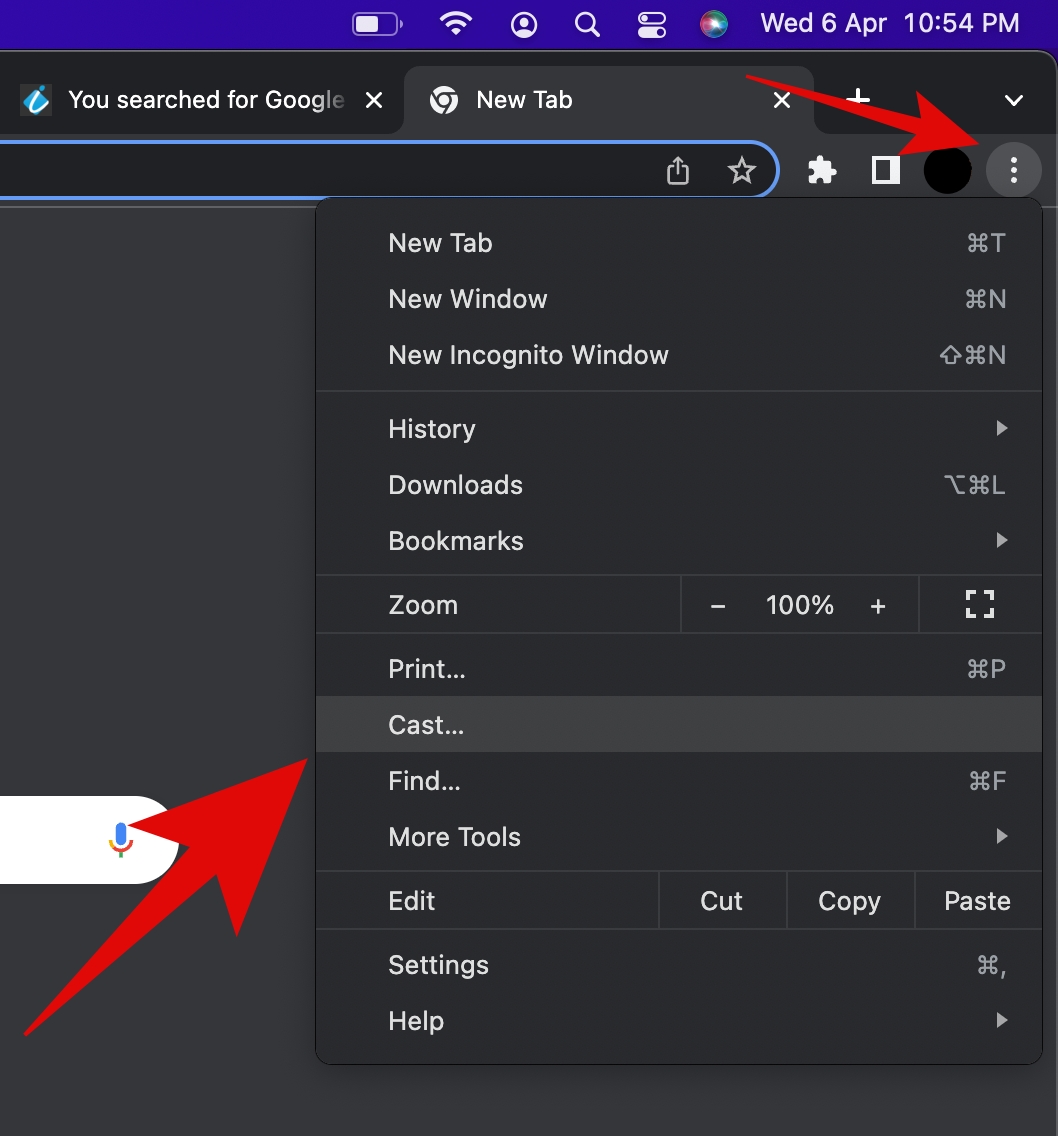
The browser will search for devices nearby and show you the list. You can select the device you want to cast to.
8. Chrome URLs
There are a lot of Chrome URLs that work like shortcuts and can open or perform certain Chrome-related tasks easily. Just type these URLs in the address bar and hit enter.
To get the list of all Chrome URLs, just enter “chrome://chrome-urls/” in the URL box and it will display a list of URLs.
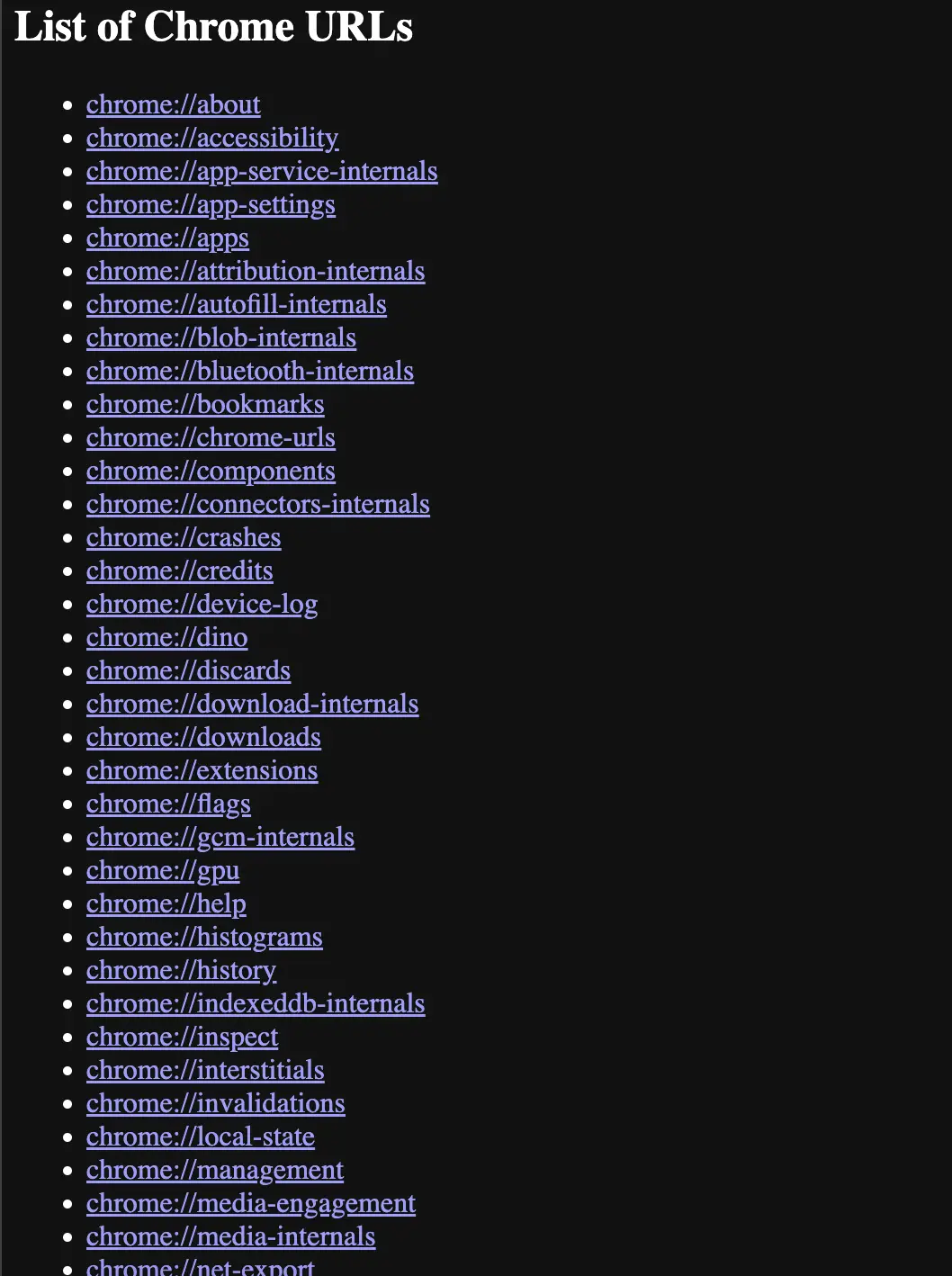
9. Use the URL Box for Simple Mathematics
Every now and then we need to make some simple mathematical calculations. Luckily Google Chrome’s URL box is also known as Omnibox. You can simply type your basic mathematic queries into the URL box and it will show you the solution.

10. Right Click on Tab
You can get access to a lot of fun features by simply right-clicking on a tab. You can all sorts of cool stuff like make a tabs group, pin the tab, send it to other synced devices, etc. Just explore it for yourself to understand it better.
11. Shortcut Keys for Google Chrome
- Ctrl+1-9: Switch between Tab 1-9 seamlessly.
- Ctrl+Shift+N: Open a new incognito tab with this shortcut.
- Ctrl+Shift+T: Reopen a tab that you accidentally closed. Hit it multiple times to restore multiple tabs.
- Ctrl+Shift+Delete: Go directly to the Clear Browsing Data page.
- Ctrl+L: Move the cursor to the Omnibox directly with this shortcut.
- Shift+Esc: Opens Chrome’s Task Manager.
- Ctrl+W: Close a Tab
- Ctrl+N: Open a new Chrome window.
- Ctrl+T: Open a new Chrome tab.
Note: If you use a Mac, you can simply replace the Ctrl key with the Command key for these keyboard shortcuts to work seamlessly.
12. Manually Add an Autofill Address
If you want to add a custom address for your autofill preferences, you can do that easily. Just follow these steps:
Step 1: Click on the three-dots icon in the top-right corner.
Step 2: Now click on Settings.
Step 3: Click on Auto-fill.
Step 4: Now click on Addresses and more.
Step 5: Here, click on Add.
Fill out the address and then click on SAVE.
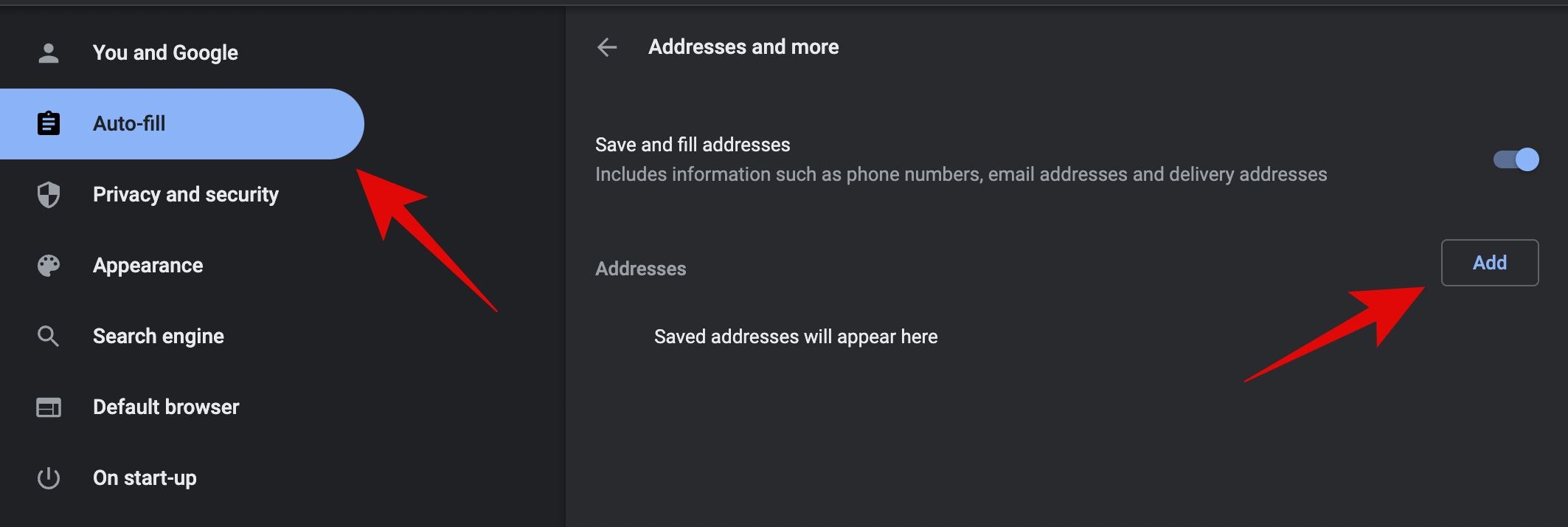
13. Remove Memory Consuming Extensions
If your Chrome browser is freezing, chances are that the extensions that you are using are taking a lot of memory. You can check that by opening the Google Chrome task manager. Once you see which extensions are taking memory, you can temporarily disable them or if you do not use them, you can remove them for good. Here is how:
Step 1: Click on the three-dots icon in the top-right corner.
Step 2: Click on More Tools. Then click on Extensions.
Step 3: To disable an extension, you can simply use the toggle and to remove the extension, click on the Remove button.
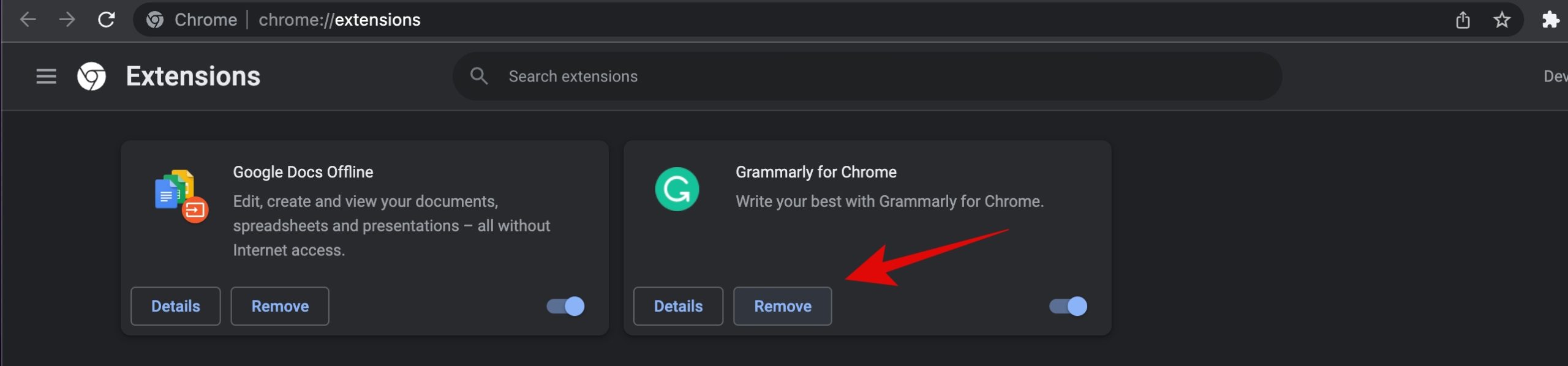
14. Remove Password from Password Protected PDF
If you are annoyed that you have to remember and enter the password for a PDF every time, you have to open it, Google Chrome has got you covered.
Step 1: Open Google Chrome, drag and drop the password-protected PDF anywhere on Google Chrome.
Step 2: Now enter the password to open it.
Step 3: Click on the Print icon in the top-right corner.
Step 4: In print options, select Destination as Save as PDF.
Save the PDF anywhere now and your PDF will be password-free forever now.
15. Enable Live Captions
Did you know that Google Chrome supports live captions? You can easily enable them for more accessibility.
Step 1: Click on the three-dots icon in the top-right corner.
Step 2: Now click on Settings.
Step 3: Expand the Advanced drop-down menu, from here click on Accessibility.
Step 4: Enable live captions using the toggle.
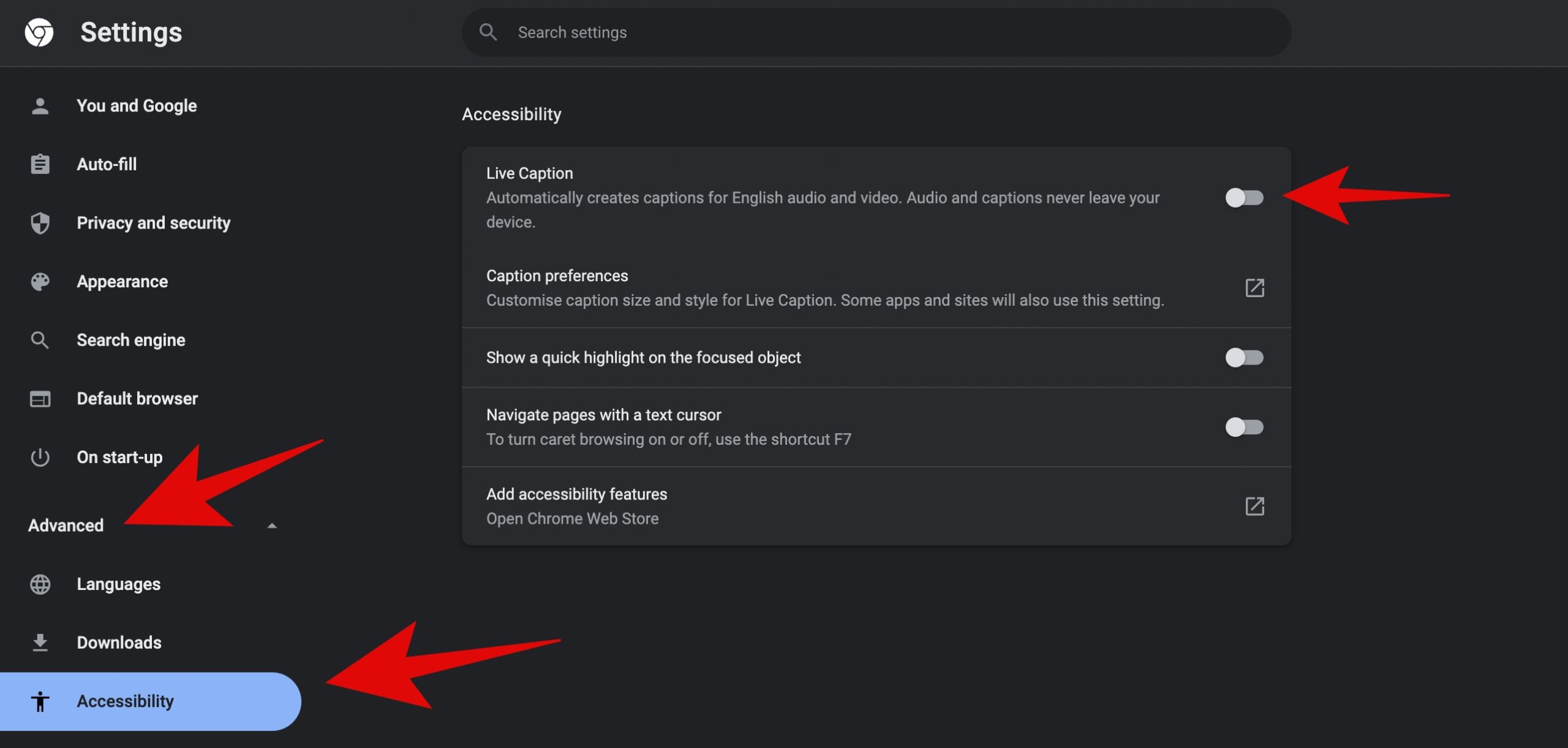
Once the language pack is downloaded, you will be able to see live captions across the entire Chrome browser for any audio or video.
16. Reader Mode for Chrome
Google Chrome tests a lot of experimental features under Chrome Flags. Reader Mode is one of them and if you spend a lot of time reading online, this is something you can use.
Step 1: Enter the following address in the URL bar and hit enter:
chrome://flags/#enable-reader-mode
Step 2: Use the drop-down menu on the right to enable it.
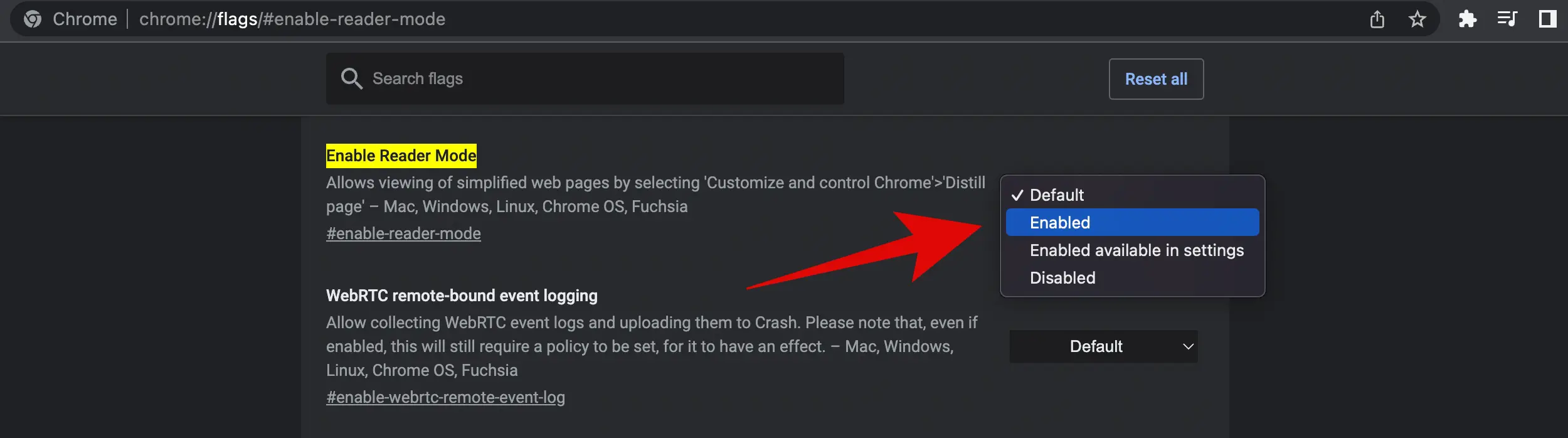
Step 3: Once the Flag is enabled, restart Google Chrome and you will see a Reader icon next to the URL bar.
You can use the toggle from this icon to enable/disable Reader Mode at your convenience.
17. Reduce Memory Taken by Chrome
We all know that Google Chrome just takes too much memory when running. Well, here is a little fix that you can try to reduce memory consumption by Chrome:
Step 1: Click on the three-dots icon in the top-right corner.
Step 2: Now click on Settings.
Step 3: Expand the Advanced drop-down menu, from here click on System.
Step 4: Here, turn off the toggle for Continue running background apps when Google Chrome is closed.
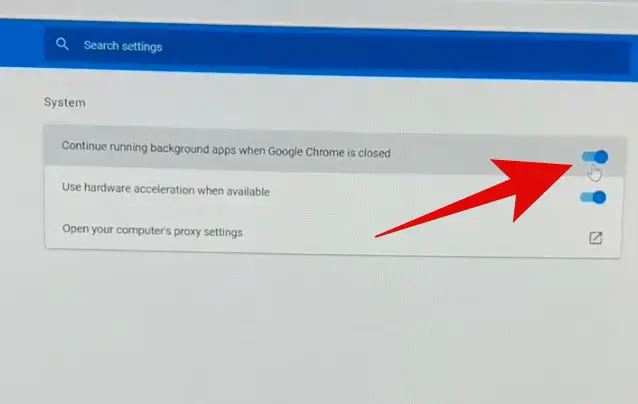
That’s it! This will now free up more memory for other apps to run smoothly.




