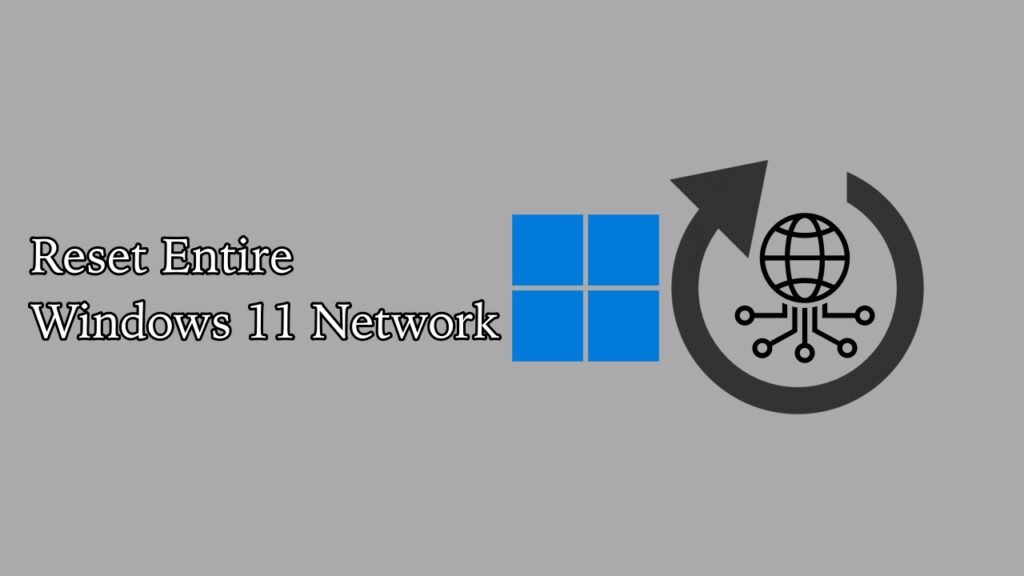When you backup your iPhone on a Windows PC using iTunes, the entire backup data gets stored in the Windows C: drive by default. Over time, with other software and apps, the C: drive gets full, and you can’t backup the iPhone to the PC anymore. However, you can easily change the iTunes backup location to any other disk partition or external drive.
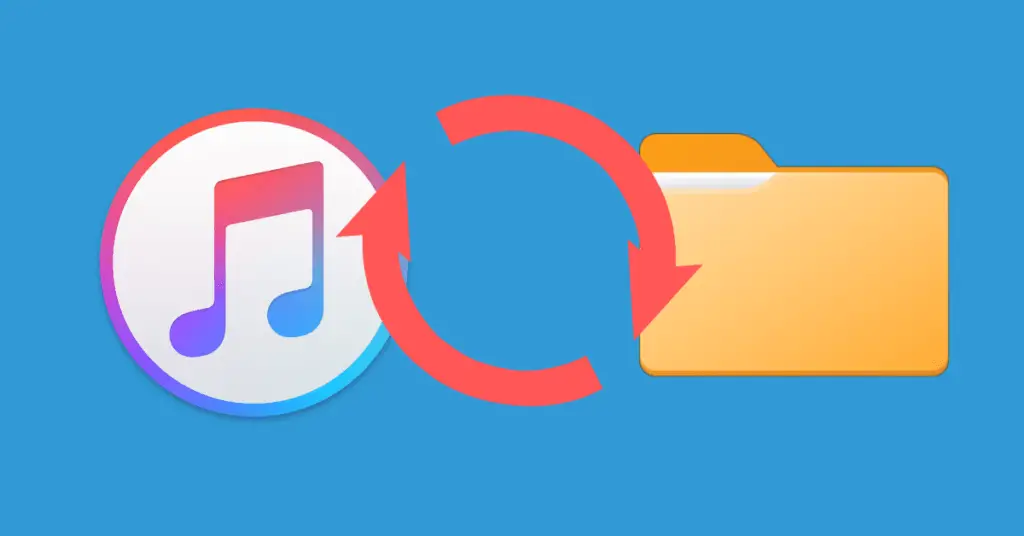
If you are also looking to change the iTunes backup location in Windows 11/10, this is the guide for you.
Steps to Change iTunes Backup Location in Windows 10/11
Changing the iTunes backup location in Windows is not rocket science. Since you can backup your iPhone on a Windows PC using iTunes only, there are a few steps you need to follow.
Here is a map of what we are going to do to change the iTunes backup location in Windows 11/10:
- First up, we will find the location of the iTunes backup.
- Then, we will be moving it to a new backup folder, which will be in a new location.
- Finally, we will be creating a symbolic link between the two locations.
So now, let’s get to work!
Stage 1: Finding iTunes Backup Location on Windows
This is where it gets confusing. So, the location of iTunes backup varies depending on where you have installed your iTunes software from.
There are two ways to download iTunes software on your Windows PC:
- From the Microsoft Store
- From the official Apple website.
The location for iTunes backup will be different in both cases. So, let’s find out where your backup will be:
If you have downloaded the iTunes app from the Microsoft store, then the location of your backup will be:
This PC\Local Disk(C:)\Users\USERNAME\Apple\MobileSync\Backup\ 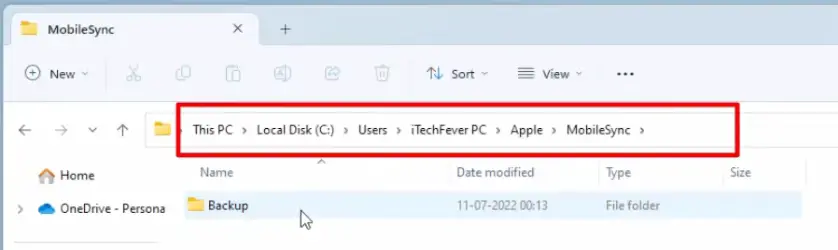
However, if you have downloaded iTunes from the official Apple website, here are the steps you need to follow to find your iTunes backup:
1: Press the “Windows+R” keys together to open the Run dialog box.
2: Now, type “%appdata%” and hit OK.
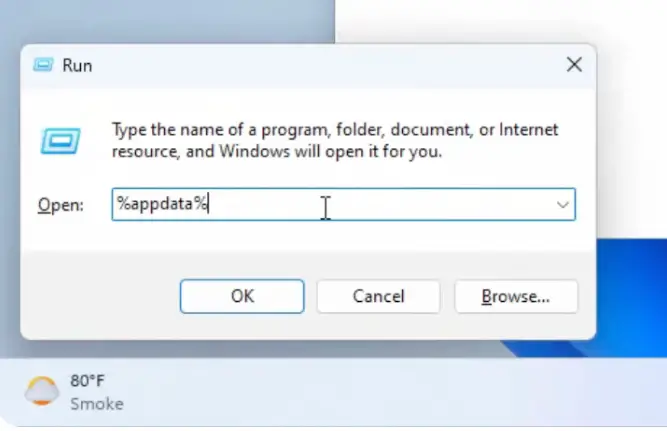
3: This will open the Roaming folder.
Now, your backup will be at this location:
Apple Computer\MobileSync\Backup\
The overall path will be:
C:\Users\USERNAME\AppData\Roaming\Apple Computer\MobileSync\Backup\Stage 2: Moving the Backup Folder
Now that you have found the location of your backup folder, you can move it to a different location. Choose a drive that has ample space for the backup.
Step 1: Right-click on the Backup folder and click on the cut icon.
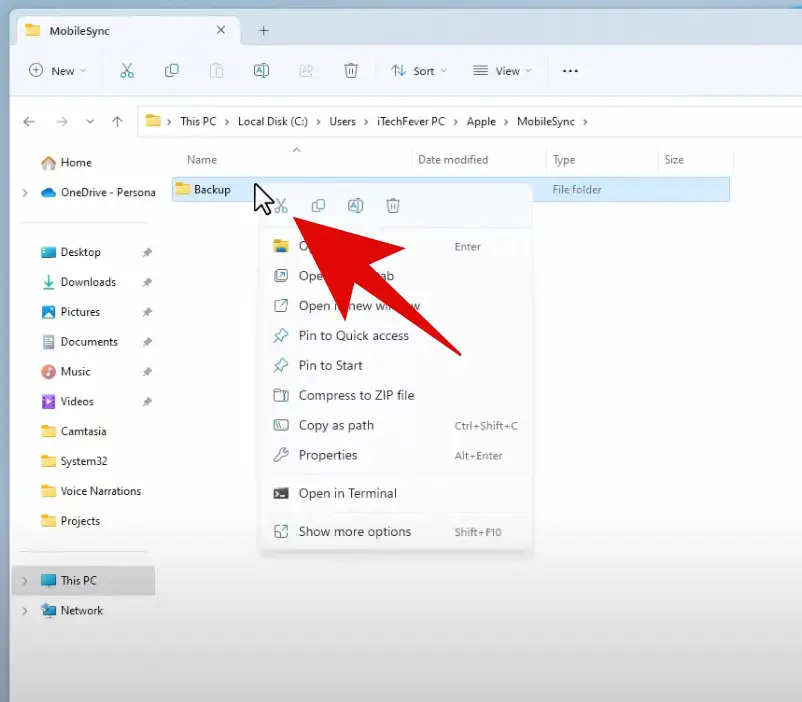
Step 2: Go to the location where you want to move the folder and then paste it.
Depending on the size of the backup, this might take a while.
Note: If you want to change the folder’s name in the new location, you can do it, as it makes it easier for you to remember the location of the backup.
In our case, we renamed it to iTunesBackup, but that is entirely optional.
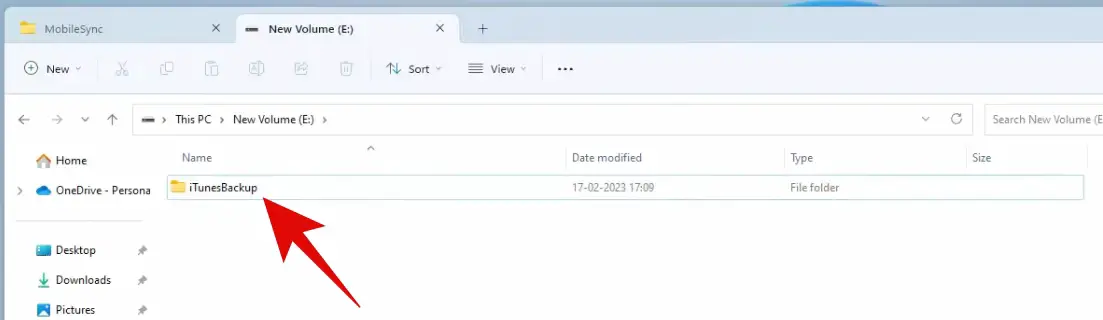
Stage 3: Creating a Symbolic Link
Now, we must create a symbolic link from the old backup location to the new one. A symbolic link, or a symlink or soft link, is a special file type in a computer’s file system that serves as a reference or pointer to another file or directory.
Symbolic links are used to create shortcuts or references to files and directories in different locations, making it easier to access them without navigating to their actual location. Basically, it is like creating a junction between the old location and the new location.
The steps from this will also vary depending on where you have installed your iTunes software. Let’s get into it:
For Microsoft Store
If you have downloaded your iTunes from the Microsoft store, here are the steps you need to follow:
Step 1: Click on the search icon and type “CMD,” then click on Run as administrator.
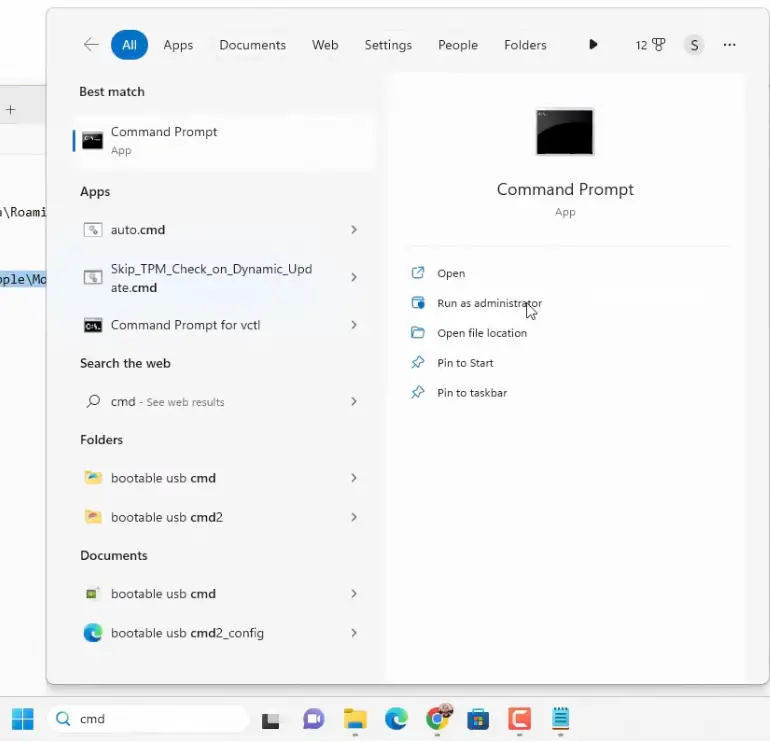
Step 2: Now paste the following command and hit enter:
mklink /J "C:\Users\USERNAME\Apple\MobileSync\Backup\" "DRIVE_LETTER:\NEW_BACKUP_FOLDER\"In our case, the user name is iTechFever PC, the new drive location of the backup folder is E: and the name of the backup folder is iTunesBackup, so our command will be:
mklink /J "C:\Users\iTechFever PC\Apple\MobileSync\Backup\" "e:\iTunesBackup\"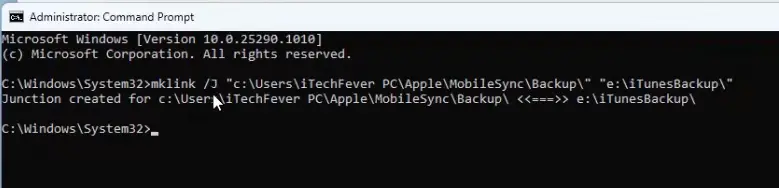
This will create a symbolic link, and now you are all set!
For Apple Website
If you have downloaded your iTunes from the Apple website, here are the steps you need to follow:
Step 1: Click on the search icon and type “CMD,” then click on Run as administrator.
Step 2: Now paste the following command and hit enter:
mklink /J "C:\Users\USERNAME\AppData\Roaming\Apple Computer\MobileSync\Backup\" "DRIVE_LETTER:\NEW_BACKUP_FOLDER\"In our case, the user name is iTechFever PC, the new drive location of the backup folder is E:, and the name of the backup folder is iTunes Backup, so our command will be:
mklink /J "C:\Users\iTechFever PC\AppData\Roaming\Apple Computer\MobileSync\Backup\" "e:\iTunesBackup\"And you are all set!
You can now go and check the C: drive, which will have an empty space. You can also try connecting your iPhone and check whether iTunes is in sync.
Common Errors & Solutions
You might face some errors or issues during the process. Here are some common problems and solutions.
The system cannot find the path specified.
Ensure you “Cut” the backup folder to a new location, not just copy-paste. If you copy and paste, delete the old “Backup” folder. Also, check your username; it should be the same as what you see on the address bar.
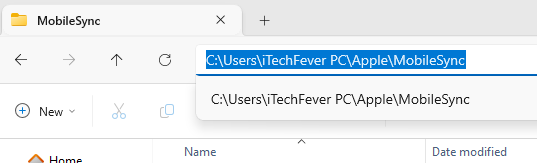
You can copy the location from the address bar to avoid such errors.
Cannot create a file when that file already exists.
Check the MobileSync folder again; there shouldn’t be any folder named backup. If you find then rename or delete it. After a successful operation, you will get the Backup folder with a shortcut icon. This is a junction folder, not a normal shortcut. To avoid this error, you should cut-paste the original backup folder.
The syntax of the command is incorrect.
Pay special attention to the command. If your username has any space, then put that space. Also, there is a space in the above commands between the old and new location. You can simply copy-paste the commands and replace your username and drive letters.
Closing Thoughts
That was all about how to change the iTunes backup location on Windows 11/10. The process is pretty straightforward, as you need to find the backup, move it to a new location, and create a symbolic link. We hope this guide helps you, and in case of any issues, feel free to reach out to us!
FAQs About iTunes Backup
Changing the iTunes backup location is essential when your Windows C: drive gets filled up over time with other software and apps. This change ensures you have enough space for your iPhone backups, preventing storage issues.
The location of your iTunes backup depends on where you downloaded iTunes. If you got it from the Microsoft Store, the path is usually This PC\Local Disk(C:)\Users\USERNAME\Apple\MobileSync\Backup\. If you downloaded it from the Apple website, you can find it at C:\Users\USERNAME\AppData\Roaming\Apple Computer\MobileSync\Backup\.
A symbolic link is a shortcut or reference to another file or folder’s location. It connects the old iTunes backup location to the new one. This allows iTunes to access the backup data still, even though it’s been moved to a different drive, making the process seamless and preventing any backup issues.