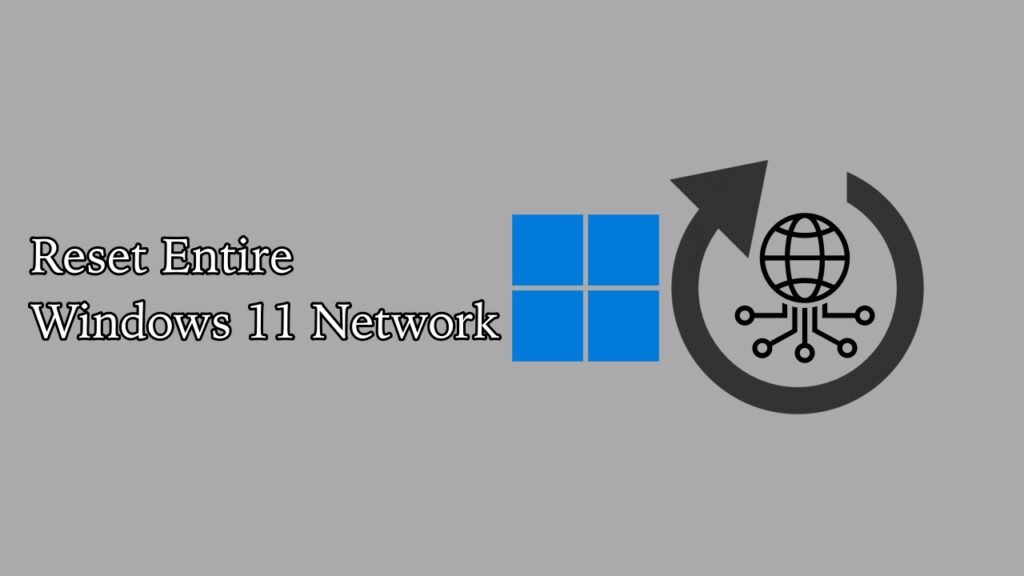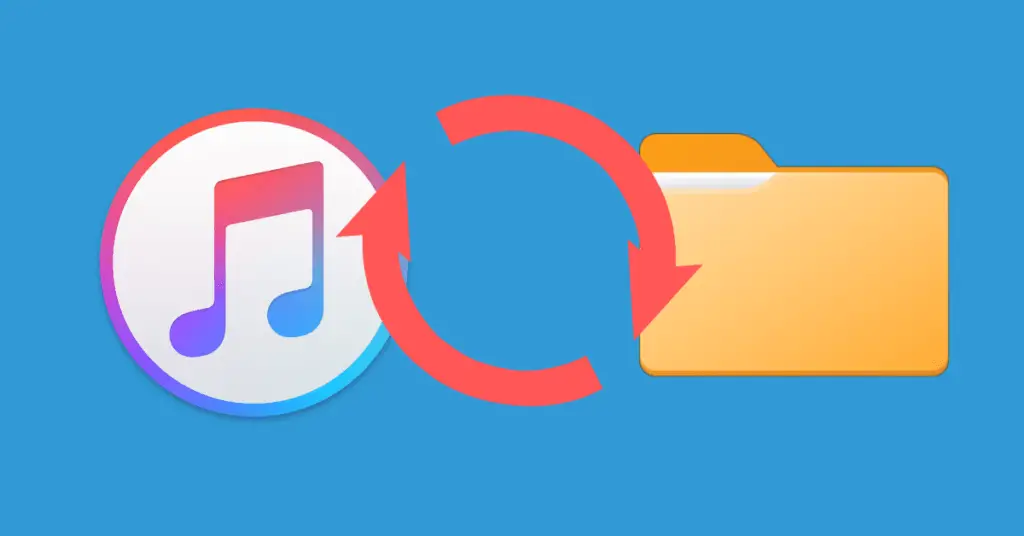Windows 11, Microsoft’s latest operating system, comes with a plethora of features and improvements. One crucial aspect often overlooked is audio quality, and Realtek Audio Drivers play a pivotal role in ensuring an optimal sound experience. This guide will walk you through installing and using Realtek Audio Drivers on Windows 11
Installing Realtek Audio Drivers on Windows 11
Diving right into the topic, there are two broad ways by which you can install Realtek Audio drivers on Windows 11. The first method is to download them from the official Realtek website. Then secondly, you can download them from your PC manufacturer’s website.
Downloading from the Official Realtek Website
Step 1: Go to the official Realtek PC Audio drivers download page.
Step 2: Select your operating system and download an executable file.
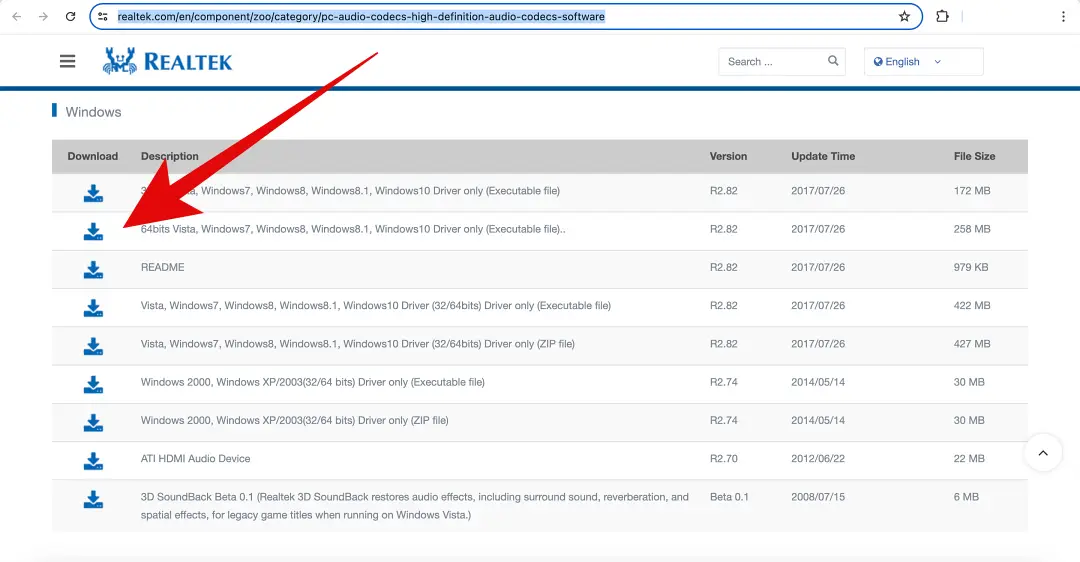
Since it is an executable file, you can double-click and install it like any other software.
Downloading from the PC Manufacturer’s Website
Your PC manufacturer also provides all the drivers for your PC. In case you do not find the Realtek audio drivers on the official site, you can try this method:
Step 1: Open a web browser and type “YOUR_MANUFACTURER’s_NAME Audio Driver Download.” In our case, it was HP, so we searched for “HP audio driver download.”
Step 2: Click on your manufacturer’s site from the result to the driver download page.
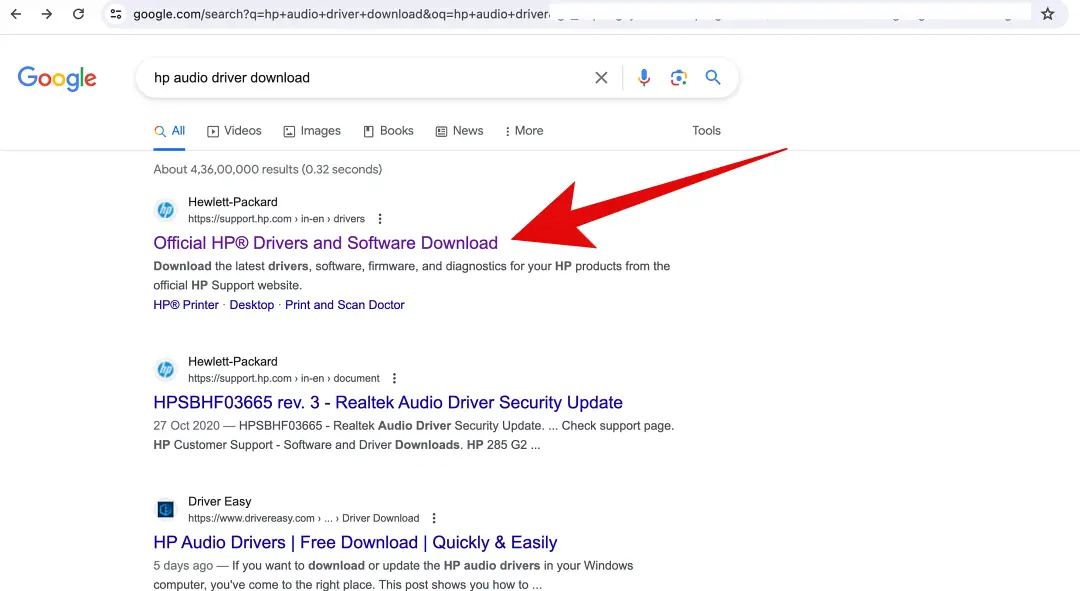
Step 3: Enter your model name and search for the drivers.
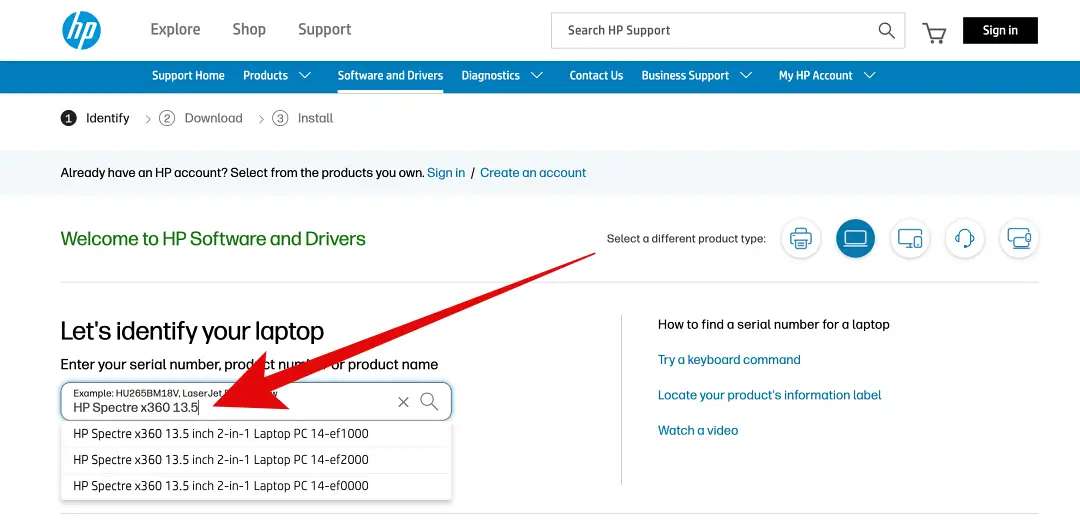
Step 4: Now enter the Windows 11 OS and click on Submit.
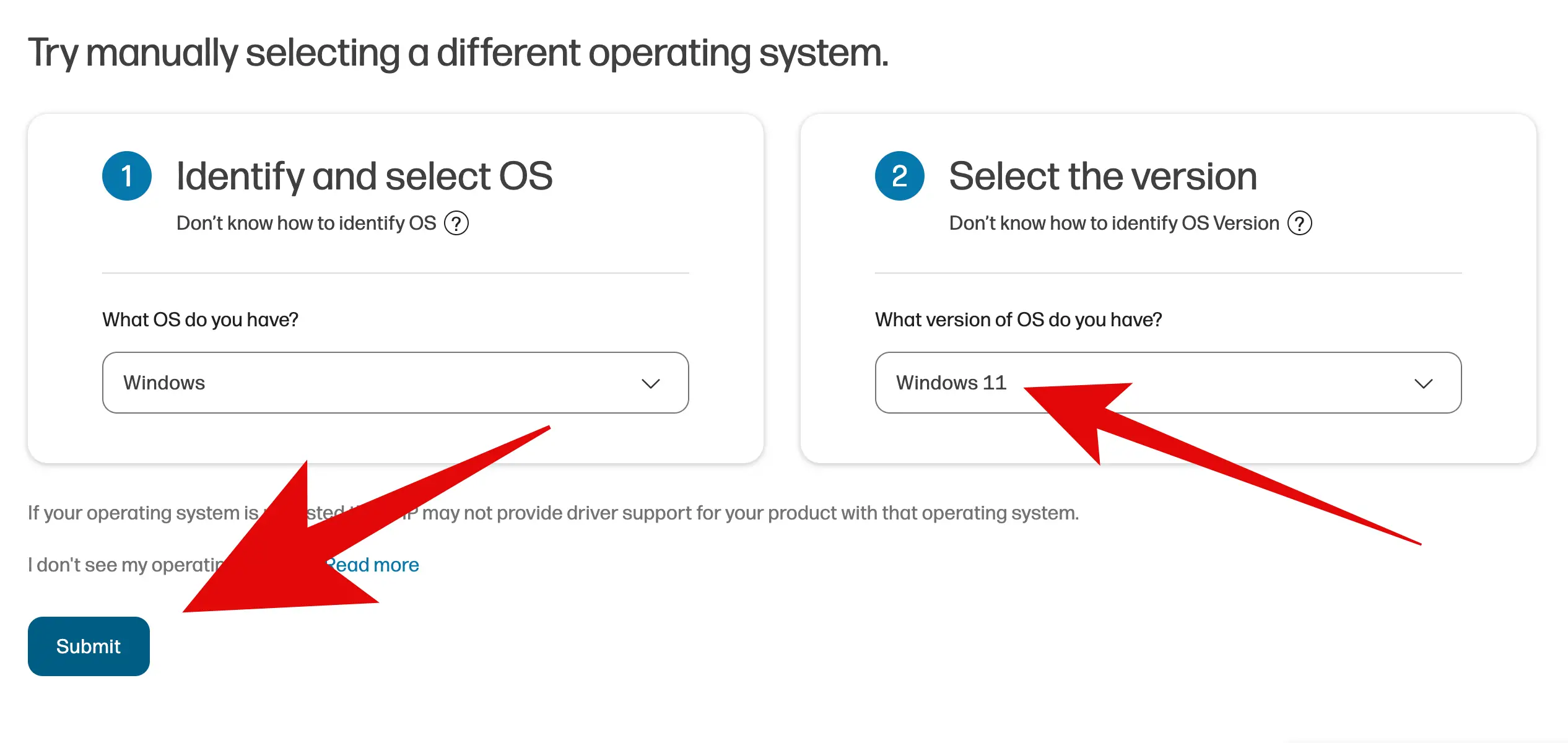
Step 5: Now, expand Driver-Audio and download Realtek High-Definition (HD) Audio Driver.
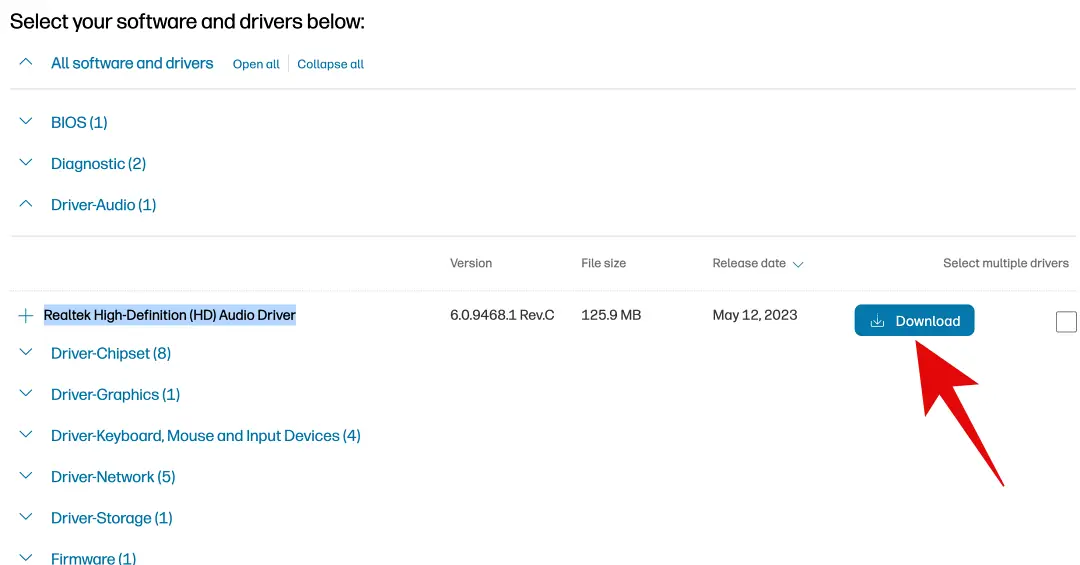
Once downloaded, you can install this just like any other software on your PC.
Windows Updates
When you update your Windows, it automatically updates the drivers as well. So, if you do not have Realtek Audio drivers, try updating the Windows, and you will get them in the update package. Here is how to check for updates in Windows 11:
Step 1: Press Windows + I to open Windows Settings.
Step 2: Navigate to Windows Update from the left menu and click Check for updates.
Step 3: Once update is done, you need to restart the PC.
Using the Realtek Audio Driver
There are a few options for customizing the sound coming from the speakers for stock PC speakers. However, you can try configuring some settings.
Step 1: Right-click on the speaker icon in the taskbar and select Open Sound settings.
Step 2: Click on Device properties under the output device in the Sound settings.
Step 3: Look for the Additional device properties link. Click on it.
Step 4: In the Properties window, navigate to the Additional options section.
Step 5: Click on the Realtek Audio Console link. This will open the Realtek Audio Console, where you can fine-tune audio settings.
Common Issues to Lookout For
You can install Realtek Audio drivers on your Windows 11 PC and still face issues with your system sound and here are some common ones that you should look out for:
Check for Driver Conflicts
There are often multiple audio drivers for the same audio output device. While Windows 11 is smart enough to recognize the authentic one, there can be issues every now and then. So, ensure there are no conflicts with other installed audio drivers. Uninstall any conflicting drivers.
Verify Audio Output Settings
If you have selected a different audio output device other than your PC’s stock speakers, you will face issues with the audio. Confirm that the correct audio output device is selected in your system settings.
Update Graphics Card Driver
Sometimes, issues with audio can be related to graphics card drivers. So, you have to ensure that your graphics card driver is up to date.
Reinstall Realtek Audio Driver
You can try reinstalling your Realtek audio driver if you constantly face issues. Uninstall the current driver, reboot, and then reinstall the latest version.
Final Thoughts
That is all about how to install and use Realtek Audio drivers on Windows 11. The process is quite simple. You can download the executable file from the official Realtek website or check your PC’s manufacturer’s website. Once installed, you should see a good sound performance on your PC.
We hope this guide helps you enhance the audio experience. If you have any queries, feel free to reach out to us.
FAQs
A: It’s advisable to uninstall any conflicting audio drivers before installing Realtek. This helps avoid conflicts and ensures a clean installation.
A: Realtek audio drivers are compatible with desktop and laptop systems. Ensure you download the correct version based on your system architecture.
A: It’s recommended to check for updates periodically, especially when experiencing audio-related issues. However, if your audio system is working correctly, frequent updates may not be necessary.
Also, Read: