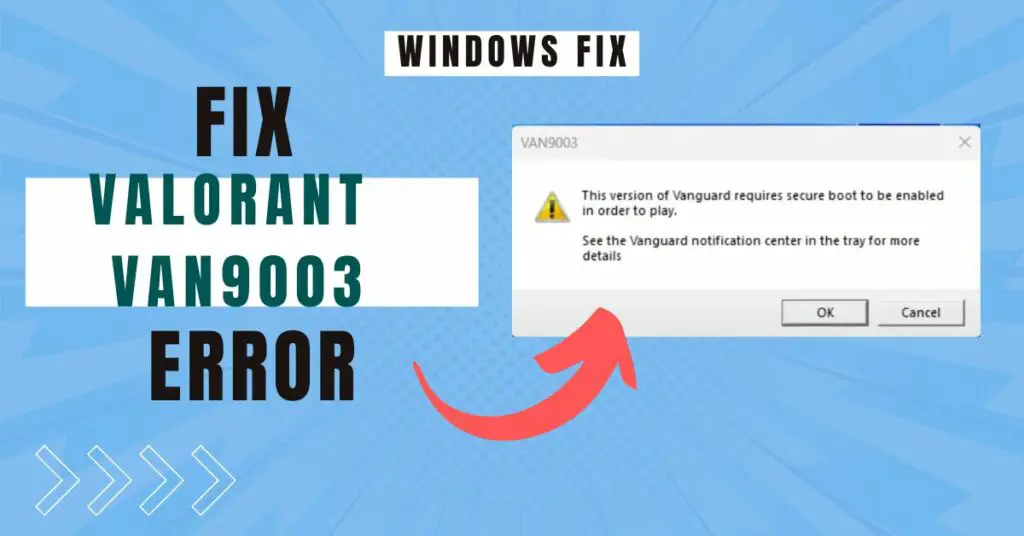It’s a real bummer when the microphone doesn’t work on your Windows 11 PC. This might happen due to different reasons, including incompatible hardware, privacy settings, driver, failed Windows updates, or problems with audio jacks.
These days, many people use their PCs to take calls and attend virtual meetings; for that, a working mic is vital.
While it is annoying, you can solve it with a few simple methods. This article will guide you through different ways to fix the microphone not working in Windows 11.
Why Isn’t My Microphone Working?
Before diving into the solutions, let’s understand why your microphone might not be working on Windows 11:
- Physical Connection Issues: Sometimes, the simplest explanation is the correct one. Ensure that your microphone is correctly plugged into the appropriate port.
- Privacy Settings: Microphone access is controlled by privacy settings. If your privacy settings don’t allow microphone access to certain apps, it may appear your microphone is not working.
- Outdated Drivers: Outdated or incompatible microphone drivers can cause issues. Ensuring you have the latest drivers is crucial.
- Windows Updates: Sometimes, a Windows update can interfere with microphone functionality. Keeping your Windows 11 up to date can resolve such issues.
- Incompatible Pins: The external wired mics have TRS or TRRS pins; inserting them in incompatible jacks won’t work.
Fix: Microphone Not Working in Windows 11
Follow these methods one by one, and any of these solutions should help you to fix the underlying issue with your microphone.
1. Check the Physical Connection
Different mics have different compatibility and other requirements, and they often need to be connected in a particular way to get them working. So, if your connection is faulty, the mic won’t work. Here is what you have to do:
- Inspect the Connection: Start with the basics. Ensure your microphone is securely plugged into the correct port on your computer. If you’re using an external microphone, check its connection to the PC.
- Try Another Port: If using a desktop PC, try a different microphone port on your motherboard. For laptops, ensure there are no issues with the built-in microphone hardware.
2. Enable the Microphone Using the Device Manager
Sometimes, your microphone gets disabled, and this is mainly the case if you are using an external mic. Here is what you have to do to enable it:
1: Press the “Windows + X” keys together and select Device Manager from the menu.
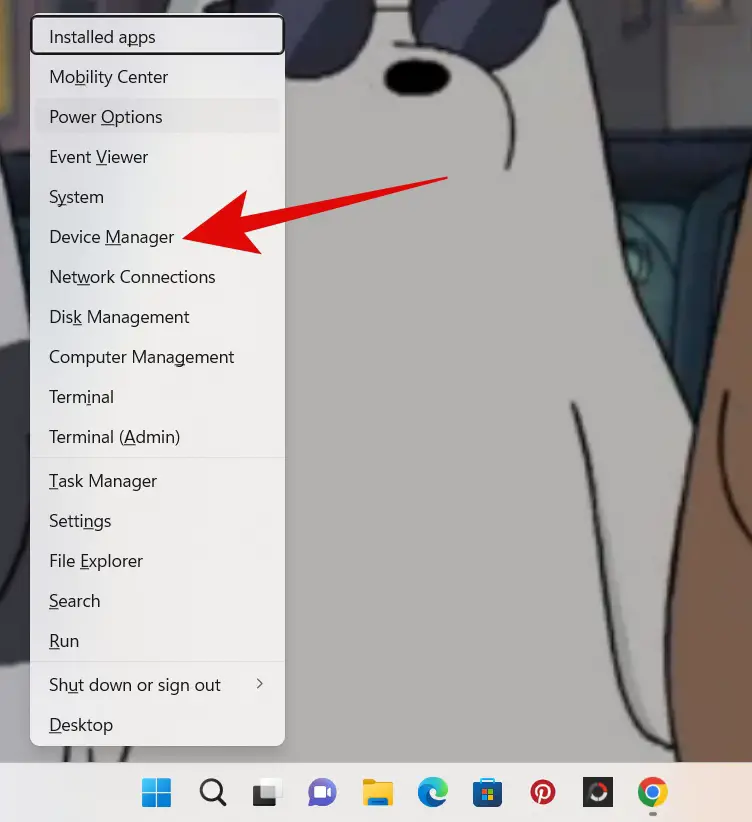
2: Expand the category labeled “Audio inputs and outputs.”
3: Right-click on your microphone device (it may be named differently) and select Enable, if available. You can also click the Enable icon. If it’s already enabled, you can try disabling and re-enabling it.
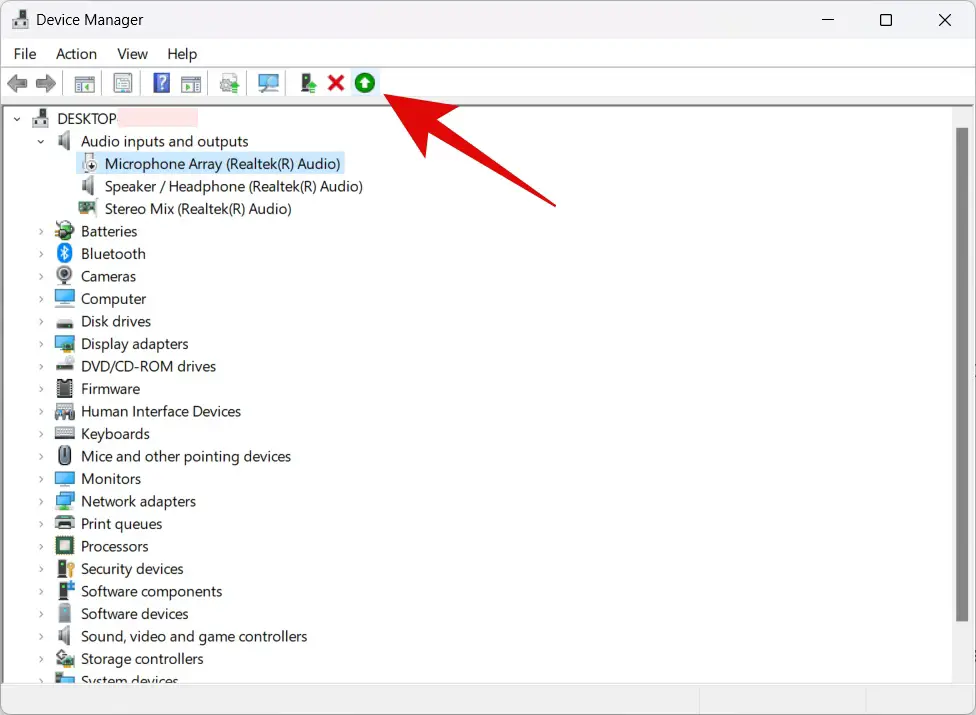
If you find more than one microphone driver, enable and disable all of them.
3. Select the Microphone from the Windows Taskbar Settings
If you are using an external mic and it is not working, you have to ensure that it is the input device for audio. Here is how to do it:
1: Click on the speaker icon in the Windows taskbar to open the volume control panel. Then click on the Settings icon(gear icon).
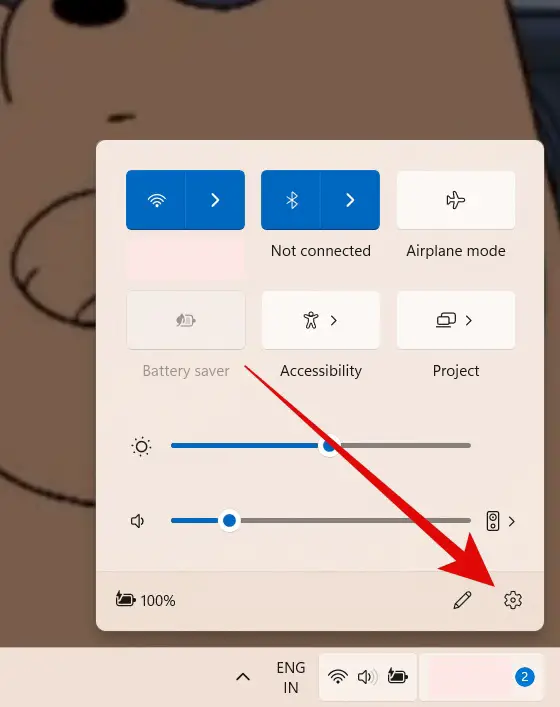
2: Now click on Sound.
3: Then go to Input and ensure that the microphone you want to use is selected as the input device.
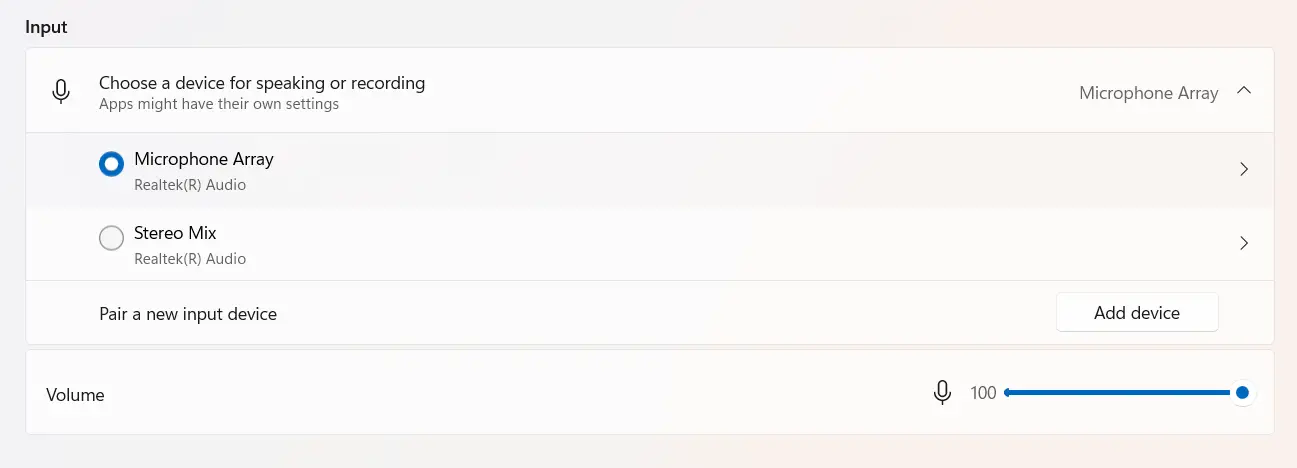
Adjust the microphone volume as needed, and you are all good.
4. Check Privacy Settings
With the new added privacy features on Windows 11, users can seamlessly restrict apps getting audio and mic access. Some users disable microphone access for apps and forget. That is one of the reasons why their mic doesn’t work when they use a particular app. Here is what they can do:
1: Press Windows + I to open Windows Settings.
2: Navigate to Privacy & Security from the menu on the left and click on Microphone.
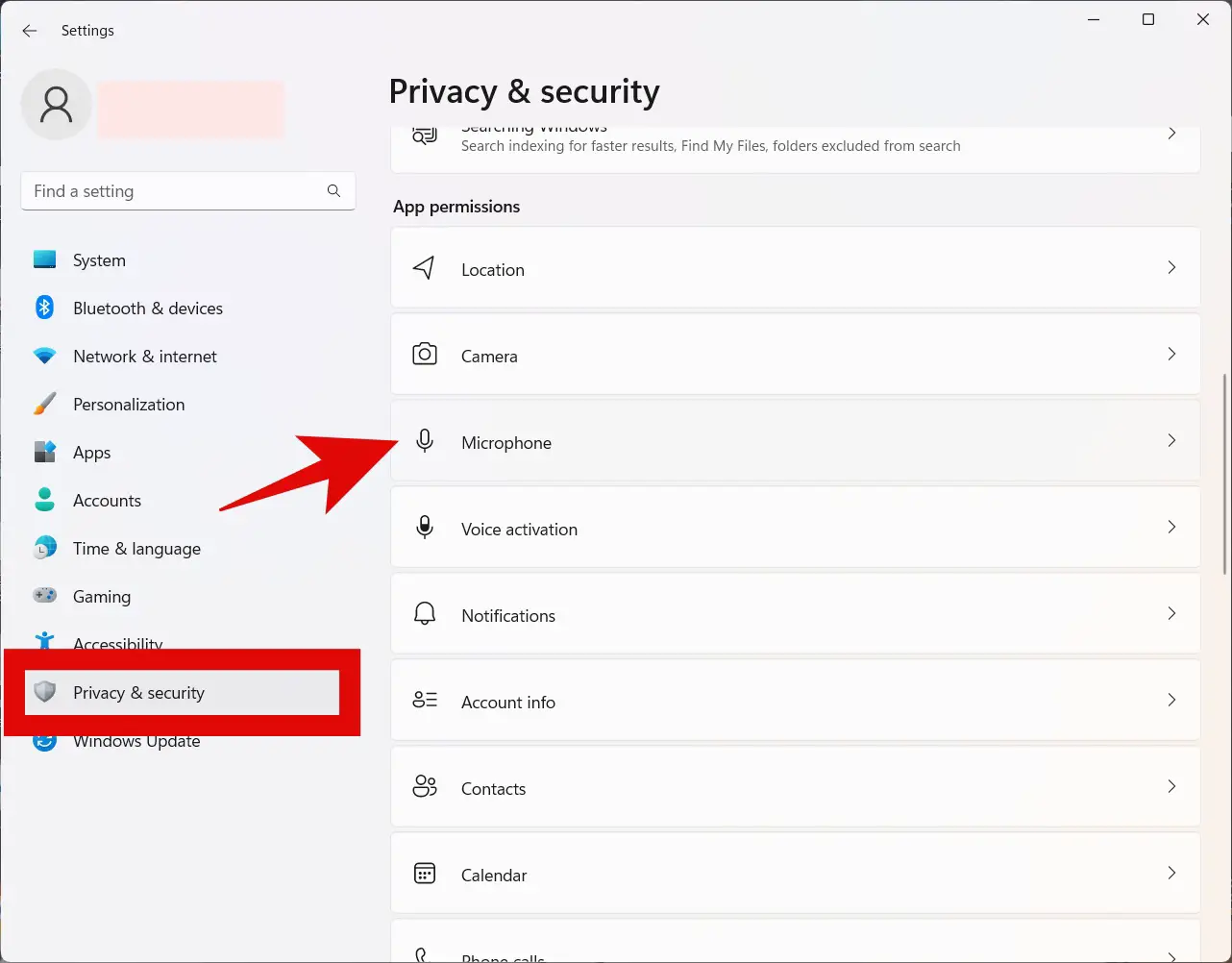
3: Locate Microphone access and turn on the toggle for it to enable it.
4: Turn on the toggle for Let apps access your microphone as well, and then choose the apps for which you want microphone access.
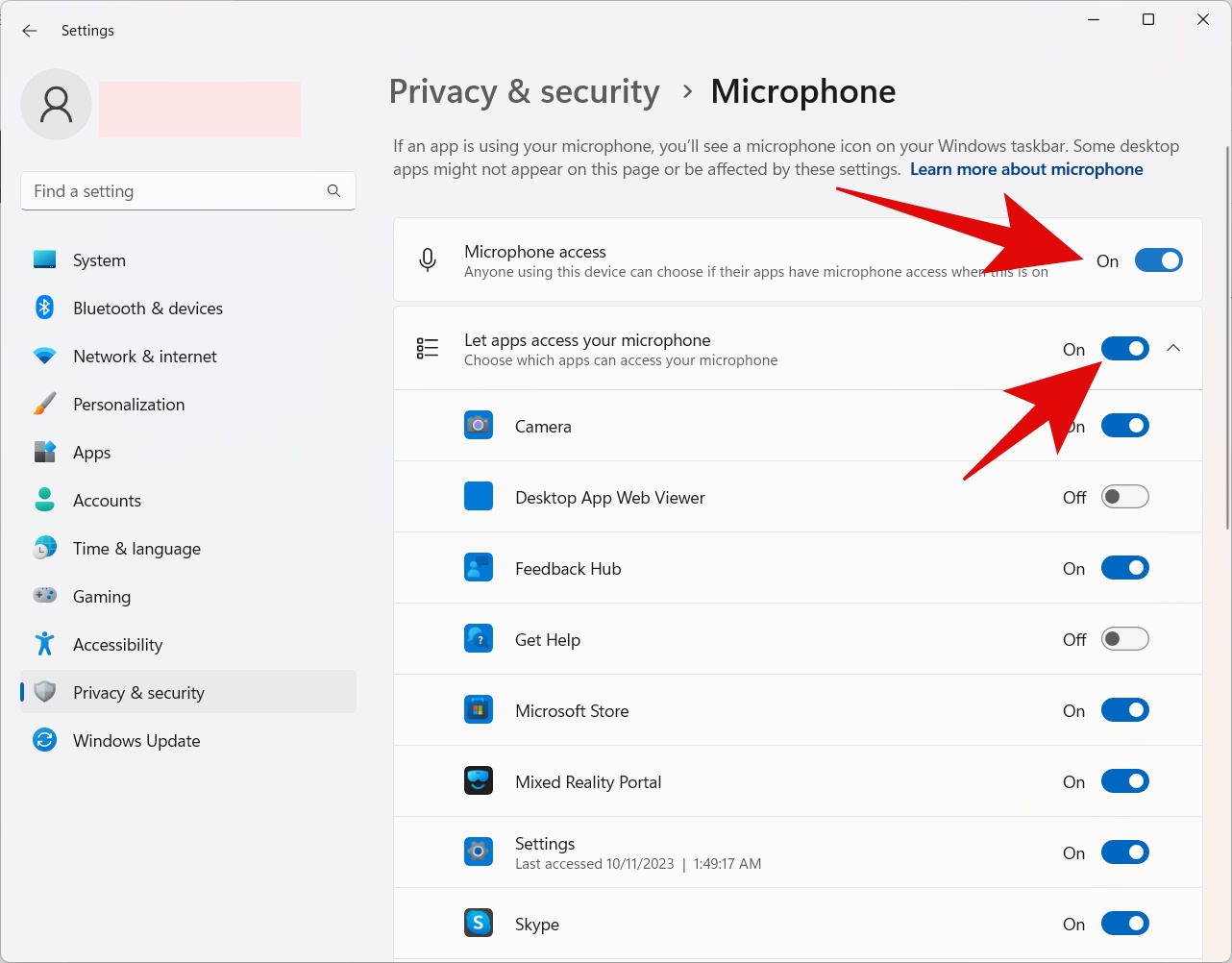
Check the microphone in the particular app you were trying to use, and it should be all good.
5. Update Microphone Drivers
Outdated drivers can cause many issues, and that is why it is essential to update them. Here is how you can update the drivers for your microphone:
1: Press the “Windows + X” keys together and select Device Manager from the menu.
2: Expand the category labeled “Audio inputs and outputs.”
3: Right-click on your microphone device (it may be named differently) and select Update driver.
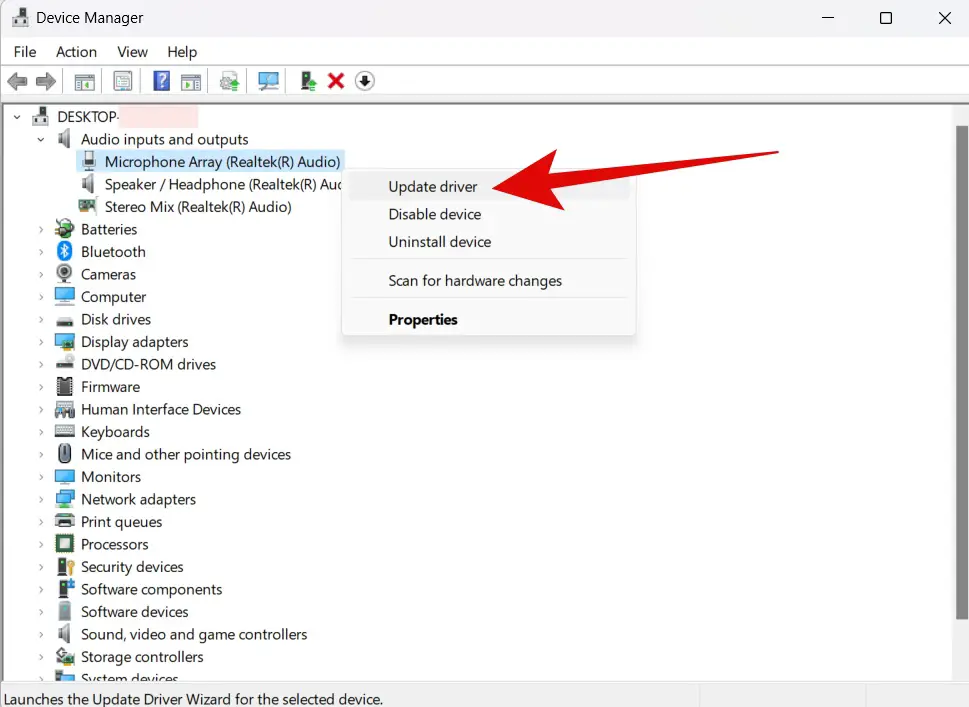
4: Now, click on Search automatically for drivers.
Follow the on-screen instructions, and you should be all good.
6. Windows Update
It is vital to keep the Windows up to date as an outdated Windows can cause many issues like the microphone not working or making your Windows 11 run slow. Here is how to check for updates in Windows 11:
1: Press Windows + I to open Windows Settings.
2: Navigate to Windows Update from the left menu and click Check for updates.
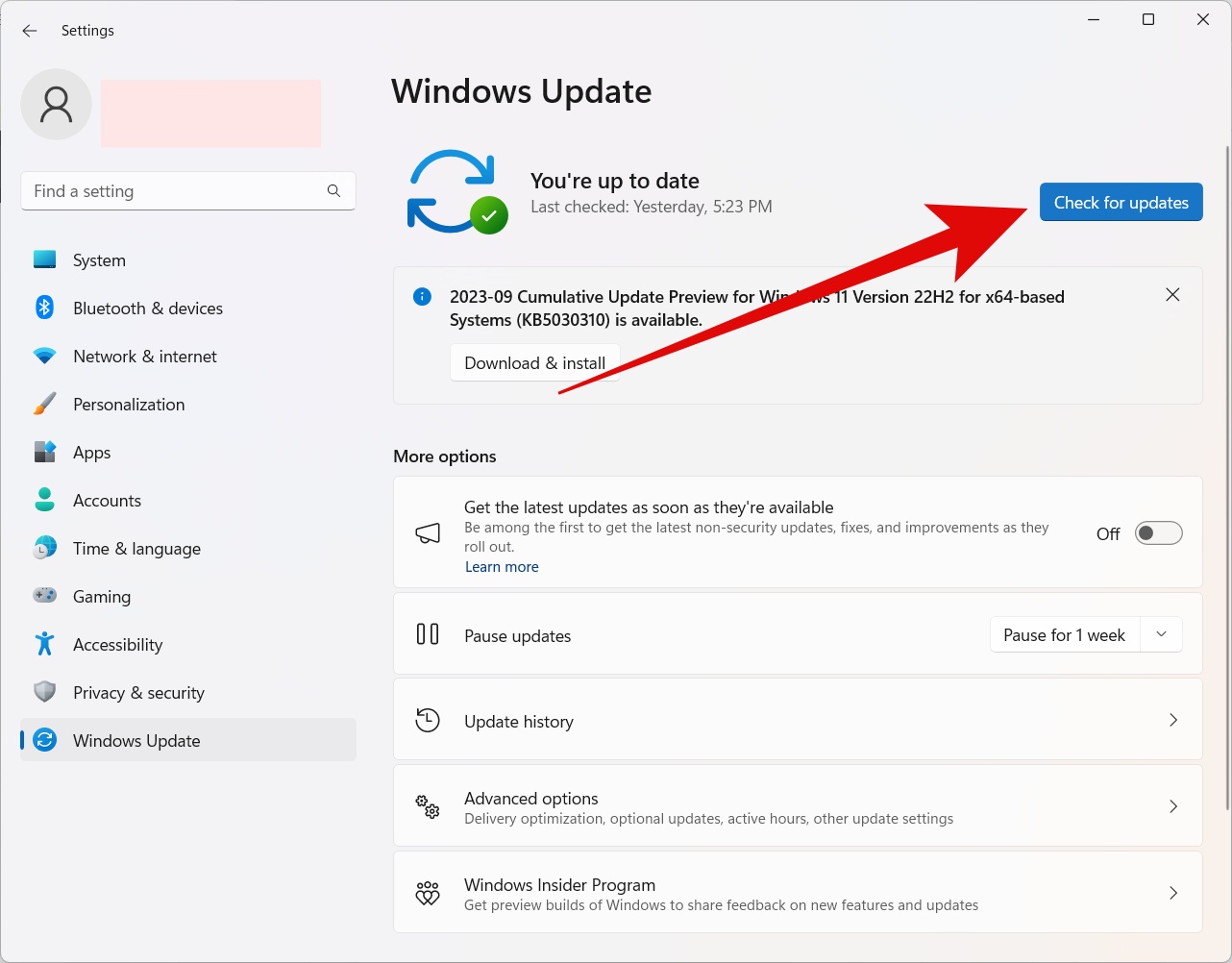
If any updates are available, your PC will download and install them. Restart your PC after successfully installing the updates, and you should be all good.
7. Run the Audio Troubleshooter
If nothing else works and you can’t really narrow down the cause of the issue, there is no choice but to run the audio troubleshooter. This will automatically find out any fault and try to resolve it. Here is how to run the audio troubleshooter:
1: Press Windows + I to open Windows Settings.
2: Then navigate to System from the menu on the left, scroll down, and click on Troubleshoot.
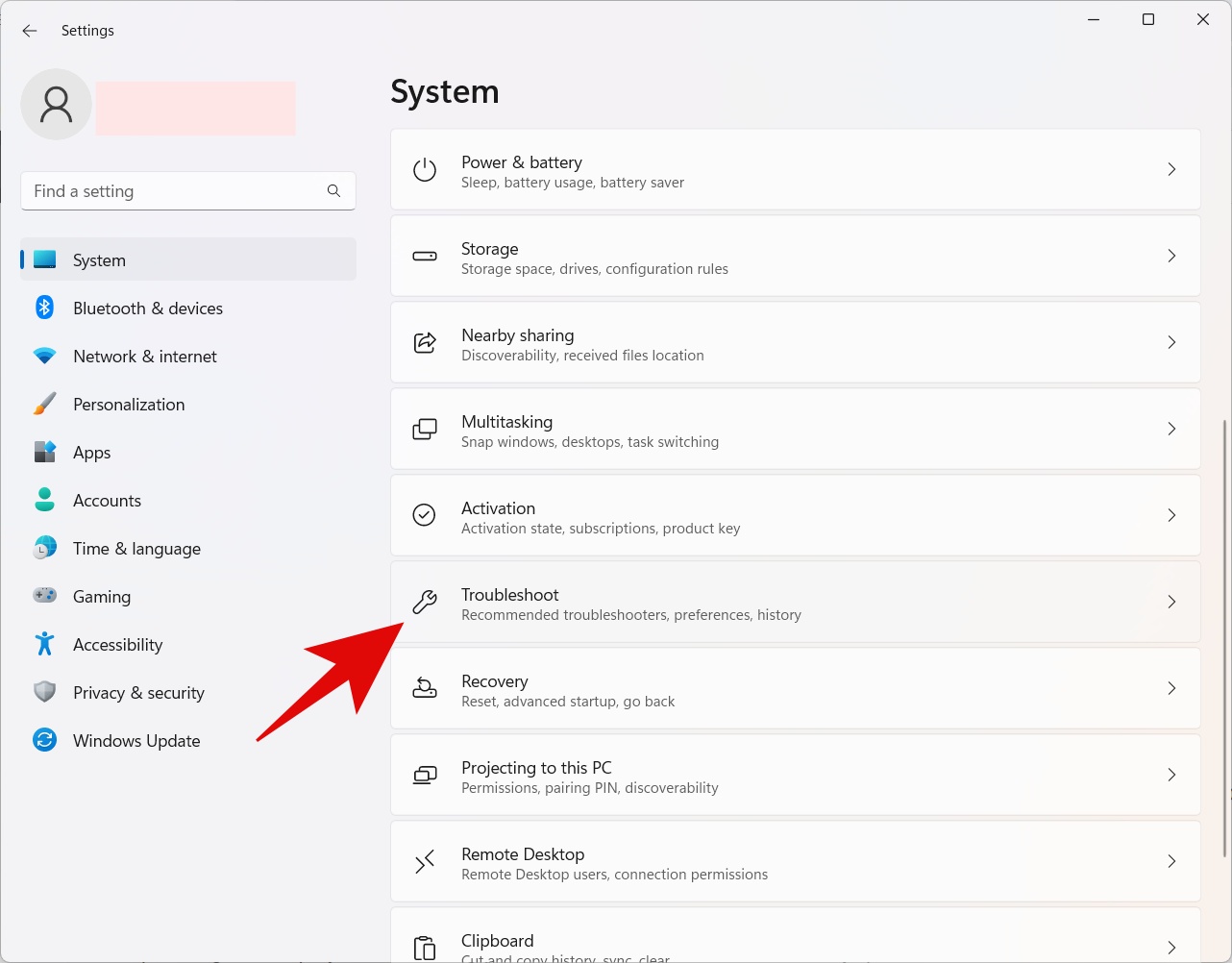
3: Now, choose the Other troubleshooters option.
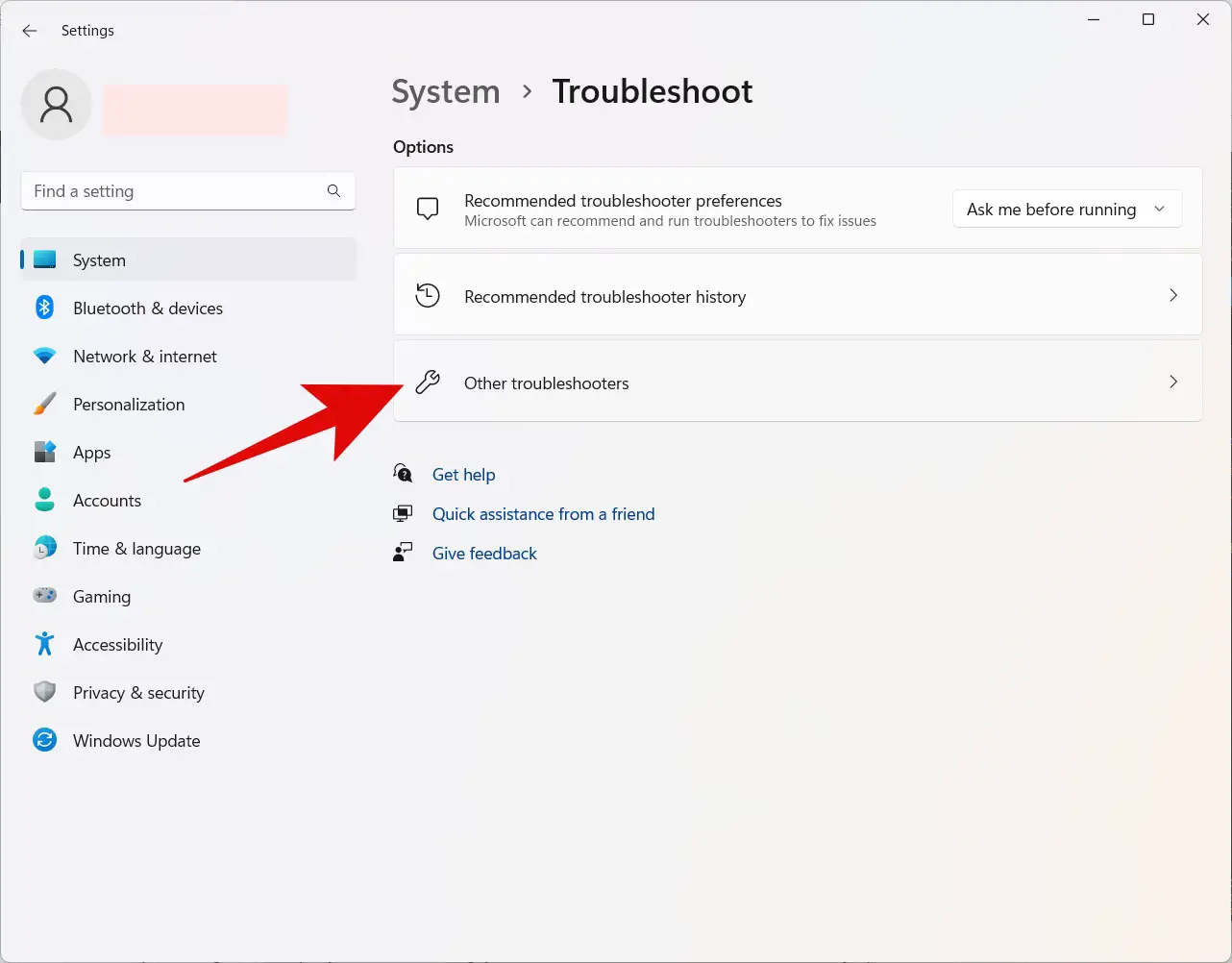
4: Scroll down, click Recording Audio, and then click Run next to it.
Run the troubleshooter and follow the onscreen instructions to resolve it.
8. Check Microphone Compatibility
The external microphone comes with two types of pins: TRS and TRRS.
TRS Pin – If you are using an external mic only.
TRRS Pin – If you are using a mic with headphones.
Dual jack in your PC/Laptop – This jack will accept mic and headphones in dedicated jacks only.
Single combo jack – This jack will accept a TRRS mic with headphones. You can use TRS headphones as well, but the TRS mic might not work.
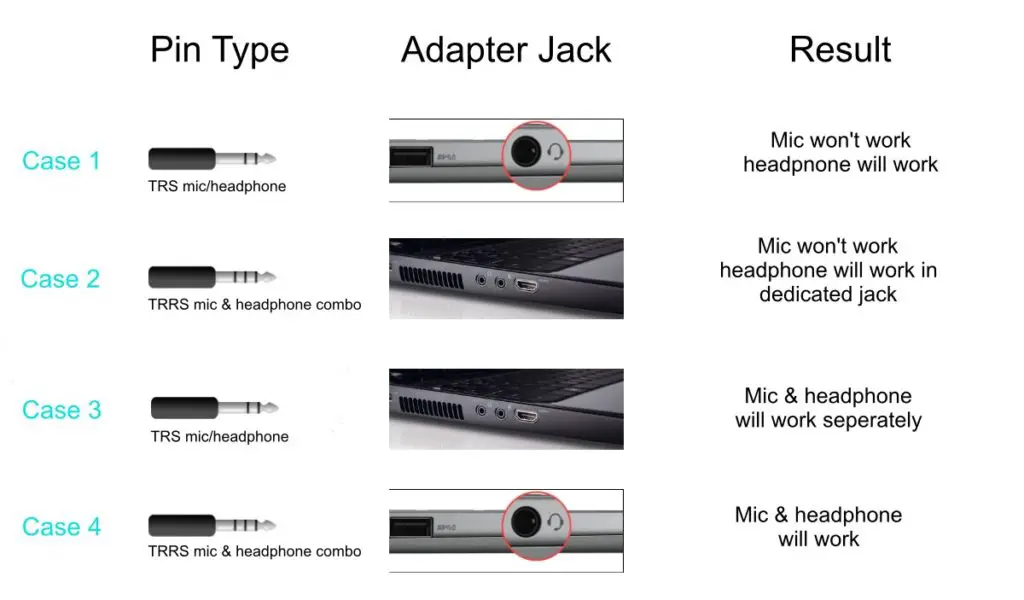
Case 1: If you want to connect 3-pin mics to the single combo jack, then you need to get a splitter cable. This splitter cable will convert single combo jack to dual jacks to connect the mic and headphones separately.

Tip: Connect both headphones and mic in the dedicated jack, the mic won’t work without a headphone.
Recommended Splitter Cable:
Amazon India: Ungreen Splitter Cable
Amazon USA: KingTop Splitter Cable
Case 2: Another case where you might have a TRRS headphone with a mic and want to connect with a dual combo jack on your PC, then you need a TRS adapter cable.

Recommended Adapter Cable:
Amazon India: RiaTech Adapter Cable
Amazon USA: Kingtop Adapter Cable
Case 3 & 4, where your mic will work with the help of the above-mentioned cables. Try connecting the incompatible mics to different audio jacks.
Verdict
Experiencing microphone problems in Windows 11 can be frustrating, but by systematically working through these solutions, you should be able to identify and resolve the issue. Always start with the most straightforward fixes, such as checking physical connections, and gradually proceed to more advanced troubleshooting steps.
We hope this guide helps you in resolving your mic-related issues. In case of any queries, feel free to reach out to us.
FAQs About Microphone Not Working on Windows 11
Microphone issues can be due to physical connections, driver problems, privacy settings, or incorrect settings.
You can update microphone drivers in Windows 11 by accessing Device Manager, right-clicking on the microphone device, and selecting “Update driver.”
Yes, you can. Access the audio troubleshooter in Windows 11’s Settings under “Troubleshoot” to diagnose and fix microphone-related issues.
Yes, it’s essential. Ensure that microphone access is enabled in Windows 11’s Privacy settings to allow apps to use your microphone.