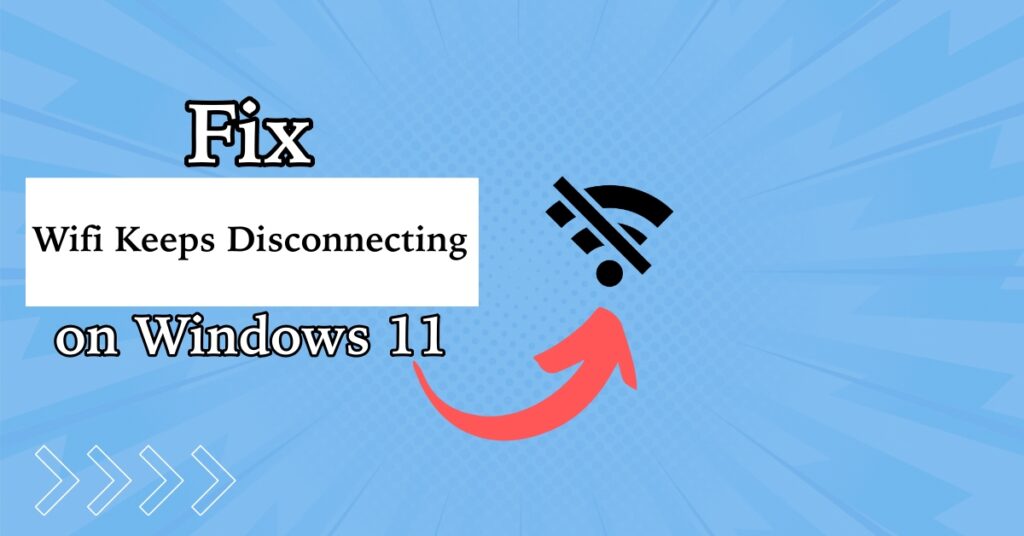Windows 11 taskbar might freeze or act weirdly due to failed Windows updates, malware, corrupt system files, or memory-intensive programs. It is annoying when you can’t click on taskbar items, or the taskbar is blank, and you can’t do your work or operate the PC properly.
Many people use it to access all the files and apps of their everyday workflow. However, sometimes, the taskbar on Windows 11 might give you problems. And if you are one of them, this is the right page.
This article covers different ways to fix the taskbar not working on the Windows 11 problem. Along with that, we will also know some of the reasons why it might be malfunctioning. So, let’s dive in.
Why Doesn’t Taskbar Work Properly on Windows 11?
Before we dive into solutions, let’s understand why your Taskbar might act up. Common issues include:
- Software glitches: Temporary software hiccups can disrupt Taskbar functionality.
- Memory-hogging processes: Overburdened system resources can slow down or freeze the Taskbar.
- Corrupt system files: Damaged system files can lead to Taskbar issues.
- Windows Updates: Occasionally, updates can introduce compatibility problems.
Now, let’s get down to business and fix that pesky Taskbar.
Fix Taskbar Not Working on Windows 11
Follow these steps one by one, and any of these solutions should help you fix the corrupt taskbar.
1. Restart the PC
Restarting your PC can fix a wide range of issues, and oftentimes, it can also fix if the taskbar is not working. Restarting the PC clears the system’s cache and temporary files, potentially resolving any performance issues.
2. Check Taskbar Behavior
If restart doesn’t work, then try to check the taskbar behavior. For that,
1: Press the “Windows + I” keys together on your keyboard to open the Settings app.
2: Now go to Personalization from the menu on the left and click on Taskbar.
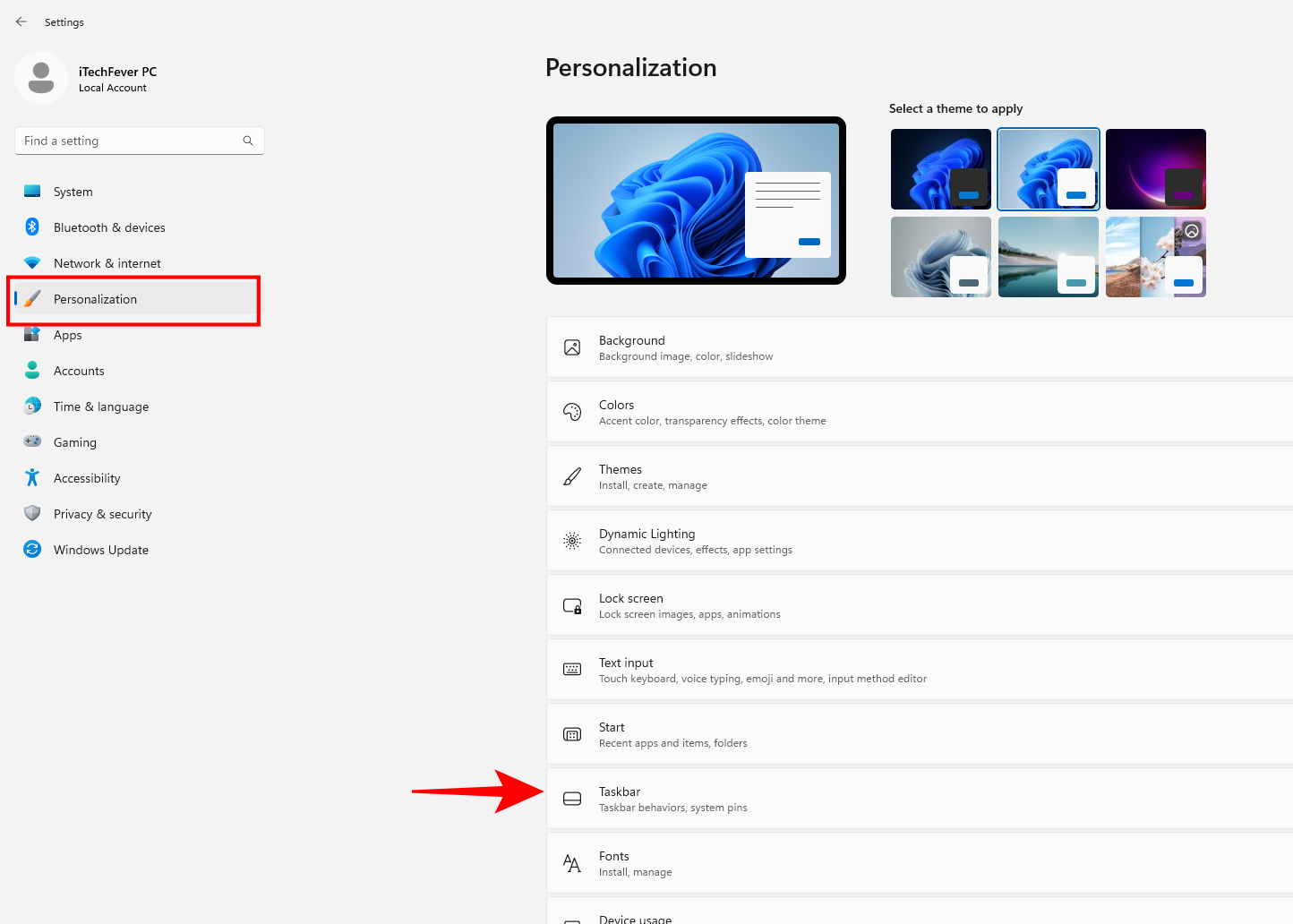
3: Under Taskbar, click on Taskbar behaviors.
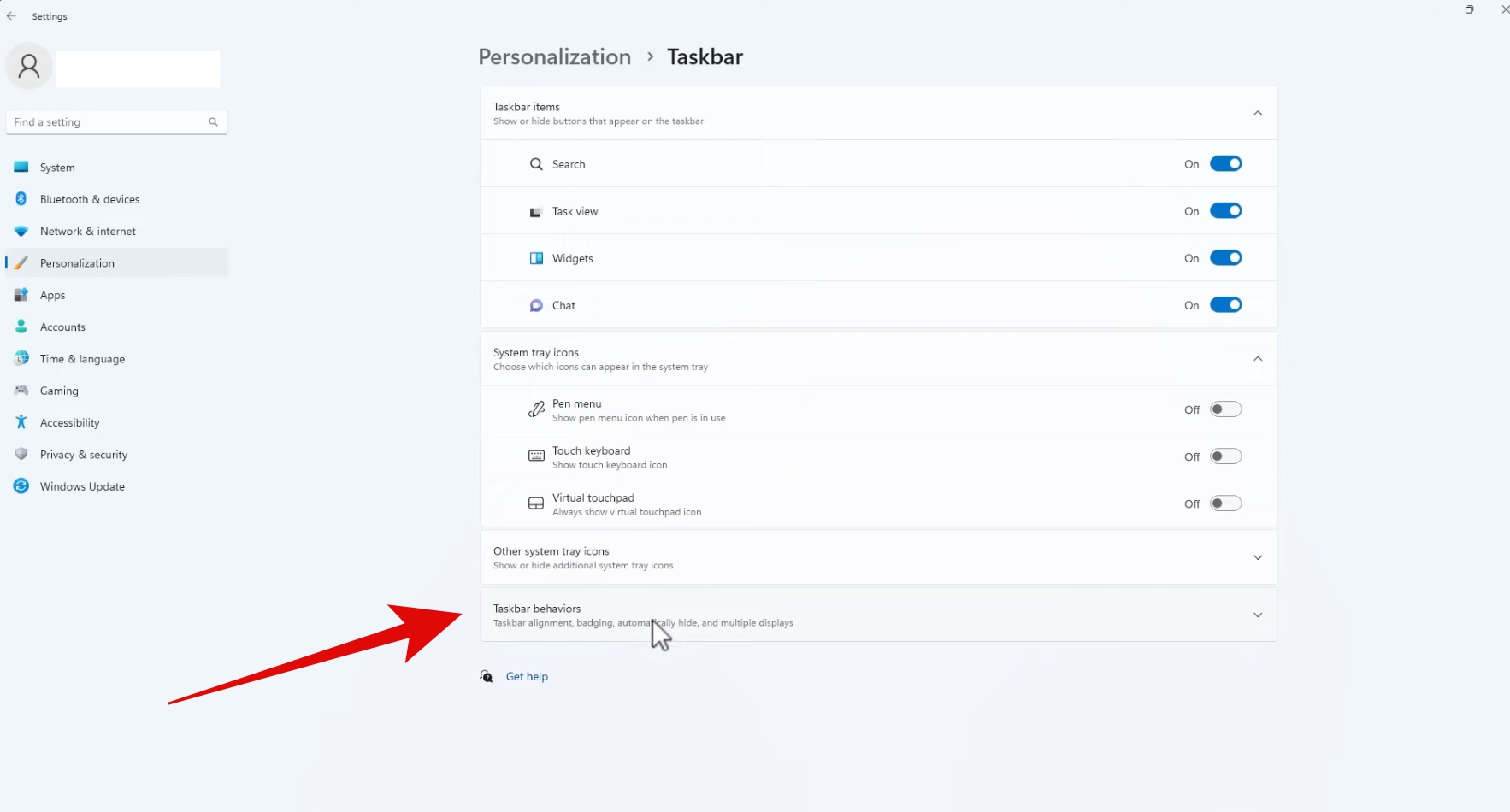
4: Make sure that the Automatically hide the taskbar option is unchecked.
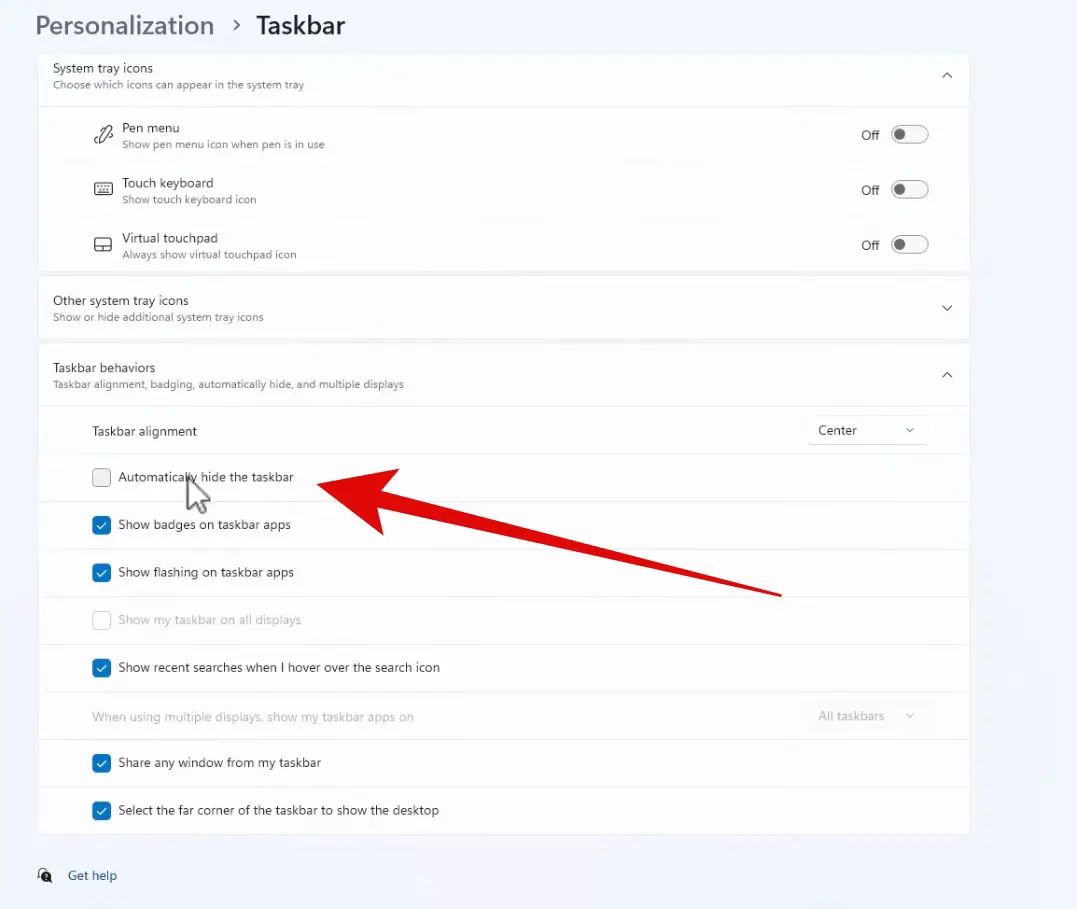
5: If you have moved the taskbar icons to the left, then try to move them back into the Center as default,
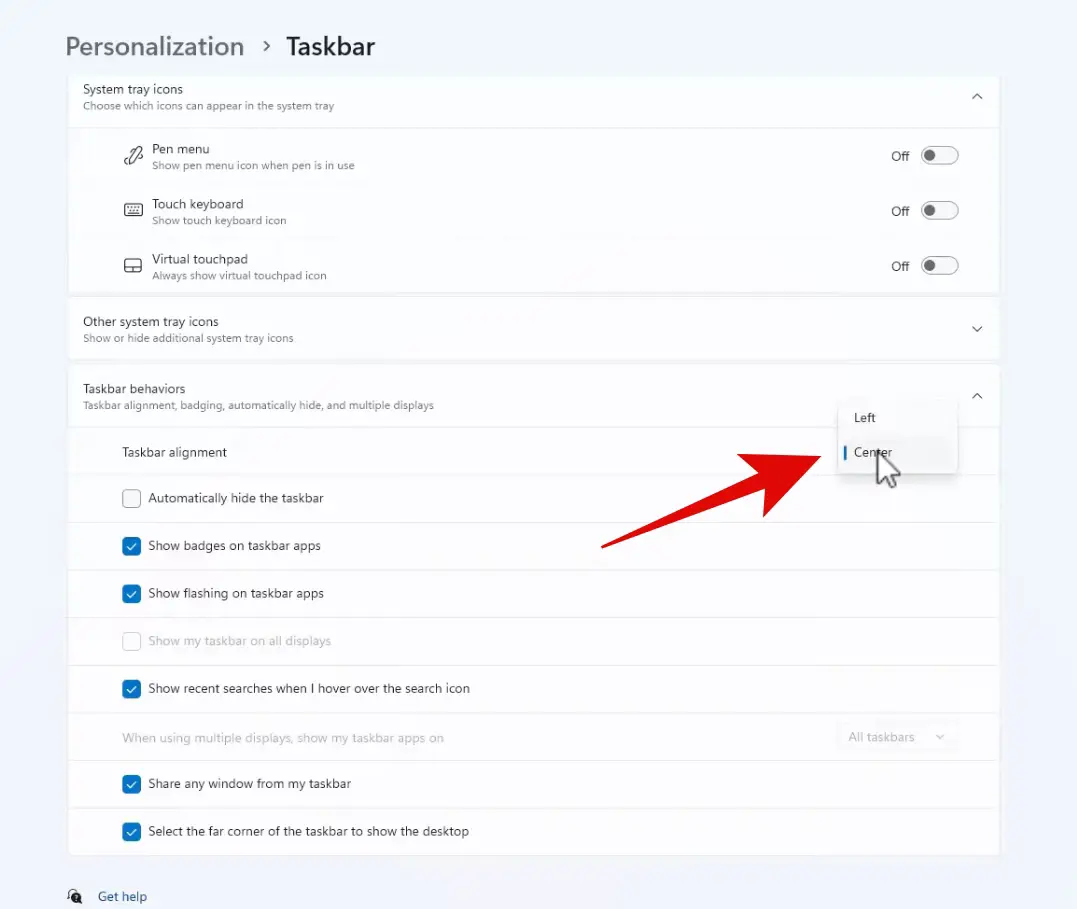
That is it! Now, you can check if you are getting your taskbar or not. If not, follow the next method.
3. Restart Windows Explorer
Sometimes, File Explorer itself might be glitching, which can cause the Windows 11 taskbar to malfunction. Restarting it can often do the trick. Here’s how:
1: Press the “Windows+R” keys together on the keyboard.
2:Type “taskmgr” and hit OK.
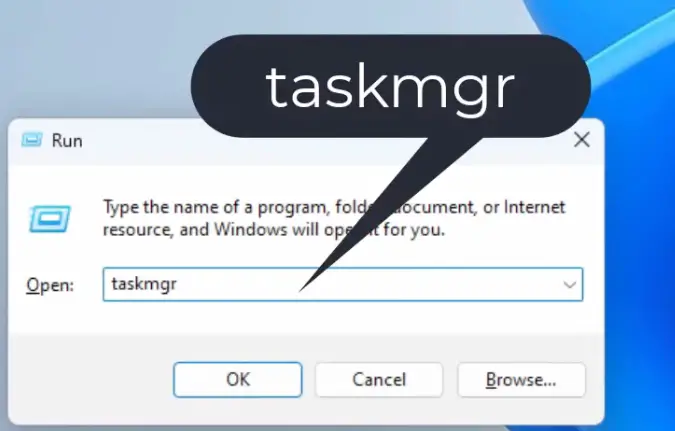
3: Locate Windows Explorer under the Processes tab.
4: Right-click on Windows Explorer and choose Restart.
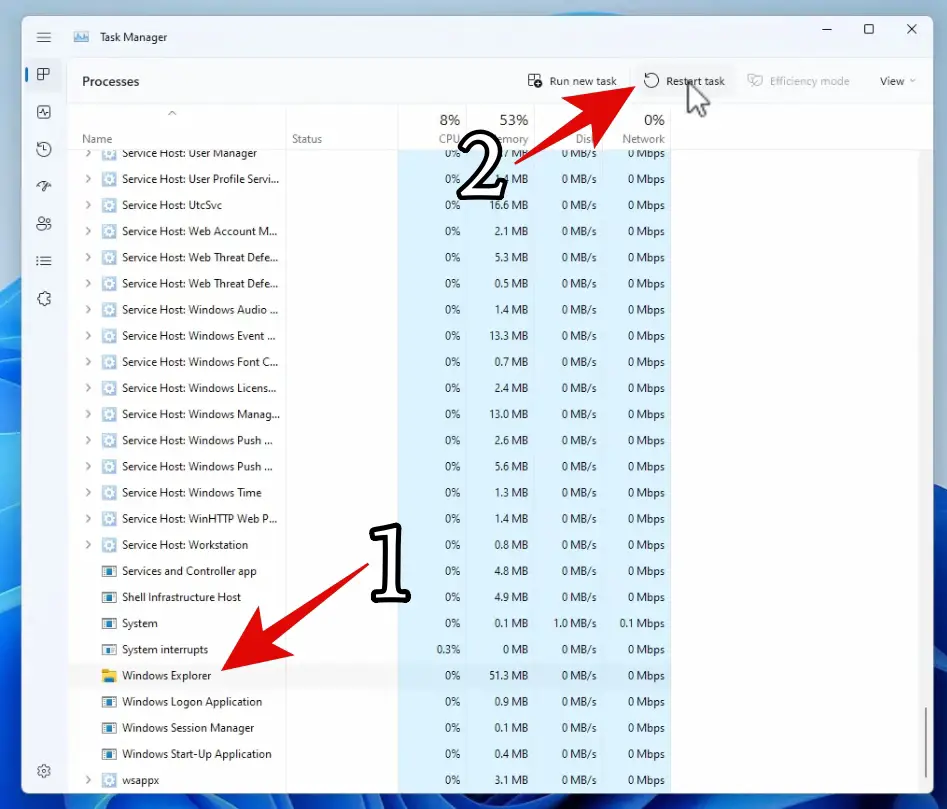
4. Terminate Memory Hogging Processes
More often than not, there are specific processes that take up unnecessary memory resources and can cause the taskbar to malfunction. There are a few processes that you need to terminate to ensure that your taskbar works smoothly. Here is how:
Having too many background processes can hog system resources, affecting File Explorer’s speed. Use the Task Manager to close any unnecessary processes that might be running in the background.
1: Press the “Windows+R” keys together on the keyboard.
2:Type “taskmgr” and hit OK.
3: Now click on the hamburger icon on the left and then click on the Details tab.
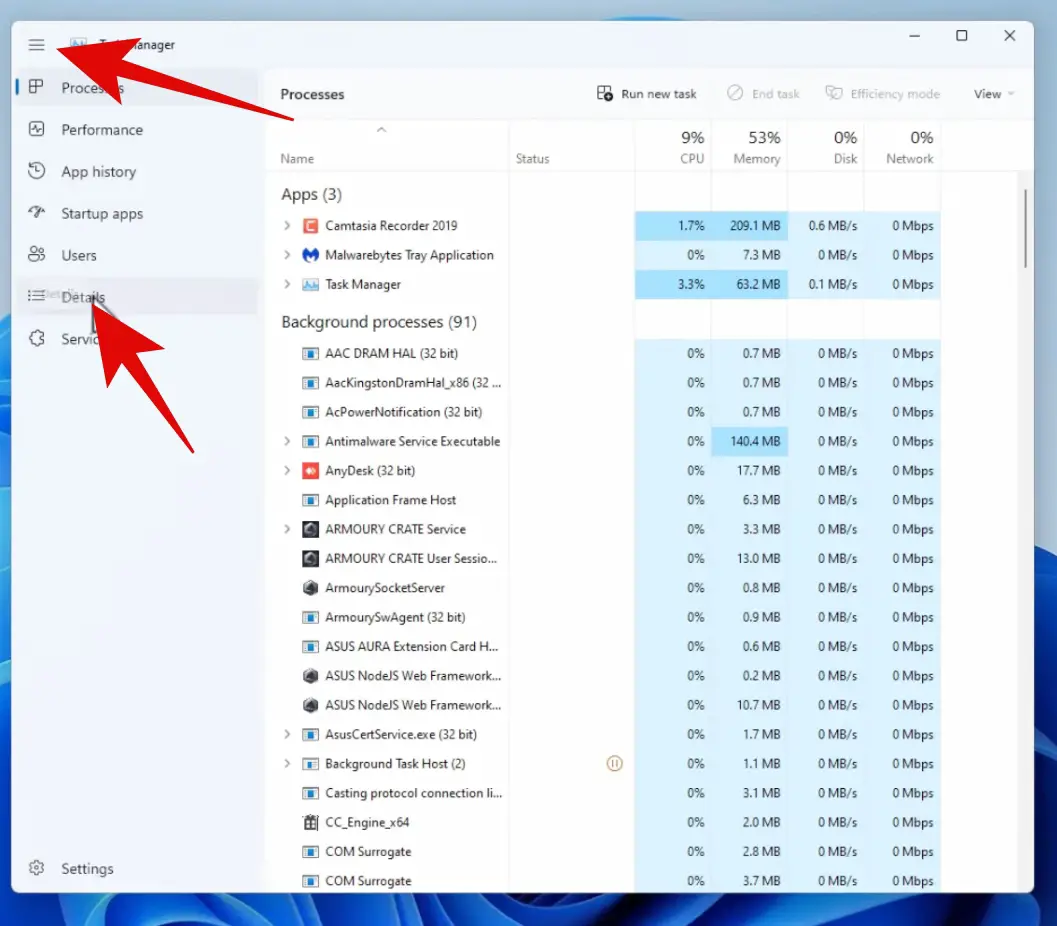
4: Locate Runtimebroker.exe process.
5: Right-click on it and choose End process tree.
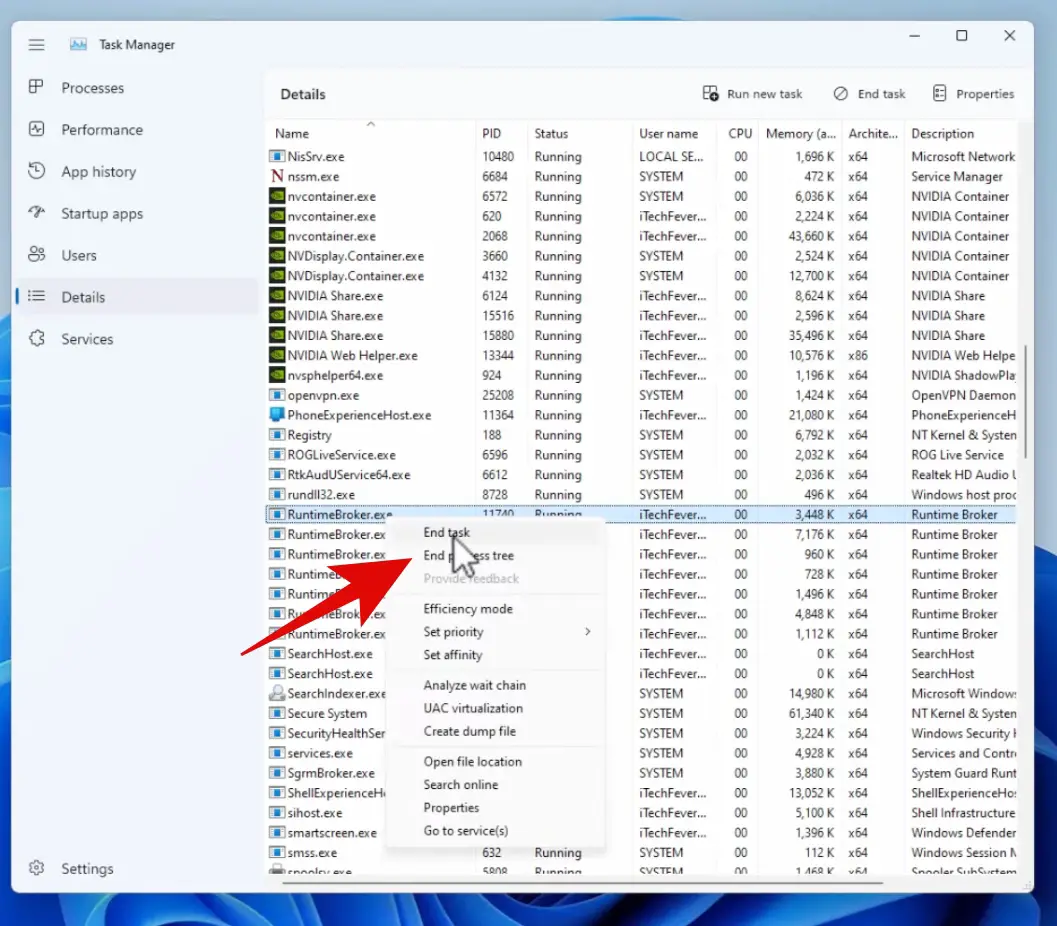
6: Confirm your choice.
7: Do this for all the Runtimebroker-related processes.
8: You also have to end processes named SearchHost.exe, searchindexer.exe, and ShellExperienceHost.exe.
5. Register Windows UWP to Repair Taskbar
1: Press the “Windows+R” keys together on the keyboard.
2:Type “taskmgr” and hit OK.
3: Click on Run new task from the menu on top.

4: Type “powershell.exe” and check the box for Create this task with admin privileges.
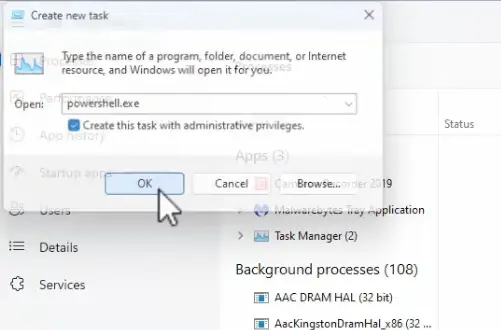
5: In the PowerShell terminal, type the following command and hit enter:
Get-AppXPackage -AllUsers | Foreach {Add-AppxPackage -DisableDevelopmentMode -Register "$($_.InstallLocation)\AppXManifest.xml"}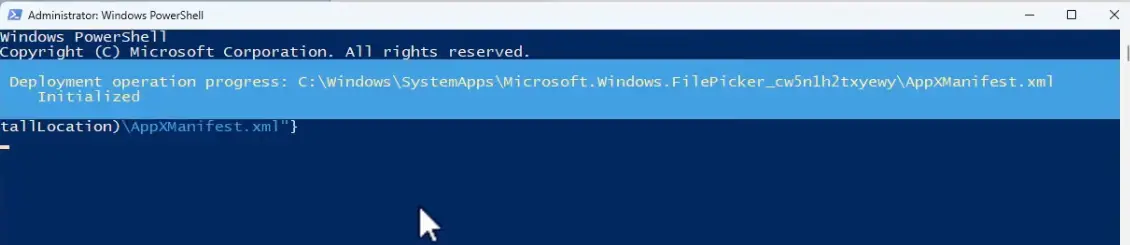
This command will reregister all the Windows apps, and your taskbar should start working fine.
6. Repair Corrupt Files
For this, we will again use the Windows 11 PowerShell terminal. Here is how:
1: Press the “Windows+R” keys together on the keyboard.
2:Type “taskmgr” and hit OK.
3: Click on Run new task from the menu on top.
4: Type “powershell.exe” and check the box for Create this task with admin privileges.
5: Now run this command first:
DISM.exe /Online /Cleanup-image /Restorehealth6: Once this is done, run this command:
sfc /scannow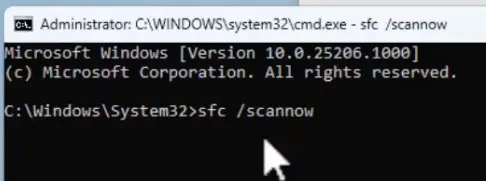
That’s it!
7. Uninstall Windows Updates
Sometimes, a new Windows update might be causing this issue. In that case, you can uninstall any newly installed Windows update. Here is how to do it:
1: Press the “Windows + I” keys together on your keyboard to open the Settings app.
2: Now go to Windows Update and click on View update history.
3: Click on Uninstall updates.
4: Locate the troublesome update, right-click, and select Uninstall.
8. Check for Windows 11 Updates
Check for available Windows 11 updates and install them to ensure that you have the latest bug fixes and improvements.
1: Press the “Windows + I” keys together on your keyboard to open the Settings app.
2: Access the Windows Update Section by clicking on the System tab.
3: Go to the Windows Update Section.
4: Click on Check for Updates.
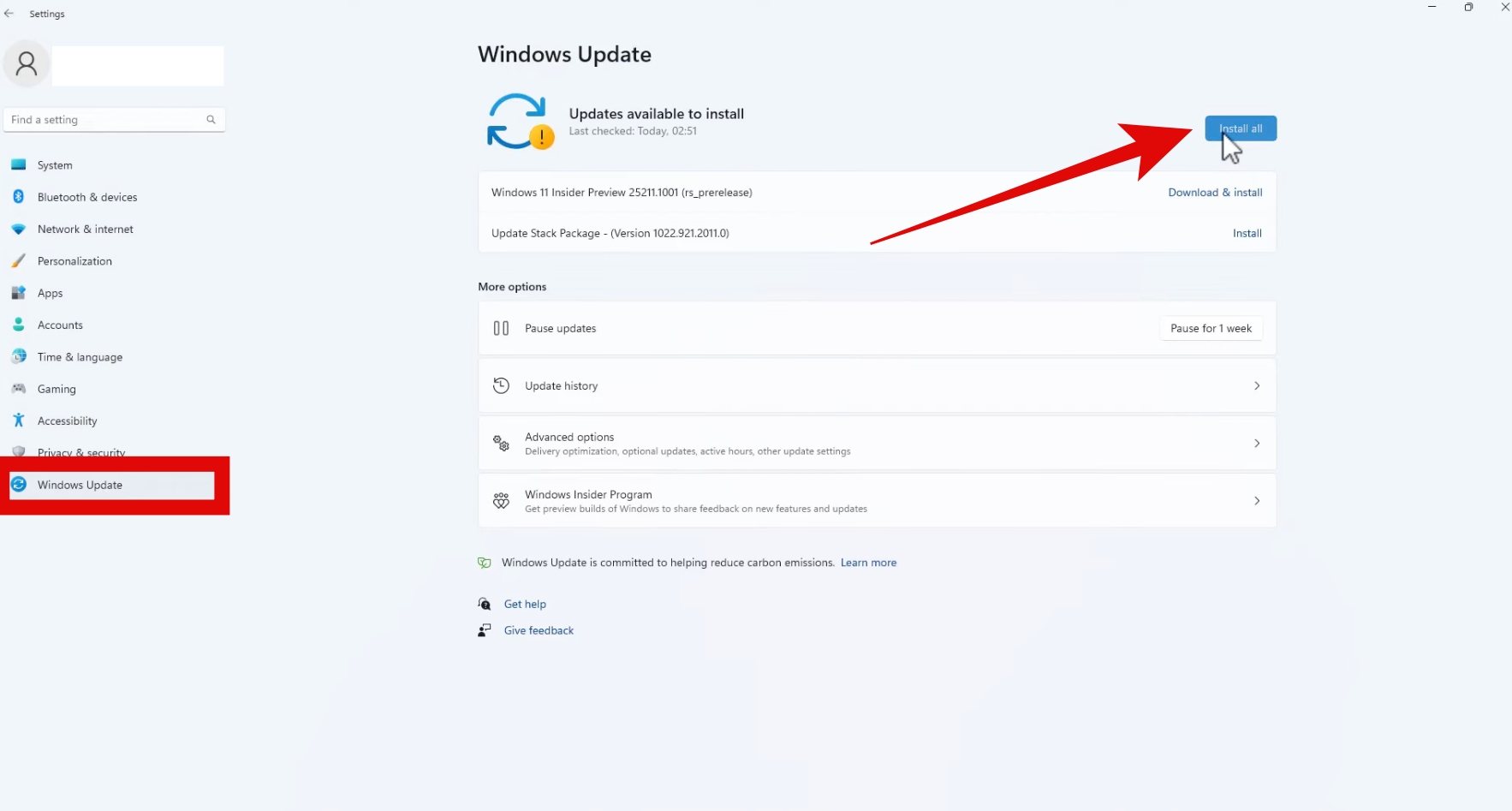
5: Wait for the Check to Complete.
6: View Available Updates.
7: Download and Install Updates.
9. Delete IrisService Registry Key to Fix Taskbar Problems
1: Press the “Windows+R” keys together on the keyboard.
2:Type “taskmgr” and hit OK.
3: Click on Run new task from the menu on top.
4: Type “regedit” and hit OK.
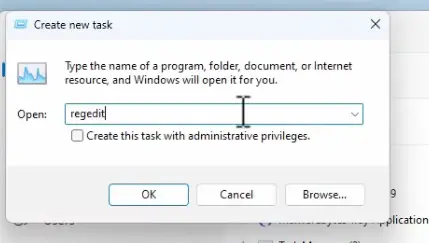
5: Now you have to navigate to this path from the menu on the left:
HKEY_CURRENT_USER\SOFTWARE\\Microsoft\Windows\CurrentVersion\IrisService
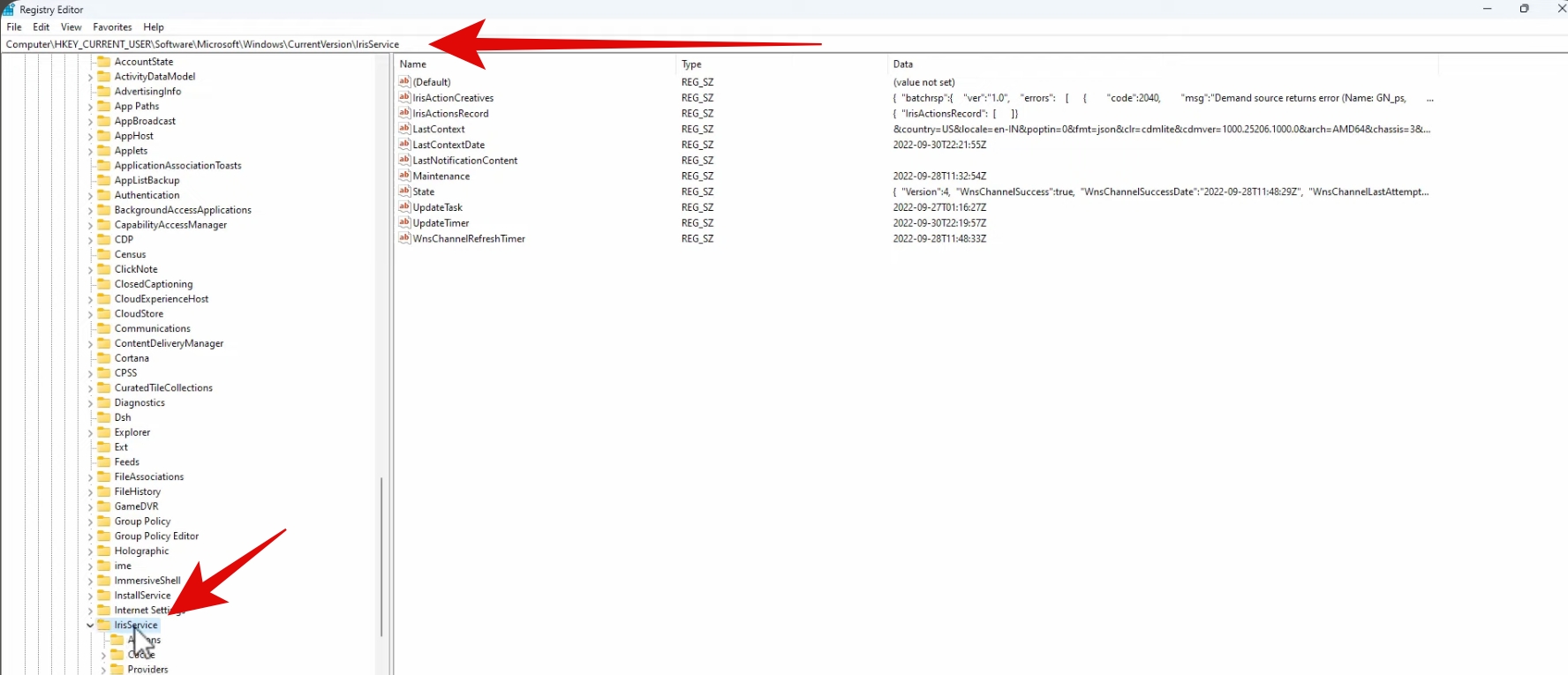
Note: Before we delete the IrisService key, it is vital to take a backup of it; you can simply do it by right-clicking and then clicking on Export. Then, select a location where you want to save this backup file.
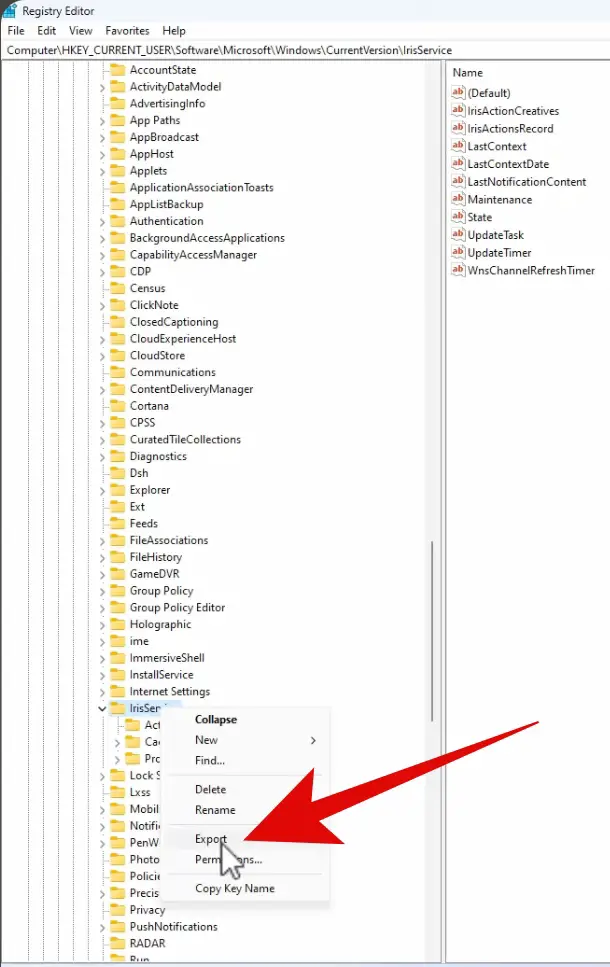
6: Now, Right-click on the IrisService key and select Delete.
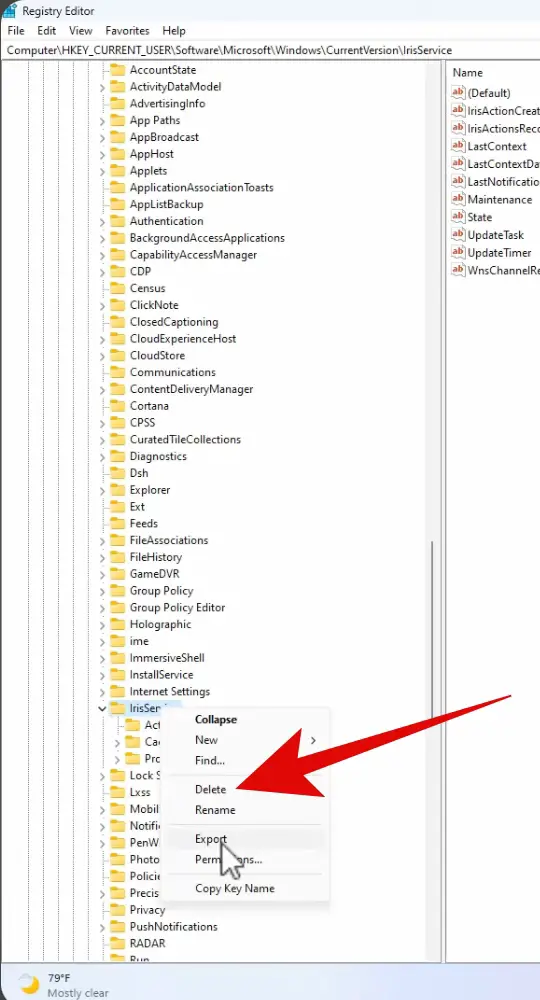
7: Click on Yes to confirm.
Then restart your Windows 11 and see if the taskbar issue is fixed or not.
10. Restore Windows 11
This is the last resort, and you should only consider this if everything fails.
1: Press the “Windows+R” keys together on the keyboard.
2:Type “rstrui.exe” and hit OK.
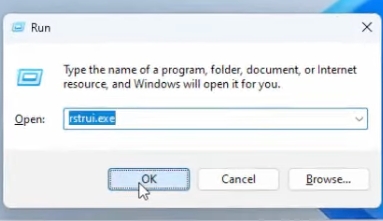
Now, you will see a list of recovery points for your Windows 11. You can choose a recovery point where everything is fine and restore your Windows 11 from that point.
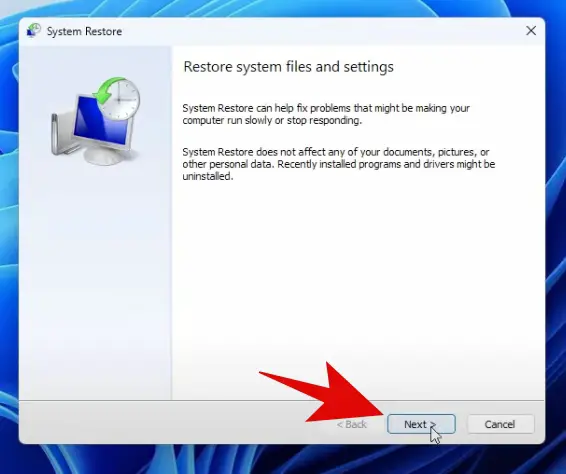
11. Create a New Windows Account
In rare cases, a corrupted user profile can cause Taskbar issues. Create a new user account and check if the Taskbar functions correctly there. If it works fine, move your files to the new user account and use it.
Closing Phrase
These are some of the ways to fix the taskbar not working on Windows 11. We hope this guide helps you to fix your taskbar and restore an efficient workflow on your PC. In case of any difficulties, feel free to reach out to us.
FAQs About Taskbar Not Working on Windows 11
The Taskbar on Windows 11 is a crucial navigation tool, providing access to applications, notifications, and system functions.
Common reasons include software glitches, memory-hogging processes, corrupt system files, and Windows Updates.
A simple PC restart can resolve various issues, including Taskbar problems.
Yes, there are several troubleshooting steps detailed in the article, such as checking Taskbar behavior, restarting Windows Explorer, and more.