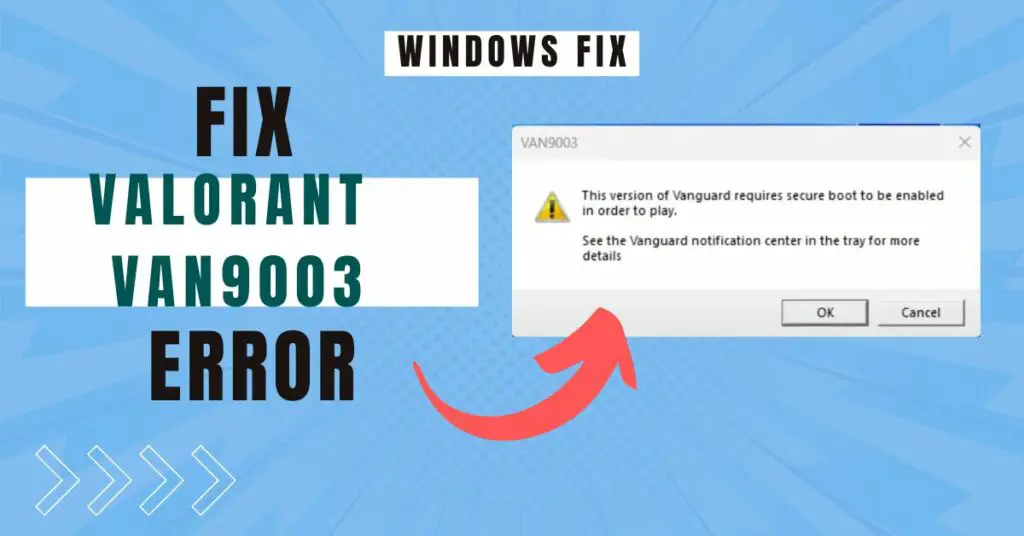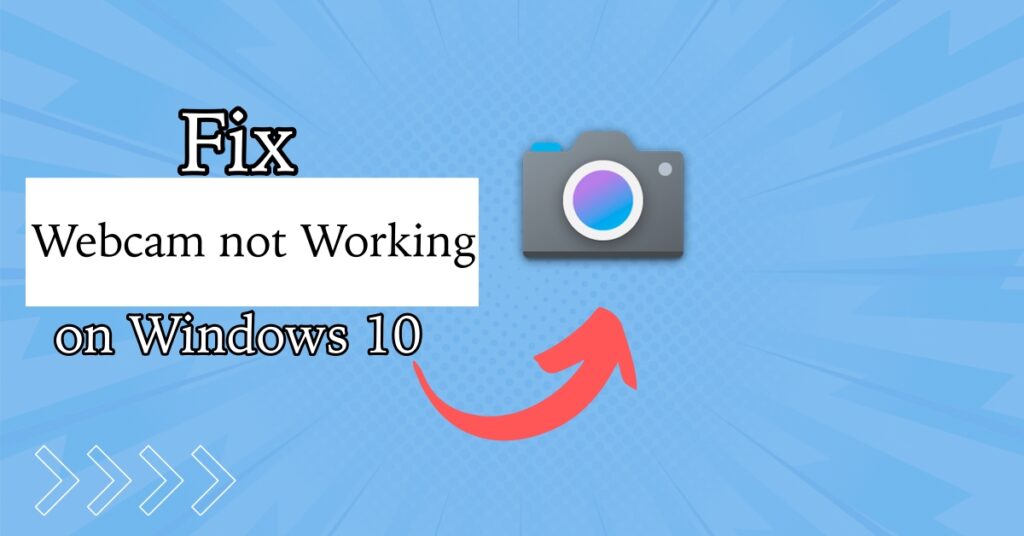The other day, I was working on my laptop, and suddenly, my touchpad stopped responding. The touchpad not working issue is very irritating as it is vital to everyone’s workflow. Without a touchpad, users can’t work on many apps. So it is necessary to solve this issue.
This is the right page if you are suffering from the same problem. You will find some effective ways to fix the touchpad not working problem with Windows 11.
Why Isn’t My Touchpad Not Working?
Before diving into the solutions, let’s understand why your touchpad might not be working on Windows 11:
- Driver Issues: Oftentimes, outdated or corrupt touchpad drivers can cause problems.
- Hardware Problems: Physical damage or loose connections can render the touchpad non-functional.
- Settings: In some cases, touchpad settings may be disabled or altered. In those instances, your touchpad might not work correctly.
- Software Conflicts: Third-party software or conflicts with Windows updates can affect touchpad functionality.
Before You Start
Since this guide is related to the touchpad problem, it is given that the touchpad of your PC isn’t working as well. However, you will need a mouse to execute some of these methods. So try to get an external mouse and connect it to your laptop so that you can execute some of the steps. You can also navigate using your keyboard.
Ways to Fix Touchpad Not Working in Windows 11
1. Restart Your PC
There is nothing a simple old restart can’t fix. There can be instances in which minor software instances can cause issues with the touchpad. By restarting your PC, you can resolve the issue.
2. Enable the Touchpad Using Function Key
If you have noticed, laptops have a function key(Fn). This key, combined with other keys, can enable and disable many features and functions on your laptop. Many laptops have a dedicated key to enable or disable the touchpad. Press the function key and the corresponding touchpad icon key (often F3, F5, or F9) to toggle the touchpad on or off.
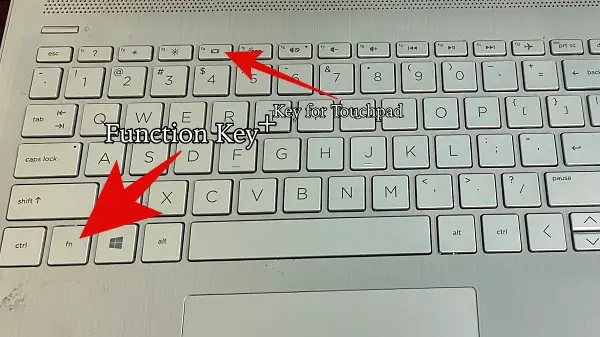
3. Enable Touchpad Using Windows Settings
If your touchpad is disabled and not working, here is how you can enable it:
1: Press “Windows + I” to open Windows Settings.
2: Go to Bluetooth & devices from the menu on the left.
3: Select “Touchpad” from the menu on the right.
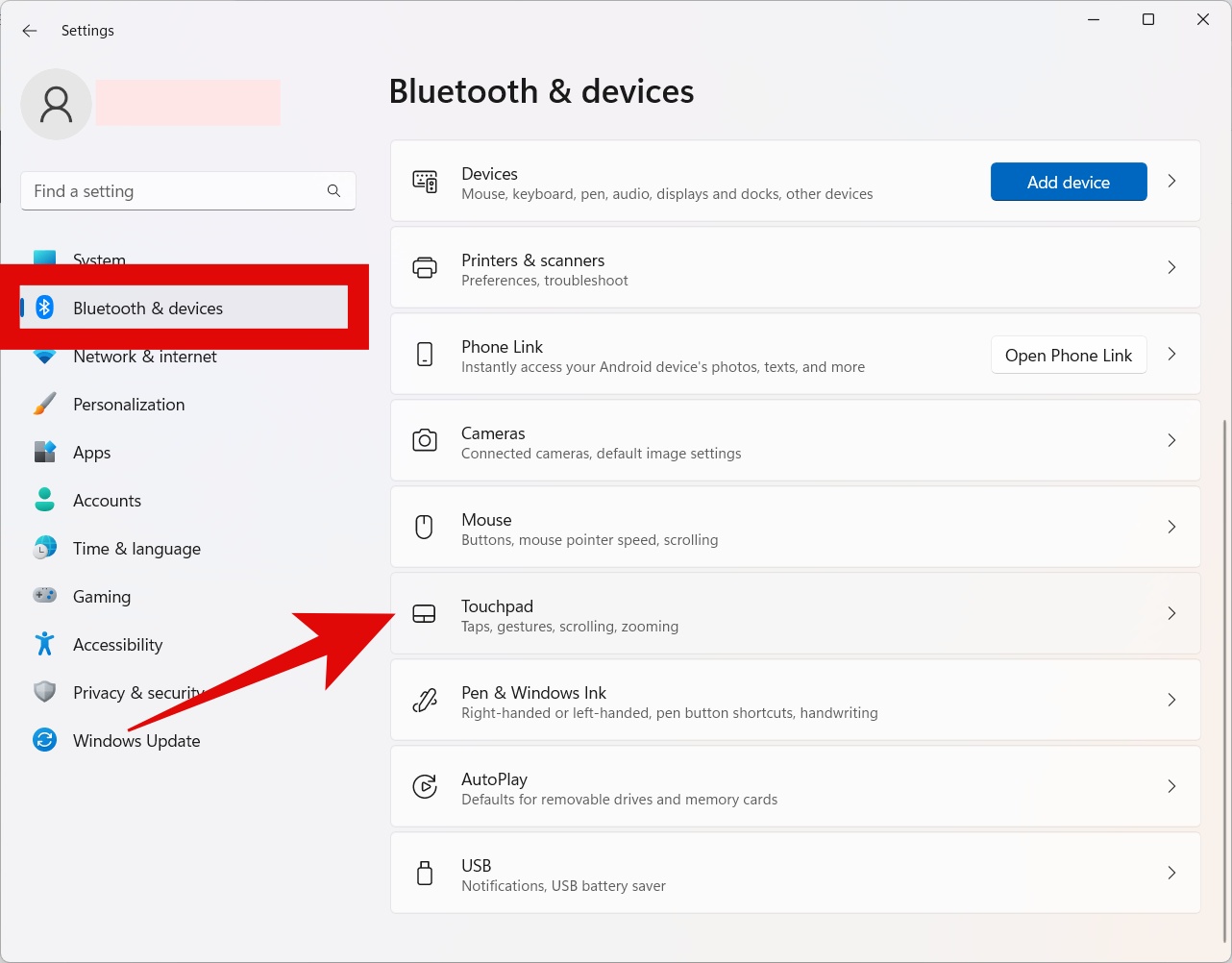
Note: Use the Tab and Arrow keys to navigate from one menu to another or use an external mouse.
4: Under “Touchpad,” locate the option to enable the touchpad if it’s currently disabled.
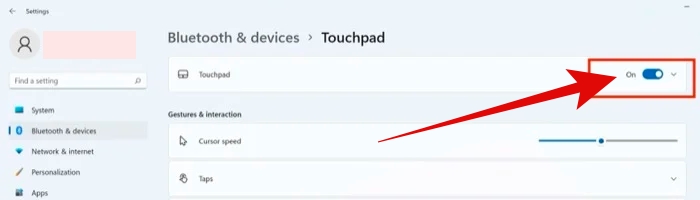
4. Update Touchpad Drivers
If your touchpad drivers are outdated or corrupt, chances are that your touchpad will not work correctly. Here is how to update them:
1: Press the “Windows + X” keys together and select Device Manager from the menu.
2: Expand the category labeled Mouse and other pointing devices.
3: Right-click on your touchpad device and choose Update driver.
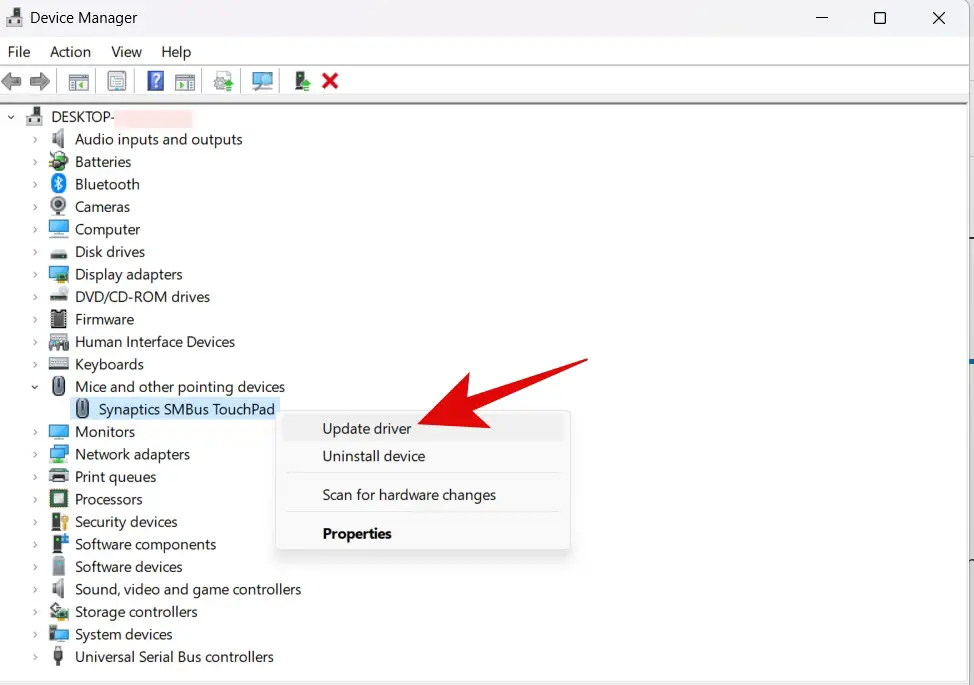
4: Select Search automatically for updated driver software and follow the on-screen instructions.
5. Run Hardware Troubleshooter
Hardware troubleshooters can detect faulty hardware. If it is repairable, the troubleshooter will fix it or give you some suggestions to fix the problems.
1: Press the Windows icon on your keyboard.
2: Now search for “CMD,” use the arrow keys to select Run as administrator and hit enter.
3: Once the command prompt window opens, type the following command and hit enter:
msdt.exe -id DeviceDiagnostic4: Now, you will see the troubleshooter window on your screen.
5: Click on Next using the keys and enter.
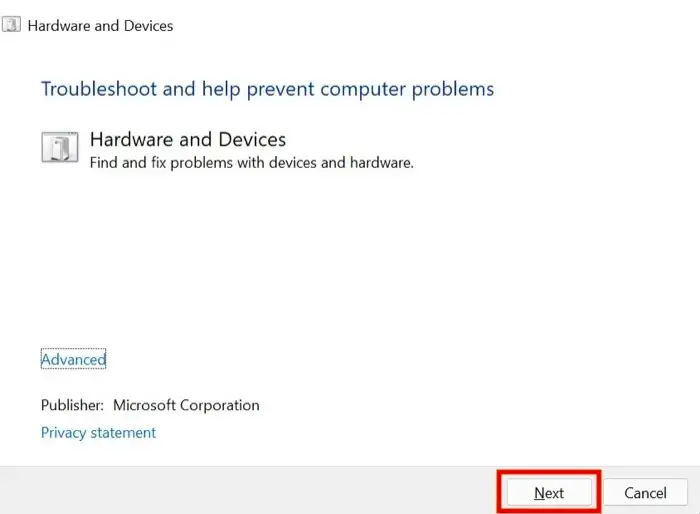
Let the troubleshooter run and follow the on-screen instructions.
Windows Update
It is vital to keep the Windows up to date as an outdated Windows can cause many issues like the touchpad not working. Here is how to check for updates in Windows 11:
1: Press Windows + I to open Windows Settings.
2: Navigate to Windows Update from the left menu and click Check for updates.
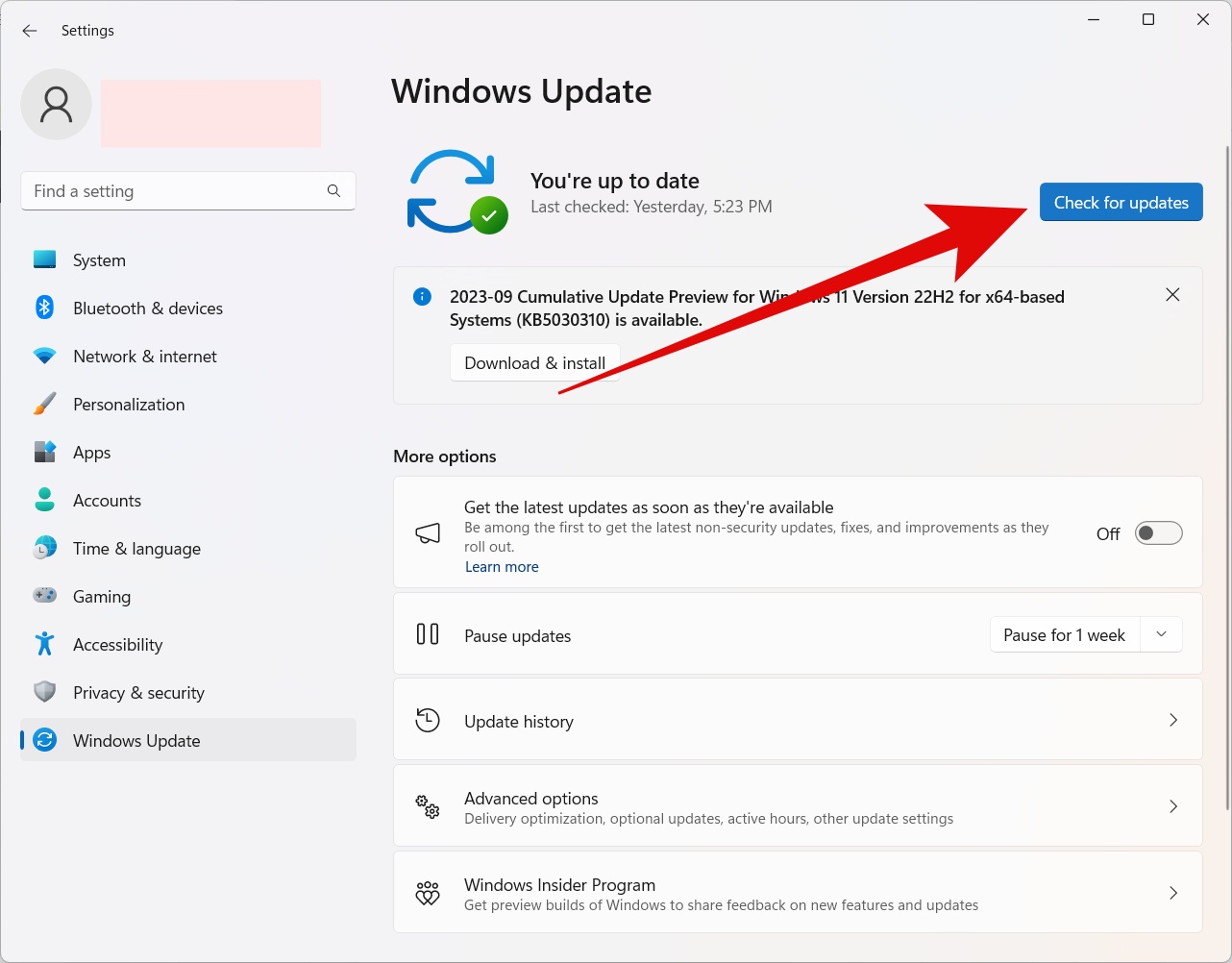
If any updates are available, your PC will download and install them. Restart your PC after successfully installing the updates, and you should be all good.
Uninstall Any Third-Party Antivirus
Third-party antivirus software can occasionally interfere with system drivers. If you install third-party antivirus software, consider temporarily uninstalling it to see if the touchpad starts working.
Install the Touchpad driver from the Official Website
If you are unable to update the touchpad driver from Windows update or device manager, try installing the latest available drive from the laptop manufacturer’s website.
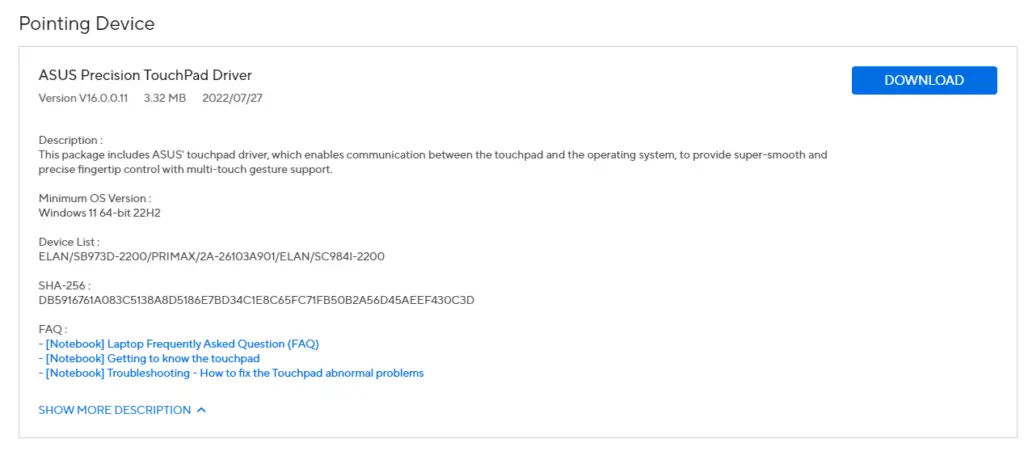
Go to the manufacturer’s official website and provide details about your laptop, model number, and OS. Now, search for all the drivers and download the touchpad driver. It might be a Synaptic touchpad driver, Asus Precision Touchpad Driver, or others. Once downloaded, install the driver and follow the on-screen instructions to complete the installation.
Closing Thoughts
Experiencing issues with your touchpad in Windows 11 can be frustrating, but by following these troubleshooting steps, you should be able to identify and resolve the problem.
Start with more straightforward fixes, such as checking your touchpad’s physical condition and enabling it using function keys or Windows settings. If the problem persists, update drivers and consider running hardware troubleshooting tools. We hope this guide helps you regain full touchpad functionality.
If you encounter any difficulties or have further questions, don’t hesitate to seek assistance from a professional technician or your device manufacturer.
FAQs About Touchpad Not Working
Driver problems, hardware issues, settings, or conflicts with third-party software can cause touchpad issues in Windows 11
If your touchpad isn’t working after all the fixes, you can try using an external mouse.
Yes, outdated or incompatible touchpad drivers can lead to touchpad malfunctions. Make sure to keep your drivers up to date.
In some cases, third-party antivirus software can interfere with system drivers, including the touchpad driver. Consider temporarily uninstalling it to see if it resolves the issue.