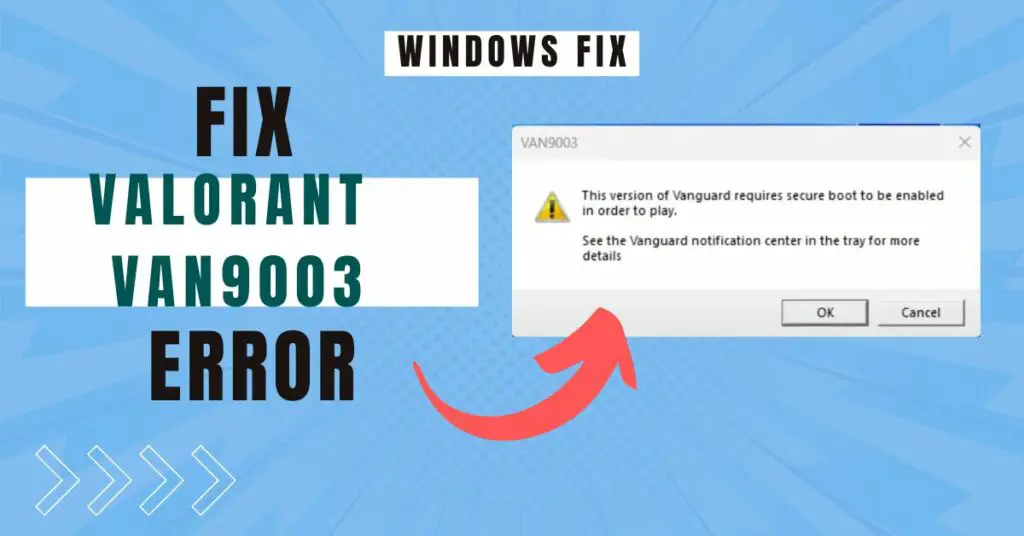Google Chrome is a RAM monster for a reason. The browser takes up a lot of RAM on your device and it can have multiple issues like Chrome running slow or freezing on Windows 10 or 11.
Imagine you are just working on something important and your browser just freezes or Chrome is not opening at all. Well, there are a few things you can do to fix Chrome freezing in Windows 10.
In this guide, you will find some methods to fix if Google Chrome is freezing in Windows 10 & Windows 11.
Possible Reason
Well, the most obvious and possible reason for Chrome freezing on your computer is the shortage of RAM. In many cases, the computer just has low RAM and Google Chrome eats it all. Low RAM is the most obvious cause. While you can’t do much to fix it from the software end, there are a few tricks you can apply to stop Chrome from freezing.
However, in some other cases, cache build-up, malware can also cause Google Chrome to freeze. So you can check solutions for that too.
Ways To Fix Google Chrome Freezing Problem
The final goal is to optimize the chrome and PC to release more RAM, you can do it by following the below tips.
Clear Browsing Data
This is the very first step you should take. Clearing browsing data and cookies is something you should do frequently. It just enhances the user experience on Google Chrome. Here is how you can do it:
1: Launch Google Chrome.
2: Click on the three-dots icon at the top-right corner.
3: Click on Settings.
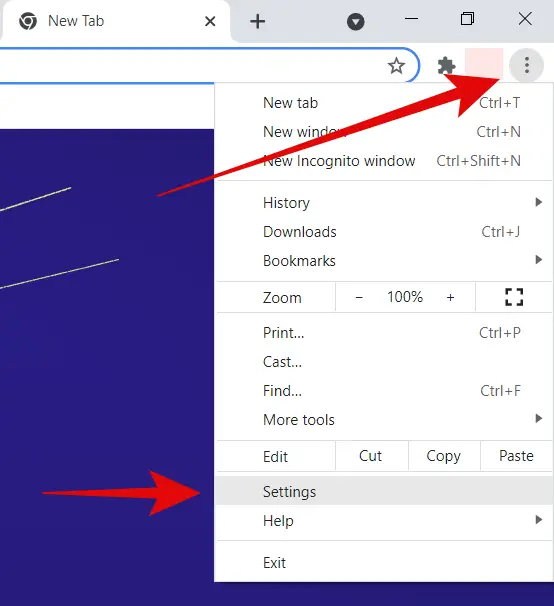
4: Go to Privacy and security from the menu on the left.
5: Click on “Clear browsing data”.
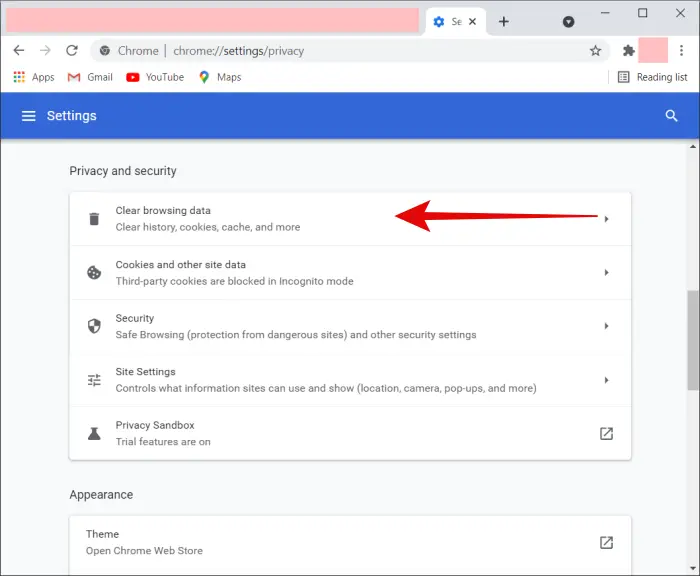
6: Go to the Advanced tab and select the time range as “All time”. Check the first four boxes and click on Clear data.
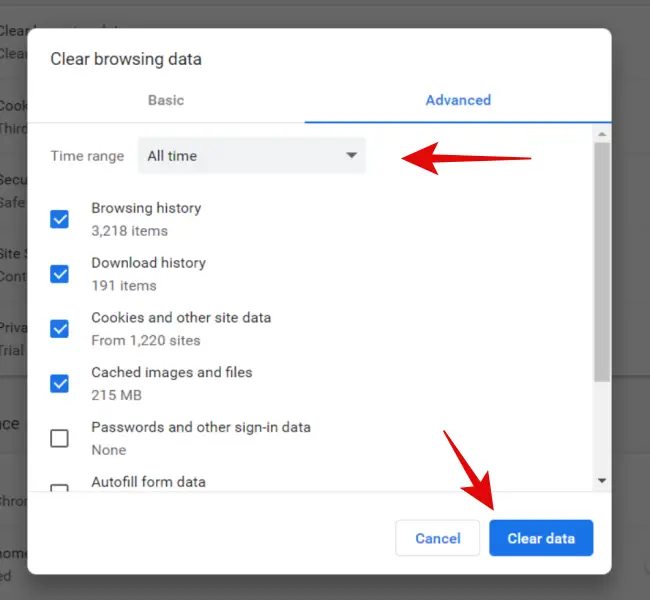
That’s it! This should help to fix the issue.
Disable Extensions
Chrome already has a bad reputation for consuming RAM. Put in a lot of add-ons and extensions and you get the perfect RAM-eating monster. You can save yourself some trouble by disabling extensions that you don’t use. Here is how:
1: Open Google Chrome and click on the three-dots icon at the top-right.
2: Expand More tools and then click on Extensions.
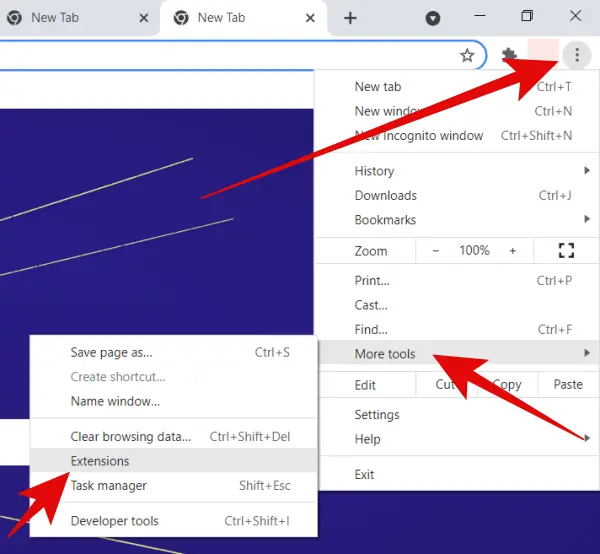
3: From here, you can disable the extensions using the toggle.
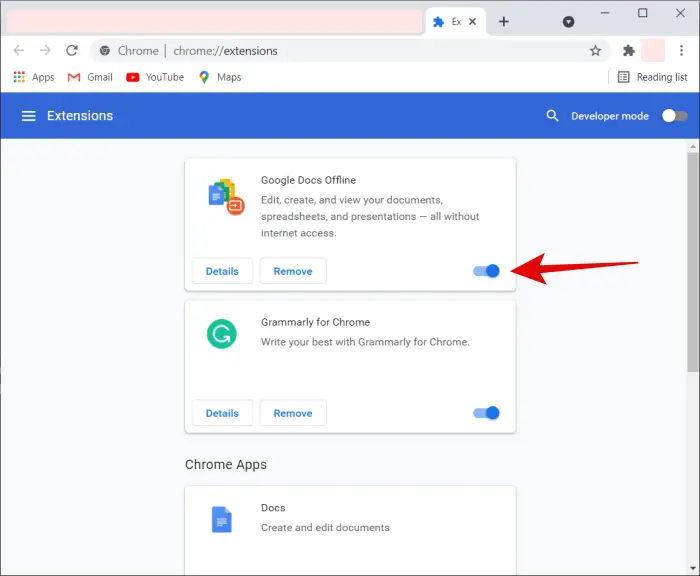
Update Google Chrome Browser
Keeping Google Chrome updated is not only crucial for a good user experience but is also essential for security. Here is how to make sure that your Chrome browser is up to date:
1: Open Google Chrome and click on the three-dots icon at the top-right.
2: Expand Help from the menu and then click on About Google Chrome.
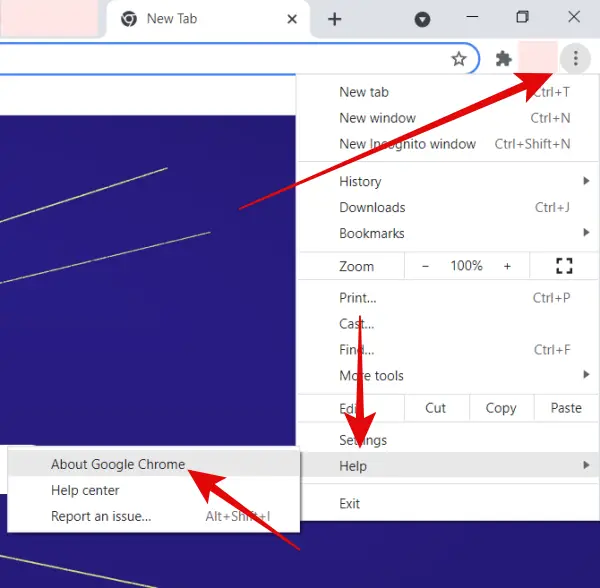
Doing so will check the latest updates. Google keeps updating the browser in the background, you will be notified to restart the chrome to update it to the latest version.
Reset the Browser
Resetting the browser will take you to default settings and your data will be erased from Google Chrome. Here is how to do it:
1: Launch Google Chrome.
2: Click on the three-dots icon at the top-right corner.
3: Click on Settings.
4: Click on the Advanced tab on the left to expand it. Then click on Reset and clean up.
5: Click on “Reset settings to their original defaults”.
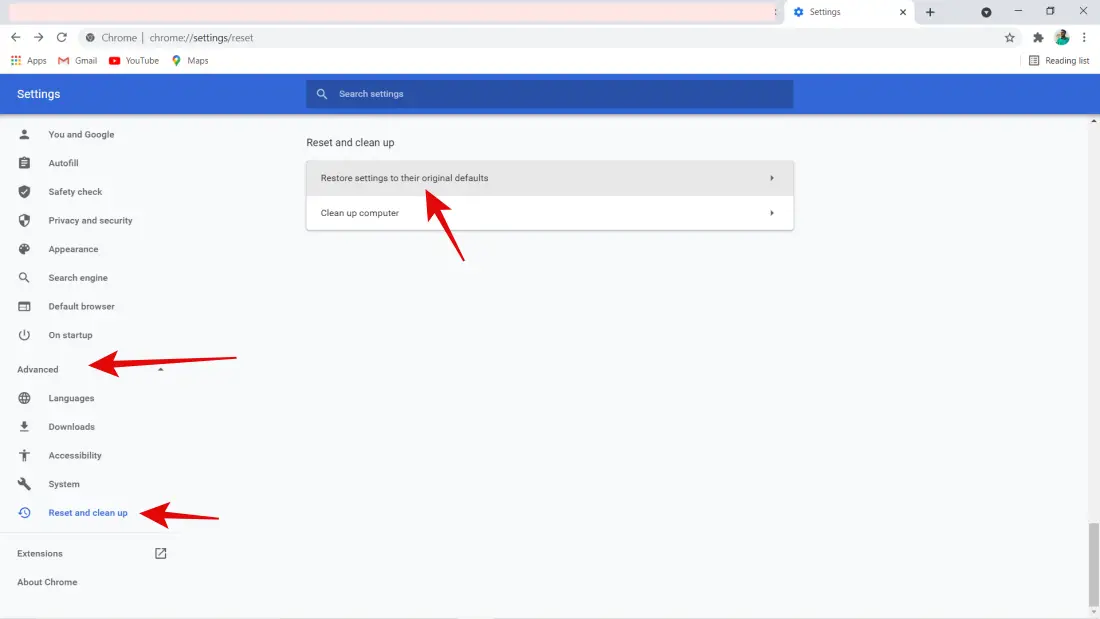
Finally, click on Reset settings. That’s it! Now the Google Chrome freezing problem should be gone.
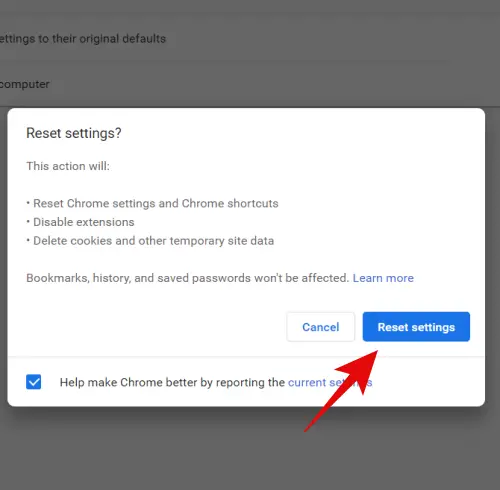
Additionally, you can also perform a scan for malware. If you use a third-party antivirus, you can do a complete system scan. You can also use Windows Defender for this.
Scanning for Malware
1: Go to the Windows Search Bar, type “Virus & threat protection” and hit enter.
2: Now, click on Scan options.
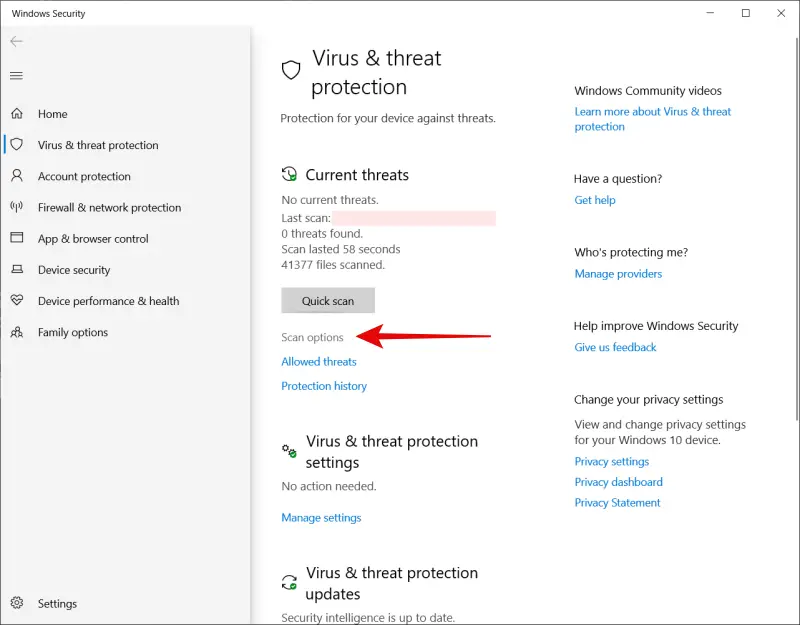
3: Select Full scan and click on Scan now.
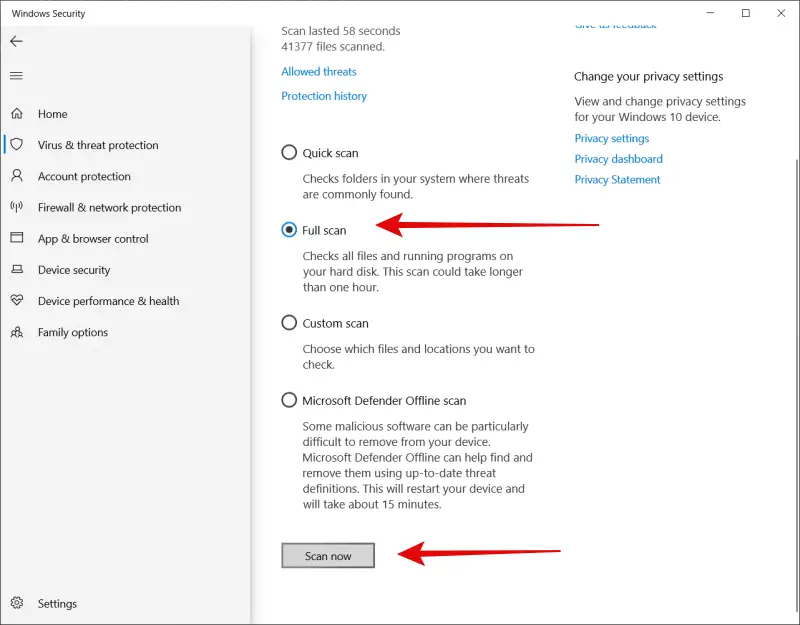
Let the scan complete and if there are any malware or viruses, you can eliminate them.
Reinstalling Google Chrome Will Fix Freezing Issue
This is the final option for you to fix the Chrome freezing issue on Windows 10. Firstly you have to uninstall Google Chrome:
1: Go to the Windows Search Bar, type “Control Panel” and hit enter.
2: Click on Programs and Features.
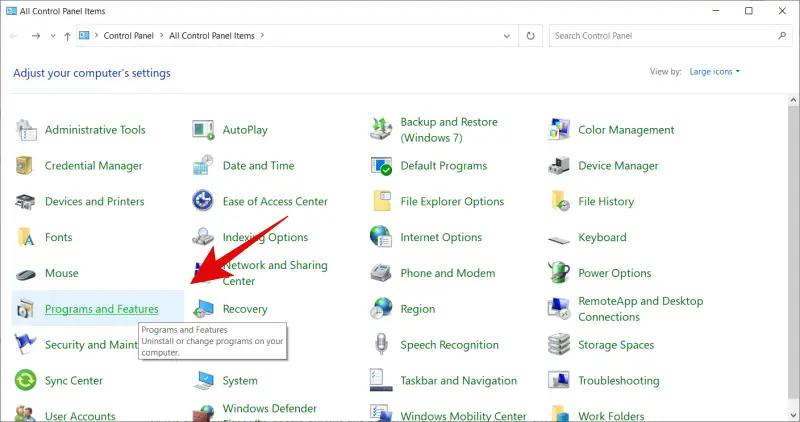
3: From the list, select Google Chrome, right-click on it, and then click on Uninstall.
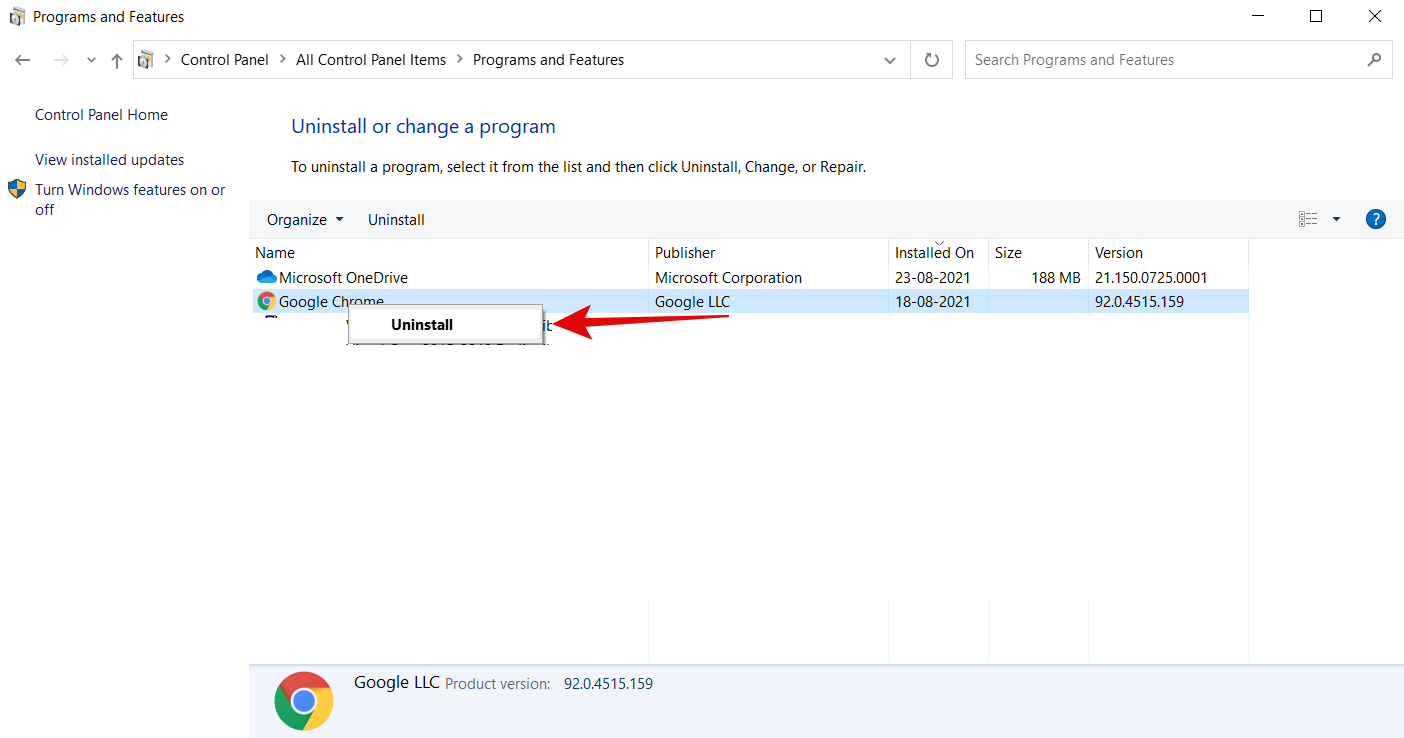
Complete the process. Once you have finished uninstalling Google Chrome, you can install it again.
Go to the official website of Google Chrome and download the latest Chrome browser. Install it on your PC and you are all good.
Check for Alternatives
If none of the above methods work for you, I am afraid that switching to a different browser is the only choice left for you. Well, if you are wondering, Microsoft Edge has really improved a lot.
It is almost as good as Google Chrome and it is lightweight too. It does not take a lot of RAM and you can use it smoothly. So you can try switching to Microsoft Edge and see how it suits you.
Considering Upgrading Your RAM
You see, primarily, Google Chrome freezing is due to a shortage of RAM. It is worth considering upgrading the RAM of your PC. That will help to run a lot of processes smoother.
Closing Phrase
Chrome takes a lot of RAM memory, you need to optimize Chrome and your PC from time to time for smoother operation. Avoid using other memory-intensive apps like video editors, games, etc while using Chrome.
Check the task manager and find memory-consuming apps, if you are not using them then close the process. By following the above tips you can avoid Chrome freezing in Windows 10 and Windows 11. You can try all of the above methods and it will help you a lot. In case of any difficulty, feel free to reach out to us.
Also, Read: