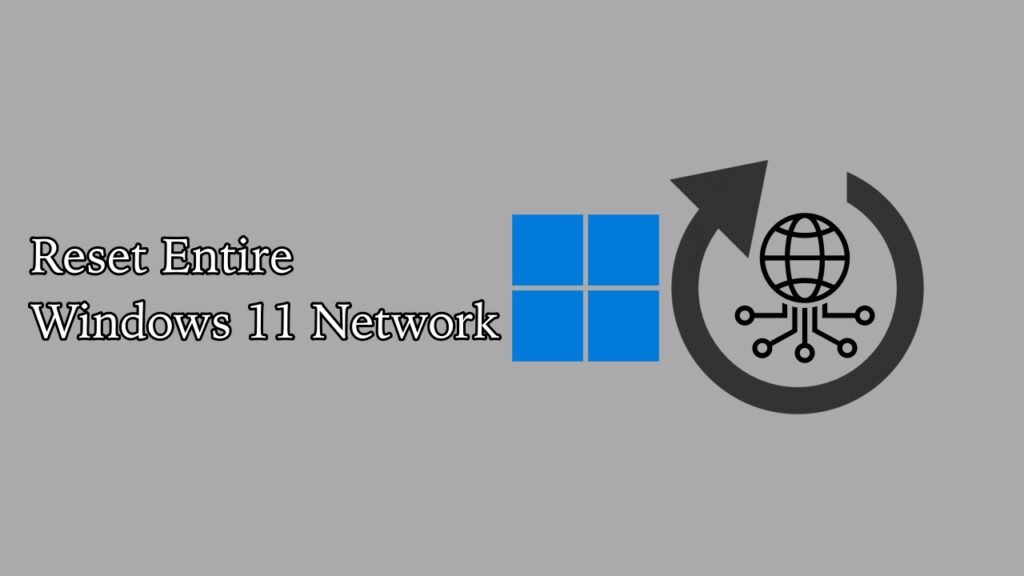You might not want to add your Microsoft account to Windows for several reasons. However, if you try installing Windows 11 on your PC, you must add a Microsoft account.
But just like everything, there is a workaround to skip it. These methods are quite straightforward. Follow this guide if you are setting up a new PC and want to install Windows 11 without a Microsoft Account.
Why Bypass Microsoft Account?
There are several reasons one might opt to bypass the use of a Microsoft Account during the Windows 11 installation:
- Privacy Concerns: The obvious reason could be that you might not want your Microsoft account linked directly to your WIndows. Some users prioritize privacy and prefer not to link their Microsoft Account to their operating system.
- Simplicity: Skipping the Microsoft Account step is better for those who desire a straightforward setup without additional account-related features.
- Local Account Preference: Users who favor traditional local accounts for a standalone experience may choose this route. This is generally the case with people whose PCs are used by many others and do not want their Microsoft account accessible to other users.
Now, let’s explore two methods to install Windows 11 without the involvement of a Microsoft Account.
Install Windows 11 Without a Microsoft Account
Understanding Windows Setup Wizard
First, let’s understand the Windows 11 setup wizard so that it will be easy for you to follow all the next steps. For the setup, you will be greeted with this screen:
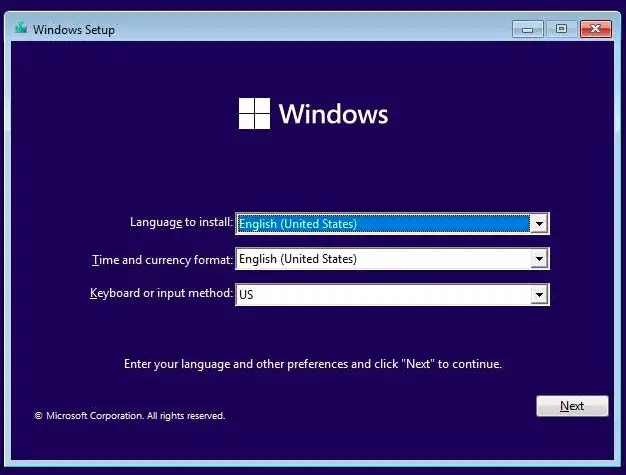
You have to select and follow all the instructions in the standard way till you come to this screen(Is this the right country or region?):
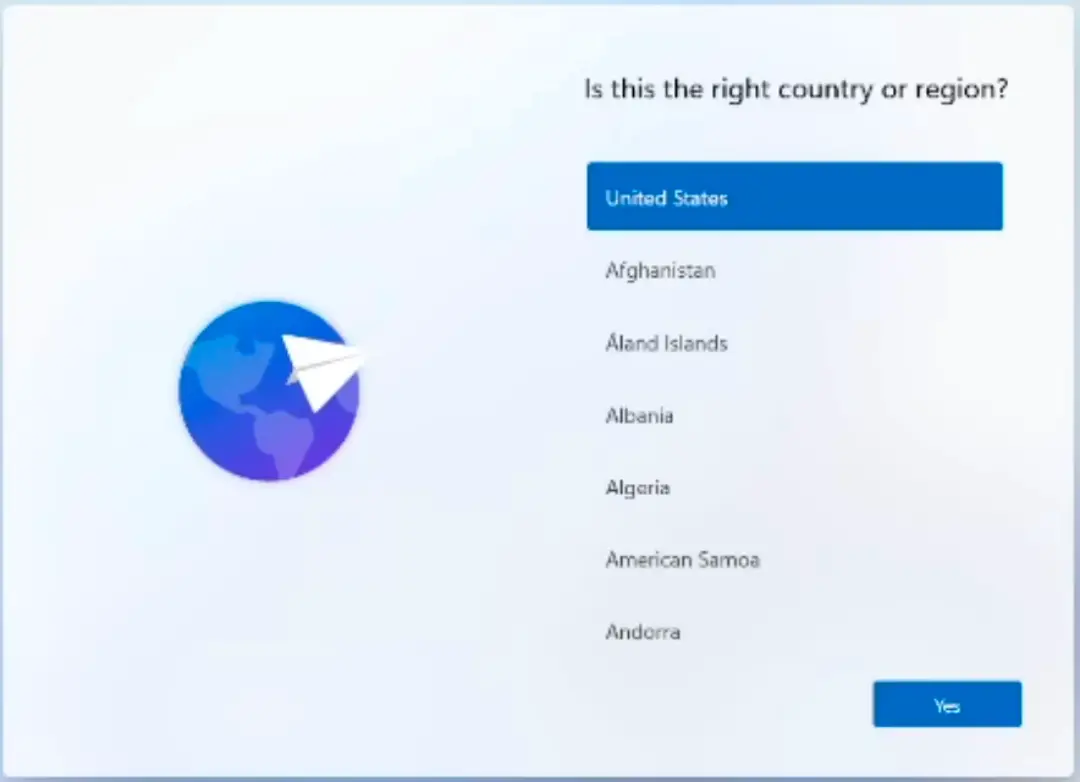
Now, follow the next steps at your convenience:
By Disabling Internet Requirement
In this method, we will use Command Prompt to disable internet requirements. This will automatically bypass the requirement to add a Microsoft account. So, ultimately, you can install Windows 11 without having a Microsoft account. Here is how:
Step 1: Press “Shift+10” to open Command Prompt.
Step 2: Type the following command and hit enter:
OOBE\BYPASSNRO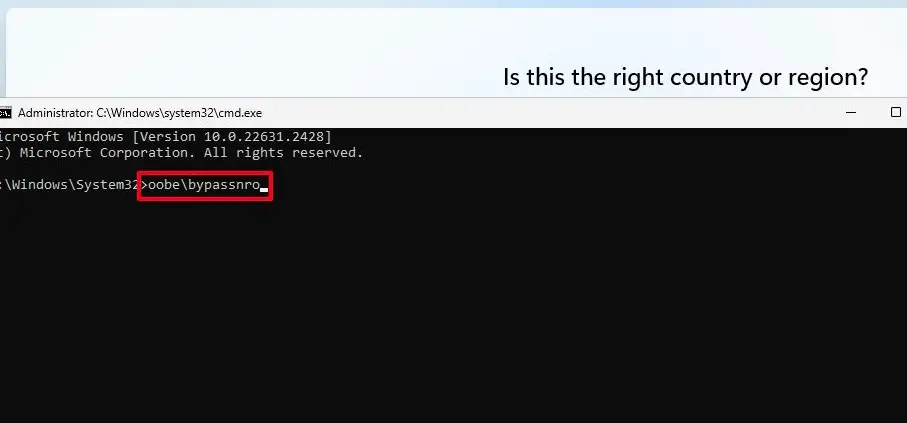
This will restart your PC.
Step 3: Press “Shift+10” again to open Command Prompt once the PC restarts.
Step 4: This time, enter the following command:
ipconfig /releaseStep 5: Type the following command to close Command Prompt:
exitStep 6: Select the region and continue with the Windows installation process.
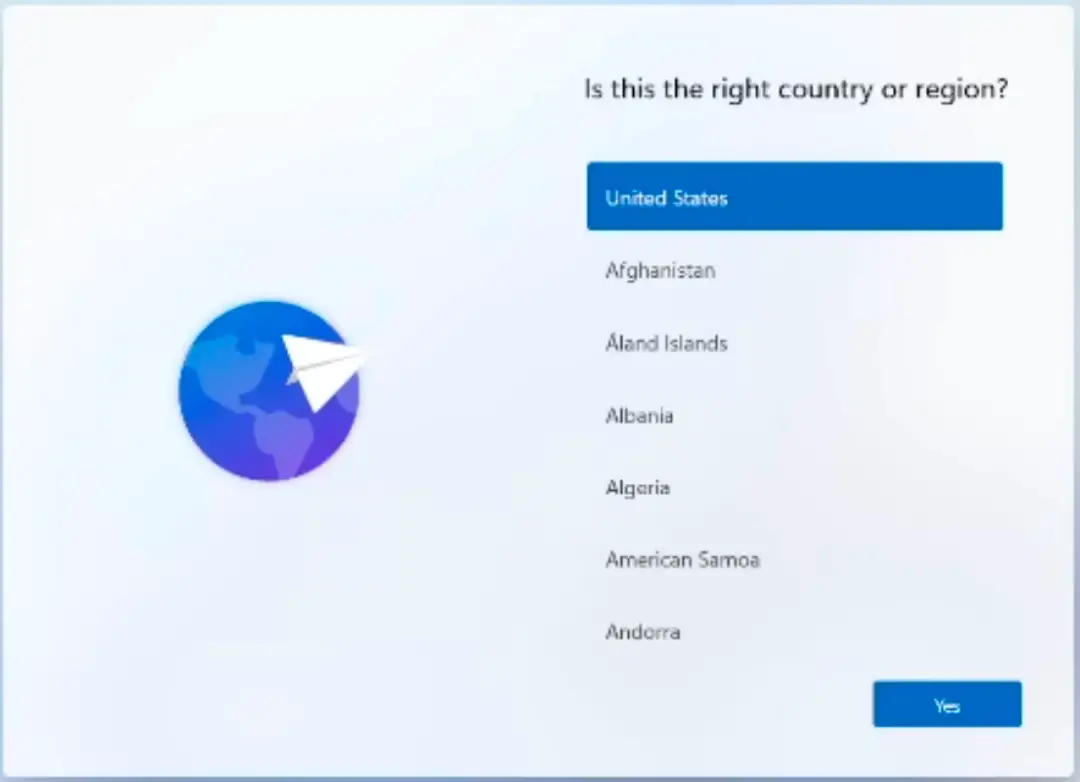
Step 7: Select the keyboard layout. Then click on Yes.
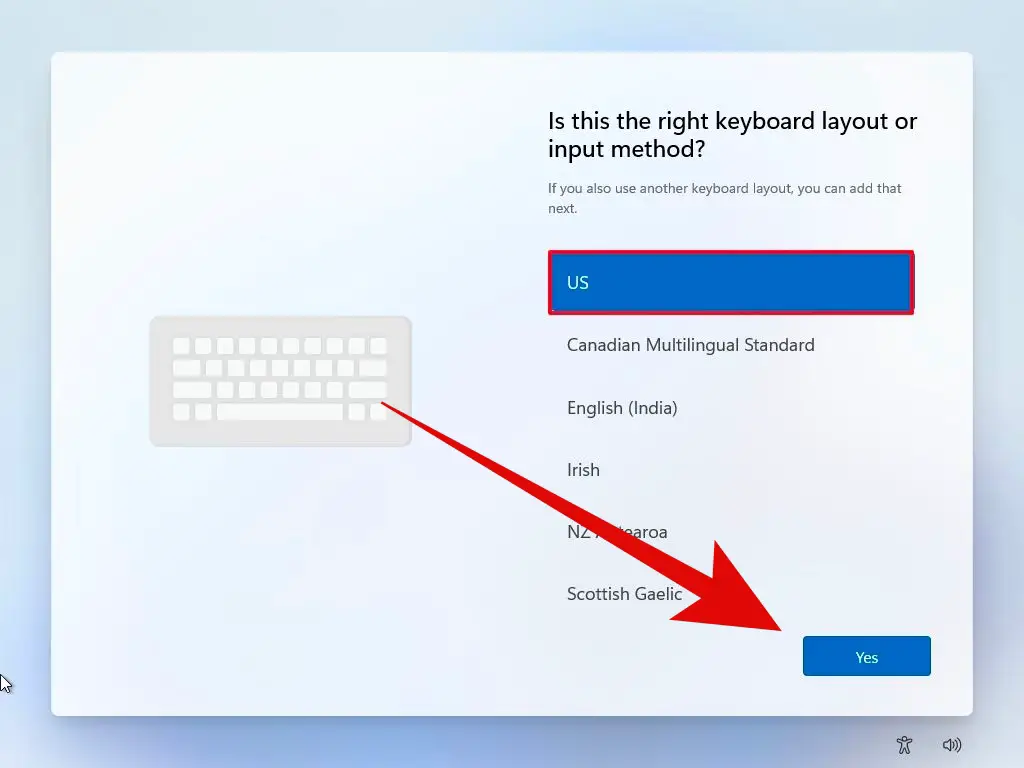
Step 8: Click on Skip.
Step 9: Once you reach the window reading “Let’s connect you to a network,” click on I don’t have Internet.
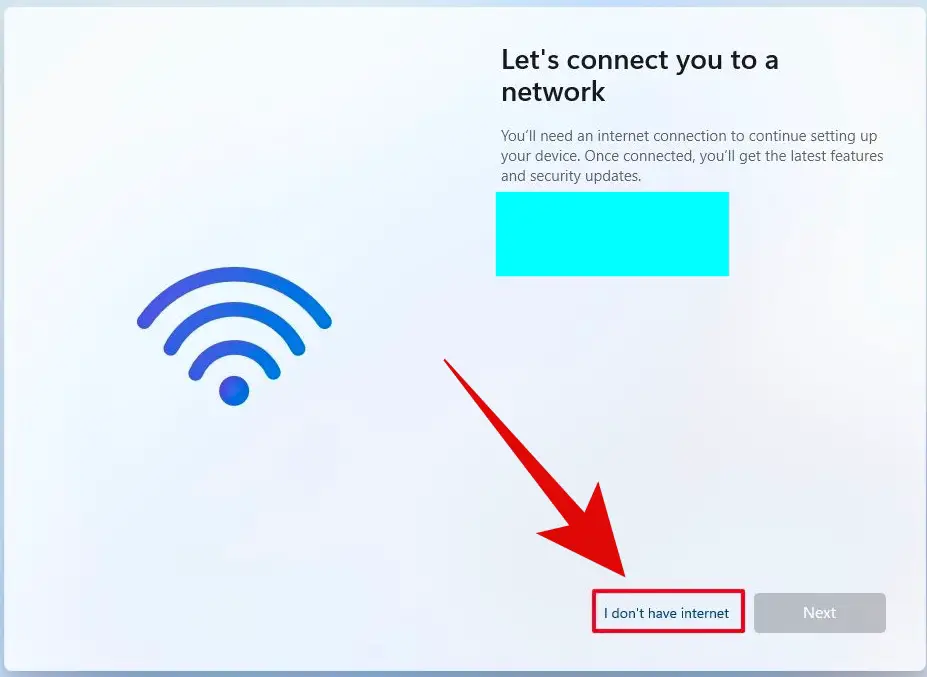
Step 10: Click on Continue with limited setup.
That is it! You can now set up your Windows 11 login by following the on-screen instructions, and the best part is that you do not have to add any Microsoft account.

By Mistyping Local Account Information
This workaround works only with Windows 11 Pro setup, so if you have Windows 11 Pro, you can try this one:
Step 1: Select your region.
Step 2: Select the keyboard layout.
Step 3: Add the name for your PC and click on Next.
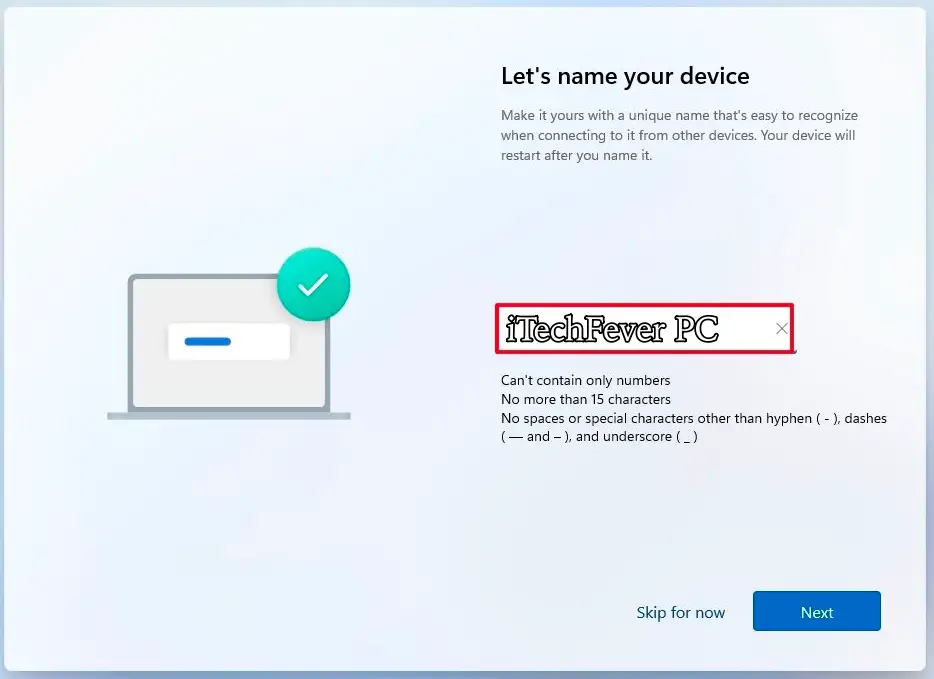
Step 4: Click on Setup for personal use.
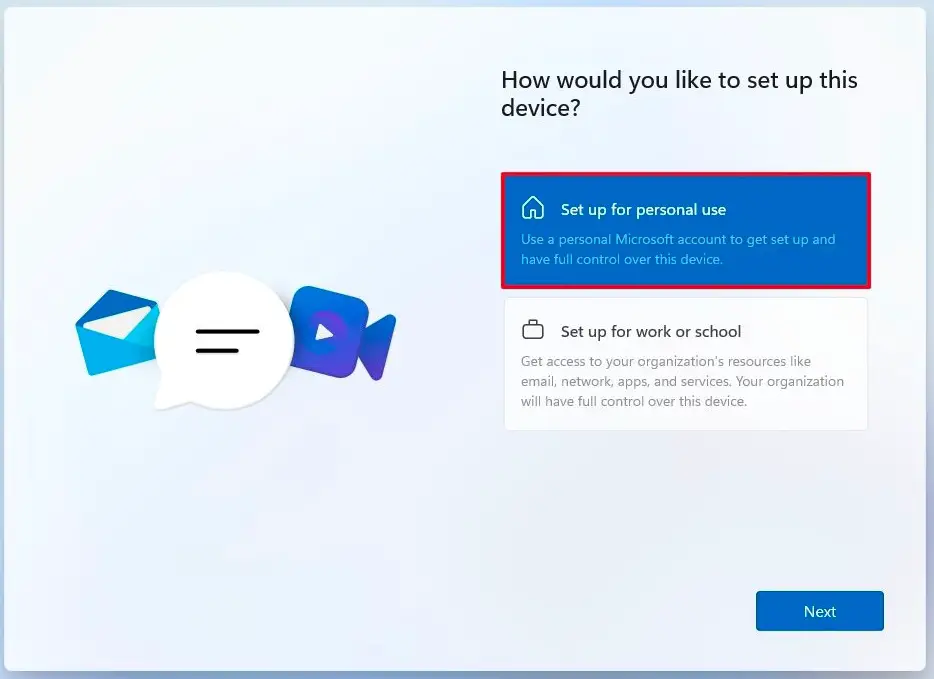
Step 5: Now, click on Sign in.
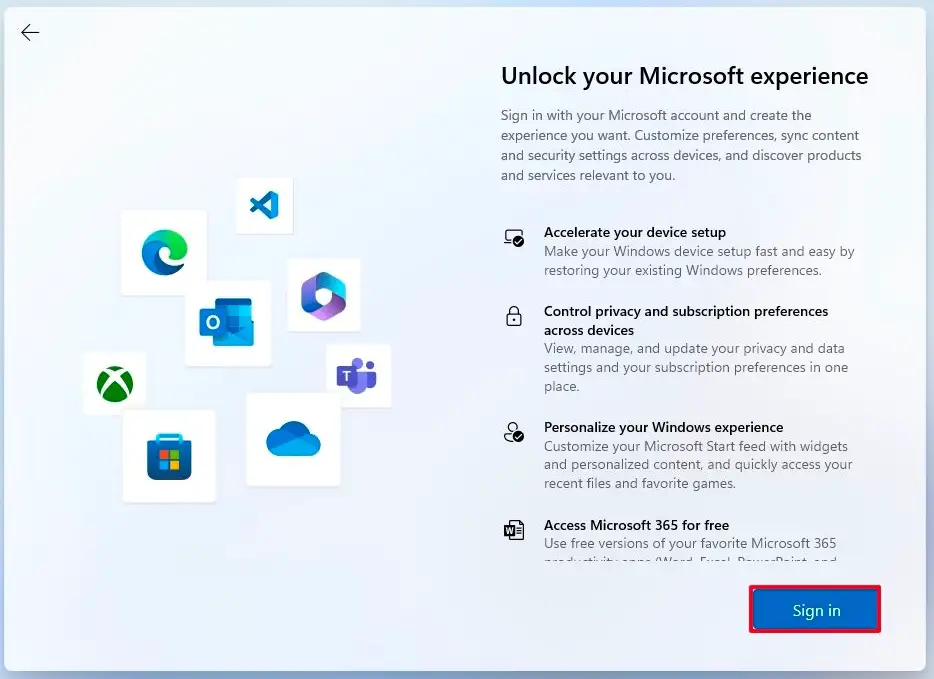
Step 6: Here, use any local PC name. Do not use your Microsoft account here. Then click on Next.
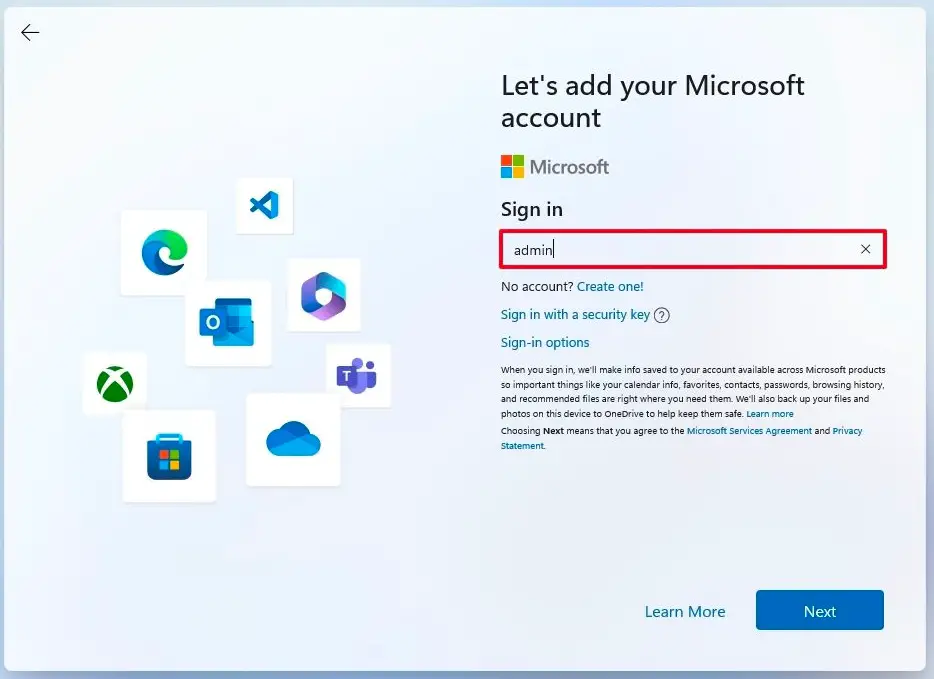
Step 7: Enter anything random for the password and click Sign in.
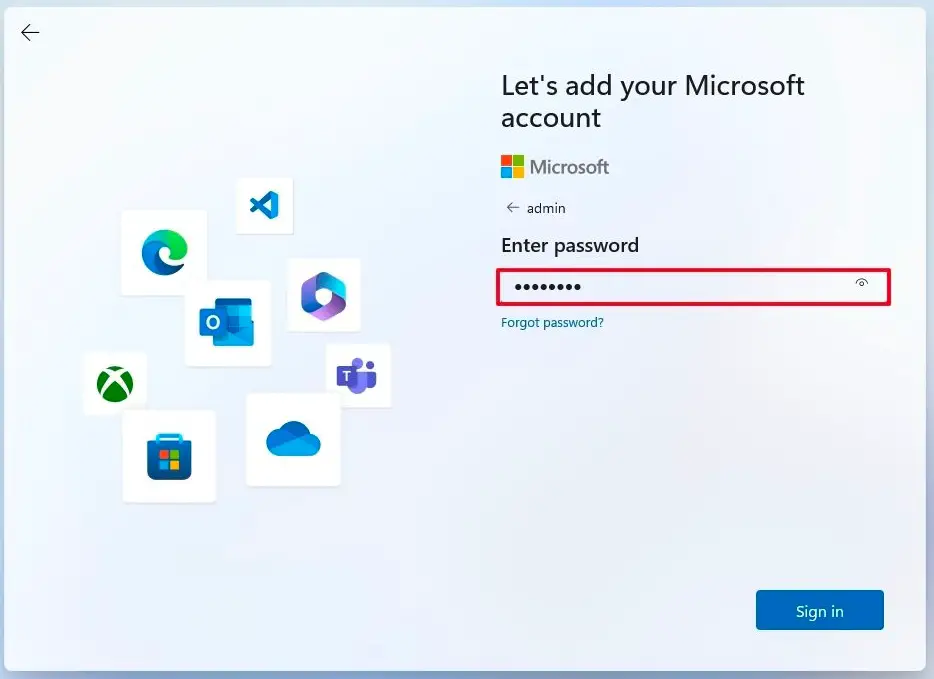
Step 8: An error message reads, “Oops, something went wrong.” Click on Next.
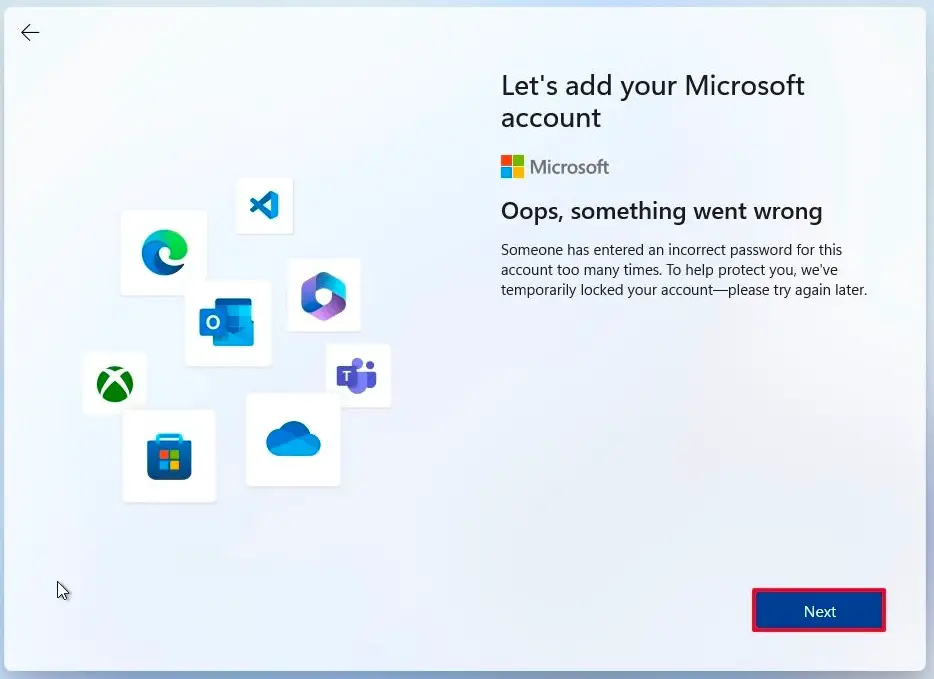
Follow the same on-screen procedures to create a local account on your PC without a Microsoft account.

Summing Up
So, that is all about how to install Windows 11 without a Microsoft account. The process is simple; you can easily create a local account using these two methods. Whether you disconnect from the internet or use a deliberate mistyping tactic, the goal is creating a local account that serves your needs.
We hope this guide helps you use your PC without signing in to a Microsoft account. If you have any questions, feel free to contact us.
FAQs
While some features are linked to a Microsoft Account, most functionalities can still be accessed using a local account. You may miss features like synchronized settings and app installations across devices.
You can connect a Microsoft Account later by going to Settings > Accounts > Your info and selecting “Sign in with a Microsoft Account instead.”
No, you can create multiple local accounts on Windows 11 to suit different users or preferences. Each account operates independently.
Read:-