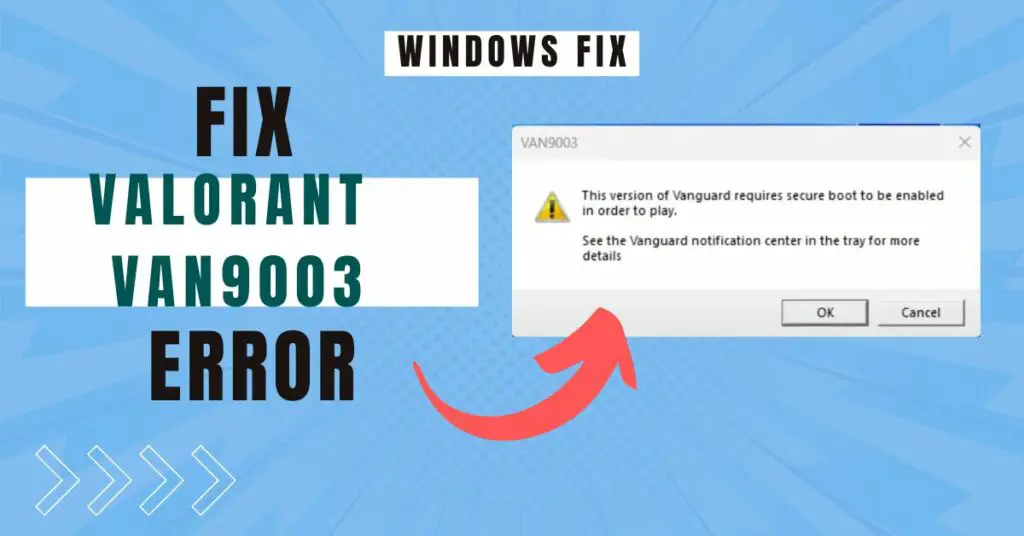Windows Security might not open when there are corrupt system files, disabled background apps, malware, or incorrect Windows settings. Some Windows 10/11 users face this issue: When they open Windows Security, it doesn’t open, and even if it does, the window appears for a few seconds and disappears. So to maintain the integrity of Windows, it is crucial to fix the Windows Security app.
In this guide, you will find some effective methods to fix the problem with Windows security settings. The methods will work for both Windows 11 and Windows 10, so you can definitely try them.
Why Windows Security Settings Aren’t Working?
There could be several reasons why you are unable to open the security settings. A corrupt Windows update, malicious programs, malware, or third-party antivirus can cause this issue.
Ways To Fix Windows Security App on Windows 11/10
There might be different problems with your PC, thus, you have to try these methods one by one, and any of these methods should help you to fix the issue with Windows Security on your Windows 11 or 10 PCs.
1. Reset Windows Security
Whenever an app or a program misbehaves, you can try resetting it and see if it starts working well. In most cases, when you reset an app or program, it starts working, and you can try this for your Windows Security not opening issue. This is how you can do it on Windows 11:
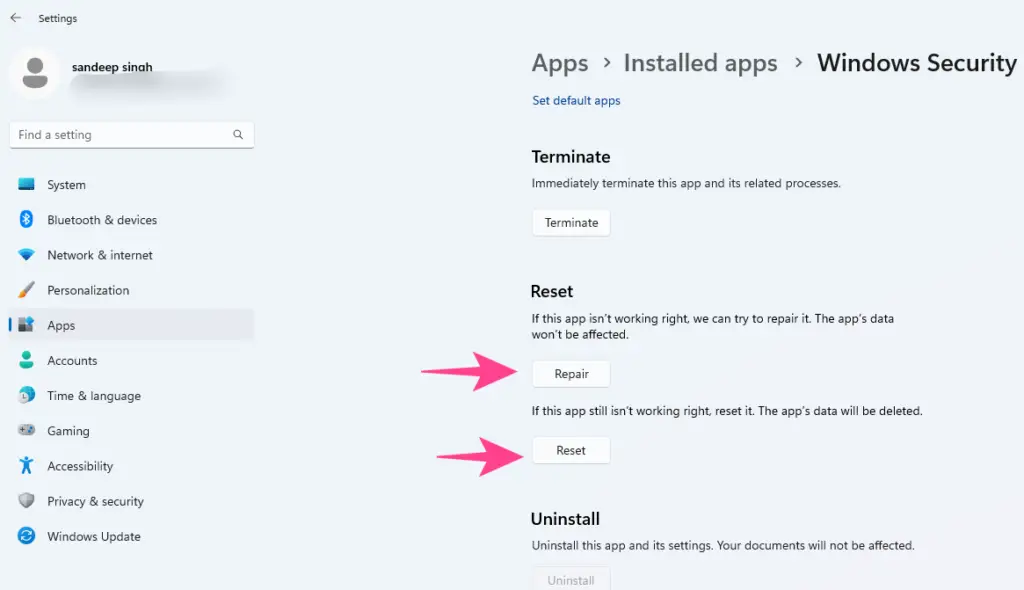
1: Hit the search icon, type “Settings,” and enter.
2: Now click on the Apps tab from the menu on the left.
3: Click on Installed apps.
4: Scroll down and find Windows Security from the list. Then click on the three-dots icon next to it and click on Advanced options.
5: Under Reset, you will find the Reset and Repair option.
6: First, try to repair the app by clicking on Repair and then see if the app is working or not.
7: If not, you can also try to click the Reset option.
Make sure you try these options and move to the next solution if it doesn’t work for you.
The method is pretty much the same for Windows 10, but chances are you won’t find Windows Security in Apps. So you can try the following solution for it.
2. Enable Background Apps
In some guides, we have talked extensively about how disabling background apps can help you make your PC faster and more efficient.
While in many cases it is true, disabling some core background apps that are integral to the functioning of Windows, such as Windows Security, is not suitable.
So you can enable background apps and make sure that the Windows Security is definitely enabled.
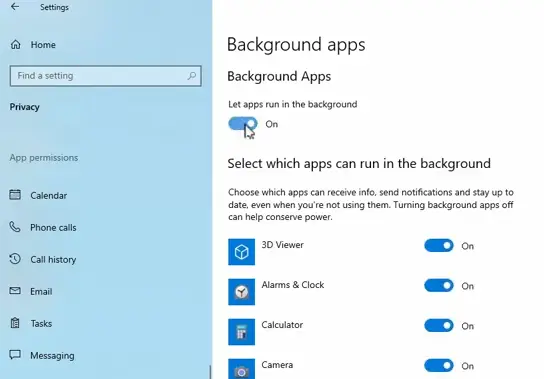
Here is how to do it on Windows 10:
1: Click on the Windows icon, type “Settings” in the search bar, and hit enter.
2: Now click on Privacy.
3: On the left pane, scroll down to find Background apps and click on it.
4: Turn on the toggle for Background Apps.
5: Scroll down and ensure the toggle is on for the Windows Security app.
If you are on Windows 11, go to Settings > Apps > Installed Apps
Find the Windows Security app then click on the 3 dots beside it. Select the Advanced options.
Find Background apps and permissions, and select the “Power optimized” or “Always” option under Let this app run in background.
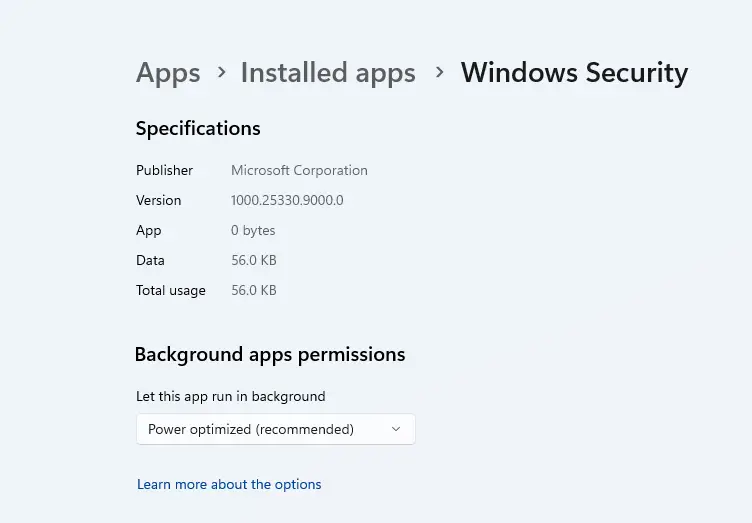
Now restart your PC and see if the Windows Security app is opening or not.
3. Using the Windows Troubleshooter
If the above method didn’t help you, you could try using the Windows Troubleshooter to fix Windows Security problems. Here is how you can do it on Windows 10:
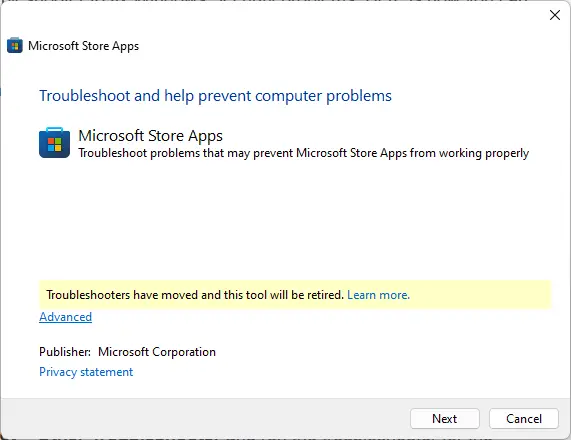
1: Click on the Windows icon, type “Settings” in the search bar, and hit enter.
2: Now click on Update & Security.
3: Click on the Troubleshoot option on the left.
4: Now click on Additional Troubleshooters.
5: Scroll down, find Windows Store Apps, and click on it.
6: Finally, click on Run the troubleshooter.
Windows 11 users should navigate to “Settings” > System > Troubleshoot > Other Troubleshooter and run the troubleshooter for the Windows Store app. If you don’t find the option, you can open the legacy tool, search for “Troubleshoot Microsoft Store” and open the legacy troubleshooter.
Let the troubleshooter run and detect any problems. It will list down the options you can use to resolve the issue. Just follow all the on-screen instructions to resolve the issue.
4. Rebuild All Apps to Fix Windows Security Settings
In this method, we will rebuild apps by executing some PowerShell commands. Here is how to do it on Windows 10/11:
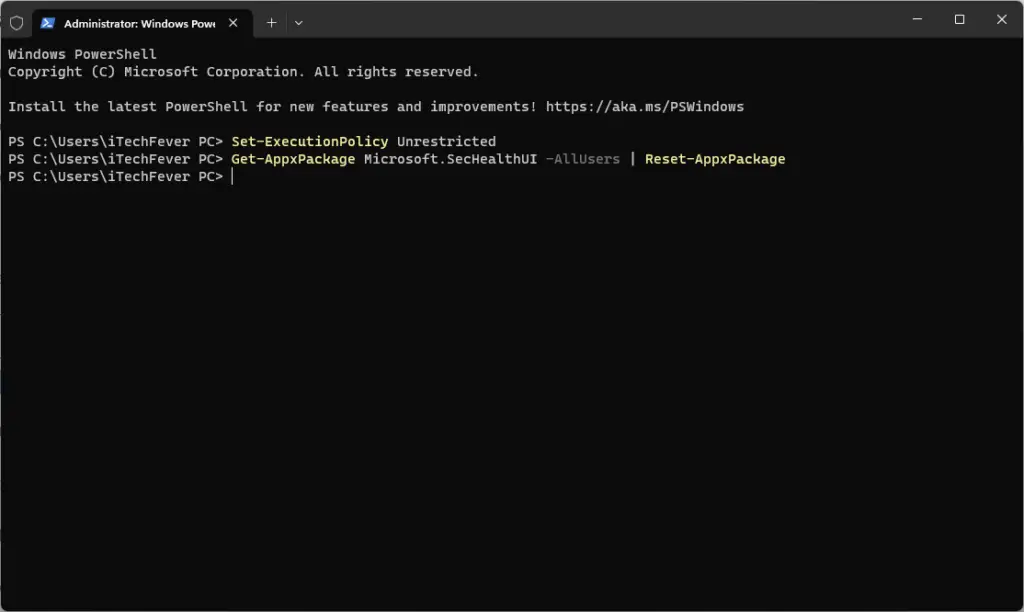
1: Right-click on the Windows icon and select Windows PowerShell(Admin). [ Terminal (Admin), on Windows 11]
2: Once the PowerShell window opens, you must execute some commands. First, type this command and hit enter:
Set-ExecutionPolicy Unrestricted3: Type “A” and hit enter if asked.
4: Now paste the following command and hit enter:
Get-AppxPackage Microsoft.SecHealthUI -AllUsers | Reset-AppxPackageIf the Windows Security app is missing, you will get an error message on the screen. If not, then the issue will be resolved for you.
By any chance if you are unable to execute the above command, you can try another command:
1: Open Windows PowerShell(Admin).
2: Once the PowerShell window opens, you must execute some commands. First, type this command and hit enter:
Set-ExecutionPolicy Unrestricted3: Type “A” and hit enter.
4: Now paste the following command and hit enter:
Get-AppxPackage -AllUsers | For each app: Add-AppxPackage -DisableDevelopmentMode -Register "$($_InstallLocation)\AppXManifest.xmlWait for the process to finish, and then you can restart your PC to see if the issue is resolved or not. Also, ignore all the error messages.
5. Using System File Checker to Repair All Corrupt Files
There might be some corrupt files causing this issue, and you can resolve it by using the System File Checker(SFC) tool. Here is how to do it:
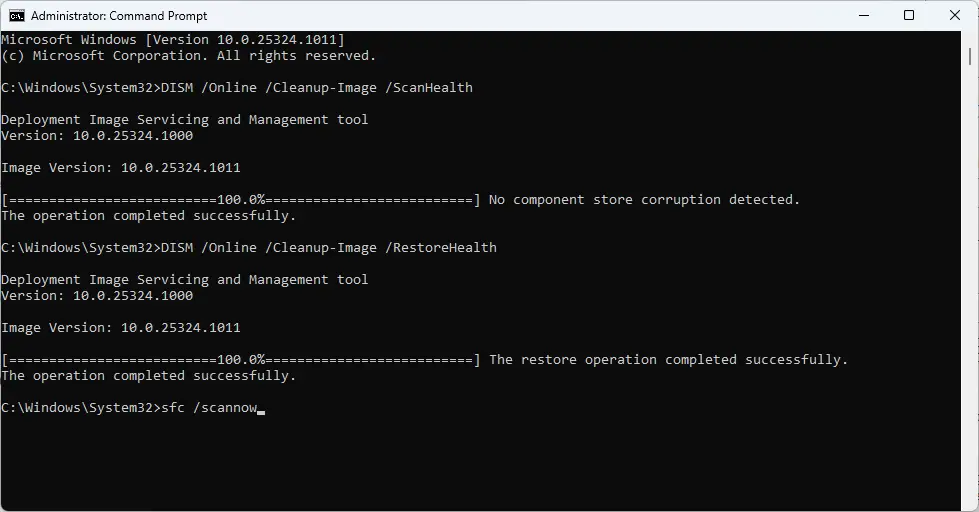
1: Click on the Windows icon, type “CMD” in the search bar, and right-click on it to Run as administrator.
2: Now type the first command and hit enter:
DISM /Online /Cleanup-Image /ScanHealthStep 3: If your Windows Disk image has some issues, you have to execute this command:
DISM /Online /Cleanup-Image /RestoreHealthStep 4: Finally, run the SFC tool by executing this command:
sfc /scannowAll of these commands will take 10-25 minutes to execute, be patient. Once they are executed, exit the CMD window, restart your PC, and see if the issue resolves or not.
6. Check for Windows Update
If these methods are not working for you, ensure that your Windows is up to date. Here is how to check for updates on Windows 11:
1: Click on the search icon, type “Settings,” and enter.
2: Now click on Windows Update from the menu on the left.
3: Click on Check for Updates on the top-right.
Let the Windows update complete, and then restart your PC.
7. System Restore
If the above methods are not working for you, there is one more thing that you can do. You can restore your PC to the day everything was working well. Here is how to do it on Windows 11 or 10:
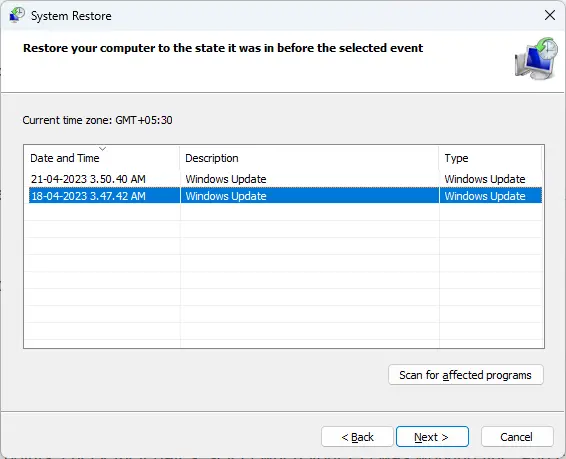
1: Press the “Windows+R” keys to open the Run dialog box.
2: Type “rstrui.exe” and hit enter.
3: Click on Next.
4: Here, you will find some automatic and manual restore points, check their dates, select when your PC was working fine, and click on Next.
S5: Click on Finish and then Yes.
This will restore your PC when everything was working fine.
8. System Reset
This is the last option that you can try. Only consider this option when you see that nothing else is working to fix Windows Security not opening on your PC. Also, make sure to take a backup of your important data. Here is how to do a system reset on Windows 10:
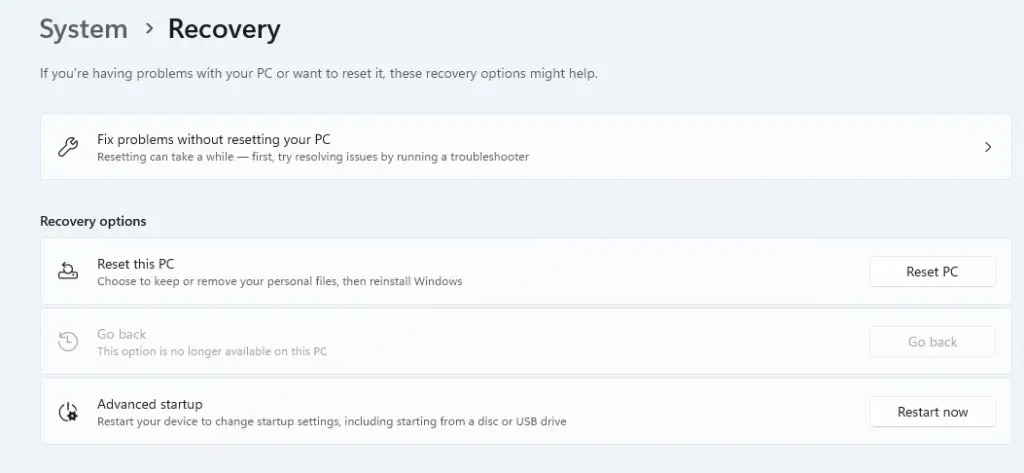
1: Click on the Windows icon, type “Settings” in the search bar, and hit enter.
2: Now click on Update & Security.
3: Click on the Recovery option on the left.
[Windows 11 users open Settings > Windows Update > Advanced Options > Recovery ]
4: Under Reset this PC, click on Get Started. or Reset PC on Windows 11.
5: Select Keep my files.
Follow all the on-screen instructions. This process will take some time and hopefully resolves your issue.
Closing Phrase
These were some effective methods to fix Windows Security not opening on Windows 10 & 11. The key here is to keep your Windows updated.
Also, ensure that the Windows Security app is running in the background. You can try resetting the Windows Security app or even rebuilding all the apps.
Furthermore, the Windows troubleshooter can help you; if that doesn’t work, you can use the SFC tool or system restore options. We hope this guide helps you to resolve this issue quickly. In case of any issues or queries, feel free to contact us.
FAQs on Windows Security Settings
Yes, it is safe to reset the Windows Security app. This might reset your customized settings with Windows Security, you can easily change them as you want.
The System File Checker tool check and repairs any corrupt system files. If Windows has corrupt files then SFC will replace them with the original files from the Windows image saved on your PC.
Yes, it is safe to perform a system restore. However, in some cases, it might not restore your Windows to the selected restore point. This indicates corrupt system files.
Also Read: