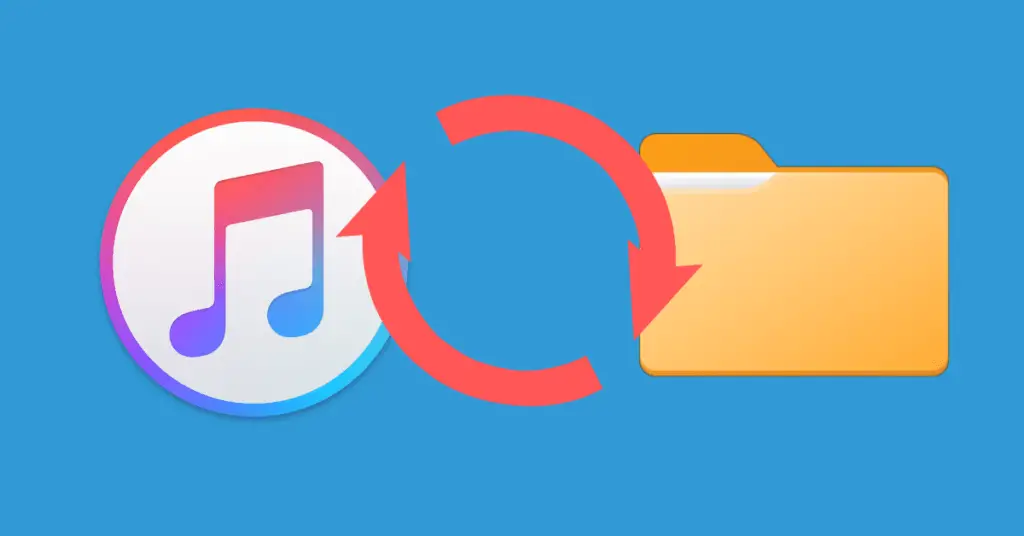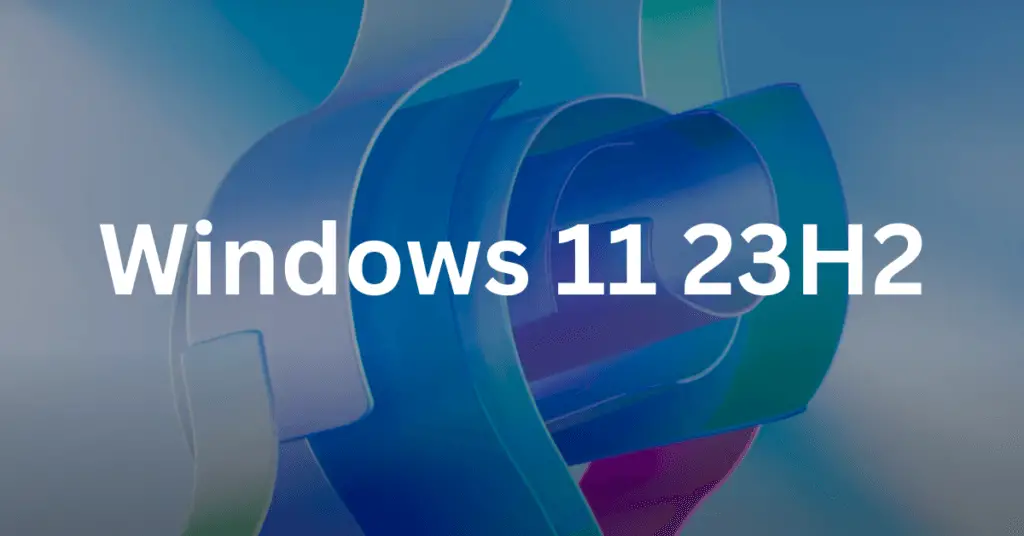Windows 11 is really great and well-optimized for pretty much all the tasks at hand. However, there are always ways to make Windows 11 faster if your PC is freezing, lagging, or running slowly. In this compressive guide, you will find 15 ultimate tips to speed up your Windows 11.
Just by enabling or disabling certain settings, you can enhance the performance of your Windows 11 and make it significantly faster, so make sure to follow the guide completely.
How To Make Windows 11 Faster Than Ever
Windows acquires junk files over the time you use it. We need to clear the junk files, remove unwanted programs and disable certain settings to optimize it for better performance. Follow these tips one by one, and you will definitely notice significant performance improvement.
1. Debloat Windows 11 To Unlock Maximum Performance
Windows 11 comes with tons of pre-installed apps that you are probably never going to use. So all of these apps are basically bloatware on your PC. Eliminating them from your system will make Windows 11 faster for sure.
Not only default apps, but there are also some features and services you can disable that you might not be using.
We have a dedicated guide on how to debloat Windows 11. Read it here-
Read: How to Debloat Your Windows 11 to Unlock Maximum Performance
2. Clean Junk Files From Your Windows 11
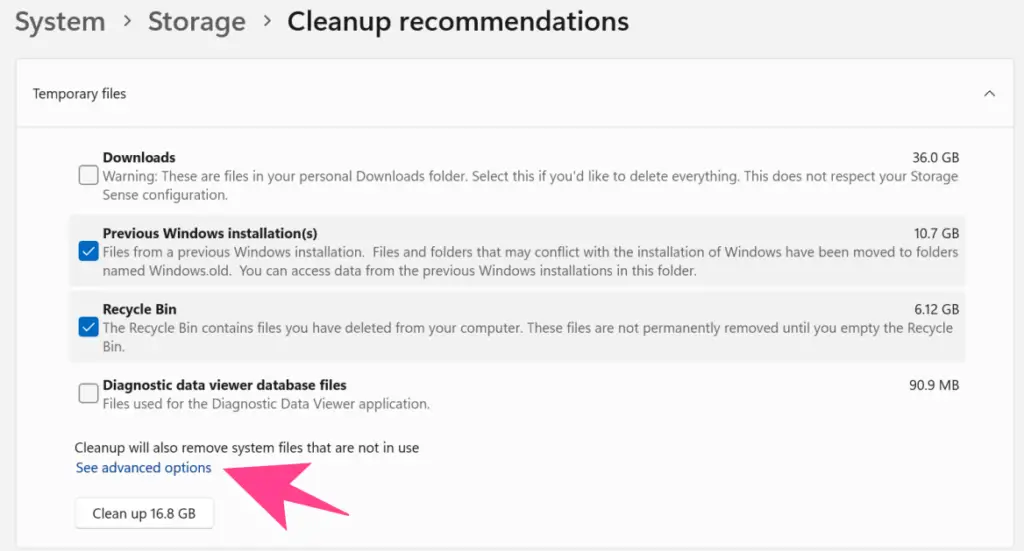
1: Go to search and look for “Settings” and open it.
2: Under System, click on Storage.
3: Now click on Temporary Files.
4: Click on “Cleanup recommendations,” and then you will find temporary files.
5. Here, you can click on the “Clean up” option, or you can click on “See advanced options,” and then you will see all the junk files in your C drive.
6. Select everything except “Downloads“, below are the options you can select-
- Previous Windows installation(s)
- Recycle Bin
- Windows upgrade log files
- Delivery Optimization Files
- Diagnostic data viewer database files
- Microsoft Defender Antivirus
- Thumbnails
- Temporary Internet Files
- DirectX Shader Cache
- Windows error reports and feedback diagnostics
Now click on “Remove files” to get rid of temporary files.
The Environment
We often don’t realize how important it is to keep the hardware of the PC in a good environment to get the best performance. If you constantly overheat your processor and other hardware, then they will get worn out pretty quickly and will have a short life.
Also, keeping your PC or laptop in a warm environment will have a bad effect on its health. So make sure that you keep it in a cool environment while doing intense stuff. Proper air circulation for the components is essential.
3. Disable Startup Programs/Apps
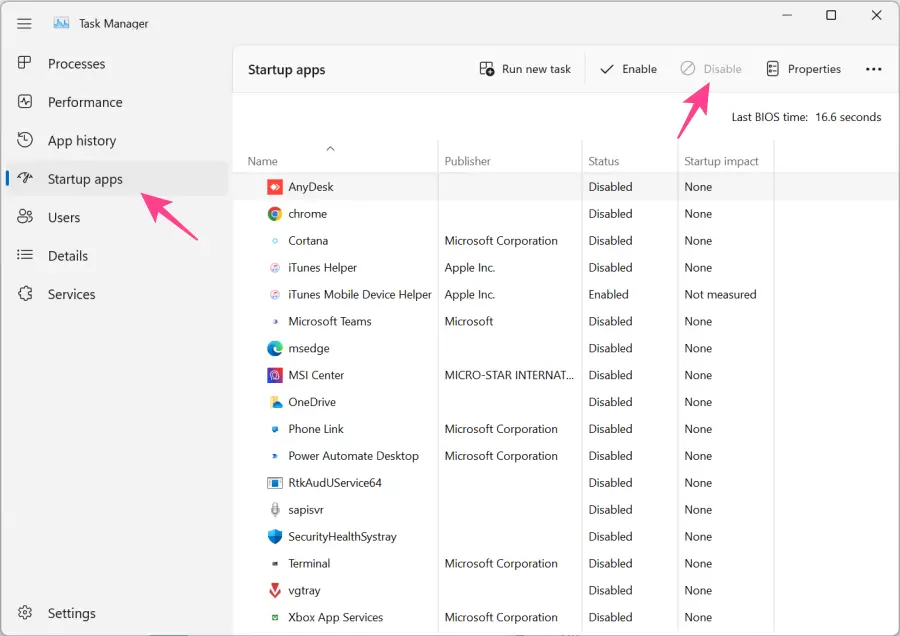
Windows has a lot of programs and apps that kick off when your PC starts, and they can really hog the resources and often makes the entire interface slow. You can simply disable the unnecessary ones. Here is how:
Step 1: Hit the Windows Search icon on the taskbar and, type “Task Manager”, hit enter.
Step 2: Click on More Details at the bottom to expand the task manager.
Step 3: Click on “Startup apps” if you can’t find this option, then click on the hamburger menu at the top left.
Step 4: Right-click on the program you want to disable and then click on Disable.
Alternatively, you can disable startup apps from “Settings“.
Step 1: Hit the search icon, type Settings, and hit enter.
Step 2: Go to Apps from the menu on the left.
Step 3: Click on Startup from here.
Step 4: Use the toggle to disable the apps you do not want to start up automatically.
4. Change Power Plan
If you are using a laptop, chances are that the power plan is affecting the performance of your Windows. Now, if you want a faster experience, getting the best performance requires the best resources, and for that, you will have to enable it from the settings.
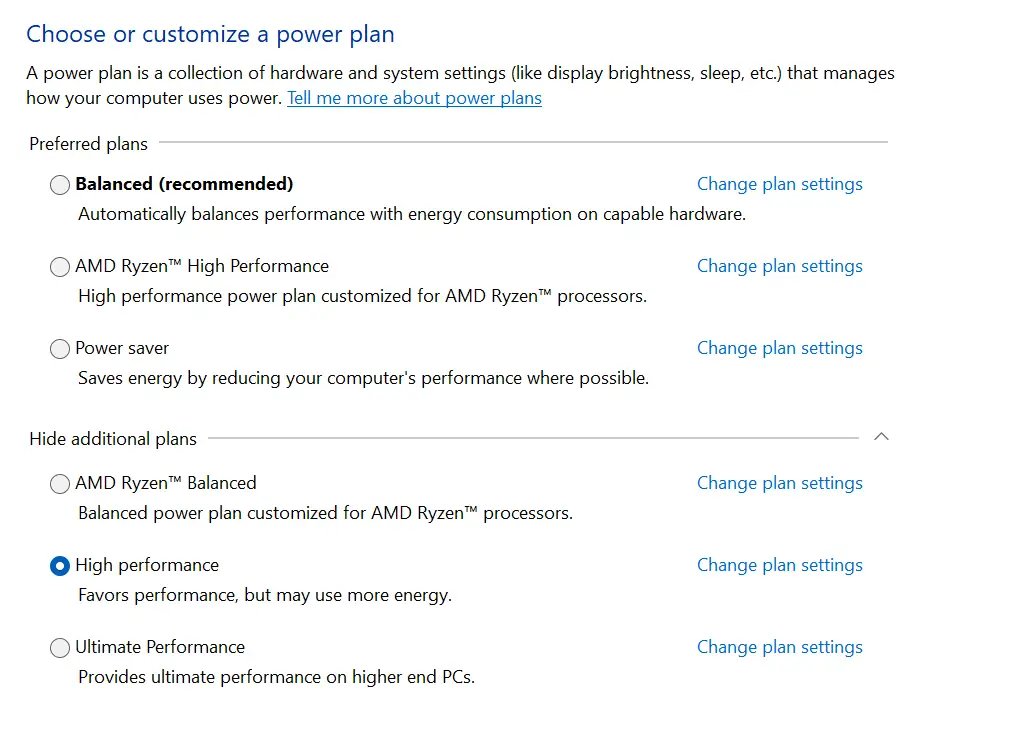
Step 1: Go to Start and open Settings.
Step 2: Go to System and then click on Power & battery.
Step 3: Next to Power mode, use the drop-down menu to set it to Best performance.
That’s it! This will allow the battery to deliver maximum power to all the hardware resources.
However, do note that if you go on the Best Performance mode, you will have to compromise on battery life.
5. Adjust Windows Visual Effects
This is another great setting that you can adjust to make Windows 11 faster. Doing so will make animations and other stuff smooth. Here is how to do it:
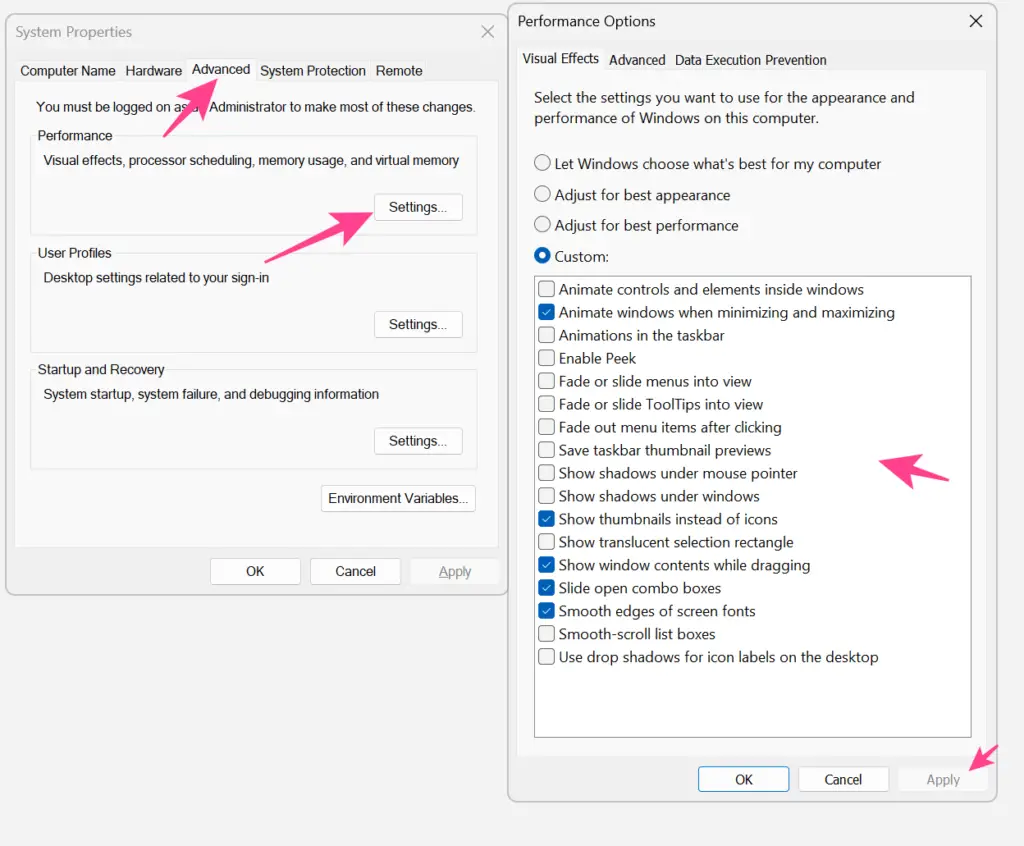
1: Press the Win+R keys together to open the “Run” dialog box.
2: Type in “Sysdm.cpl” and hit OK. You will see the System Properties option.
3: Go to the Advanced tab and Settings option beside performance.
4: Select the Visual Effects tab and select “Adjust for best performance,” but it will make your Windows 11 look ugly.
So you can enable the following option for balanced visual effects and maximum performance.
- Animate windows when minimizing and maximizing.
- Show thumbnails instead of icons.
- Show window contents while dragging
- Slide open combo boxes
- Smooth edge of screen fonts.
5: Click on Apply to save these settings and then head to the Advanced tab.
6: Under Adjust the best performance, choose Programs.
Apply the settings and click on OK to save them.
6. Enable Storage Sense
If you have tight storage on your PC, then enabling storage sense is a must. Doing this will help Windows manage the storage more efficiently. Here is how you can enable Storage Sense on Windows 11:
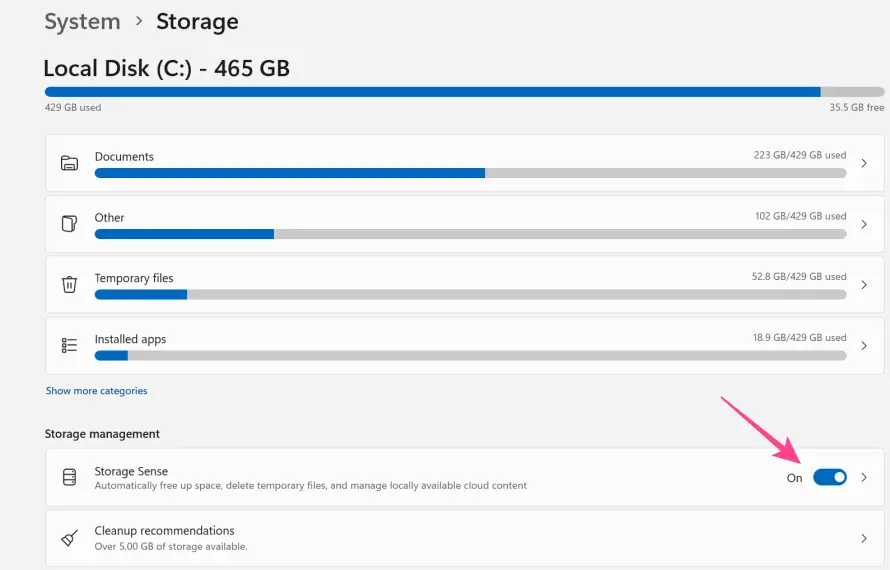
Step 1: Hit the search icon, type Settings, and hit enter.
Step 2: Under System, click on Storage.
Step 3: Under Storage management, turn on the toggle for Storage Sense.
Click on the Storage Sense option and make sure Cleanup of temporary files and Automatic user content cleanup is enabled.
7. More Privacy
This might not exactly be related to making Windows 11 faster, but it is more about making Windows 11 safer. And since you will be disabling some options that take unnecessary resources, your Windows will automatically become faster. Here is how to do it:
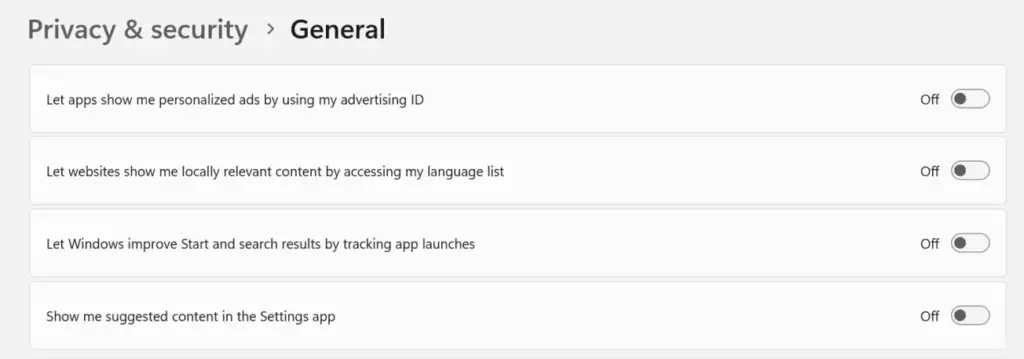
1: Open the Settings app.
2: Under Privacy & Security, click on General under Windows permission.
3: Turn off the toggle for all the first four options.
4. If you are not using online speech recognition, then go back to Privacy & Security, and click on Speech under Windows permission.
Here, again disable the option for Online speech recognition.
5. Do the same for Inking & typing personalization.
6. Turn off Activity history by disabling –
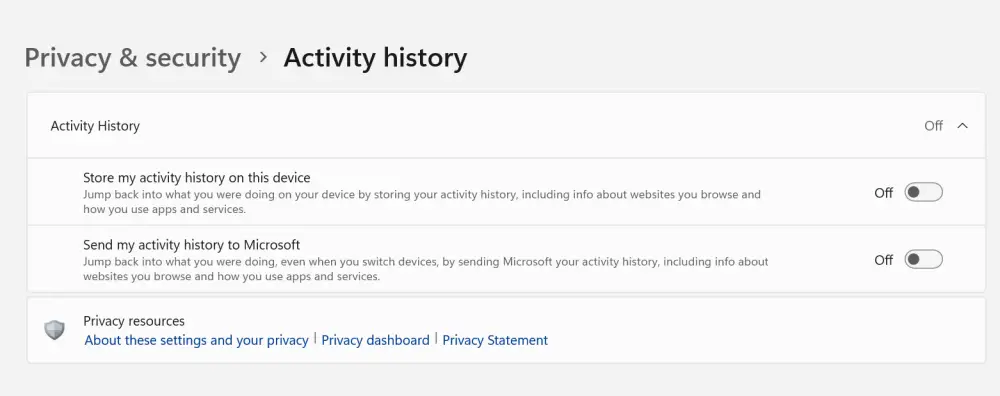
- Store my activity history on this device.
- Send my activity history to Microsoft.
8. Control Which Apps Can Use Each Capability
There are a lot of apps that have different app permissions enabled by default. You can customize that and disable permissions for some apps that you do not want.
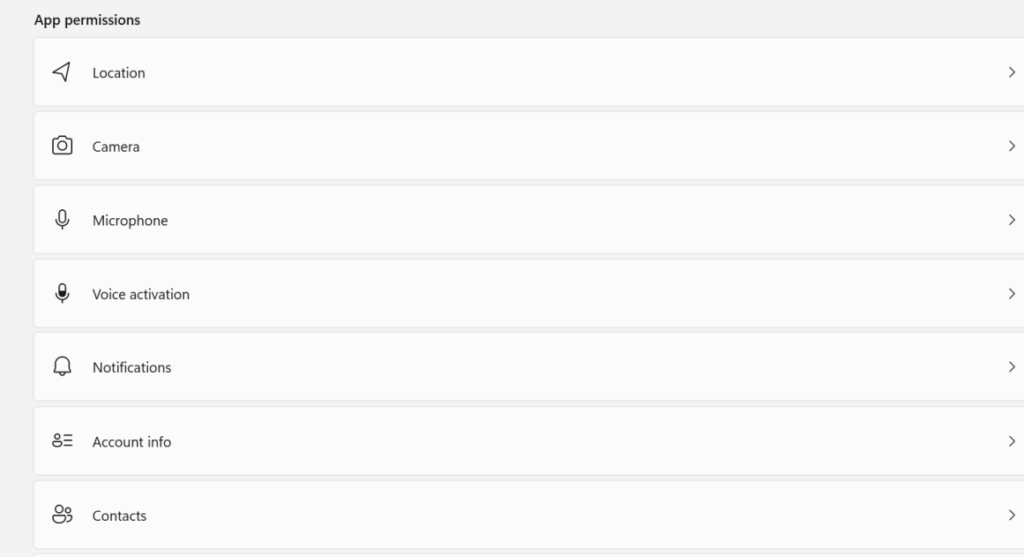
1: Go to the Settings app.
2: Go to Privacy & Security and look for the App Permissions section.
3: Now you can select the capability you want to allow apps to use or you can turn off the capability access completely.
For example, you can enable the location services for maps only and disable it for other apps or turn off location access completely.
Enable camera access to limited apps, allow microphone access to particular apps, and so on.
4: You can turn the settings on or off using the toggle.
5. You can also turn on/off individual apps and services to choose which apps can access the capability.
9. Diagnostics and Feedback
Microsoft collects information related to your hardware and computer activity to see how Windows is performing. There is no way to disable these services completely, but you can disable some of them.
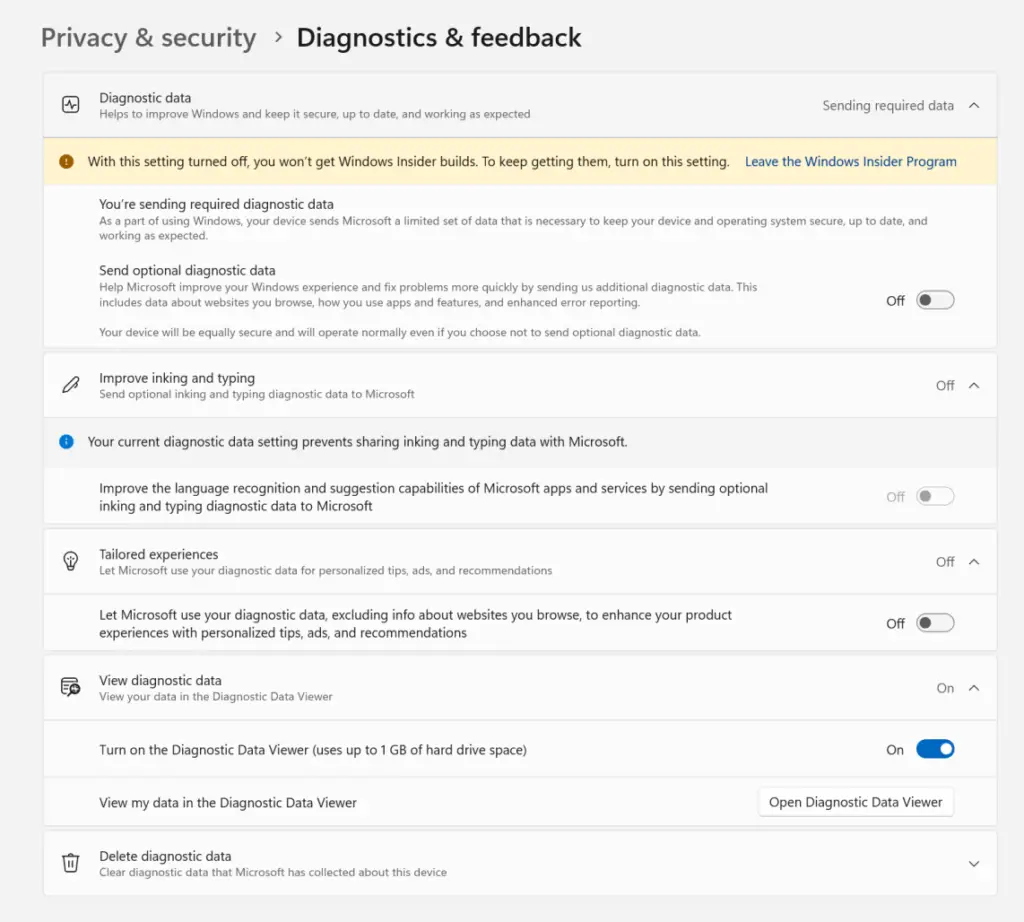
Step 1: Hit the search icon, type Settings, and hit enter.
Step 2: Go to Privacy & Security.
Step 3: Click on Diagnostics & Feedback.
Step 4: Turn off the toggle for Send optional diagnostic data.
Step 5: Under Tailored Experiences, turn off the toggle.
That is it!
If you have joined the Windows Insider program, then you should skip this step, as you might not be able to get the latest Windows build for testing.
10. Disable Unnecessary Notifications
Microsoft sends you annoying and unnecessary tips and notifications for Windows 11, and if you do not use them, it is a good idea to disable them. Here is how to do it:
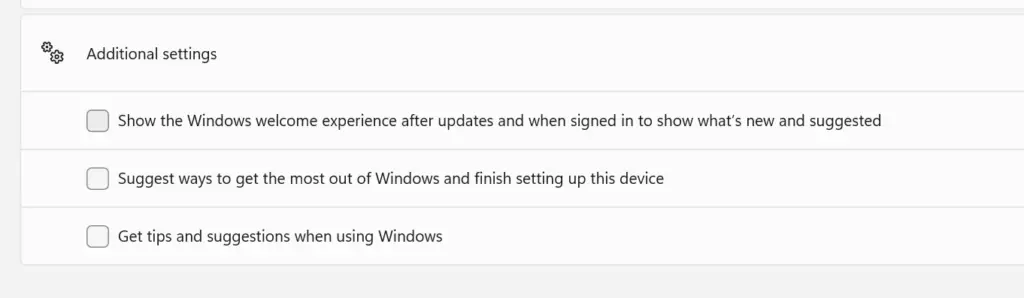
Step 1: Open the Settings app.
Step 2: Go to System and then click on Notifications.
Step 3: Scroll all the way to the bottom, and expand Additional Settings.
Step 4: Uncheck the option for Get tips and suggestions when using Windows.
11. Uninstall Unwanted Apps
Over time we install different apps and stuff on our PC that we don’t use and it is just better to get rid of them. Here is how to do it:
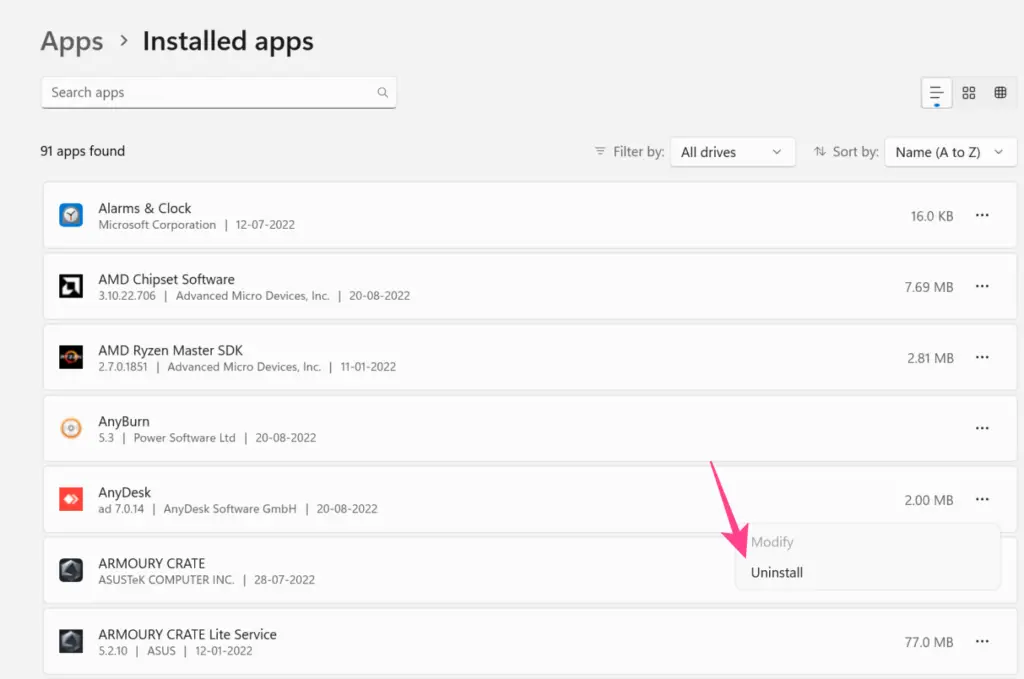
Step 1: Access the Settings app.
Step 2: Go to Apps from the menu on the left. Then click on Installed apps.
Step 3: From the list, see the app that you no longer use, click on the three dots icon next to it, and then click on Uninstall.
This will definitely free up some memory on your PC and make Windows 11 smoother.
12. Turn Off Transparency Effects
Visual effects can lower the system’s performance; transparency effects are one of them. It makes Windows and surfaces appear translucent but lowers the performance. It is better to turn it off.
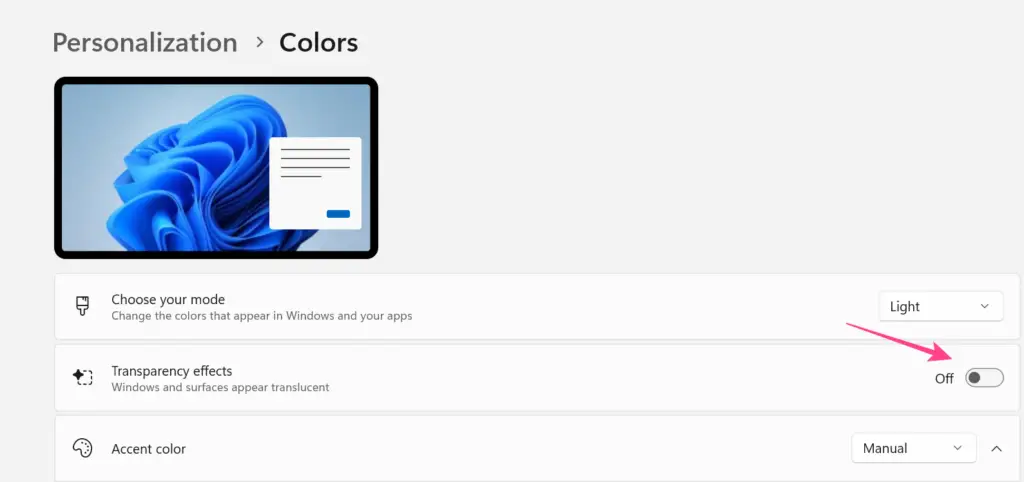
1. Go to the Settings and Personalization option.
2. Open the Colors option and toggle off the Transparency effects.
13. Disable Xbox Game Bar
If you do not use Xbox Game Bar, then it is just better to keep it disabled. Here is how to do it:
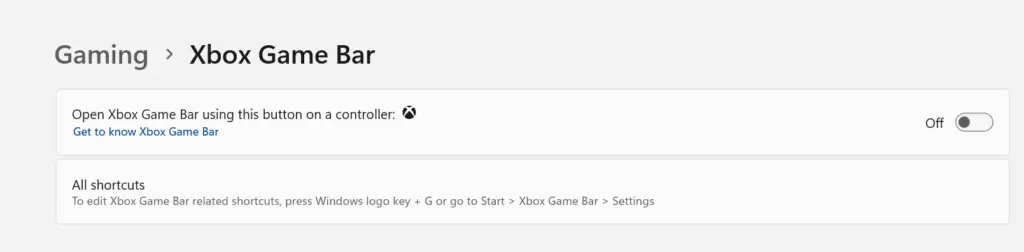
Step 1: Hit the search icon, type Settings, and hit enter.
Step 2: Go to Gaming and then click on Xbox Game Bar.
Step 3: Turn off the toggle for this.
That is it!
14. Update Windows
If your Windows is up to date, most of the programs and Windows will run smoothly, and you will get the best performance. Simply type “Check for Updates” in the search bar on the Task Bar and hit enter. If there is an update available, make sure to download and install it.
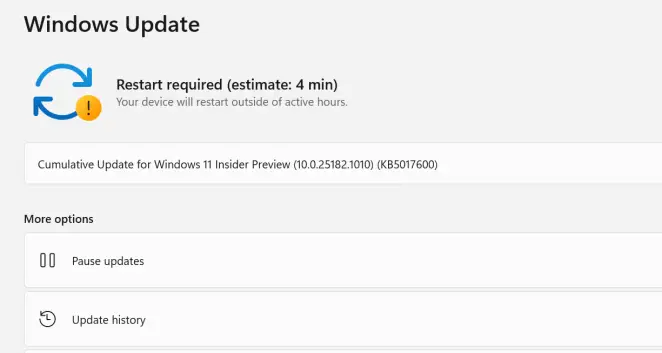
Or you can open “Settings” > Windows Update and check for the available updates.
Once updates are installed, you need to restart the PC.
15. Upgrade RAM/Storage

If you are running low on storage, there is a strong chance that your Windows 11 will perform slowly, and no settings will help to reduce that.
You have no other choice than to upgrade the storage and RAM memory on your system. Simply buy the best RAM and SSD for your PC, install them carefully, and you will be all good.
You might have to transfer the operating system to a new disk if you choose to upgrade to SSD.
Closing Phrase
These are some of the easy ways by which you can make Windows 11 faster. The trick is to save all the resources from unnecessary apps and keep the storage well-optimized. Make sure to keep your Windows updated, and you can also use the dedicated guide to debloat Windows 11. All you have to do is follow all the steps carefully, and your Windows 11 will be faster for sure.
FAQs
Yes, it is entirely safe to debloat Windows 11. Always create a system restore point to be on the safer side. In case if anything goes wrong, you can revert the changes.
Yes, if you choose a high-performance power plan, then it will affect the battery life. If you are concerned, then select the balanced power plan for optimum performance and better battery life.
Yes, it is important to enable Storage Sense if you have low storage on your PC.
If your Windows 11 is lagging or freezing, then there could be different issues like outdated drivers, low storage, malware, excessive junk files, or resource-hogging apps & services. You can easily fix these issues to make your PC smoother again.
Yes, Windows 11 uses more RAM than previous versions of Windows. The minimum requirement to run Windows 11 is 4 GB, but for smoother functioning, get at least 8 GB or 16 GB RAM.
Also Read:-