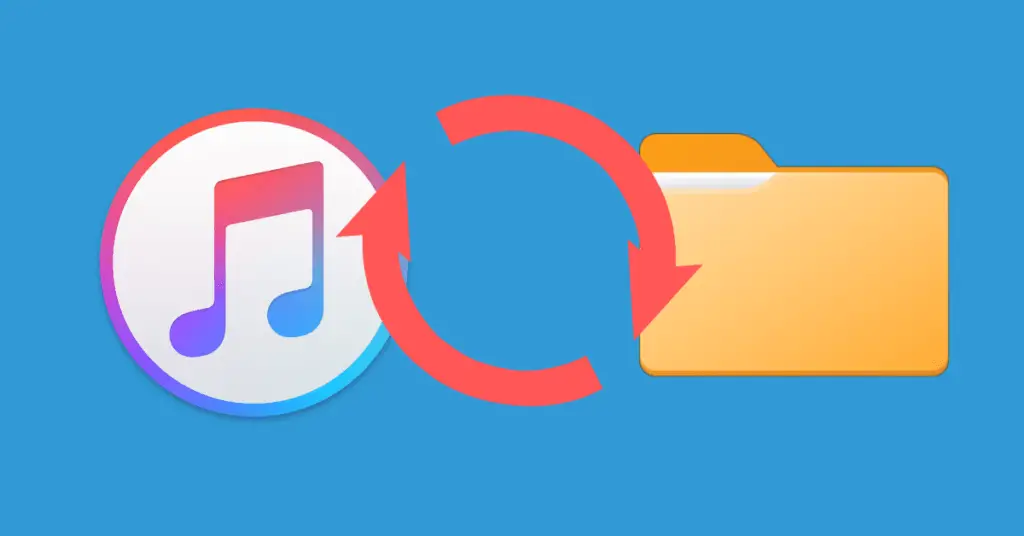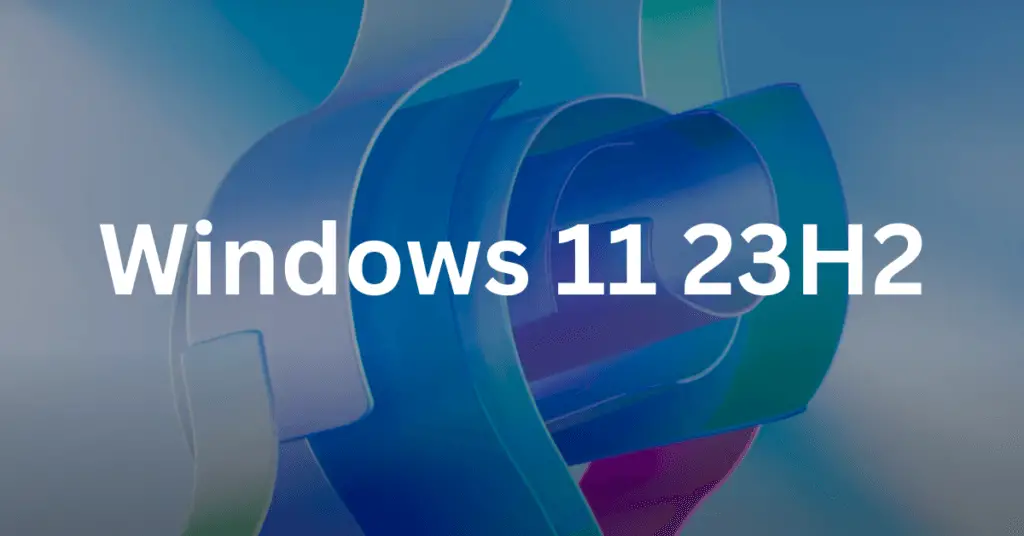If you are a big fan of customization and making your PC look cool, adding cool desktop wallpaper is always an excellent start. It is the first thing you or any person near your PC sees. While Windows 11 does have many cool features, it still doesn’t have live wallpapers.
However, many third-party apps allow users to set live desktop wallpaper on Windows 11. So, if you want live desktop wallpaper on your Windows 11 PC, this guide is for you.
Why Set a Live Desktop Wallpaper?
Live wallpapers have long been popular on Android devices, adding a touch of dynamism and personalization to the home screen. While concerns about battery consumption limited their usage on mobile devices, the story is different with PCs.
First, if you have a desktop, you do not have to worry about the battery running out on the device. The battery life is still not a primary concern, even if you have a laptop.
So the only big issue is the battery drain, which isn’t such an issue on a desktop or any Windows 11 PC, really. This means that you can customize your Windows 11 with live desktop wallpaper.
Set a Live Desktop Wallpaper on Windows 11
Stage 1:Choose a Reliable Third-Party App
You’ll need to rely on third-party apps to set a live desktop wallpaper on Windows 11, as the operating system doesn’t provide native support for animated wallpapers. Fortunately, there are several reliable apps available that offer a range of live wallpaper options. Here are a few popular ones:
- Lively Wallpaper: Lively Wallpaper for Windows 11 is a free and open-source app that offers a wide range of live wallpapers. It is lightweight, ensuring smooth performance and minimal strain on your PC’s resources. With support for GIFs, online videos, and downloaded videos, Lively Wallpaper easily breathes life into your desktop.
- Wallpaper Engine: A versatile app with a vast collection of animated wallpapers.
- PUSH Video Wallpaper: You can set videos or animated GIFs as your desktop wallpaper.
Stage 2: Download and Install the App
Visit the official website of your chosen app and download the installation file, or simply install it from the official Microsoft Store.
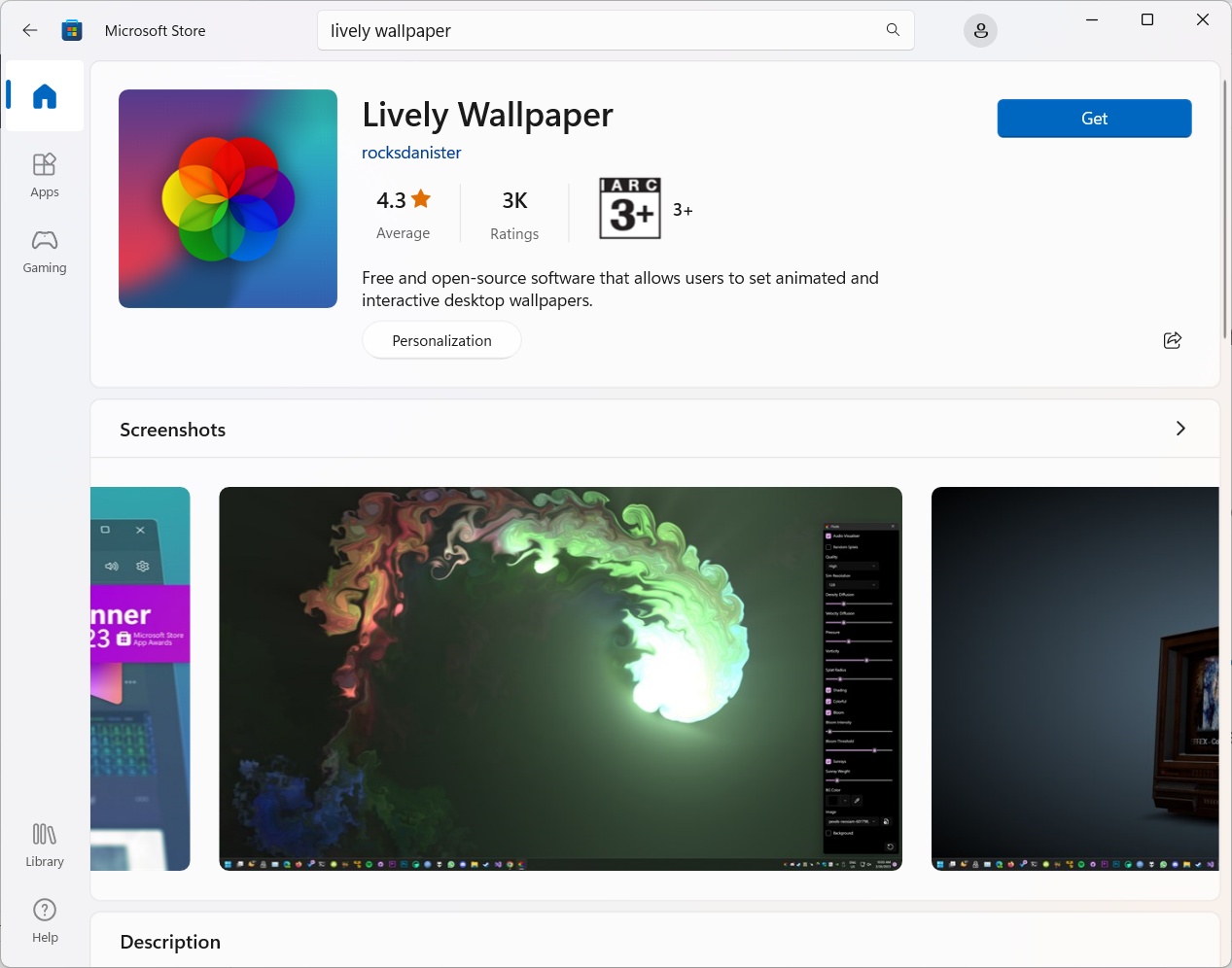
Stage 3: Select and Apply Live Wallpaper
Launch the installed app and browse through its collection of live wallpapers. Select the one that catches your eye and click on the “Apply” or “Set as Wallpaper” button. The live wallpaper will now be applied to your desktop.

Closing Thoughts
With the ability to set a live desktop wallpaper on Windows 11, you can transform your computer screen into a visually captivating and dynamic display. From mesmerizing landscapes to animated artworks, live wallpapers offer a unique way to personalize your computing experience.
FAQs
While live wallpapers can use system resources, modern PCs can generally handle them without significant performance impact. However, choosing optimized live wallpapers and monitoring system performance is recommended if you have an older or less powerful computer.
Some third-party apps, such as Lively Wallpaper and PUSH Video Wallpaper, allow you to set your videos or animated GIFs as live wallpapers. Check the app’s documentation or settings to explore this option.
Unlike mobile devices, Windows 11 PCs are typically connected to power sources while in use, so battery drain is not a significant concern. However, to optimize battery life, it’s advisable to use live wallpapers judiciously, especially if you are on battery power (laptops).
Also Read:-