It is important to clear the cache on your Mac periodically. Not only it can improve your device’s performance, but it can also help you with data privacy and security. If you do not delete cache on their Macs, then you are not alone. A lot of people do not clear cache because it doesn’t really bother them. This is because, most times, cached data makes loading times faster and does not cause any harm. However, if you do not clean the cache for a really long time, then a huge cache build-up can slow your Mac.
In this guide, I will show you how to clean the cache on your Mac easily. This should make your computer and apps run more efficiently.
What is Cache?
Cache or Cached data is the temporary files that get downloaded and stored on your computers from various apps and browsers. By storing certain files in the cache, the computer can load these apps or web pages faster.
Should You Clean the Cache on Your Mac?
To answer your question right away, YES! You should clean the cache on your Mac periodically. While cache helps you to load apps, web pages, and other things much faster, there are a few reasons why you should clean your cache.
Why?
- Apps Run More Efficiently: When you clean the cache on your Mac, the apps can run more efficiently because they can have a fresh new start.
- Why Have Data That is No Longer Necessary?: Oftentimes, we just use an app only a few times, and its cache gets stored on your memory. That cache is not really necessary if you don’t use the app very often so you might as well get rid of the cache.
- Changing Preferences: If you change your preferences regularly, then you do not want a large amount of cached data on your Mac as it can interfere with your new preferences.
- Troubleshooting: You can resolve a lot of performance-related issues on your Mac by simply clearing the cache on your Mac
Clear the Cache on Your Mac
Using Shortcut
Step 1: Open the Finder on your Mac.
Step 2: Press the “shift+command(⌘)+G” keys on your keyboard.
Step 3: Now paste the following path: “~/Library/Caches” in the search bar and click on Go.
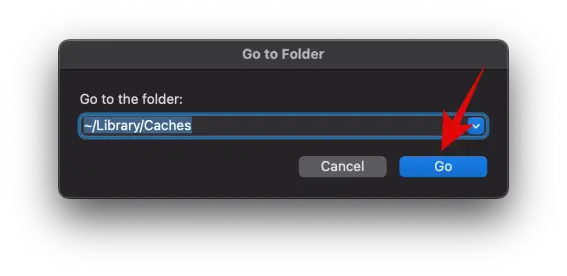
Step 4: In the Caches folder, press the “command(⌘)+A” keys together to select all the contents of the folder, and then press “command(⌘)+delete” to delete all the folders.
Note: Your Mac might ask for the device password to delete the cache folder. If prompted, enter the password, and then you will be able to delete the contents of the cache folder.
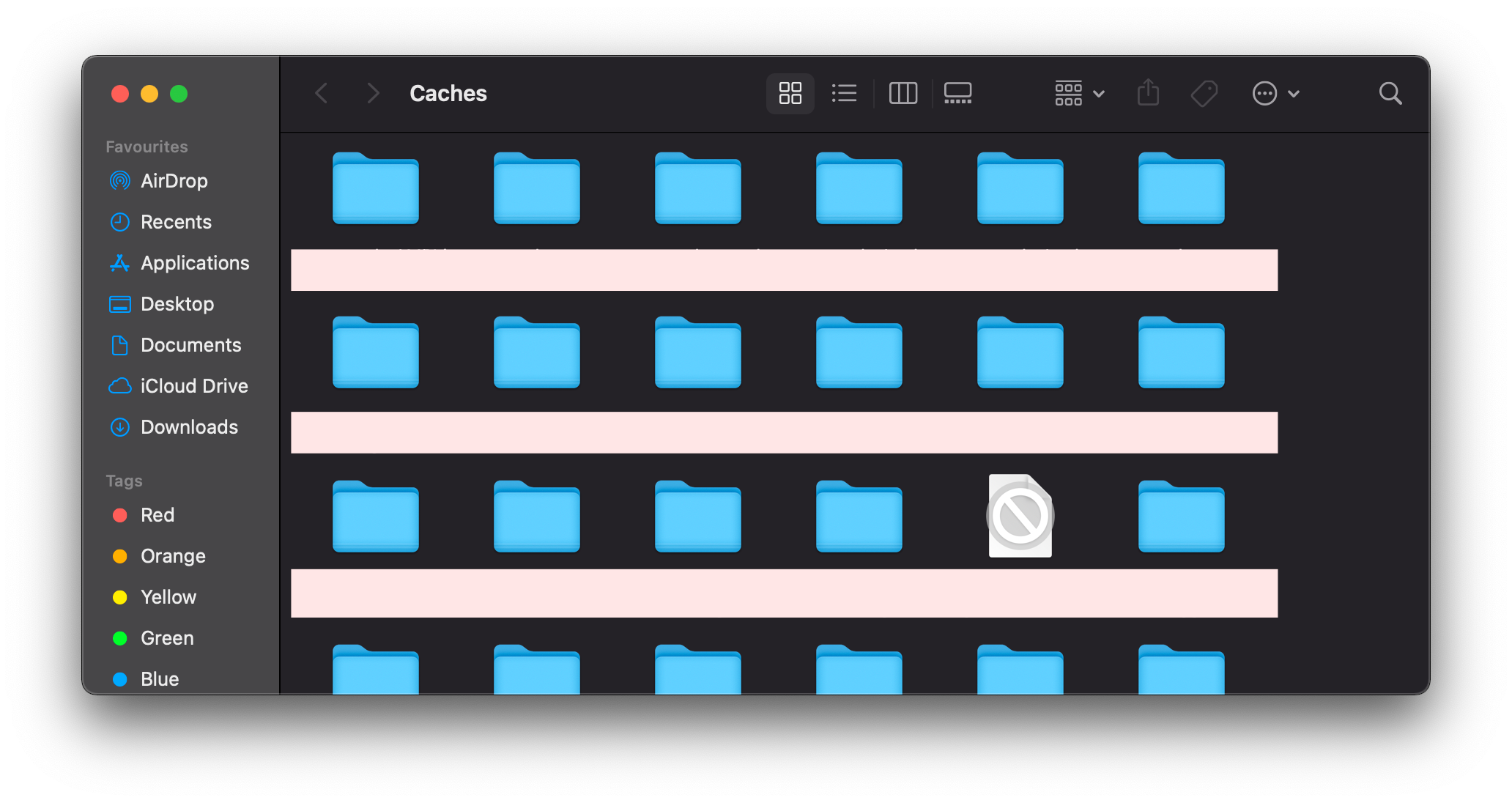
That’s it!
Using Finder
Step 1: Close all the windows so that you see the Finder menu on the Menu Bar.
Step 2: Now click on Go and then click on the Go to Folder… option.
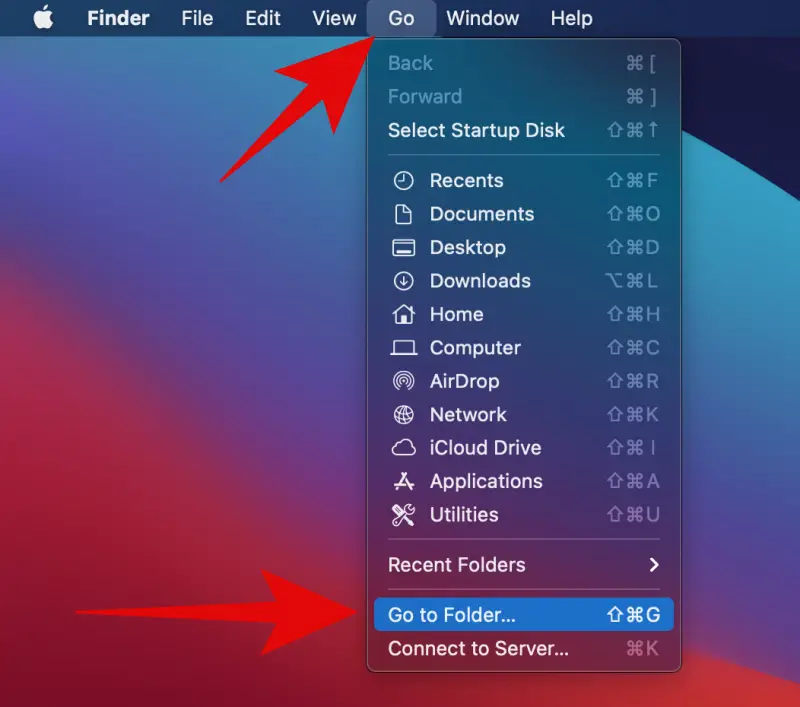
Step 3: Now paste the following path: “~/Library/Caches” in the search bar and click on Go.
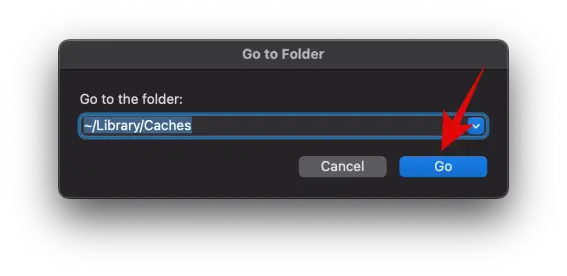
Step 4: In the Caches folder, press the “command(⌘)+A” keys together to select all the contents of the folder, and then press “command(⌘)+delete” to delete all the folders.
You should clear the cache from time to time for smoother operations. The process is quite simple and straightforward, and it will improve the performance of your Mac. I suggest that you should clean the cache of your macOS at least once a month.
In case of any difficulty, feel free to reach out to us. I hope this guide helps you in clearing the cache on your Mac.
Read Next




