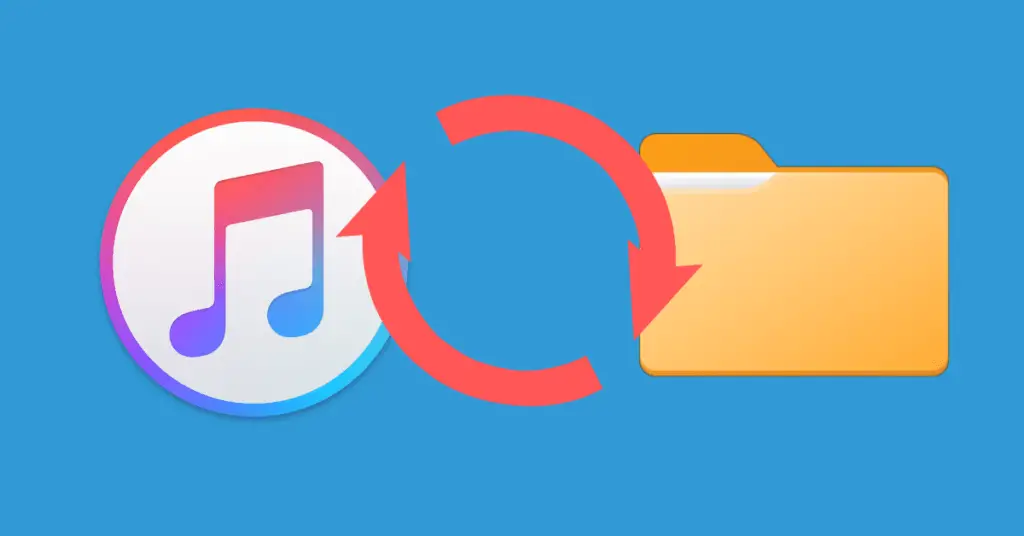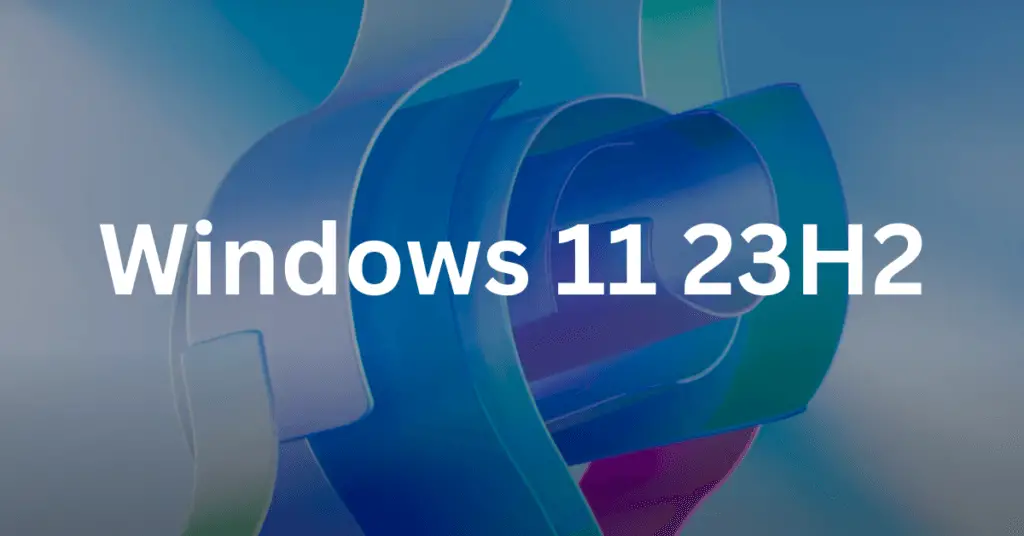Windows 11 is finally here and everyone just wants to get their hand on the new latest version of Windows. Well, if your PC is eligible, chances are you already got the Windows 11 update. However, some users are getting an error reading “This PC doesn’t currently meet Windows 11 system requirements” while installing Windows 11 via the Windows 11 ISO file.
In this guide, you will see some easy steps to bypass the “Windows 11 system requirements”. After that, you can easily install Windows 11 on incompatible hardware using a USB bootable media or ISO image.
Note: for this method, you need to mount Windows 11 ISO image on your computer or use Windows 11 bootable media.
Minimum Requirements for Windows 11
Before you get yourself all excited and create Windows 11 bootable media only to realize that your PC isn’t compatible, here are the minimum system requirements:
- Minimum 4GB RAM
- Minimum 65 GB Storage
- UEFI with Secure Boot
- Graphics card with DirectX 12 with WDDM 2.0 Driver.
- Trusted Platform Module (TPM) version 2.0
The bottom line is that your computer system should be modern and must have UEFI with Secure Boot and the TPM 2.0 chip. Most of the modern laptops/computers come equipped with it.
Fix “This PC doesn’t currently meet Windows 11 system requirements” Error
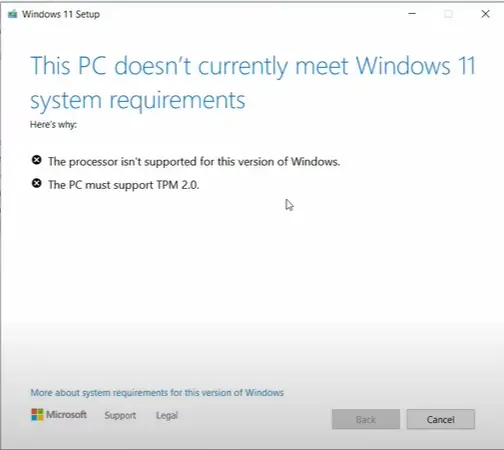
Windows 11 have some unique requirements that are TPM 2.0 and UEFI with Secure Boot. If your PC does not have the TPM 2.0 and Secure Boot, you are most likely to get this error. The only way to fix this error is by bypassing TPM 2.0 and Secure Boot.
Given that you already have downloaded Windows 11 ISO file and mounted it on your PC. And as you began to start the setup, you get the error message reading: “This PC doesn’t currently meet Windows 11 system requirements”.
Here are the steps to fix that error:
1: First of all, mount the Windows 11 ISO file on your PC.
2: Open the mounted Windows 11 ISO and copy all the files and folders inside.
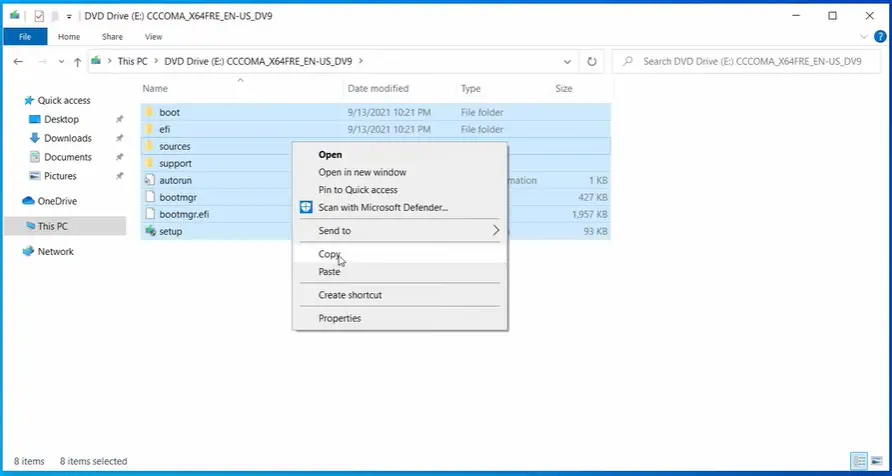
3: Create a new folder in any partition of your hard drive, except the C: drive, name it Windows 11. Paste all the copied content in that folder.
4: Now open the sources folder in the new Windows 11 folder.
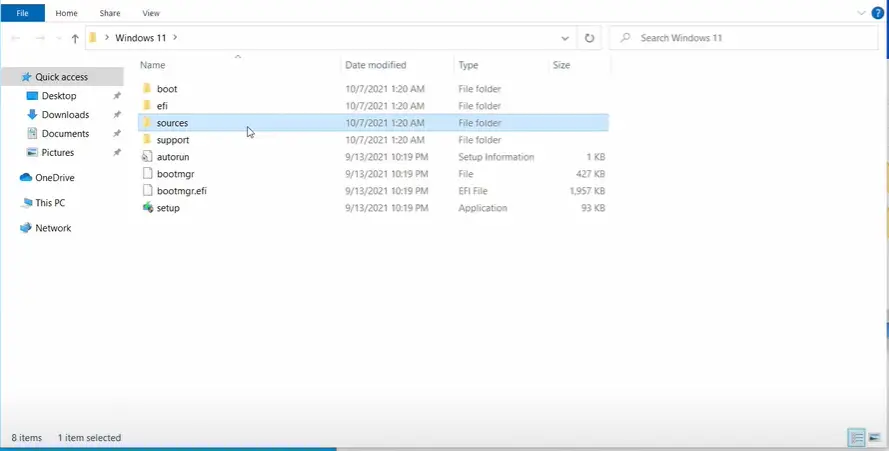
5: Navigate and select a file named “appraiserres.dll”.
6: Right-click on it and then click on Open with… and select Notepad.
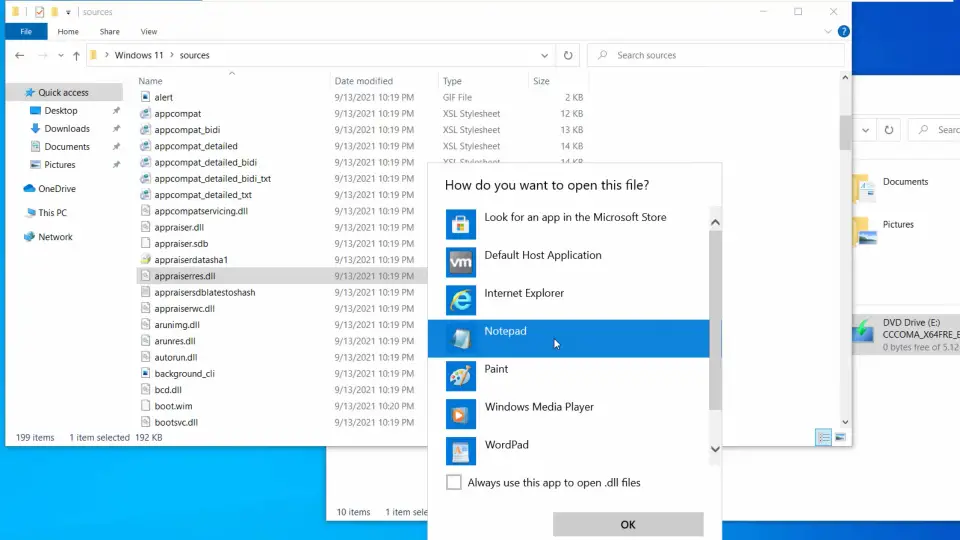
Deleting All TPM Lines
7: Once the file is opened in Notepad, you have to press the “ctrl+f” keys together to open the search tab.
8: In the search bar, type “tpm” and click on Find Next.
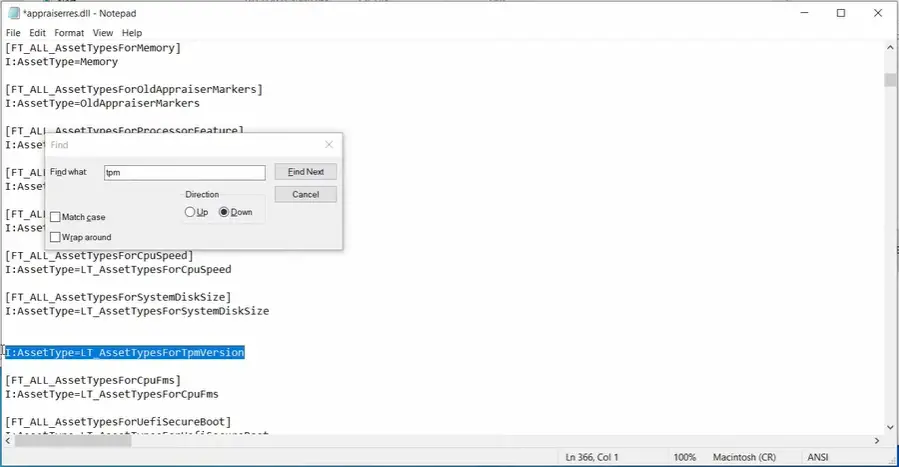
9: Now delete all the lines one-by-one that have the word TPM in them. Don’t just delete the word TPM but delete the entire lines instead.
Deleting all UEFI Lines
10: Once you delete all the lines containing TPM, take your pointer to the top enter “uefi” in the search box, and then click on Find Next.
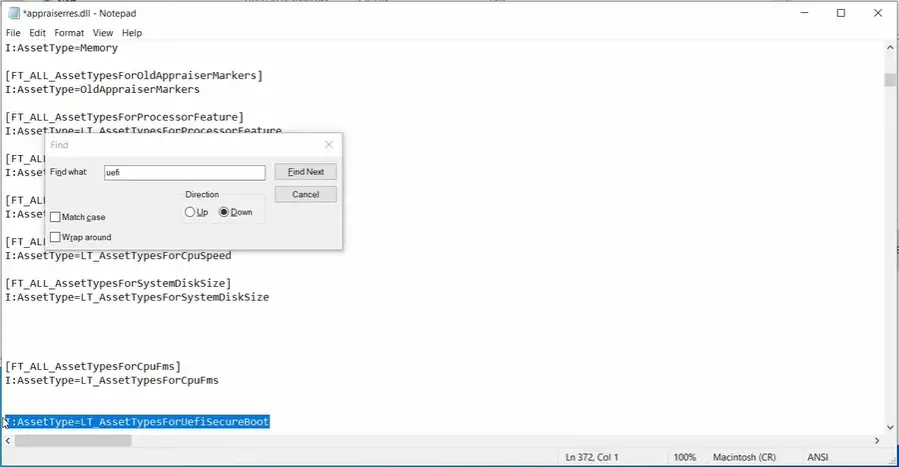
11: Delete all the lines that contain UEFI one by one. Again delete the entire line and not just UEFI word.
Saving the New File
1: Once you delete all the lines containing tpm and uefi, go to the File tab and click on Save As.
2: Keep the same name for the file that is “appraiserres.dll” and change Save as type: to All files. Now save this file somewhere you can easily access it, like the Desktop.
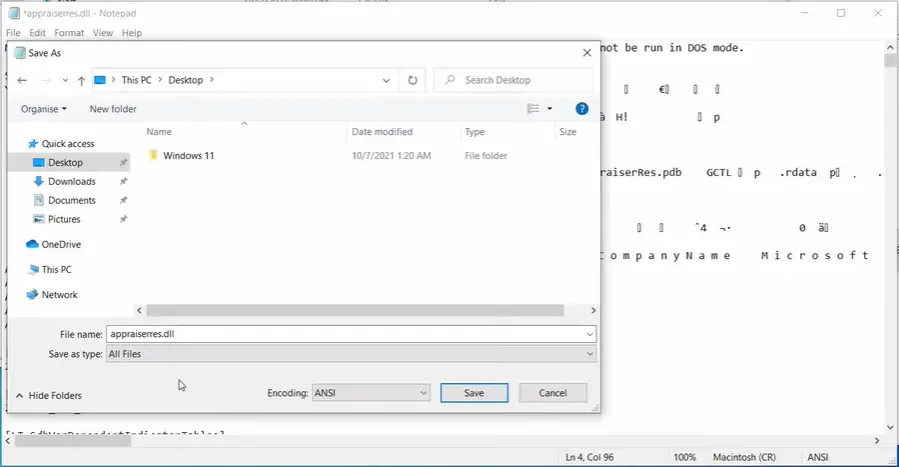
3: Close Notepad, now open the sources folder again in the folder where you copied all the Windows files and locate the “appraiserres.dll” file again.
4: Right-click on it and Delete the file.
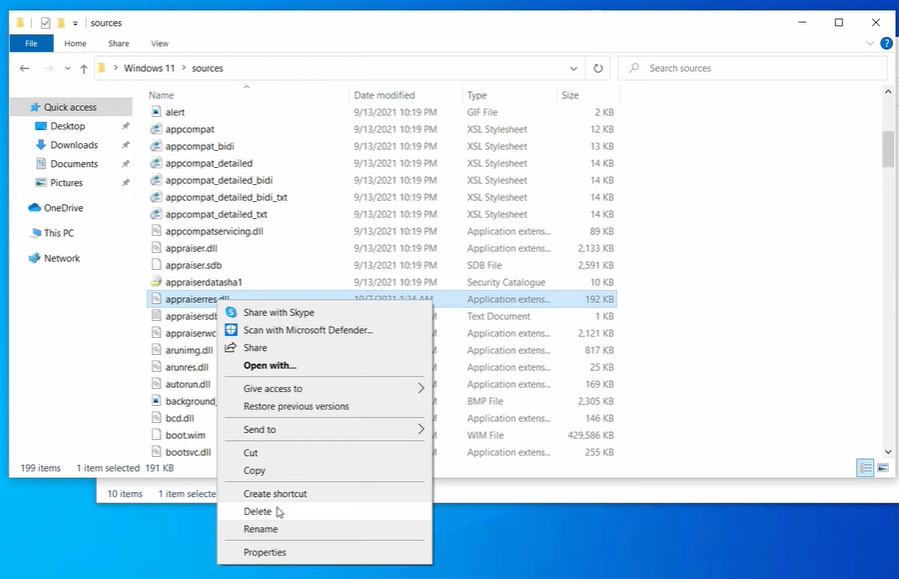
5: Move the edited and saved file from Step 2 to the sources folder.
That’s it!
Pro tip:- You can edit the ISO file using the AnyBurn tool and create an ISO file with edited Windows 11.
Now you can easily install Windows 11 without the “This PC doesn’t currently meet Windows 11 system requirements” error. You can directly mount the Windows 11 setup on your PC or you can create a bootable media.
If you directly run the setup, you can easily install Windows 11 on your PC.
Closing Phrase
This is how you can install Windows 11 on an unsupported PC without getting the “This PC doesn’t currently meet Windows 11 system requirements” error.
This method just bypasses the UEFI with Secure Boot and TPM 2.0 requirements for Windows 11. I hope this article helps you in installing Windows 11 on your PC.
However, I do suggest that you should wait to get the Windows 11 as an update from Microsoft itself. If you really want to test out Windows 11 and your PC doesn’t meet all the requirements, then you should test it on a non-essential PC.
Also, Read:
- What is UEFI, BIOS Firmware & GPT, MBR Disk Structures?
- Windows 11: How To Check if Your PC is Compatible For Upgrade
Windows 11 has minimum system requirements of UEFI with Secure Boot, TPM 2.0, minimum 64 GB hard disk space, 4 GB RAM, and Graphics card with DirectX 12 with WDDM 2.0 Driver.
You can download the Microsoft PC Health Checkup tool to find if your PC can run Windows 11.
Currently, Windows 11 is available as a free upgrade to all Windows 10 users whose PC is eligible to run Windows 11.
You can delete UEFI & TPM instances from the appraiserres.dll inside the sources folder. Copy the edited files in a bootable media and run the installation process. This way you can bypass the minimum system requirements of UEFI secure boot and TPM 2.0. However, you should have at least 4 GB RAM & 64 GB disk space.