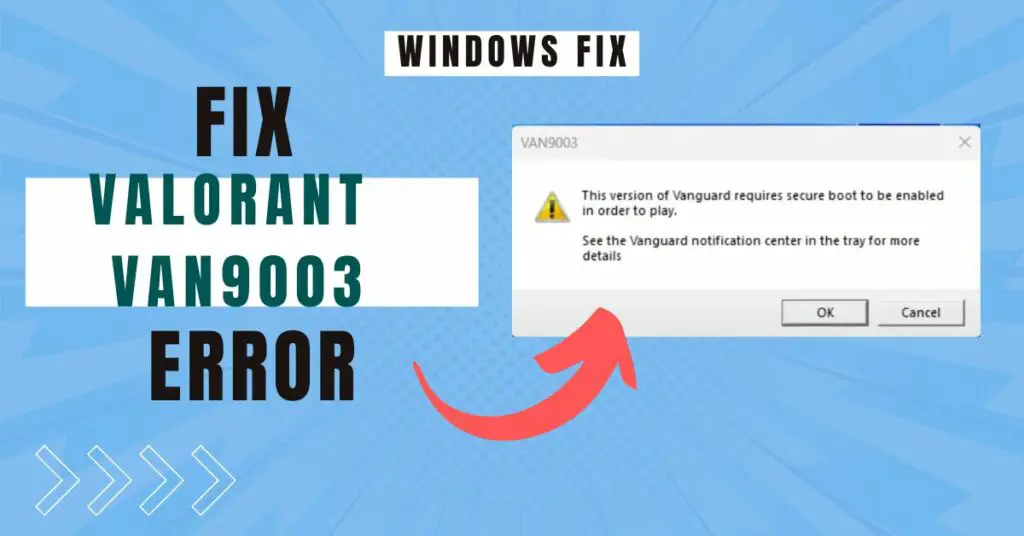This is a very common issue with Microsoft office; whenever you try to install Office, it throws an error “Couldn’t Start Office Installation. We’re sorry but we could not start your Office installation. Another installation is in progress. Please try again later”. Error Code: 0- 1018 (0).
If you download and install MS Office 2019, Microsoft 365, or any version of Microsoft Office, then it will download its installer. The installer will download the whole program. But if you click on the setup more than one time, it will show the error that another installation is in progress.
If the setup does not launch for the first time, then wait for a few minutes to open it again. But if it has downloaded and copied some files to the drive, then it will interrupt the installation.
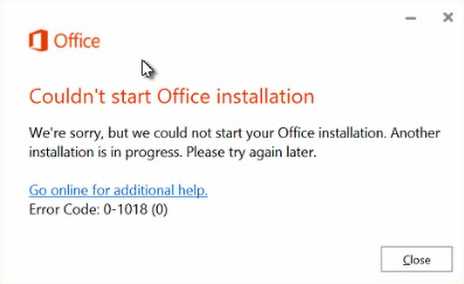
In this article, you will find different ways to fix this issue.
How To Fix Couldn’t Start Office Installation – Error 0- 1018 (0)
Whenever you click the downloaded setup file, then it should open, but sometimes it may be preparing to launch in the background. And if you click it again, you will get the error.
You cannot run two instances of the same program to install or uninstall it. The installer will conflict with each other, and both will get stuck and show errors on the screen.
Also, make sure you are installing office from the official website; a third-party website may bundle different types of malware with the Office setup file.
Here are some ways to fix the MS Office installation error. Follow these methods to fix Error 0-1018 (0)
Method 1 – End the Process From The Task Manager
1. Right-click anywhere on the “Taskbar” and open “Task Manager.”
2. Click to Show the detailed list by clicking on “More Details“
3. Find the Microsoft Office setup process and highlight it.
4. Right-click on “Setup” and click “Go To Details“
5. Now end all the processes. Right-click on it and choose “End Process Tree,” then click to confirm.
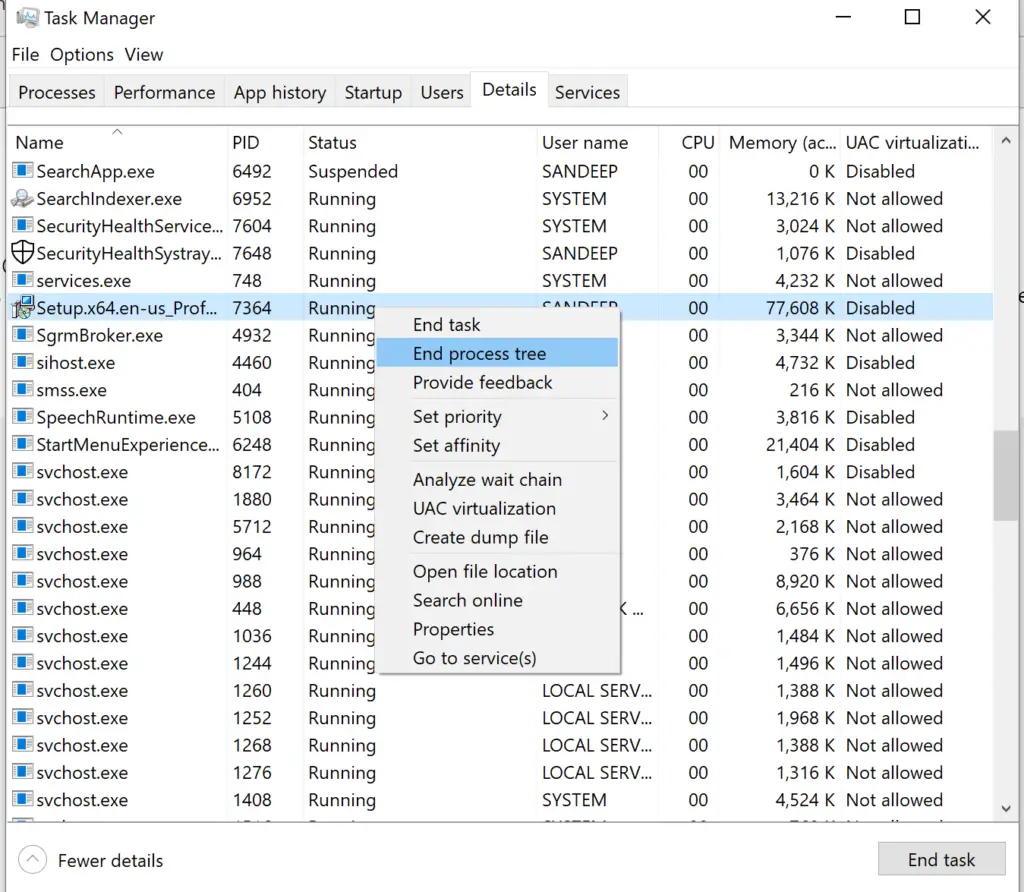
Anyhow you need to stop the running process by Office Setup.
Killing all the running programs of Microsoft office may allow you to install the office again. Try to open and install your Office program, and it may go through the installation process without couldn’t start Office installation error.
If this doesn’t work, then follow the next method.
Method 2 – Restart Your Windows PC
Restarting Windows will end all the running processes which are not necessary. If the office installation is stuck, you can try restarting your Windows PC. It doesn’t matter if you have Windows 7, Windows 8/8.1, or Windows 10/11; restart is similar for all the versions of Windows.
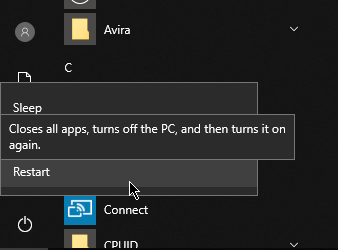
If the setup doesn’t let you restart, then force shutdown it by pressing the power button on the PC. Then start it again.
Method 3. Completely Uninstall Microsoft Office
If the Office installation was interrupted, then the above 2 methods won’t work. Since it has copied some files to the C drive and another setup file won’t be able to start the installation from where it was interrupted.
In this case, you need to uninstall Office from your Windows PC fully. If you are installing the Office application through a downloaded setup file via MSI (Microsoft Installer) on Windows 7, 8/8.1, or 10/11, then follow these options to uninstall office –
Uninstall Office On Windows 7-
1. Go to Start and open the Control Panel.
2. Find and open “Programs > Programs and Features.”
3. Look for the Office Application you want to remove.
4. Right-click on it and click “Uninstall.”
Uninstall Office On Windows 8/8.1-
1. Right-click on the Start Menu and choose to open the Control Panel.
2. Select Program and Features to open the list of Installed programs.
3. Right-click on the Office application and click Uninstall.
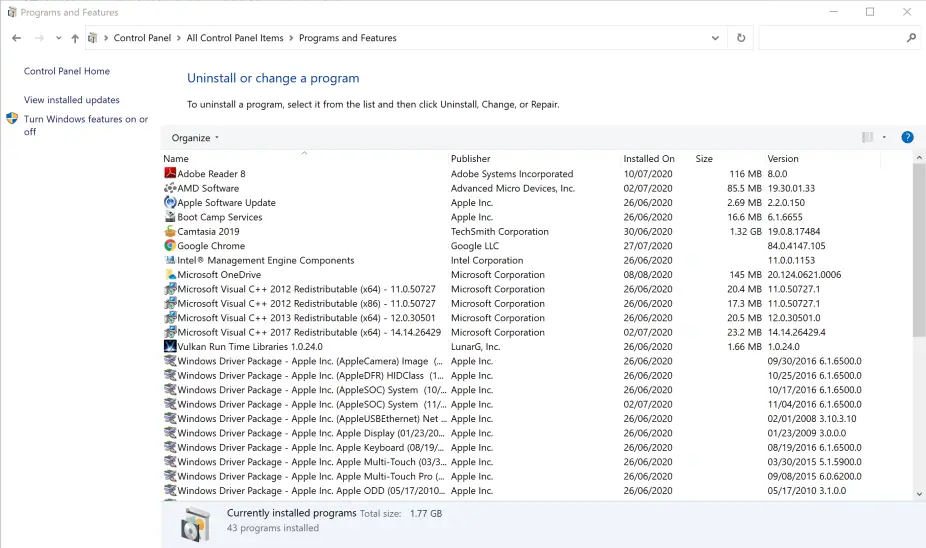
Uninstall Office On Windows 10-
1. Go to Start Search for “Control Panel” and open it.
2. Select Programs > Programs and Features.
3. Right Click on the Microsoft Office Product and click “Uninstall“
Remove Microsoft Office on Windows 11
1. Go to Menu and search for Settings app and open it.
2. From the Setting, click on Apps > Installed Apps and find Microsoft office.
3. Click on the 3 dots submenu beside the Microsoft Office and select Uninstall; follow the on-screen instructions.
After the uninstall, you should restart your PC once before you proceed with the installation.
Now, locate the MSI Setup file for Office Application, right-click on it, and click “Run as Administrator” it will open the installation wizard. Now you will not get the Couldn’t Start Office Installation error anymore.
Follow the on-screen instructions to finish the installation.
Office Uninstallation on Windows 10/11 (Via Microsoft Store)
Windows 10/11 features Microsoft Store to download and install different apps without downloading any setup file. You can download the Office application from Microsoft Store as well.
If you are trying to install Office from Microsoft Store and get couldn’t install office error, then you have to remove it from settings in Windows 10 or 11.
1. Go to Start > Settings > Apps.
2. Find the Office software under Apps & Features and uninstall it.
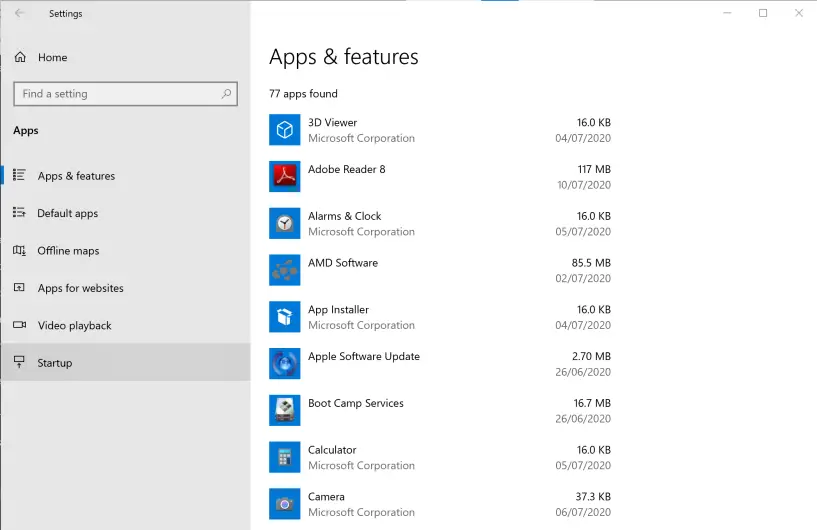
Uninstall Office Using Powershell
You can manually remove the Office using Windows Powershell. This is useful if you are unable to uninstall the program from Windows 10/11 Apps list.
1. Right-click on the Start Menu, then select Windows Powershell(Admin).
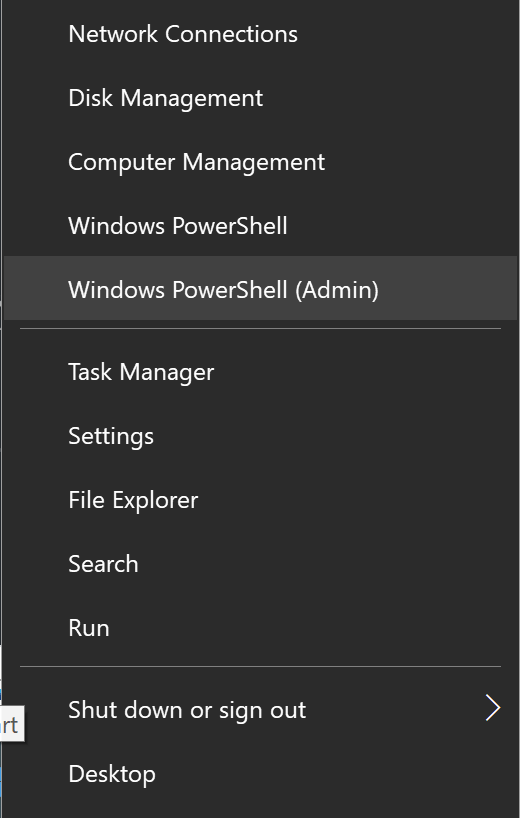
2. Click on the Yes button on the prompted UAC.
3. Type the following command on the PowerShell- (copy and paste the below code on PowerShell)
Get-AppxPackage -name “Microsoft.Office.Desktop” | Remove-AppxPackage
4. Press the Enter key on the keyboard.
This may take a while to remove the Office application on Windows 10.
Verify If The Office Was Removed
You can verify if the uninstallation was successful via Windows PowerShell.
1. Open Windows Powershell as Admin.
2. Type -> Get-AppxPackage -name “Microsoft.Office.Desktop”
3. Hit Enter key on the keyboard.
If you get a blank command prompt with no additional data, then the uninstallation was successful. But if you get some information, then try again as per the instructions on Command Prompt.
Now proceed with Microsoft 365 installation. Now, it will allow you to install any version of Microsoft Office on your Windows 10/11 PC.
Method 4. Uninstall Office With Office Uninstall Support Tool
The manual uninstallation of Microsoft Office may be hectic for newbie users. If you are unfamiliar with the above processes, then you can download the Uninstall Support Tool from Microsoft.
This will download the Uninstall Tool directly from the Microsoft server.
After downloading the tool, open it and follow the on-screen instruction. It will detect the Office version installed on your PC. Click on the “Apply Fix” or “Uninstall” option to remove every file associated with Office.
It will launch a command prompt during the process and click on appropriate options if asked. The uninstallation may take longer, up to 30 minutes.
After uninstalling the Office application, you may need to restart the PC. Now, try to run the setup file to install Microsoft 365 or any version of Office you are installing.
Final Words
Microsoft Office may fail to install due to multiple instances, and you will get the error “Couldn’t Start Office Installation -Another Installation In Progress.” You need to remove the running process or uninstall the Office completely.
You can uninstall Microsoft 365, Office 2019-2021, Office 2016, Office 2007, or any other version of the product from Windows 7, 8/8.1, and Windows 10 /11 safely. After that, you can install it on your Windows PC, and you won’t get any such error.
Also Read –
- Microsoft Office: Fix Cannot Verify The License For This Product
- How to Fix Slow Running Windows 10 – 200% Faster PC
- Ultimate Tips to Make Windows 8/8.1 Faster than Ever
FAQs
Wait till you get any response from the current installation process. If not, terminate the Microsoft Office setup file from the task manager and try again. If nothing works, you must uninstall the corrupt MS office and install it again.
Try to quit the current installation and restart your PC. Now, try the installation process again. If that doesn’t work, use the official uninstaller to remove every installation file and then install it again.
Yes, you can easily repair Office 365. Go to the Start menu on your Windows PC and search for the Control panel. Now, go to Program and Features and select Office 365. Click on Change at the top menu and select Repair. Follow on-screen instructions.