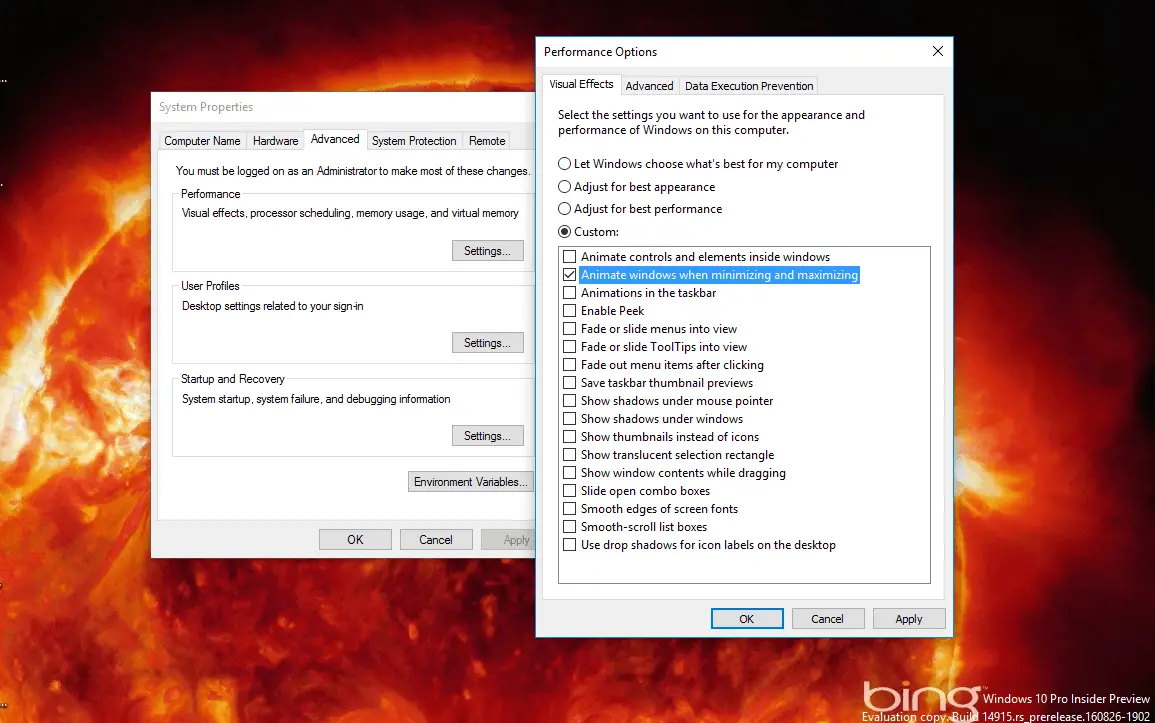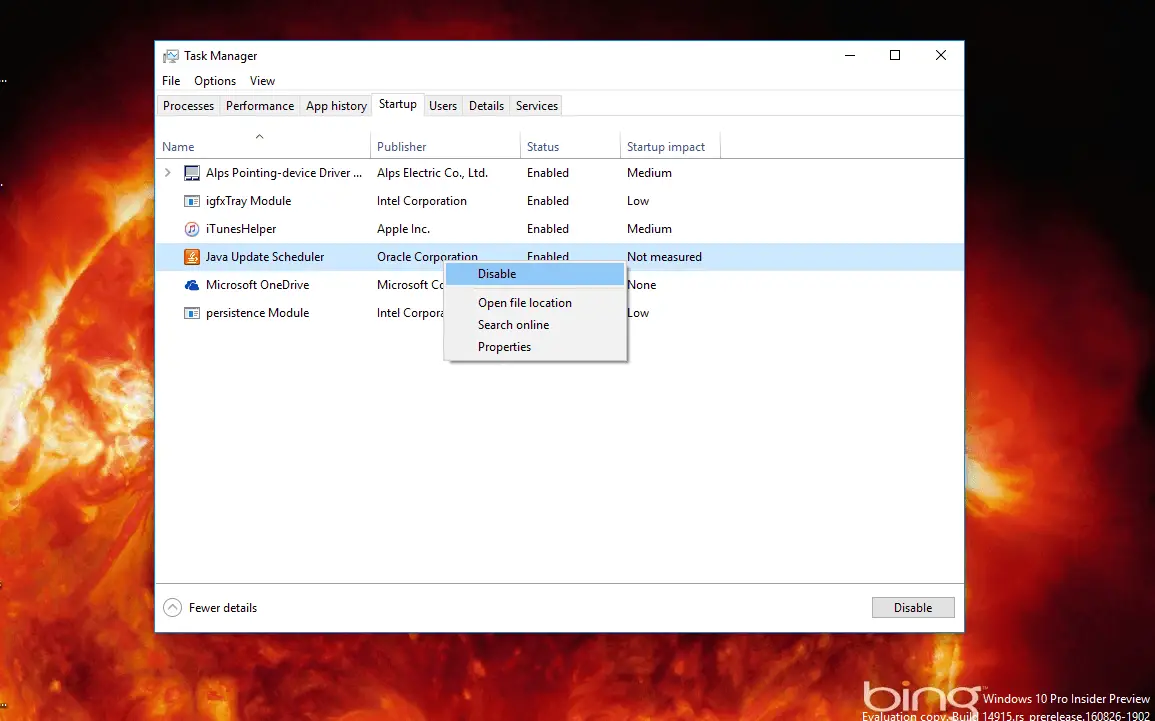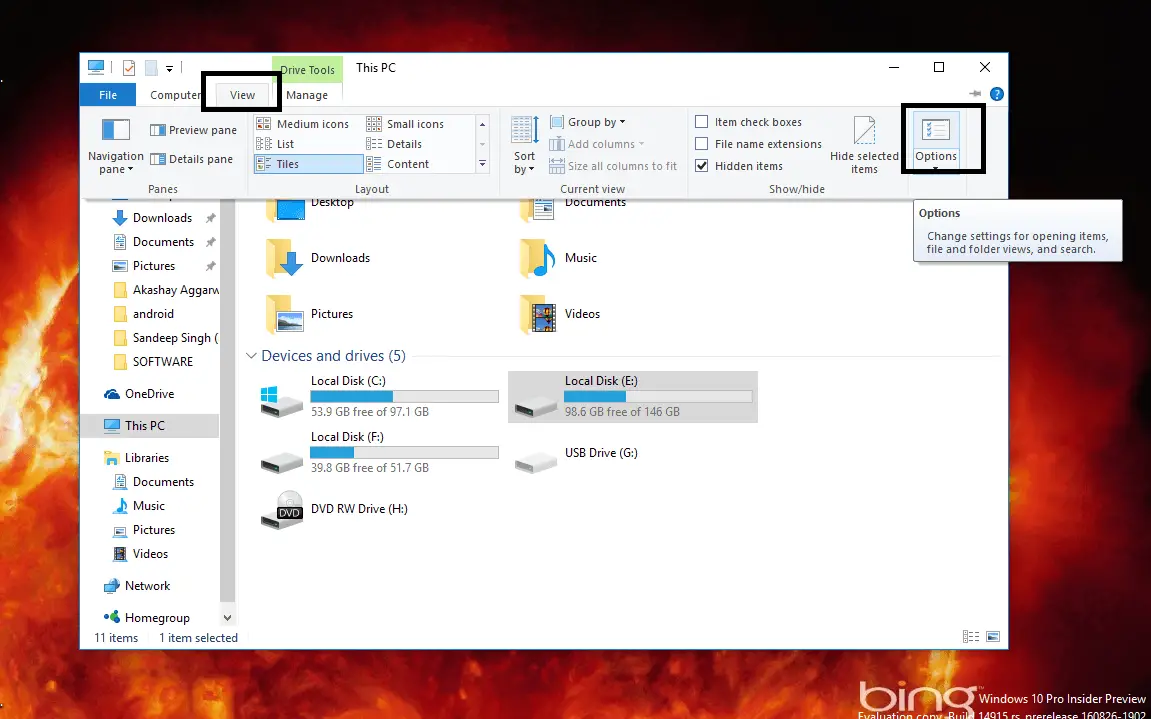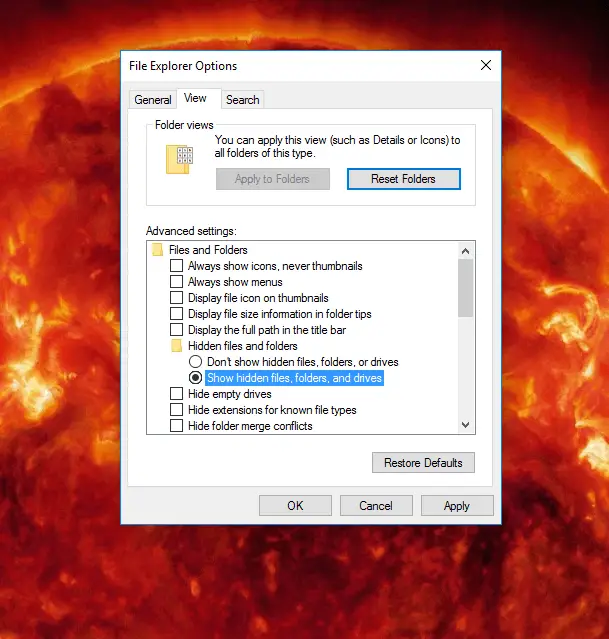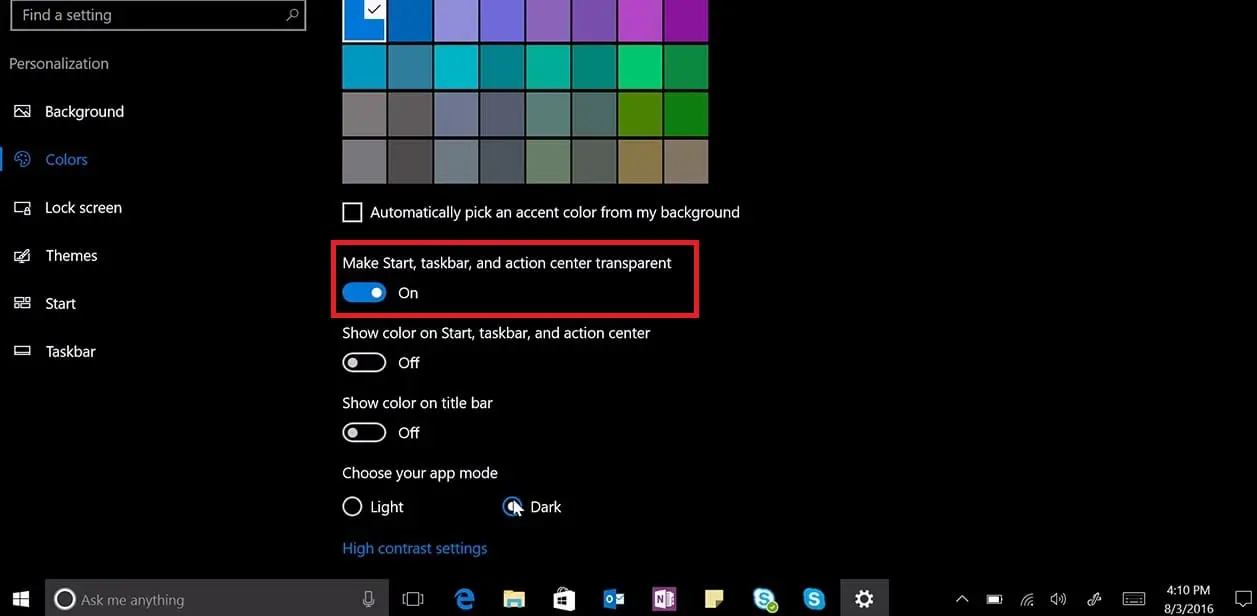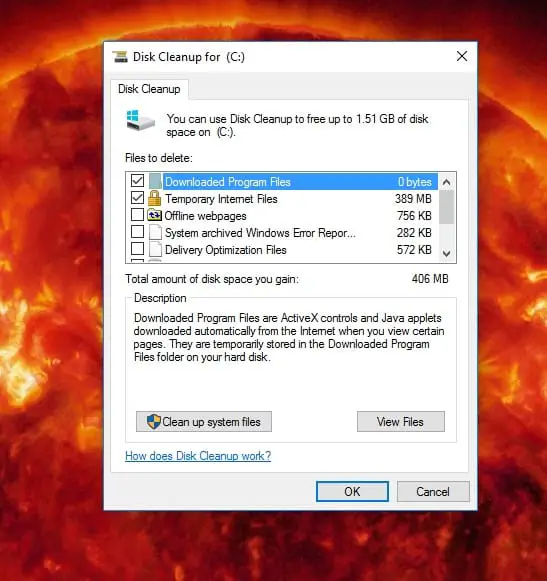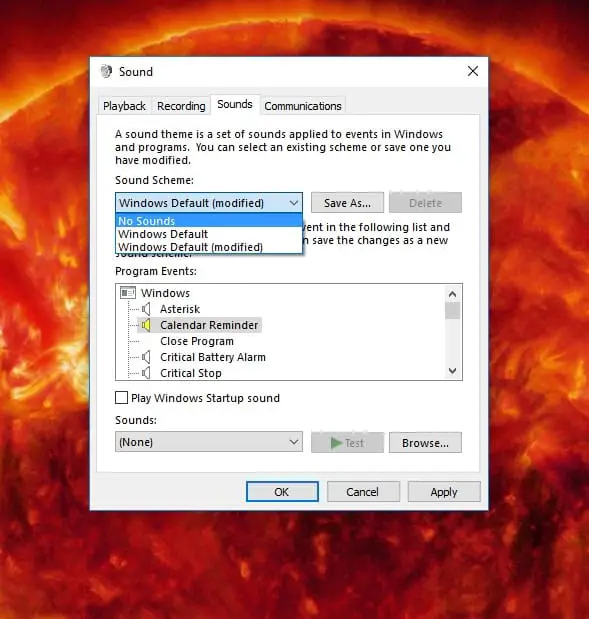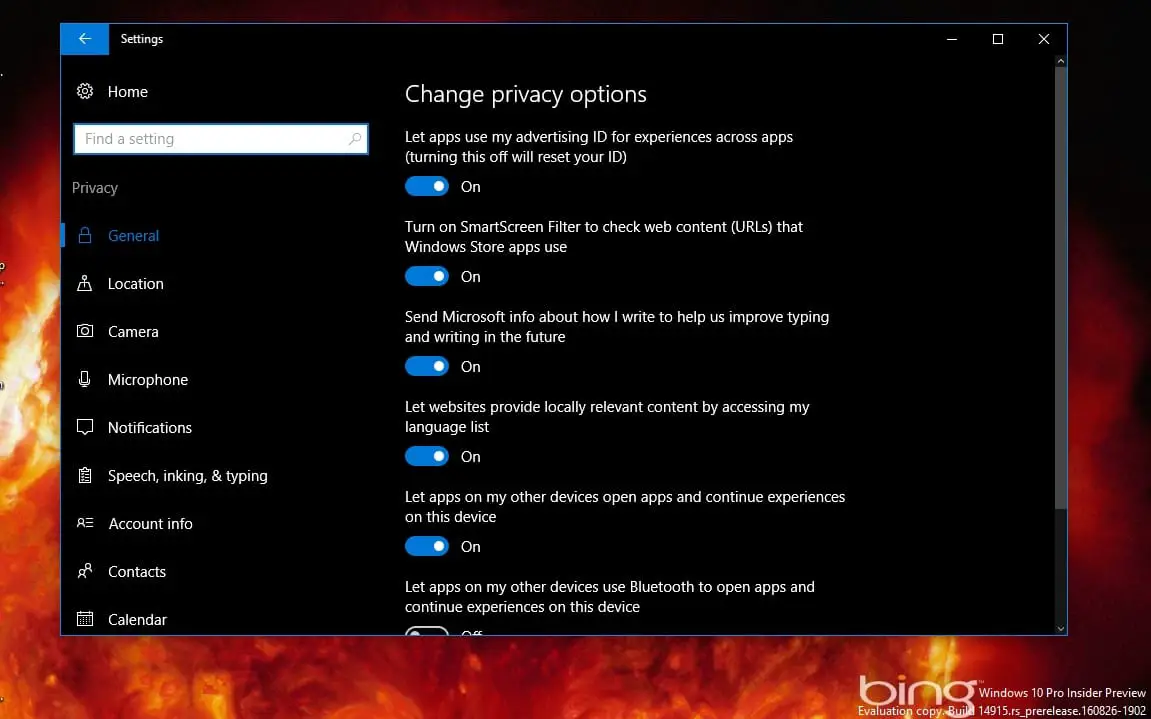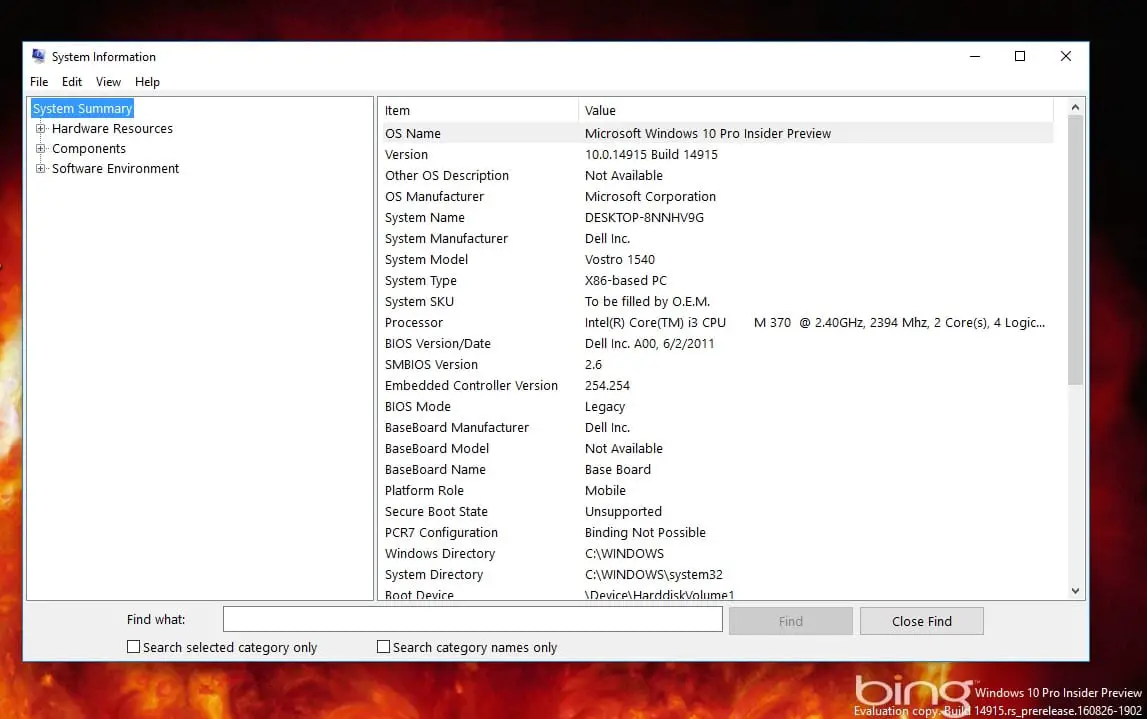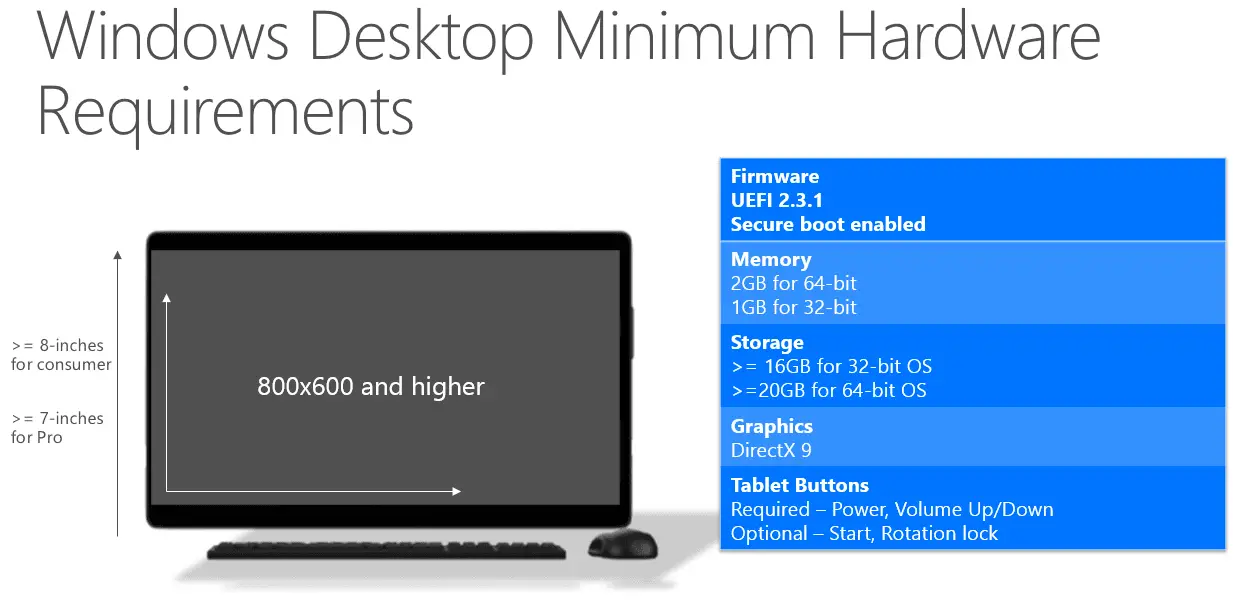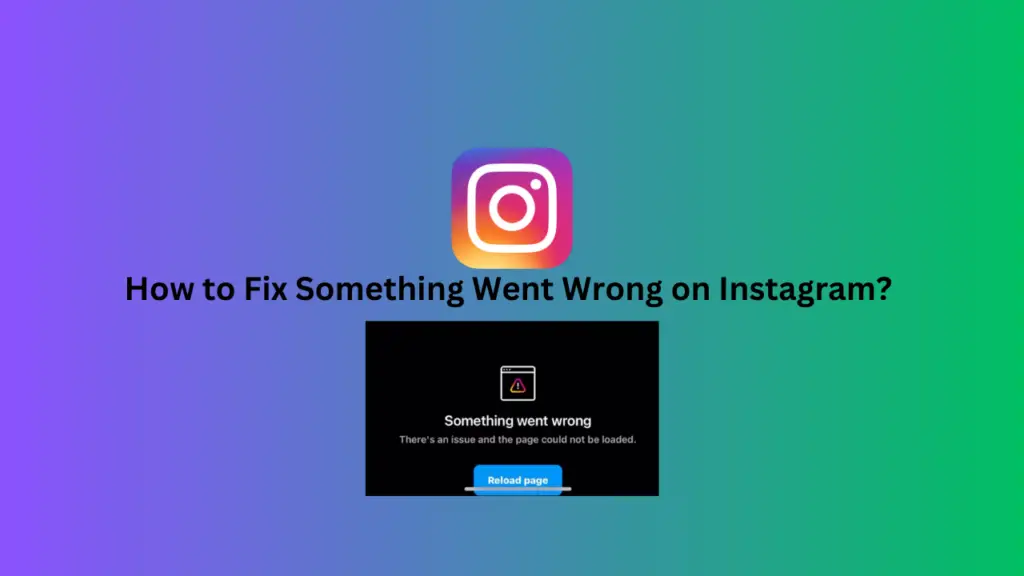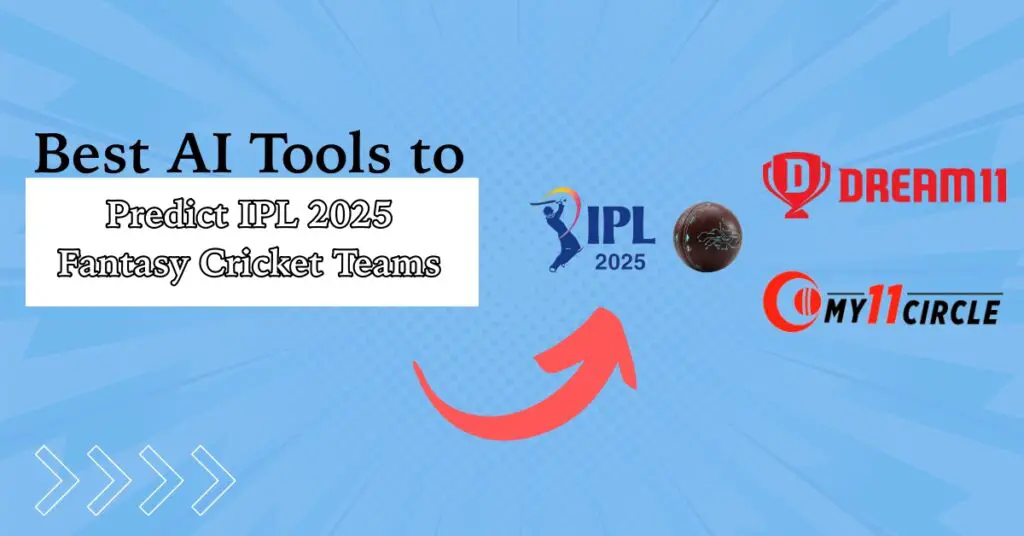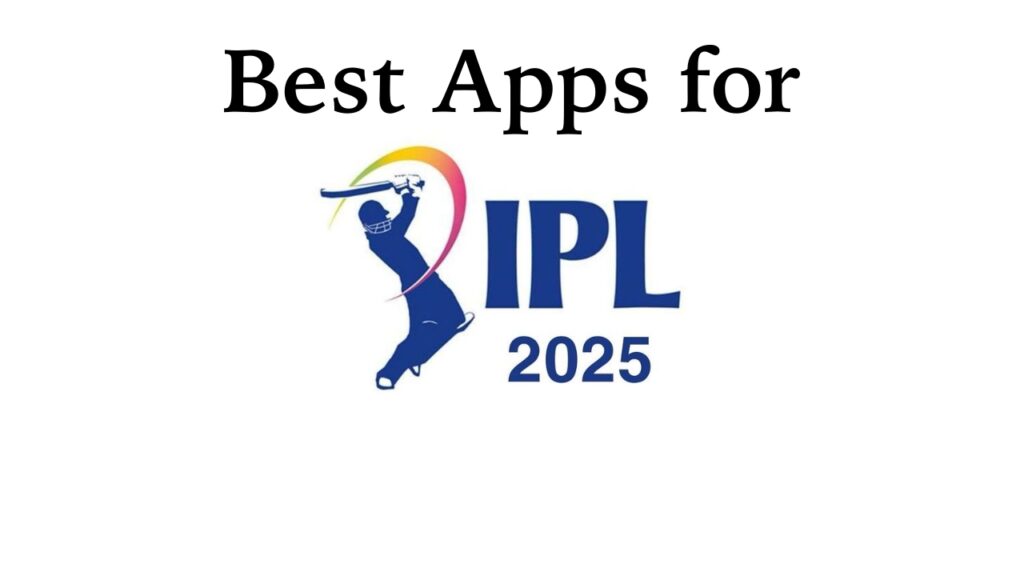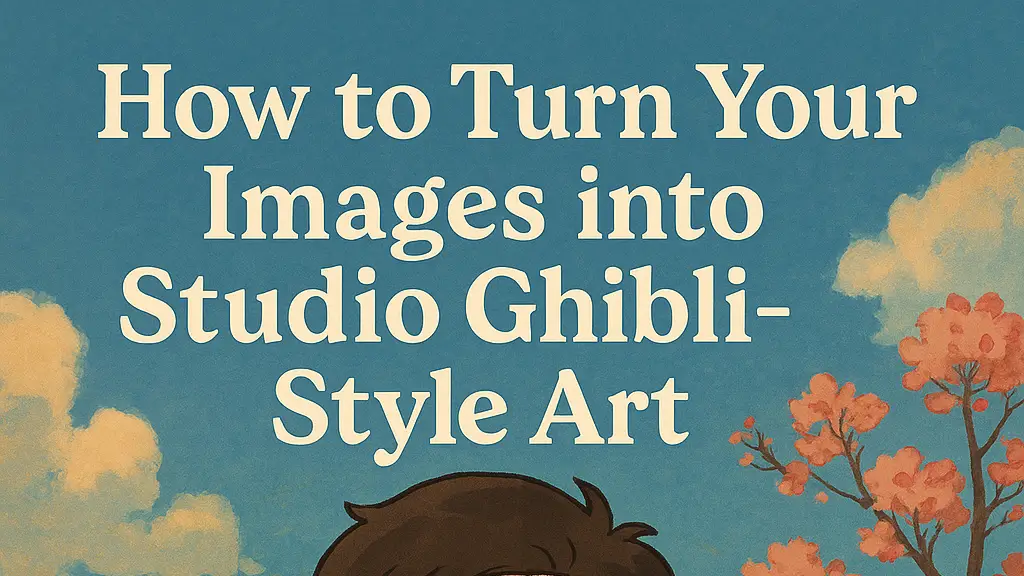Windows 10 gets slow over time due to junk files, tons of apps, fragmented memory, and background & scheduled tasks. It feels irritating due to sluggish performance. In this article, you will check out some useful tricks and workarounds that will help to fix slow Windows 10 and boost the performance of your system.
Once you install new software, it creates new files into C drive (by default), registry entries, services, and many other tasks running in the background, eating RAM and CPU.
Having tons of software installed on a PC also makes your Windows 10 Slow. Apart from adjusting the settings, you will also learn different tweaks to fix slow computers.
After making the following changes, you will notice the high speed of your PC. So without further delay, why don’t you start checking these tips to make windows 10 faster?
How to Fix Slow Windows 10 & Boost Performance
Some PC tuneup software is available, but they do minimal work, and some ask you to shed cash on their apps. This tuneup software can remove the junk from your computer, delete unused registry entries, or help remove the leftover uninstalled programs.
But the software cannot adjust the settings of your Windows 10; you have to manually change these settings to make Windows 10 faster again.
Here are the settings you need to adjust.
1. Disable Animations and Effects
Improvisation, making things more interesting and attractive, leads to more energy consumption. Here, Windows has improved a lot in terms of attractiveness then. Simultaneously, it uses more power and extra RAM space, slowing down the functionality.
Follow these steps to disable the animations and effects to improve the performance of Windows 10.
1. Launch the RUN dialog box using WIN + R keyboard shortcut. Type sysdm.cpl and click OK.
2. The system properties window will pop up. Here switch to the Advanced tab and then click on the Settings button, which you can see under the Performance section.
A new window will appear on which you can choose the settings you want to use for the appearance and performance of Windows 10 on this computer.
3. In this window, click on the Custom radio button and uncheck all the settings except the second one, “Animate windows when minimizing and maximizing” (shown in the following image). Click on Apply button to make changes.
If you want to improve windows 10 performance by keeping a better appearance, then you can uncheck the following options.
- 1. Animate controls and elements inside windows.
- 2. Animate windows when minimizing and maximizing.
- 3. Animations in the taskbar.
- 4. Fade or slide menus into view.
- 5. Fade or slideToolTips into view.
- 6. Fade out menu items after clicking.
- 7. Show shadows under windows.
- 8. Show translucent selection rectangle.
- 9. Slide open combo boxes.
- 10. Smooth scroll list boxes.
- 11. Use drop shadows for icon labels on the desktop.
Once you uncheck the given options, then you will definitely notice major improvements in the performance, and it will also improve the gaming experience.
Remove Unwanted Startup programs.
Did you know many unnecessary programs start with windows and slow down the system’s performance?
There are such programs, but there is no need to worry about them as they can be disabled. Disabling such programs is a very easy task with the below steps.
1. Open Task Manager by right-clicking on the Start button, and from the options, click on Task Manager to launch it.
Or use the Ctrl+Shift+Esc keyboard shortcut altogether to launch it quickly.
2. Click on the Startup tab and choose unwanted startup programs from the list, and hit the disable button to disable these startup programs.
3. Now, you need to restart your computer to apply the changes. (Restart later after doing everything mentioned in this article.)
You can disable almost every startup program except the Antivirus, it won’t cause any trouble. You will definitely notice the change in the processing speed of your Windows 10 PC.
Disable unnecessary features from the folder option
You will find this idea very useful and fruitful when once you try this on your system. With my experience, I would advise you to follow this step which will lead to speed up the processing of files and folders.
1. Launch the File Explorer -> This PC and click on the “View” tab, which you will find in Ribbon.
2. It will launch the Folder Options window. Here you need to click on the options listed at the end.
Alternatively, you can also search Folder Options in the Start menu search bar, and when you see it in the search, click to launch it quickly.
3. It will launch another File Explorer Options window. You need to switch to the “View” tab in this window and untick the following options:
- Display file size information in folder tips.
- Hide empty drives.
- Hide folder merge conflicts.
- Show encrypted or compressed NTFS files in color.
- Show pop-up descriptions for folder and desktop items.
- Hide extensions for known file types.
4. Once done, click on Apply button and then OK.
Disable Transparency on Taskbar, Action Center, and Start Menu
If you love performance more than looks, then you should try this option. Microsoft introduces the transparency feature in Windows 7 and improvises for Windows 10 to maintain the beauty factor. You can disable this by using the simple steps mentioned below. Try this out:
1. Launch the Settings apps from the Start Menu of Windows 10. Or you can press the WIN + I shortcut keys to quickly launch the Settings app window.
2. After that click on Personalization and then click on the Colors options on the left panel. On the right pane, look for
On the right pane, look for “Make Start, taskbar, and action center transparent” this setting and turn it off.
Run Disk Cleanup To Free Up The Memory
This is one of the useful pieces of information which every Windows 10 user must know. The operating system also uses some part of the system’s hard drive to keep the performance balance.
In this case, the system memory will burst out, which in return cause issues. So it is highly advisable to maintain at least ten percent of the total space free to maintain the performance.
If your windows 10 running slow, then remove data that is not required, and make a backup of movies, photos, and videos on an external drive.
To remove temporary and other unnecessary files, make a habit of using Disk Cleanup utility.
- Search for Disk Cleanup from the Start Menu. Click on the Disk Cleanup utility in search results to launch it.
- A little pop-up will appear asking you to select the drive from which you want to clear unnecessary and temporary files
- Click OK and it will start calculating how much space you can free.
- Another window will come up. Here you need to click OK.
In case, you want to see some advanced options, then you can click on the “Clean Up System Files” button -> Select the files which you want to clear, and click OK.
Read. 10 Best Hidden Features of Windows 10.
Disable Sound Notifications
I love the notification sound of my laptop when it reminds me of the low battery power, but I do not like it much when it is not required, such as while plugging or unplugging the flash drive. You can disable all or some of these sound notifications.
1. In the Start menu search bar, type Sounds, and from the search results, click on “Change system sound” to open it.
Alternatively, Make right-click on the Sound icon in the notification area at the bottom-right side of the screen, and from the options, click on Sounds to launch the system sounds setting window.
2. In the Sound window, choose None from the sounds dropdown list after selecting the desired program which you want to disable.
In case you wish to disable the sounds from all notifications, then you can also choose No Sounds from Sound Scheme.
Uninstall Unnecessary Modern Apps
You must be aware of the applications installed in your system but, in Windows 10, there are some pre-installed modern apps that keep themselves running in the background and make Windows 10 slow. Here are a few options which can help you uninstall the apps.
Actually, there are different ways to debloat Windows 10, which are:
- Uninstall apps using Start Menu
- Remove apps using Settings
- Uninstall all built-in apps using PowerShell
- Uninstall all built-in apps using the latest version of CCleaner
There are different pre-installed apps that you might not be using; you can uninstall those apps in order to save computing resources and some space to fix slow Windows 10.
Here is the list of modern apps which you can uninstall-
- 3D builder
- Alarm & Clock
- App connector, App Installer.
- Calendar
- Mails, Calculator.
- Camera, Feedhub.
- Office, Skype, Microsoft Solitaire Collection.
- Groove Music, Movies & TV.
- Maps, Microsoft Solitaire Collection.
- Microsoft Wallet, Money, News, Sports, Weather.
- Paint 3D, People, Phone, Photos, Sports.
- Sway, Windows holographic, Xbox,
Reduce Windows Startup and Shut Down Time
When you start your Windows computer, it does load certain services from Microsoft as well as from third-party software installed into your computer. It may cause a slow startup and shutdown of Windows 10.
Also, Windows deploy minimal resources to start your computer as the number of CPU cores to start the Windows. By default, it is set to use only 2 cores of CPU even if you are running an octa-core processor.
To do it press the Win + R keys together to open the RUN dialog box. Type in msconfig and hit OK. You will get the System Configuration Window.
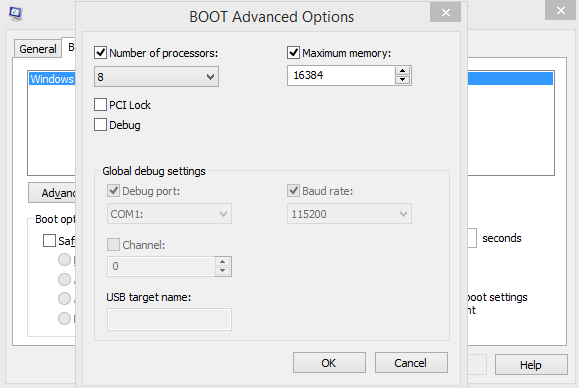
Click on the Boot tab and select your operating system. Now click on Advanced options.
Check the box beside the Number of processors and select the maximum number of available cores on your PC.
Also, check the Maximum Memory option, and it will automatically select the maximum memory depending on the size of RAM into your computer.
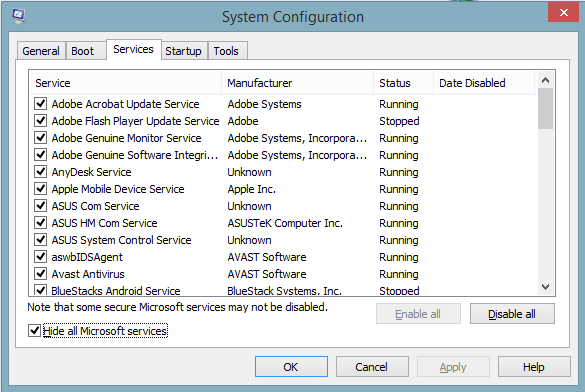
Now go to Services Tab and check the option to Hide all Microsoft services. You will now see the services by third-party software.
Here you can untick most of the services except antivirus and some programs which need to run at startup.
After making the changes you need to click on Apply, then OK. Restart the computer to make changes effective.
Stop Background Data Collection by Configuring Privacy Settings
To make your PC friendlier to you, Operating System collects information regarding you at the backend, such as your typing behavior, account information, and credentials.
But it is true that the whole process also affects overall system performance. You can configure the privacy settings in Windows 10, which improves the performance of your system.
Normally, you can manage privacy settings during the time of installation, but in case you have not done that during the installation, you can still configure privacy settings. Here is what you need to do:
Launch the Settings apps -> Privacy. Here you will find privacy settings for all the components of the Windows 10 operating system. It is up to you which privacy settings you want to disable.
Apart from the above-mentioned tips, there are some other tips that you must follow to improve the overall performance of the Windows 10 PC, which are:
- Make sure to update the Windows version from time to time
- Always install the useful and necessary apps and software. Also, uninstall the one which is of no use.
- Always use a good antivirus and update it from time to time.
Video Walkthrough To Fix Slow Windows 10
Hardware Up-gradation
Time passes, we grow and growth is required in every part. Only up-gradation of software and the operating system will not help you in improving the system performance.
The hardware needs to match the requirement of upgraded software. We have the solution to fix such issues by using external RAM modules and Hard Drives. This solution can give your system another few years of life.
This solution can give your system another few years of life. However, we suggest you upgrade the system hardware from time to time as well.
To find out your system information. You can simply search “System information” and when the same option appears in the search result click to launch it. Under System summary, you will find out all the details about your system. Also, you will get an idea of what hardware is outdated.
Also, the minimum system requirement for installing Windows 10, according to Microsoft, is as follow:
- Latest OS: You must be running Windows 7, 8, or 8.1 on your system
- Processor: 1 gigahertz (GHz) or faster processor or SoC
- RAM: 1 gigabyte (GB) for 32-bit or 2 GB for 64-bit OS.
- Hard disk space: 16 GB for 32-bit OS and 20 GB for 64-bit OS
- Graphics card: DirectX 9 or later with WDDM 1.0 drive
- Display: 800×600
If you are using an old hard disk then upgrade to a modern SSD to fix slow pc performance. SSD will increase the read-write speed hence a fast and smooth PC experience.
To Conclude
Every Windows users face a slow PC performance, you need to optimize it from time to time. You can also increase the Paging memory of Windows 10 but this was helpful when you had less RAM and Hard disk space. Increasing paging memory won’t help with Windows 10 in 2021, though some websites ask you to do it.
So these are some of the tips which you can follow to fix a slow-running Windows 10 PC. Why don’t you give a try to these tips and let us know which you find useful?
Also Read –
- Ultimate Tips to Make Windows 8/8.1 Faster than ever.
- How to Reset Windows 10 Admin and Login Password
- 10 Best Hidden Features of Windows 10
- Make Chrome Faster By Fixing High RAM Memory Usage
Also, let us know any other tips which I forget to mention in this article.