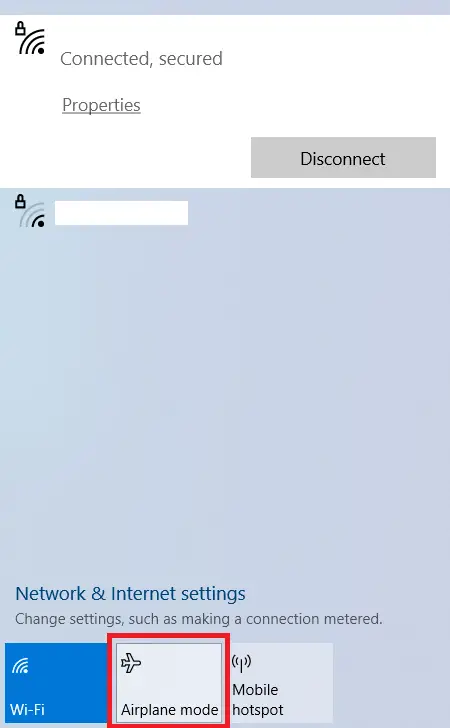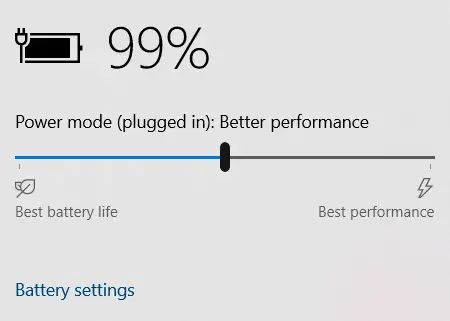Whenever you buy a laptop, you plan to hold it for a more extended period. Battery plays a vital role in the longevity and Performance of your laptop. That is why taking care of your laptop’s battery is always essential. There are some tips that you can follow to extend the battery life of your laptop.
This will help you keep your laptop working for several years, it will fulfill the sole purpose of your laptop, that is, you can carry it around and work remotely.
In this article, you will find tips for taking care of your laptop’s battery. Follow these tips to keep the laptop working for a more extended period.
Provide Proper Airflow
Putting your laptop in on a surface with no ventilation can take a toll on your laptop’s battery. Make sure there is always proper space between the surface and the laptop whenever you are working on your laptop.
You can lift the laptop and feel its back. If it is too hot, save your work and turn off your laptop for a while. You can also use a laptop cooling pad to maintain a normal temperature.
The ultimate goal is to make sure that there is enough airflow provided to the laptop. Avoid placing it on the bed, sofa, or any fabric.
Lower The Screen Brightness
Most battery power is used to power up the laptop’s screen. What you can do is lower the screen brightness. You will be surprised how much battery you can save by lowering your screen brightness slightly. To do that:
1: Go to the Windows Search bar, type “Change brightness level,” and hit enter.
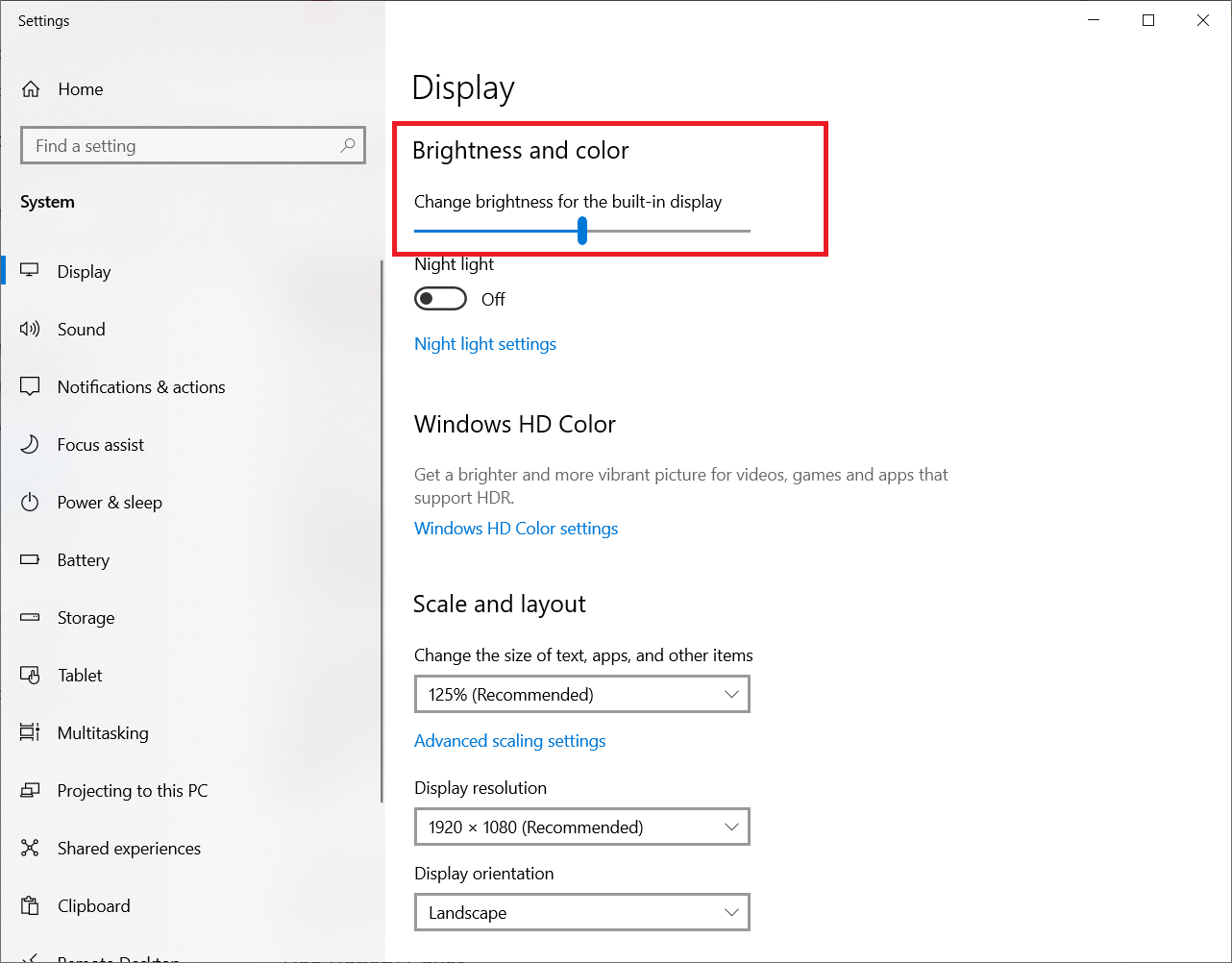
2: You can drag the brightness slider to the left side to decrease the brightness.
Well, that’s it!
All you have to do is keep the brightness low, which will help save the battery power. Along with that, lower or turn off the backlights of your laptop’s keyboard. You can also use dark wallpaper to save battery on your laptop.
Turn Off WiFi and Bluetooth if Not Needed
Unlike smartphones, laptops aren’t that great at optimizing the battery life with services like WiFi and Bluetooth. As a result, when you keep them turned on, they take up a lot of battery power.
If you are not using WiFi and Bluetooth services, it is always an excellent option to turn them off. This prevents WiFi services from looking out for new networks and draining your battery. You can always turn them on whenever you need them, so it will not be a problem.
Unplug Unnecessary Peripherials
Peripherals like trackpads, mice, keyboards, external HDD, etc., may add more functionality and productivity to your workflow, but also use the battery. If you regularly use a lot of peripherals, it can affect battery health. It results in a quick draining battery.
So if you are not using these connected peripherals for your work, unplug them. Only connect the peripherals that you are going to use.
Use Battery Saver Mode to Extend Battery life
Luckily, Windows 10 provide a great in-built battery saver feature that is very useful. This feature will help you maintain a healthy battery on your laptop.
It is recommended to use battery saver mode whenever the laptop is not plugged into a power source. Here is how you can turn it on:
1: Go to the Windows Search Bar, type “Battery Saver,” and hit enter.
2: Turn on the battery saver by clicking on the toggle.
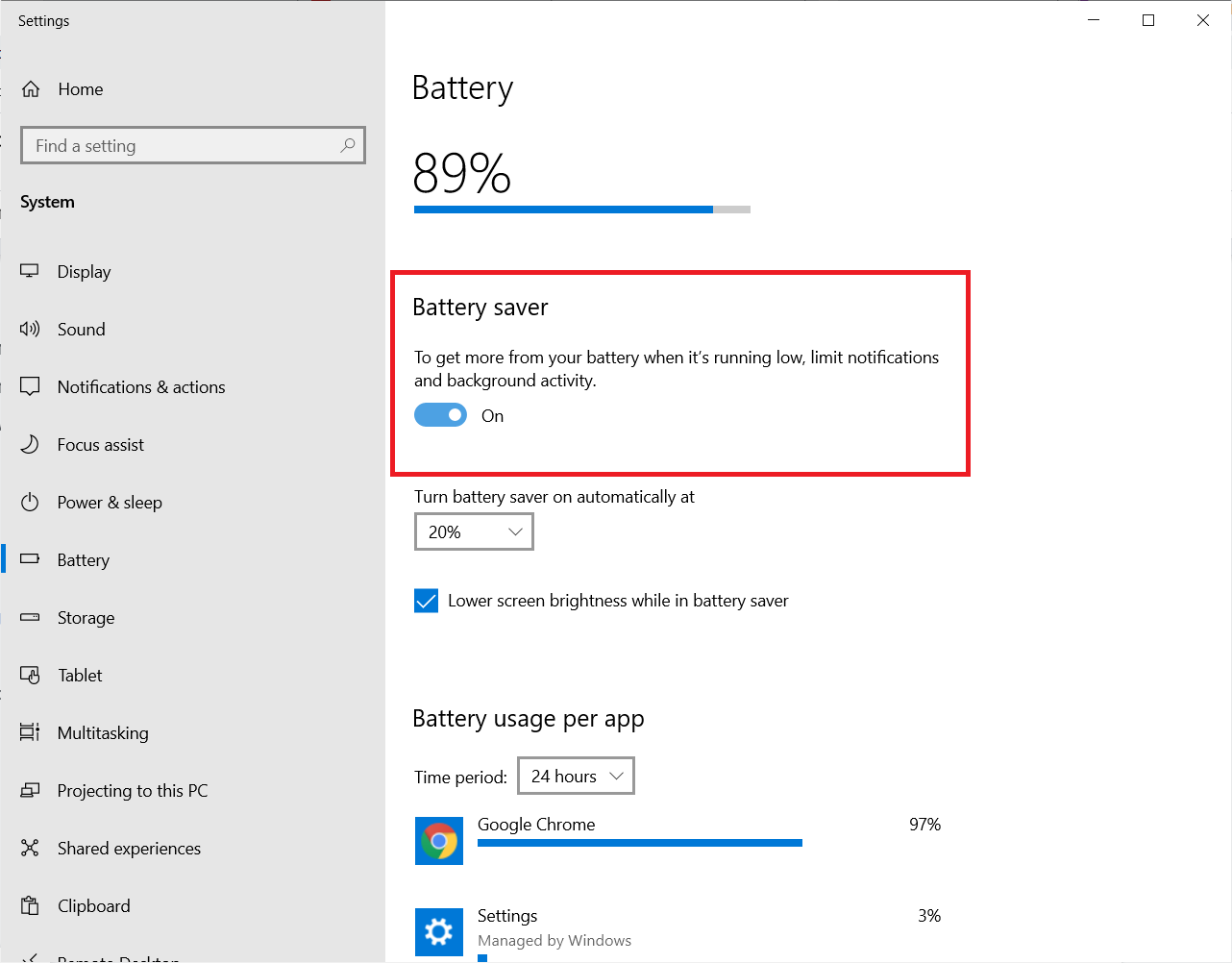
That’s it! It will help you work longer, but it will also save battery life.
Monitor Battery Usage by Apps
You have the option to check which apps are using the most battery resources on your laptop. Constantly monitor these apps and restrict using them. Here is how to see battery usage by apps:
1: Go to the Windows Search bar, type “Settings,” and hit enter.
2: Click on ‘System.’
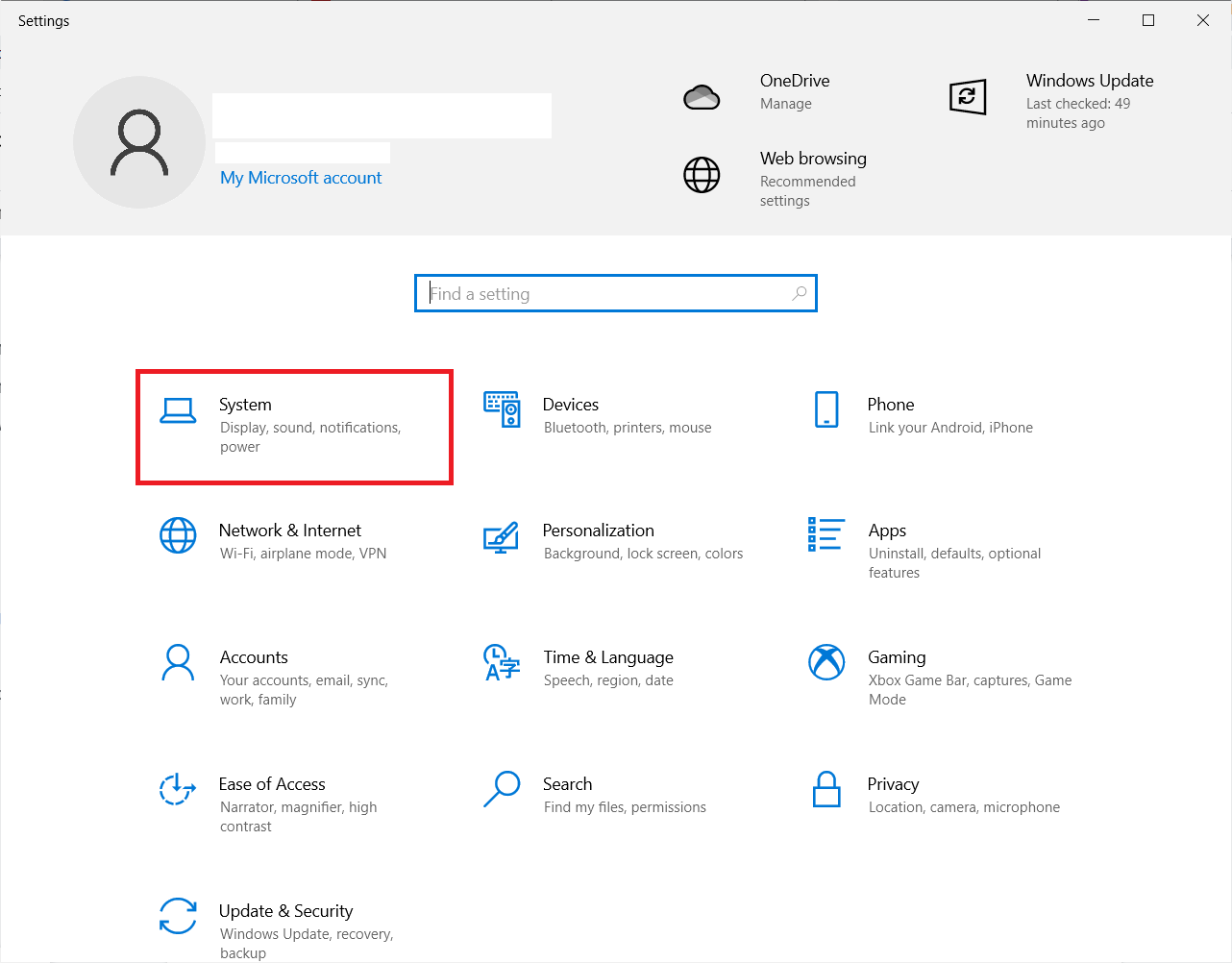
3: From the left menu, go to ‘Battery‘.
4: Navigate down and see the “Battery usage per app.”
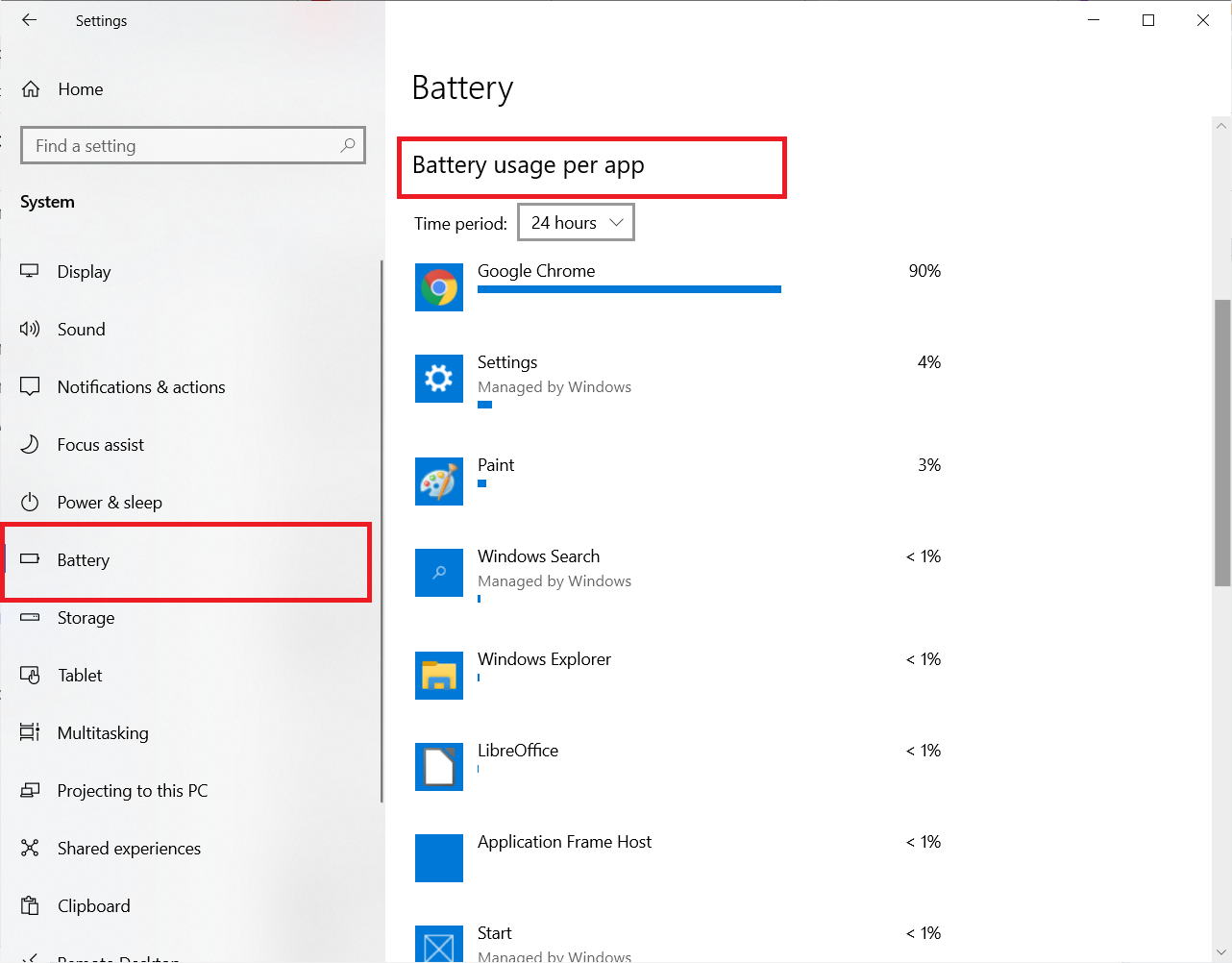
Here you can monitor which apps are using more battery resources and then use them accordingly.
Use Airplane Mode
Instead of just turning off WiFi, Bluetooth, and other services one by one, switching to Airplane mode is the best way to save the battery on your device. This will turn off all the wireless services on your laptop.
Once you have created a workflow, just turn on the Airplane mode on your laptop. Here is how:
1: Click on the Wireless networks on the right side of the taskbar.
2: Click on the ‘Airplane mode‘ to turn it on.
That’s it!
Use to Battery Saver Slider
The more Performance you want from your laptop, the more battery it will consume. Luckily, Windows 10 allows you to choose whether you want more battery life or more Performance. You can do this by:
1: Click on the battery indicator on the right side of the taskbar.
2: Drag the slider to the left side for better battery life.
That’s it! The more you drag this slider to the left, the better your battery life.
Monitor Battery Health
Laptop batteries can handle specific complete charge cycles. Generally, this number is around 500-600 cycles. An entire charge cycle is when the battery drains to 0% and then charges to 100%.
If you plug the laptop into the AC adapter after 50% battery and recharge it to 100%, it will contribute half cycle. The capacity will decrease over time with usage.
You can check the cycle count and other battery details by generating the battery report.
1. Go to Start and search for cmd.
2. Select Command Prompt, right-click, and “Run as Administrator.”
3. Type powercfg /batteryreport and hit enter, it will save the battery report in the System32 directory, but you can change the location by using this command-
powercfg /batteryreport output “c:\batteryreport.html will save the report in the root of the C drive.
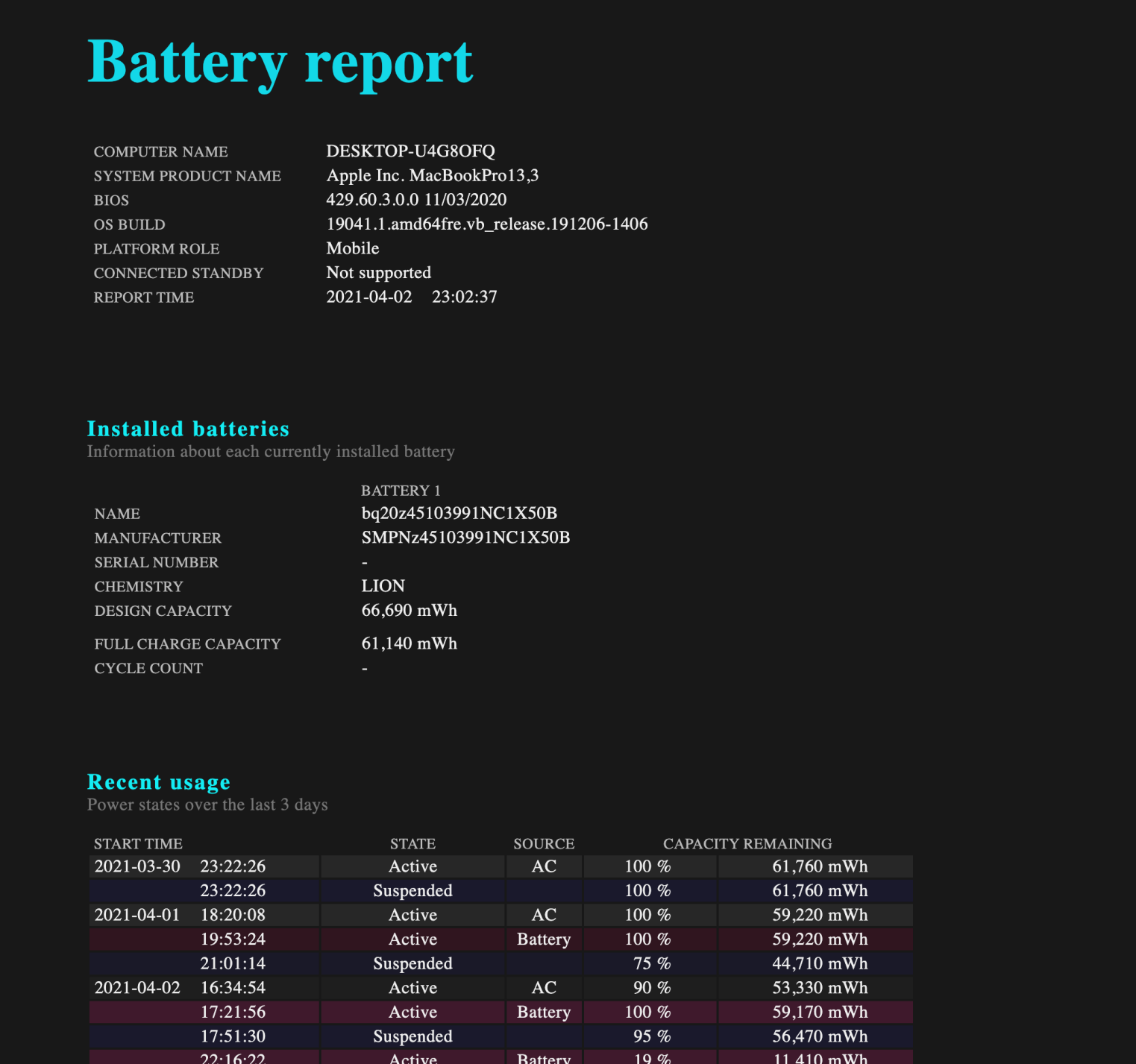
It will show you detailed information about your battery, including cycle counts, recent usage, usage history, capacity, etc. You can even calculate the battery health in percentage.
Battery health in percentage = (Full charge capacity/design capacity) x100
Do Not Do High-Performance Tasks Without Connected to a Power Source
Whenever you perform high-performance tasks like video rendering, gaming, etc. Just plug your laptop into a power source and do the heavy tasks. These heavy tasks require a lot of power, and your laptop can only provide it for a limited time.
Heavy tasks will flush out your battery very quickly and damage the battery’s health. So try to do all your power-extensive tasks when plugged into a power source. This process will help you maintain battery health.
Closing Phrase
So these are some tips to extend the battery life of your laptop. Make sure to follow these tips whenever you are working on your laptop. Remember, the secret to battery longevity is a healthy battery. All the above tips will help you keep your battery healthy and thus provide a longer battery life.
Also Read:-