Windows 10 comes with some preloaded apps that are very useful for productivity. These apps also make the whole Windows 10 experience better. Sometimes Microsoft store apps refuse to open due to some corrupt system files or when the shortcuts/icons don’t properly link to the apps themselves. Then you start facing problems and Windows 10 apps won’t open.
In this article, you will find some methods to fix if Microsoft Store apps are not opening on Windows 10 PC.
Possible Reasons
- Faulty files in the Windows directory might cause this problem.
- For many users, some particular Windows 10 apps don’t work like the Mail and Calendar app, Microsoft Store, etc. In that case, something might be wrong with a particular app itself.
- Windows 10 updates are crucial for the optimum user experience and performance. So if you haven’t installed the updates, you might get this problem.
- Corrupt files are a major culprit for this error.
Fix Microsoft Store Apps Not Opening Problem
There could be numerous reasons behind this issue, you need to find and fix the root cause. If you are unsure then follow the given methods one by one, any of these methods should help to fix the underlying problem.
The below methods will apply to pre-build Microsoft Store Apps only not any third-party apps.
1. Check for Windows Updates
The first thing, check for pending or available updates. If there are, install them right away. Here is how to do:
1: Go to the Windows search bar, type “Settings” and hit enter.
2: Now click on Update & Security.
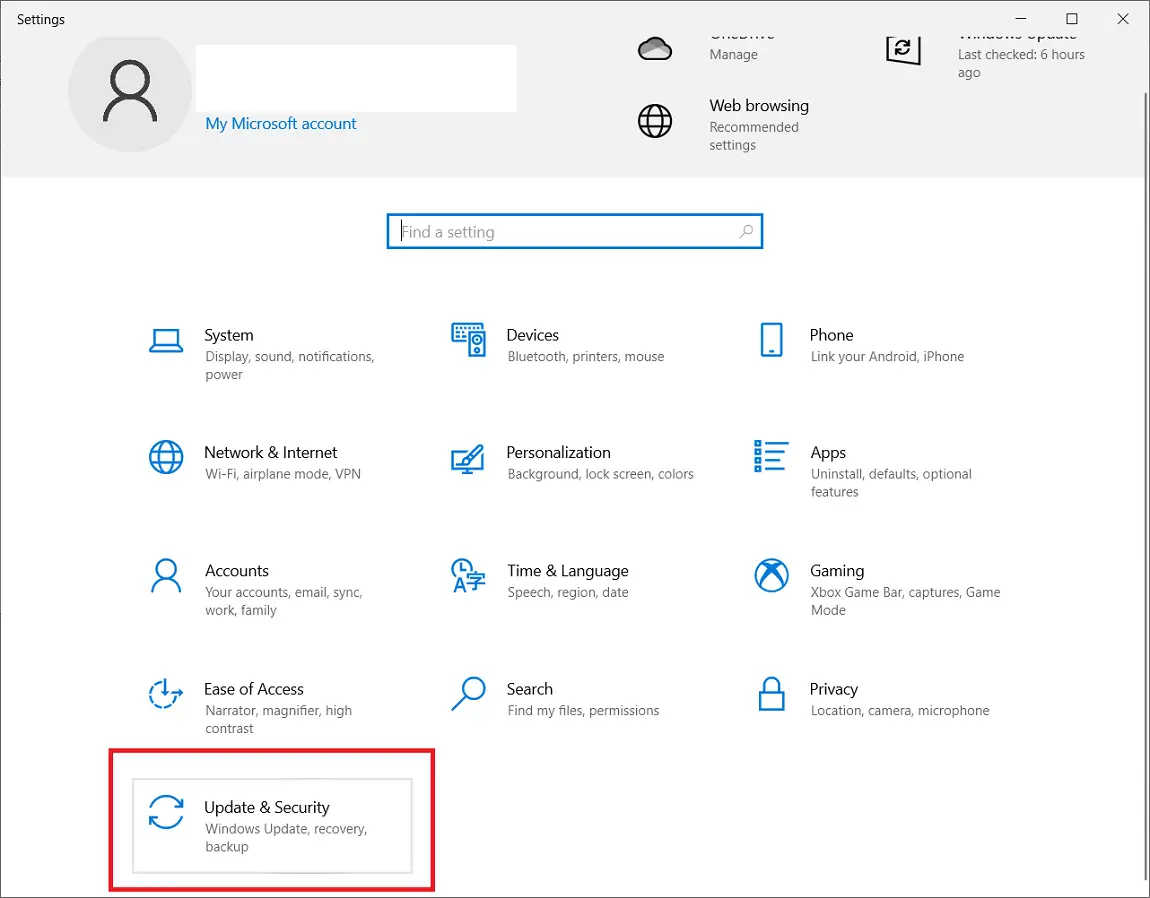
3: You can click here on Check for updates.
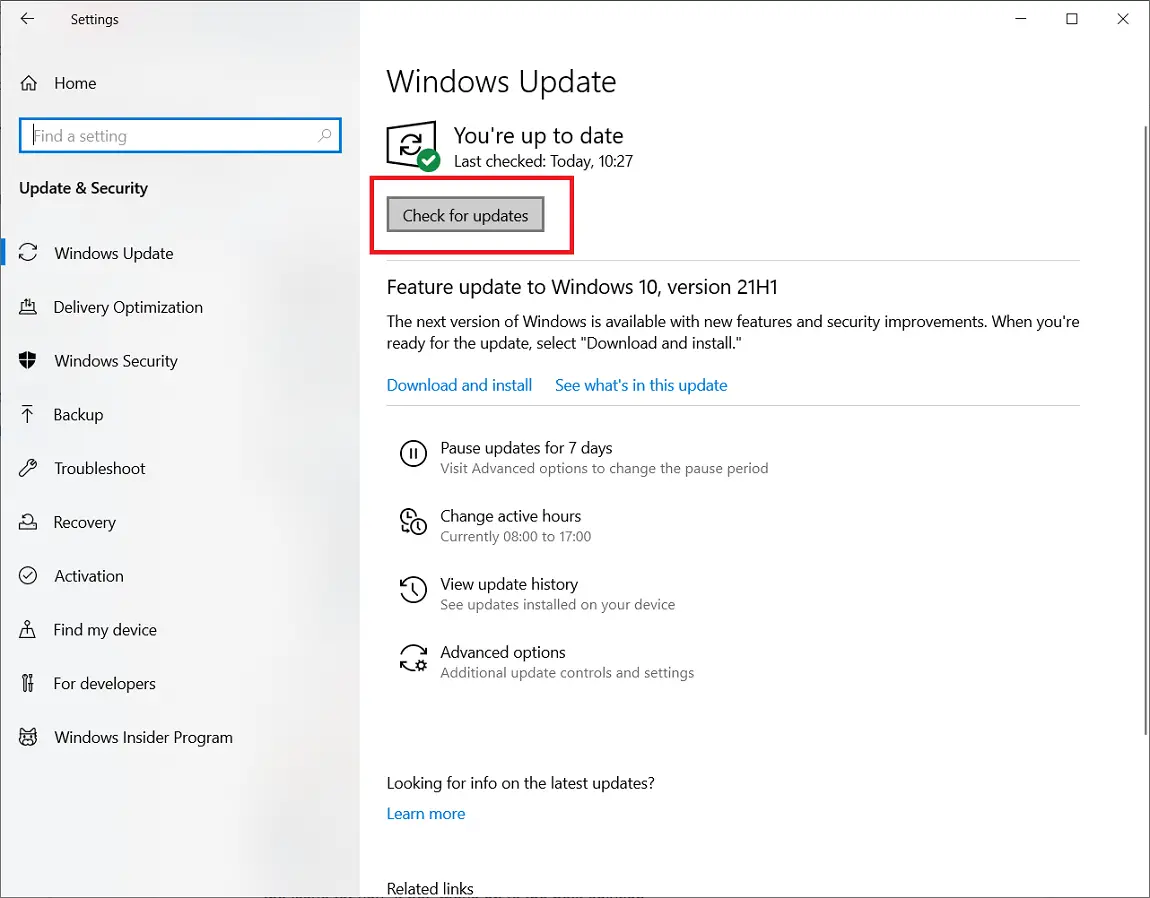
If there are any updates, you can download and install them on your computer. This shall fix the issue for you. If not, move on to the next solution.
2. Run The Windows App Troubleshooter
Moving on to the next fix, running the troubleshooter might help you to find the problem causing Windows 10 Apps to not work. Here is how to run the troubleshooter:
1: Go to the Windows Search Bar, type “Settings” and hit enter.
2: Click on Update & Security.
3: From the left side menu, click on ‘Troubleshoot’. Now, click on ‘Additional troubleshooters’.
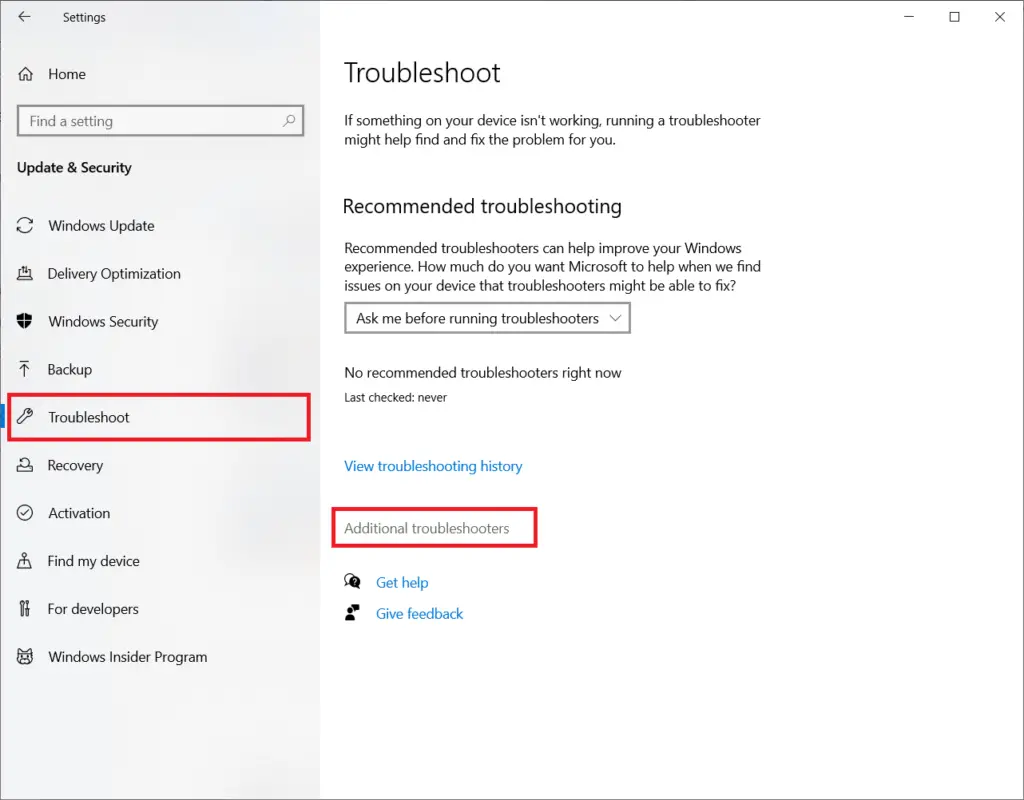
4: Navigate all the way down and then click on ‘Windows Store Apps’.
5: Finally, click on the ‘Run the troubleshooter’ option.
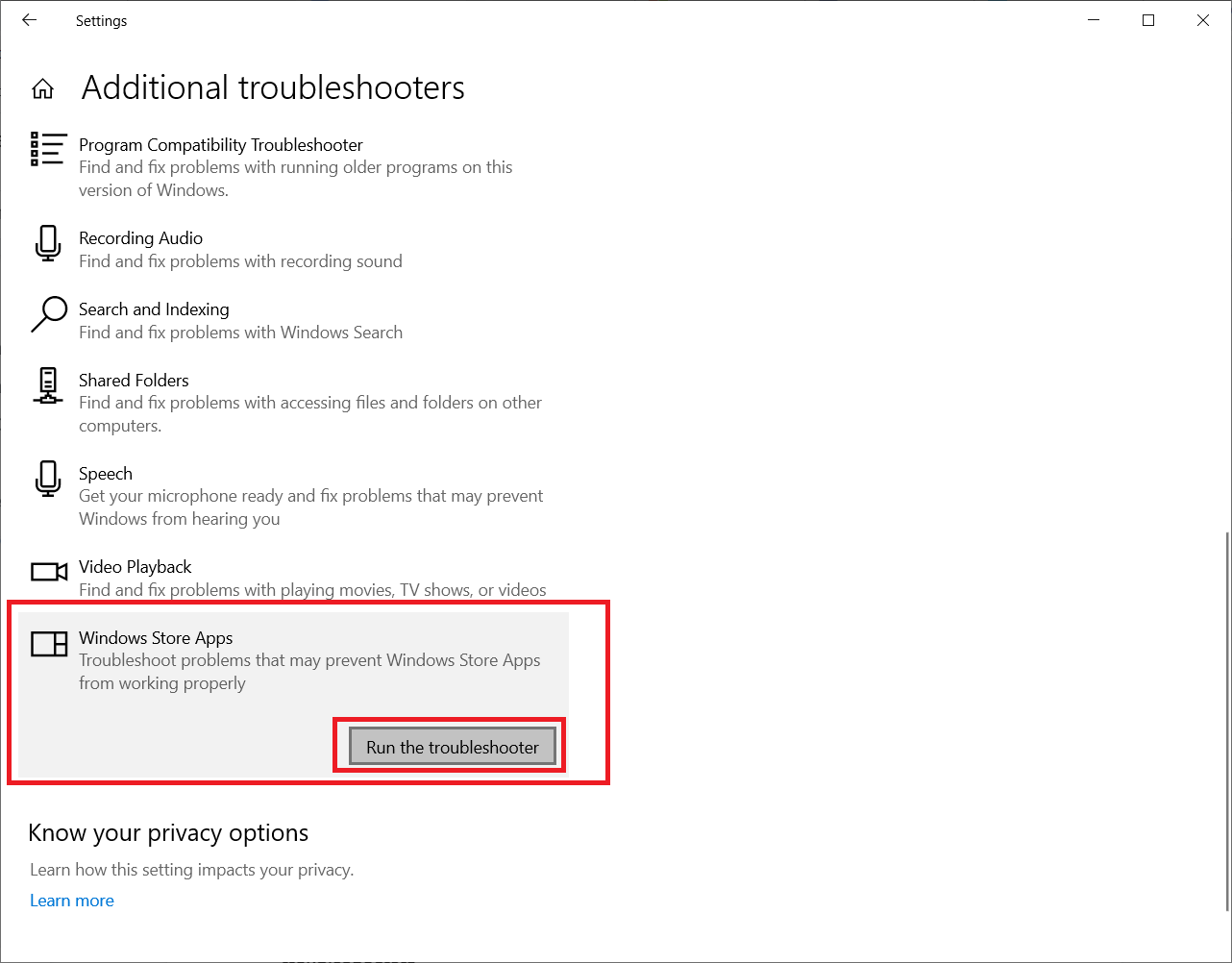
Now the troubleshooter will search for any possible problems and if it finds any, you will be asked to apply the fix. You can choose the recommended fix and that will solve the issue for you.
3. Reset A Problematic App
If there is just one particular app that isn’t working properly, then you can reset it. It is important to note that resetting the app will erase all of your data on the app. So make sure to take a backup. Here is how you can reset a problematic app in Windows 10.
1: Go to the Windows Search Bar, type “Settings” and hit enter.
2: Click on ‘Apps’.
3: Now you will be in the ‘Apps & features’ menu.
4: Navigate and click on the problematic Windows 10 app.
In my case, I have selected the Microsoft Store.
5: Click on ‘Advanced options’.
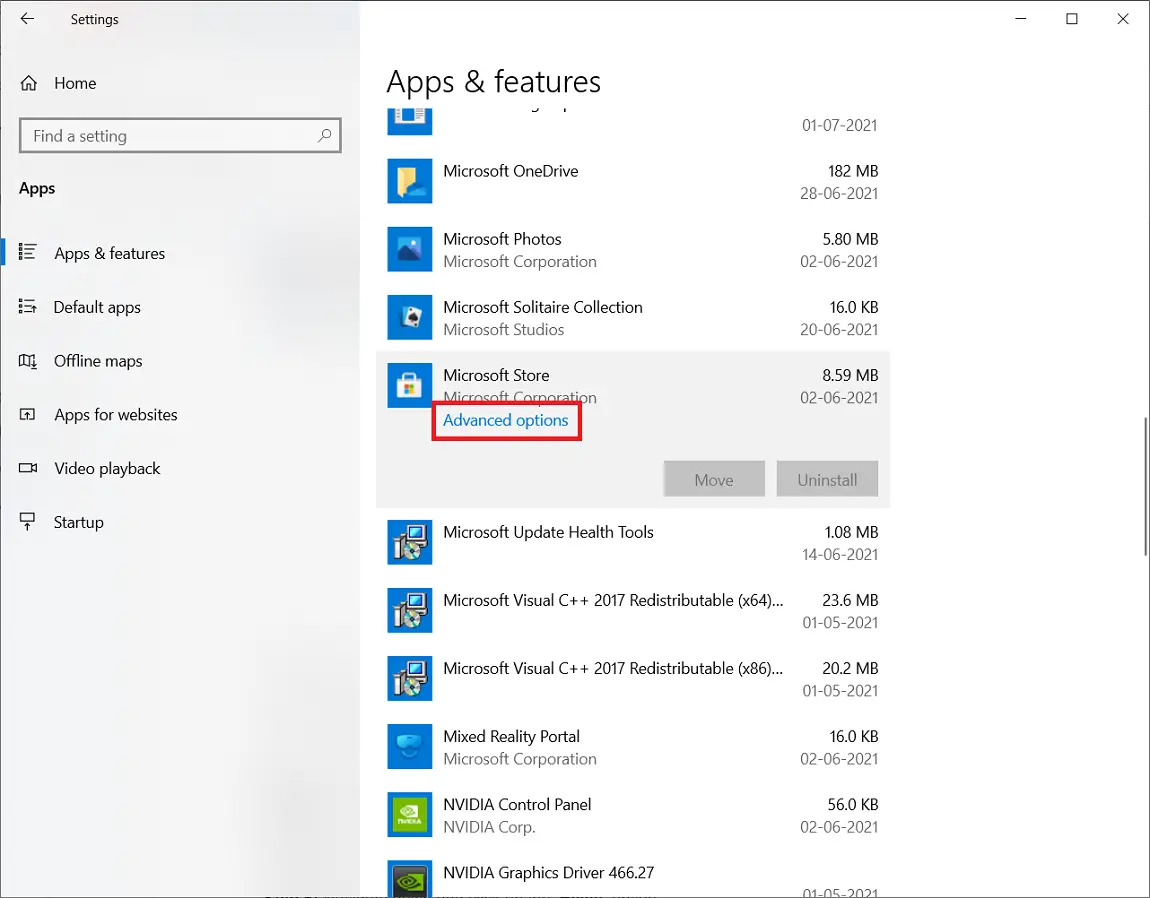
6: Navigate down and click on the ‘Reset’ option.
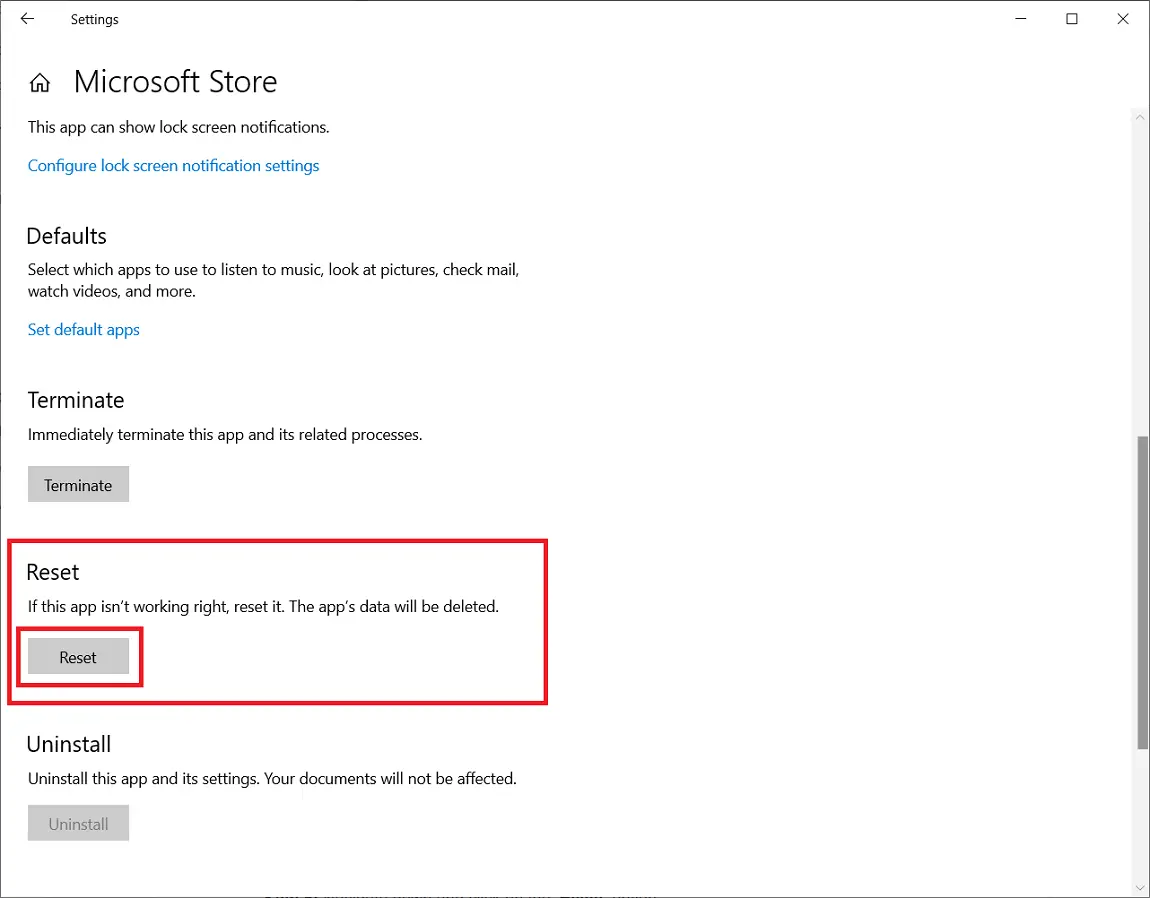
This should probably solve the problem with the target app. If there are multiple Windows 10 apps giving you this problem, you can apply reset on those apps too.
4. Reinstalling Windows 10 Apps
If the above method didn’t work for you, try reinstalling all the Windows 10 apps. Before doing so, make sure all the Windows 10 apps are closed.
Resetting the apps will remove all the data associated with apps, it won’t delete any personal files or folders.
Here is how to do it easily using PowerShell with admin rights:
1: Right-click on the Windows icon (Start button) on the taskbar.
2: Select ‘Windows PowerShell(admin)’.
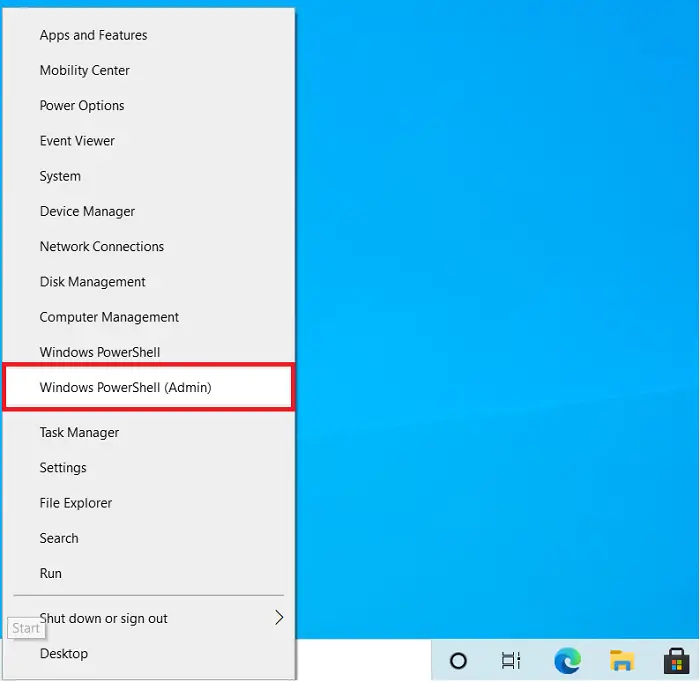
3: Open Windows PowerShell, type the following command, and hit enter:
Get-AppxPackage -AllUsers| Foreach {Add-AppxPackage -DisableDevelopmentMode -Register “$($_.InstallLocation)\AppXManifest.xml”}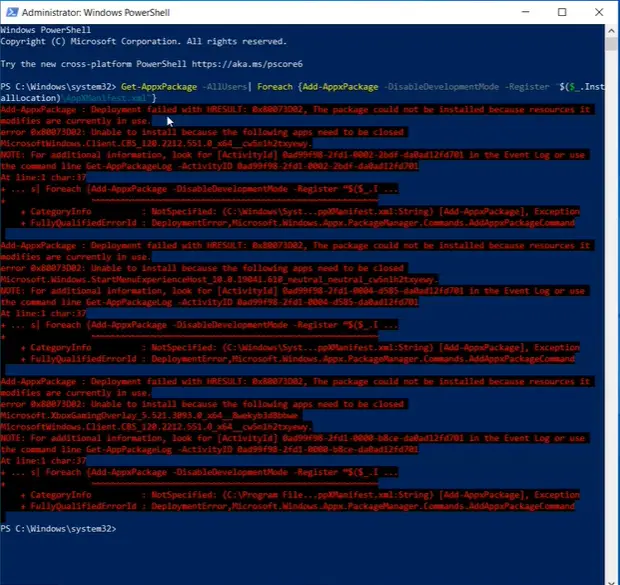
4: Let the command execute, this may take some time and you might also get some errors, ignore those errors.
Once the command is executed, the Windows 10 apps will be reinstalled.
5: Exit the PowerShell by typing the following command and hit enter: exit.
That’s it and now all you have to do is just restart your computer and you should be all good.
5. Enable ClipSVC Service
ClipSVC or Client License Service provides infrastructure support to the Microsoft Store apps if this service is disabled Windows Store apps won’t behave correctly. It is an important service & should be running.
1. Go to the Search box and type Services, and open the app.
2. Locate ClipSVC (Client License Service) from the list of Windows services.
3. Select the service and right-click on it then open properties.
4. If the service is disabled click on Start.
5. Select the Startup Type Automatic and hit Apply then OK.
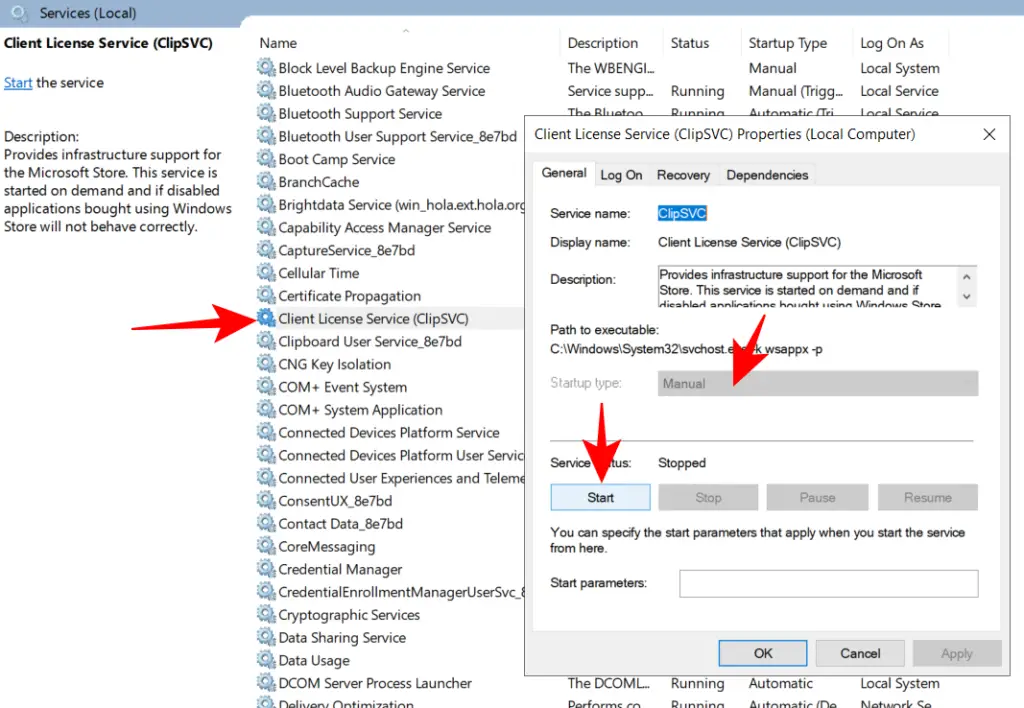
Once the service is running you may have to restart the PC.
6. Using the DISM Tool
The DISM tool helps you to fix anything wrong with the Windows 10 image. If something is faulty in the disc image, you can run the DISM tool to fix the corrupt disk image.
Make sure that you are connected to the internet while executing this tool. Here is how to use it:
1: Go to the Windows Search Bar, type “CMD”, right-click on it to Run as administrator.
2: Open CMD, type the following command, and hit enter:
DISM /Online /Cleanup-Image /CheckHealth3: Now execute the following commands one-by-one:
DISM /Online /Cleanup-Image /ScanHealth
DISM /Online /Cleanup-Image /RestoreHealth 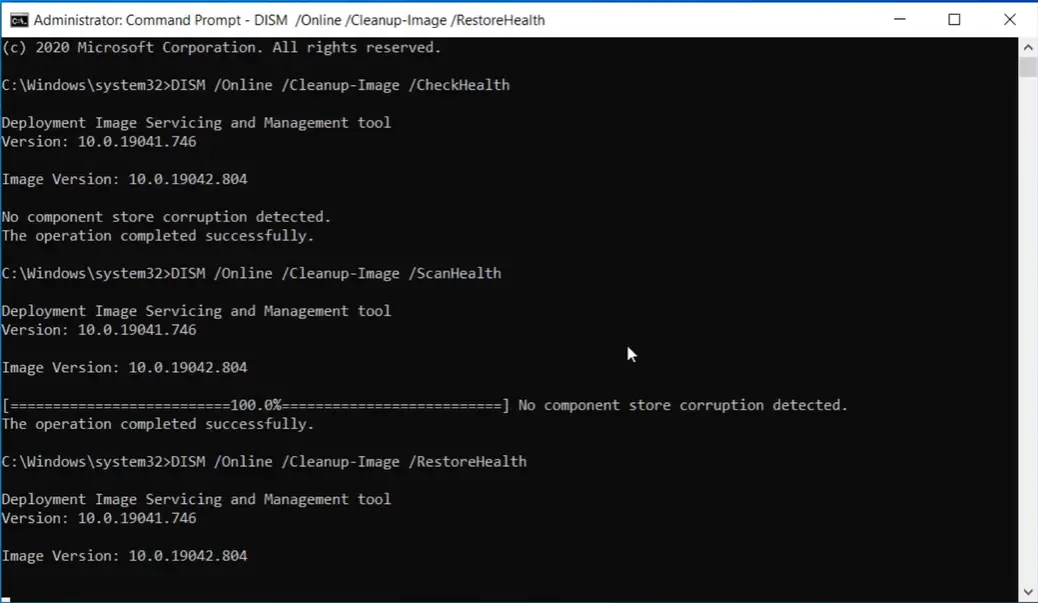
Once these commands are executed, exit the command prompt and restart your computer.
[Note: The DISM command will only repair the corrupt disk image, not the Windows files, it is necessary to run the SFC tool to repair corrupt Windows files]
Using the SFC Tool
As mentioned earlier, corrupt files in the Windows directory can cause Windows 10 apps not to open problems. In that case, using the SFC command is great. SFC stands for System File Checker.
Once executed, the command scans your files &checks for any corrupted/missing files and then replaces them. It uses the Windows image to repair the corrupt files.
That is why it is recommended to run the SFC command after running the DISM tool.
This tool can be used to fix a lot of Windows 10 related issues and you can also use it to fix the corrupt apps on Windows 10 PC. Here is how to run the SFC command on your computer:
1: Go to the Windows Search Bar, type “CMD”, right-click on it to Run as administrator.
2: Open CMD, type the following command, and hit enter:
sfc /scannow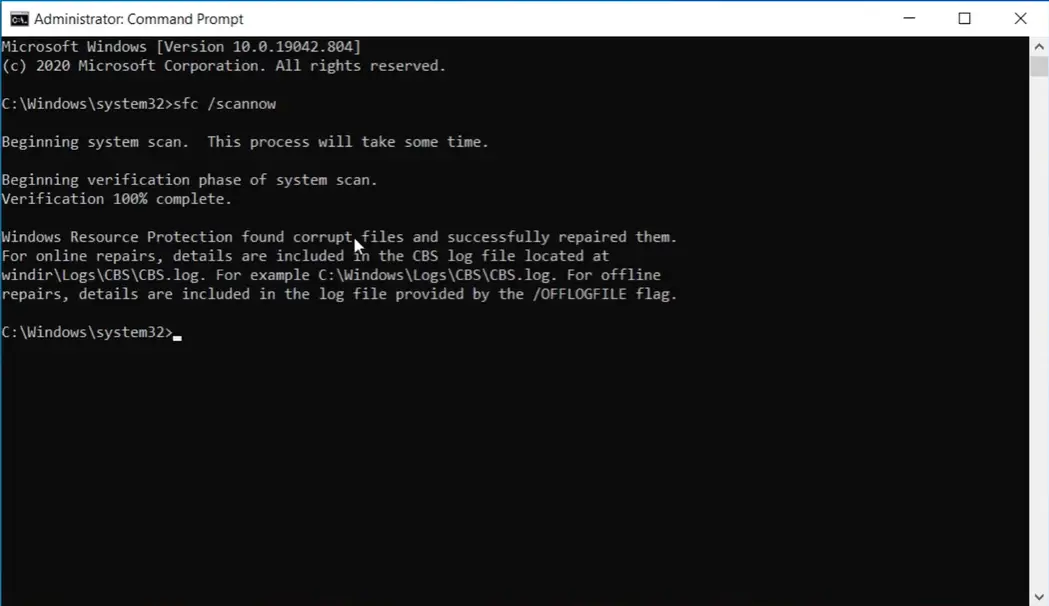
3: Let the process complete. It will replace any missing or corrupted files.
Once the process is complete, exit the command prompt and restart your computer. This will fix the issue for you.
Final words-
Windows 10 pre build apps may go corrupt and won’t open due to multiple reasons, you can try the above methods to fix this problem. Always install a good antivirus to protect your PC from different types of malware. I hope this article fixes the issue for you. If you feel any difficulty in either of the steps, feel free to reach out to us.
Also, Read:




