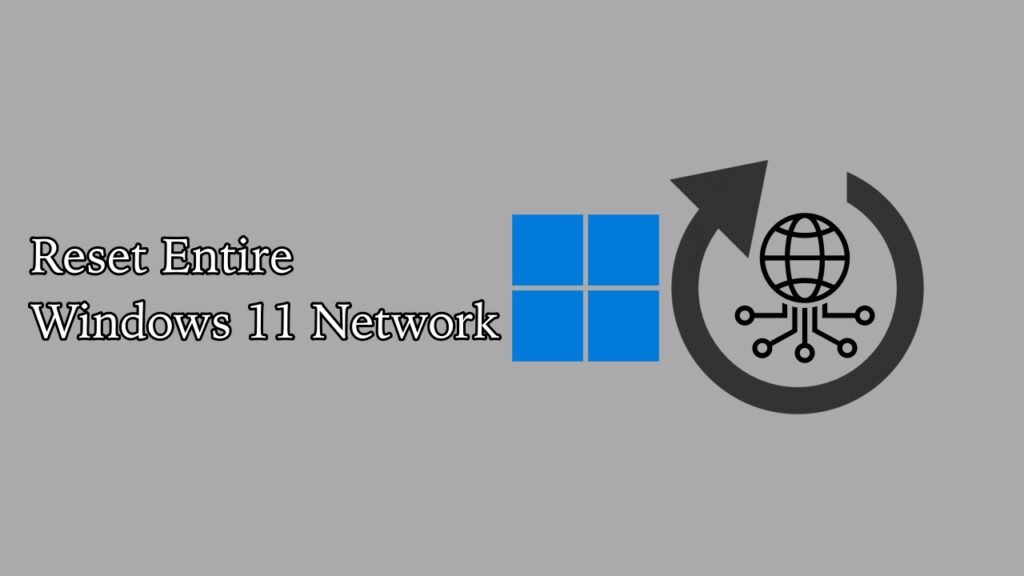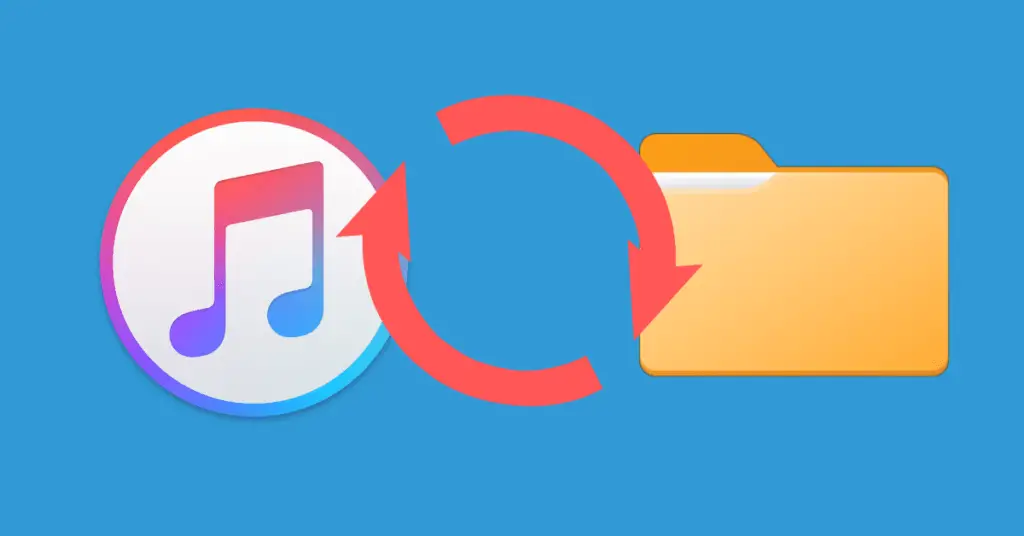It is a bummer that there is still no built-in and reliable way to lock a folder in a Windows PC after so many updates and versions. Some of you might ask, Why even lock folders when we already have a lock screen? Well, locking folders becomes necessary when multiple users can access your PC. There are contents that you can’t share with everyone.
If you are also heavy on privacy and want to lock folders in Windows 11, this is the guide you have been looking for.
Why Lock Folders on Windows PC?
You should lock a folder on your Windows 11/10 PC for many reasons. First, it is your PC, and you should be able to do anything you want. Here are some other reasons:
- Privacy Protection: Some files or documents may contain sensitive information you don’t want others to access. In that case, you should lock the folder containing that information.
- Shared Computers: If you share your computer with family, friends, or colleagues, locking folders helps protect your personal or confidential data.
- Parental Control: For parents, locking folders can be a way to restrict access to certain content, ensuring a safer computing environment for children.
- Security Measures: Locking folders adds an extra layer of security against unauthorized access or accidental deletion, which happens more often than you think.
How to Lock Folders in Windows 11
There are a few ways to secure a folder on your Windows PC; we will discuss them one by one.
Built-in Method
Let’s talk about the built-in method first. While it locks folders, it is still far from what users would expect. So, this feature basically encrypts a folder for other users. Basically, Windows 11 shows a lock icon on the folder to indicate that it is protected by your user password. Anyone who wishes to open the files in that folder must now be logged in as your user account.
The downside is that if you have logged in with your account and someone else can access your PC in that timeframe, they can still view the content inside the folder.
However, if you want to use this built-in encryption method, here is how you can do it:
1: Right-click on the folder you want to lock.
2: Select Properties.
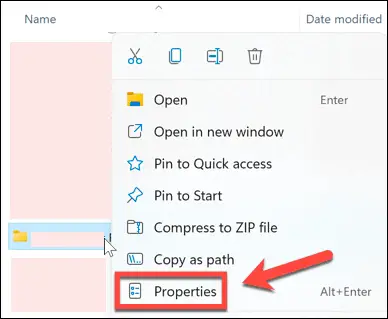
3: Go to the General tab.
4: Click the Advanced button.
5: Now, check the Encrypt contents to secure data option.
6: Click OK and then click on Apply to make the changes.
7: Now, also choose the Apply changes to this folder, subfolders and files and click OK.
If you do this for the first time, you might see a pop-up message encouraging you to back up your file encryption certificate and key. Click Back Up Now and follow the instructions to save a copy of your encryption key.
Then, make a strong password and click on OK.
Best Folder Lockers for Windows 11
While the above method is good for encrypting your files and folders, it is still unreliable. Since Windows 11 does not have a built-in folder locker tool, you must rely on third-party tools. Here are some of the good third-party tools that you can try to lock folders in Windows 11:
1. 7-Zip
7-Zip is an excellent tool to lock and password-protect your folder. The only catch is that you must archive your folder using 7-Zip. Here is how to do it:
1: Download 7-Zip on your PC and install it.
2: Now, right-click on the folder that you wish to lock. Click on See more options, select 7-Zip, and then click on Add to Archive.
3: Select 7z using the drop-down menu next to Archive Format, and check the option for Create SFX archive.
4: Now, enter a strong password.
5: Finally, check the option for Encrypt file names.
6: Now click on OK to create the locked folder.
That’s it!
2. Wise Folder Hider
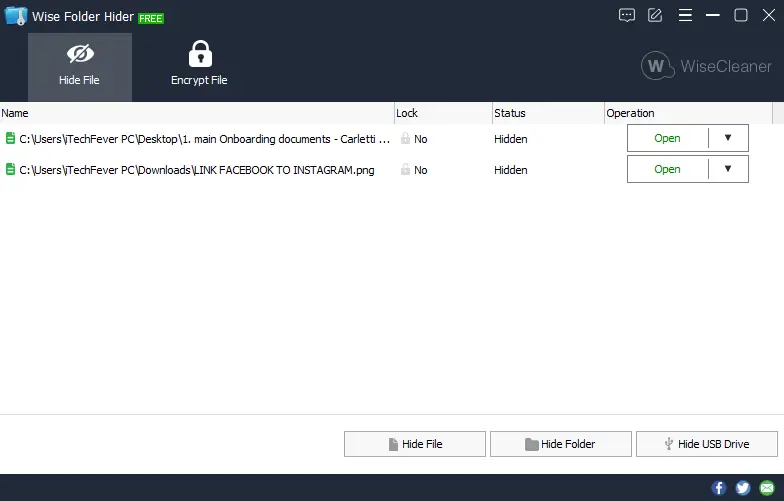
If you want a more powerful tool to lock folders, check out Wise Folder Hider. This tool does not require you to compress or archive your files. Not only does it require you to set a password to access the software, but it also lets you set passwords for hidden or locked folders.
It allows you to hide files, folders, and USB devices. Apart from the standard features, it offers file encryption for better security.
This way, you get a dual layer protection. Overall, it is one of the best folder lockers for Windows 11, as it allows you to lock and hide folders.
3. Folder Lock
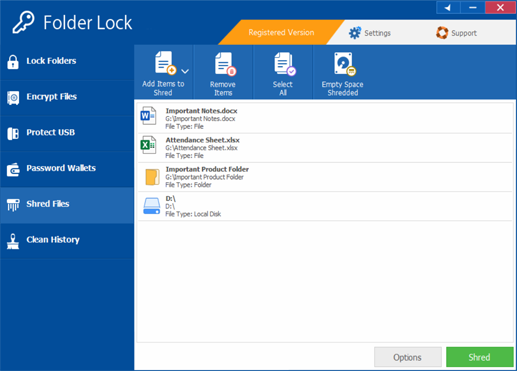
Folder Lock is a very popular and powerful tool for locking your folders. The best thing about the tool is that it is very reliable and supports Windows, Mac, Android, etc.
Like Wise Folder Hider, this app lets you encrypt files and lock folders. You can also protect USB disks, create a password wallet, and shred files.
4. Lock-A-Folder
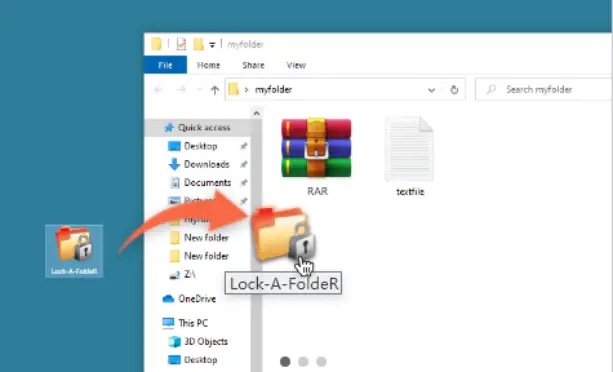
As the name suggests, Lock-A-Folder specializes in securing your folders with a user-friendly approach. This software offers a simple yet effective way to password-protect your sensitive data. Lock-A-Folder keeps your private files secure from unwanted access while keeping the process of locking and unlocking straightforward.
Folder lockers for better security
In a world where digital privacy is paramount, having the ability to lock folders on your Windows 11 PC can be a valuable asset. While Windows 11 doesn’t offer a built-in folder-locking solution, we’ve explored built-in methods and third-party software options to help you keep your confidential data safe.
You can choose the built-in method or use the third-party tools from the list. Ultimately, the choice depends on your specific needs and the level of protection you require for your files and folders.
FAQs
Locking folders is essential when you want to protect sensitive or confidential data from unauthorized access, especially in multi-user environments or when sharing your PC with others. It adds an extra layer of security to your files and keeps them private.
Windows 11 doesn’t offer a built-in folder-locking feature. However, you can use the built-in method outlined in this guide to password-protect your folders. For more advanced and user-friendly options, third-party folder locker software is recommended.
The choice of folder-locking software depends on your specific needs. Wise Folder Hider is great for simplicity. Folder Lock offers comprehensive features, and Lock-A-Folder provides an easy-to-use solution. The best software for you will depend on your preferences and requirements.
Yes, Wise Folder Hider offers a free version with basic folder-locking features. However, if you require more advanced functionality and enhanced security, consider investing in a premium folder locker like Folder Lock.