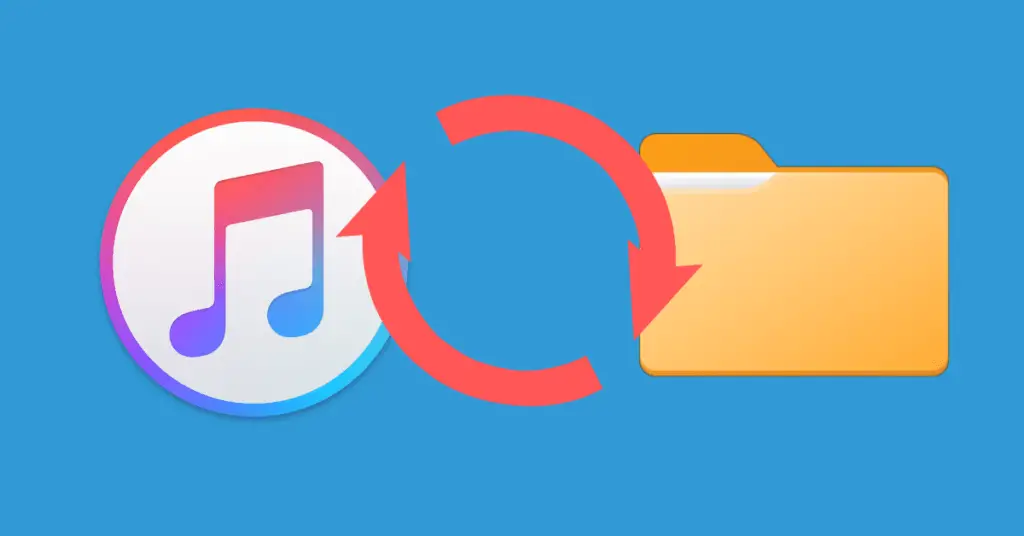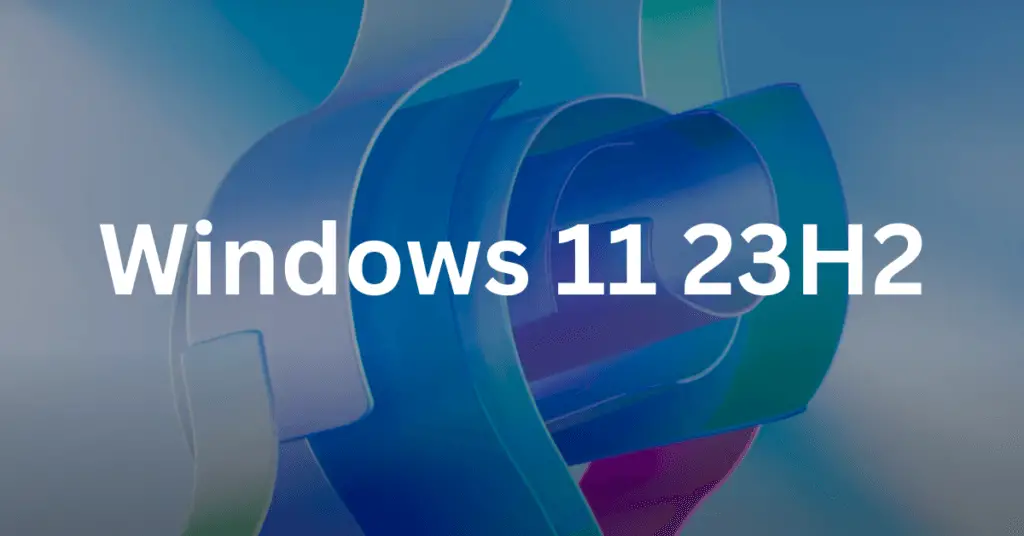A complete system backup provides you peace of mind in case of system failure, virus attacks, theft, or data loss. Creating a backup on an external disk is recommended for maximum safety. With inbuilt tools, you can easily backup Windows 11 to an external SSD/Hard disk.
Many users back up their Windows 11 files and folders using third-party software and cloud storage solutions. While this is a decent solution, it can be expensive if you have many files and folders.
It is preferable to back up Windows 11 to an external device. This ensures that you always have access to your backup files, and it is also a very cost-effective option. You only need an empty external hard disk.
Why Backup Windows 11 to an External Drive?
Backing up your Windows 11 system to an external disk offers several advantages to your peace of mind and data security. Here are a few key reasons:
- Data Protection: External drives provide a physical separation from your computer, protecting your files from hardware failures, malware attacks, or accidental deletions.
- Accessibility: A backup on an external drive ensures easy access to your files, even if your computer is damaged or inaccessible.
- Portability: External drives are portable, allowing you to carry your backup or store it securely away from your computer.
- Extended Storage: An external drive offers ample storage capacity to accommodate your system backups, ensuring you have sufficient space for future needs.
Benefits of Using an External Drive for Backup
Using an external drive as your backup solution provides numerous advantages that promote efficient data management and retrieval. Here are a few noteworthy benefits:
- Speed and Convenience: External drives enable fast and straightforward backup operations. They connect easily to your computer via USB, offering quick file transfer speeds.
- Versioning and File History: Many external drives support versioning and file history, allowing you to store multiple copies of files and quickly recover previous versions if needed.
- Flexibility and Control: You have complete control over your backup process with an external drive. You can choose which files and folders to include, customize backup schedules, and manage storage space per your requirements.
How to Backup Windows 11 to an External Drive?
As of now, there are two ways to backup Windows 11. There is the File History method, and then there is the Backup and Restore method. Let’s take a look at them step-by-step:
Using File History
1: Start by connecting an external hard drive to your computer.
2: Open the Settings app and navigate to System > Storage > Advanced storage settings > Backup Options.
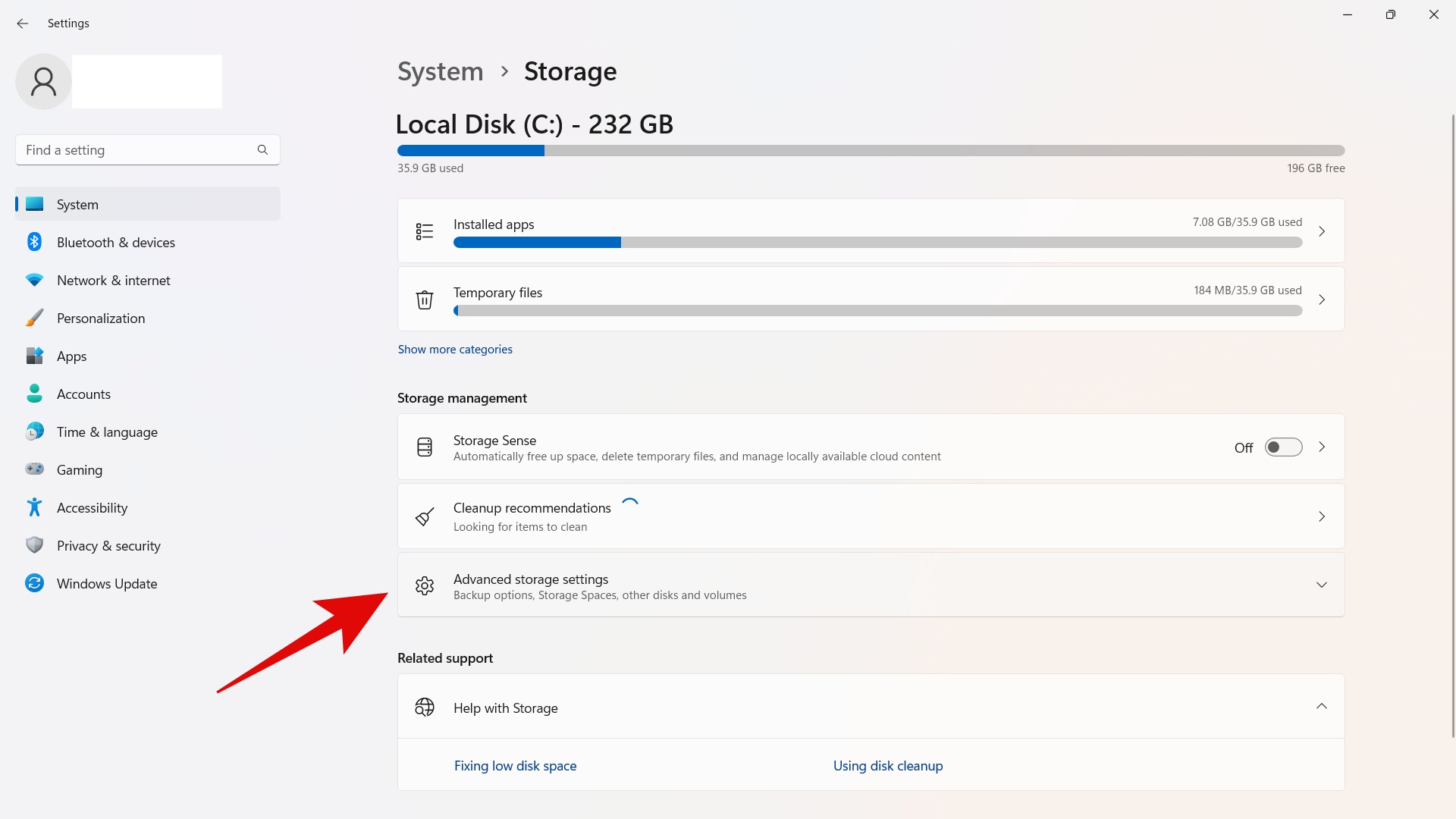
3: Click the “Add a drive” option under the “Back up using File History” section.
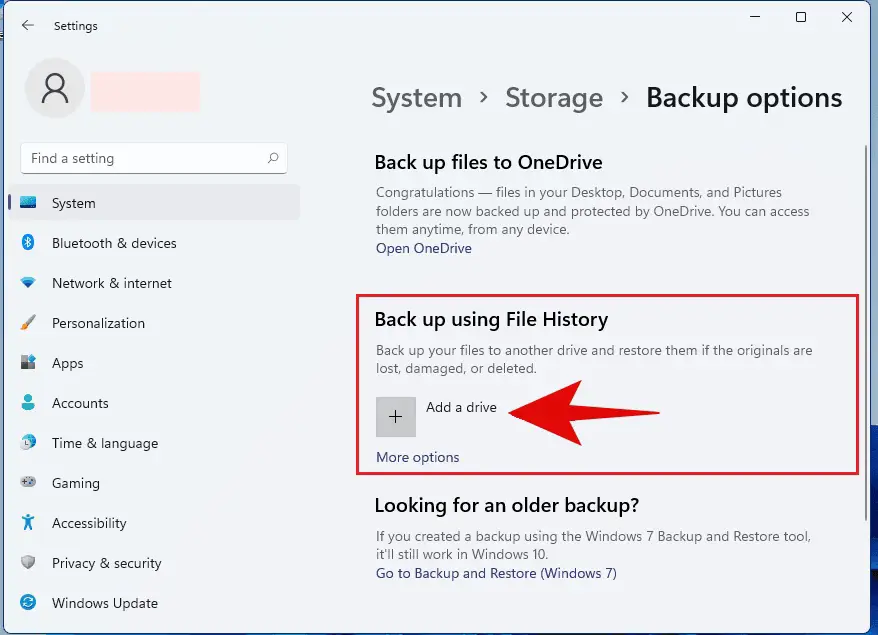
4: Toggle the switch under “Automatically back up my files” to the “On” position.
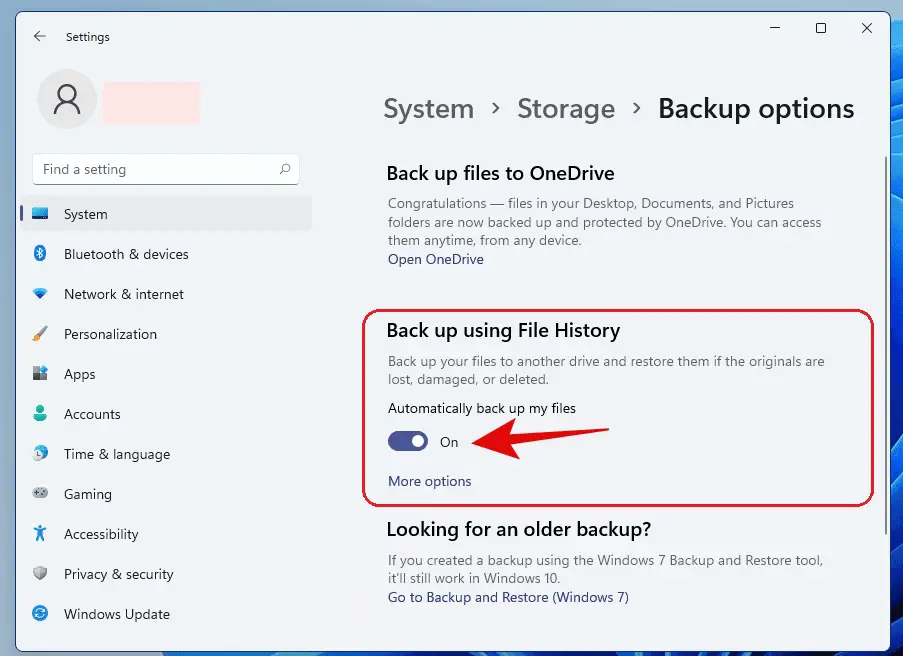
5: Configure backup settings:
- Select “More options” to customize File History backup settings.
- Set the backup frequency by choosing 10 minutes to 24 hours.
- Specify how long backup copies should be retained, from one month to two years.
- Review the list of folders that will be backed up, and use the “Add Folder” button to include additional folders.
- Remove folders from the backup list by selecting them and clicking the “Delete” button.
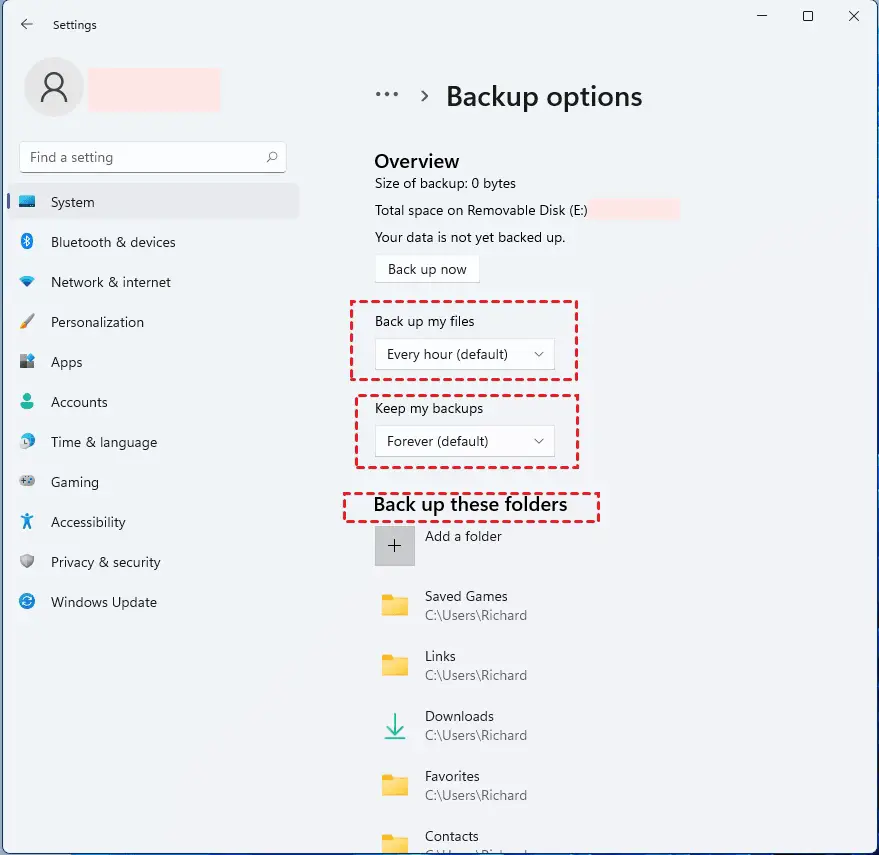
6: Save your changes and exit the Settings app.
7: Click “Back up now” to start the File History backup process.
Windows 11 will automatically backup your files to the connected external drive whenever it’s connected.
Using Backup and Restore
1: Open the Control Panel and navigate to System and Security > Backup and Restore (Windows 7).
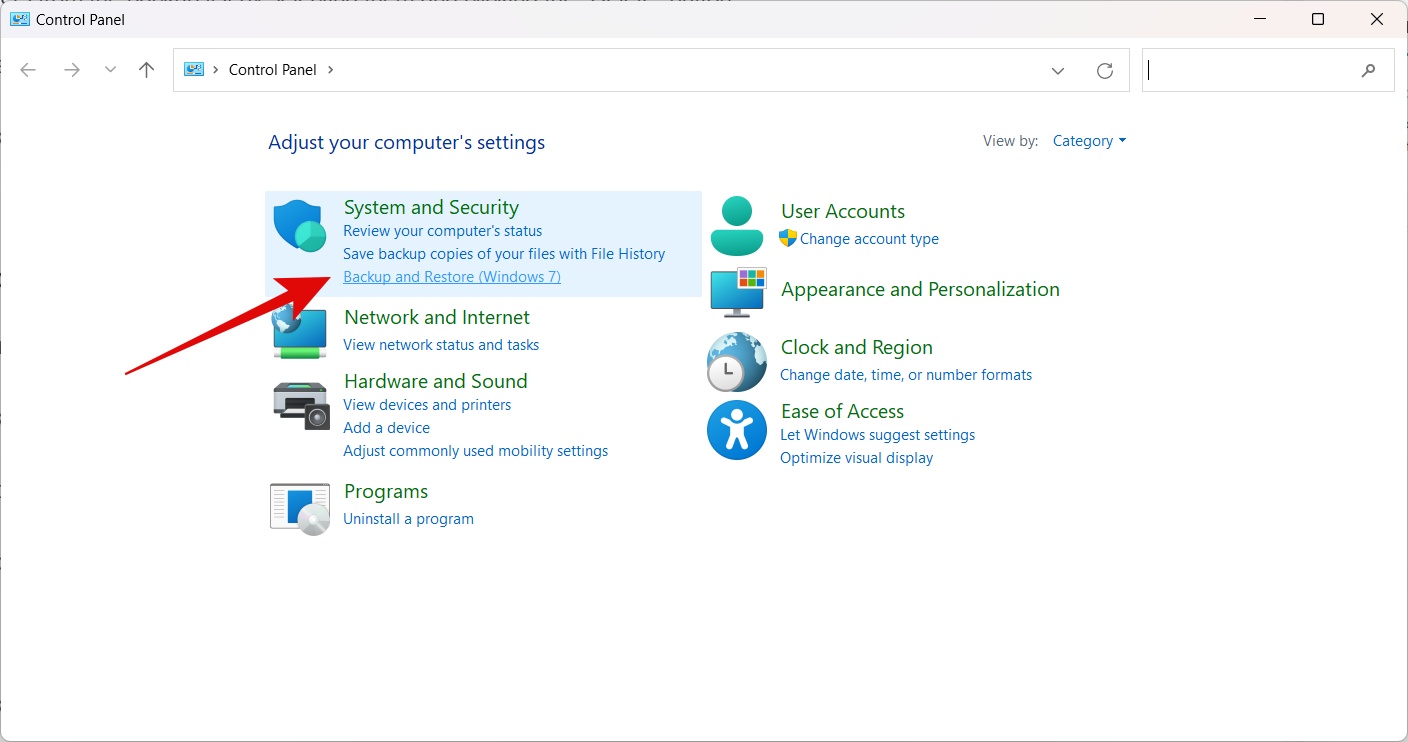
2: Click the “Setup Backup” option under the “Backup” section.
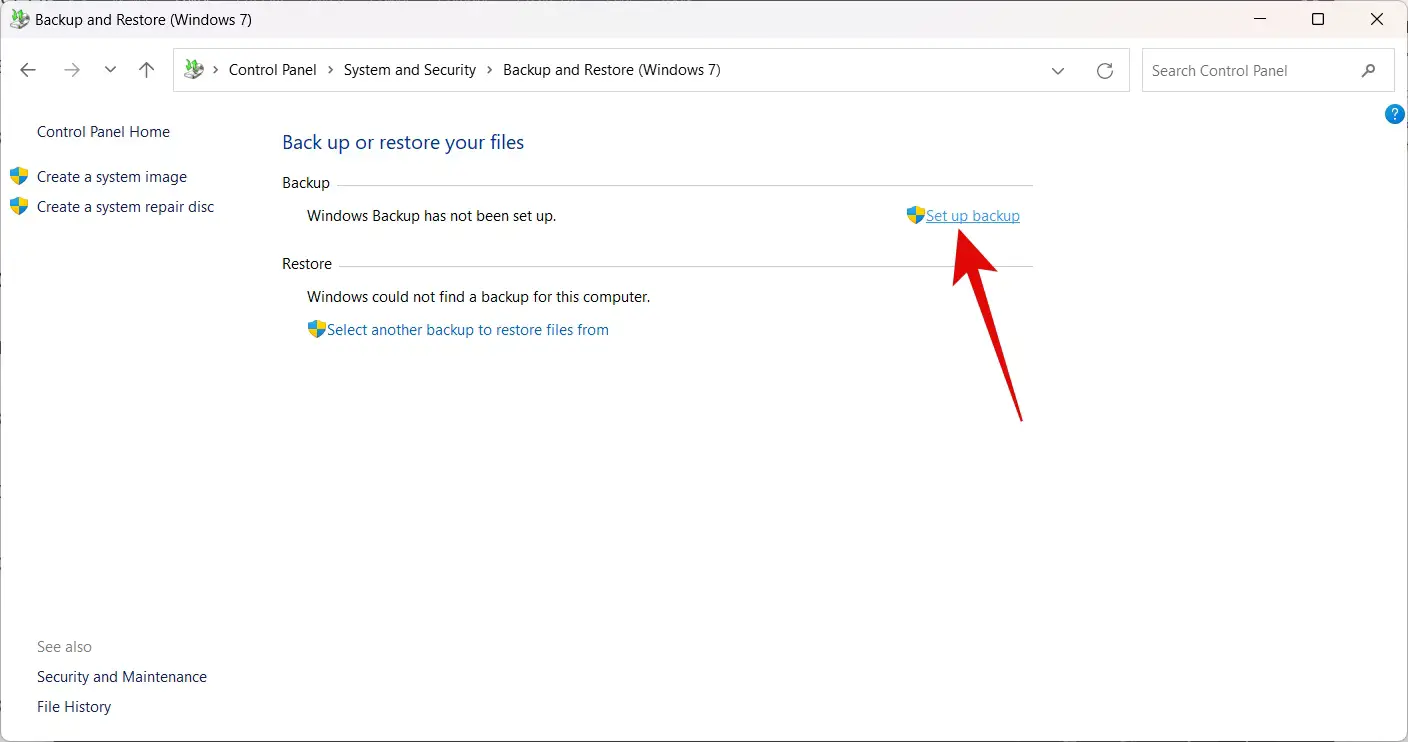
3: If prompted, enter your administrator password.
4: Choose your desired backup drive and click “Next.”
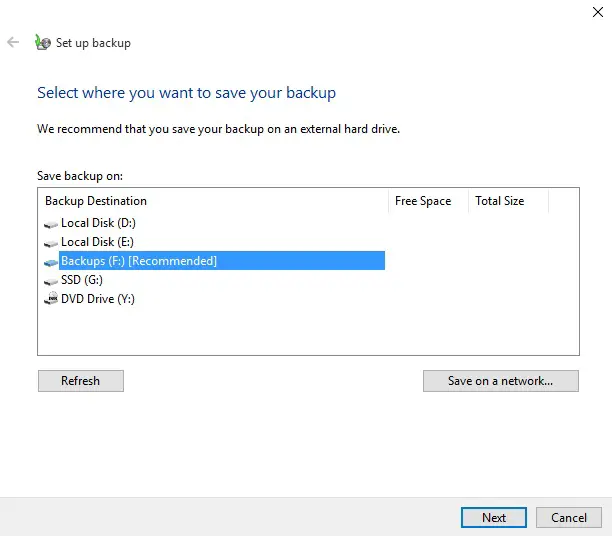
5: Select the “Let Windows choose” option and proceed with the backup.
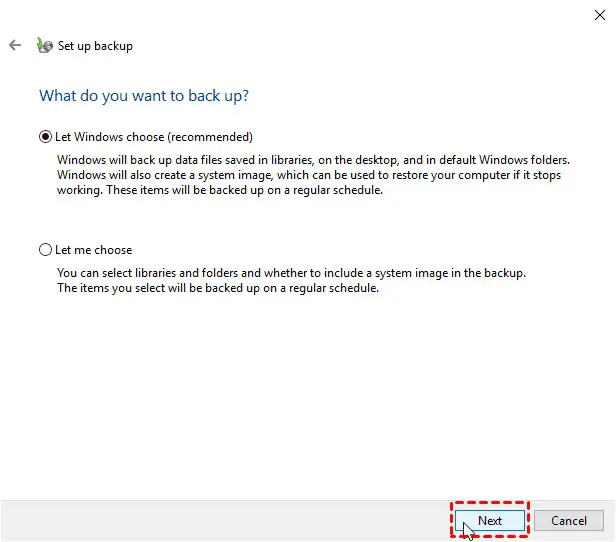
Step 6: Click the “Save settings and run backup” button to begin the backup process.
Restoring the Backup
Now that you know how to backup Windows 11 to an external drive, it is vital that you also learn how to restore it in case you need your backup files. Here are the two methods:
Using File History
1: Open the Backup Options window of File History by going to System > Storage > Advanced storage settings > Backup Options.
2: At the bottom of the window, select “Restore files from a current backup.”
3: Use the left or right arrows below the window to browse the backup versions. You can also utilize the search box to locate specific files.
4: Once you’ve found the backup version containing the files you want to restore, click the “Restore” button. Alternatively, you can click the gear icon and choose “Restore to” to specify a different location for the restored files.
Using Backup and Restore
1: Go to Settings > Update & Security > Backup > Backup and Restore (Windows 7).
2: Click the “Restore my files” button under the “Restore” section.
3: Click the “Browse for folders” button to select the folders you want to restore from the backup. Alternatively, you can choose the “Browse for files” option to select specific files.
4: After selecting the files or folders, click “Next” to begin restoration.
Note: In the “Browse for files” option, you can search for specific files or folders to restore using the search function.
Using Third-Party Backup Software
The above two methods are the built-in backup options for Windows 11. If you want to simplify the whole process and want more customization, many excellent third-party apps can help you back up Windows 11 to an external media.
There are several reliable third-party backup applications available that can be useful. Here are some popular options:
Acronis Cyber Protect Home Office: Acronis True Image is a comprehensive backup solution offering file- and system-level backups. It provides features like full image backups, incremental backups, encryption, and cloud storage integration.
Macrium Reflect: Macrium Reflect is a powerful backup and imaging software that allows you to create complete, differential, or incremental system backups. It offers disk cloning, scheduling, and easy recovery options.
EaseUS Todo Backup: EaseUS Todo Backup is a user-friendly backup software that offers file backup, system backup, disk cloning, and more. It has a simple interface and provides options for both full and incremental backups.
AOMEI Backupper: AOMEI Backupper is a versatile backup utility that supports file backup, system backup, disk backup, and partition backup. It also offers features like incremental backups, scheduled backups, and disk cloning.
It is important to note that these third-party tools are often paid, and one must consider factors like your specific backup requirements, ease of use, available features, pricing, and customer reviews before selecting one.
Backup Windows 11 For Security and Saftey
Backing up your Windows 11 system to an external drive is a proactive step towards securing your essential files and ensuring their availability when needed.
You can easily create reliable backups and restore your data by utilizing the built-in features or third-party backup software. Remember to regularly update your backups and keep your external drive in a safe location.
FAQs
Yes, Windows 11 supports various external drives, including USB hard drives, SSDs, and network-attached storage (NAS) devices.
Establishing a backup routine that aligns with the frequency of your file changes is recommended. Regular backups, such as weekly or monthly, are generally recommended.
Yes, third-party backup software often allows you to mount or explore system image backups to access individual files.
Both File History and third-party backup software offer options to schedule automatic backups at specific intervals.