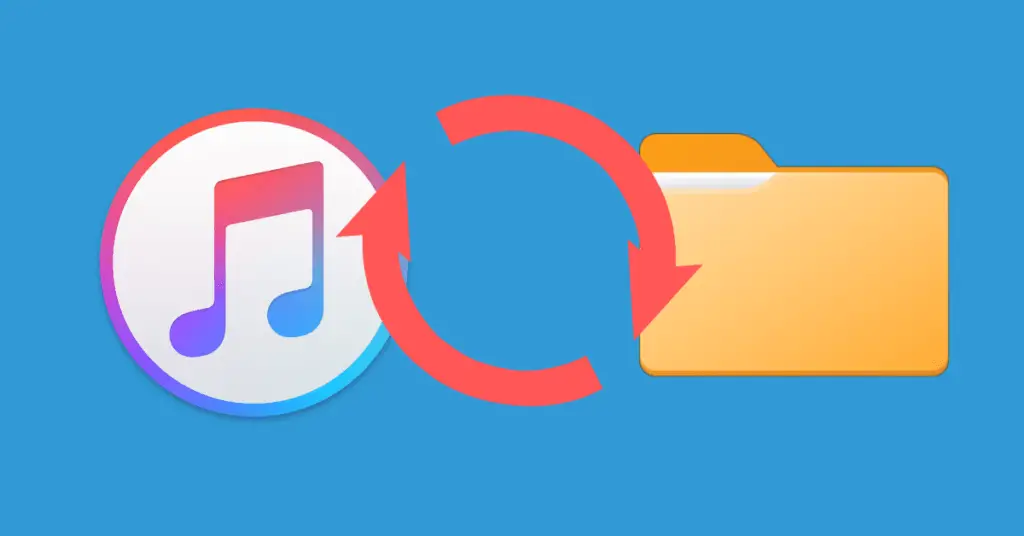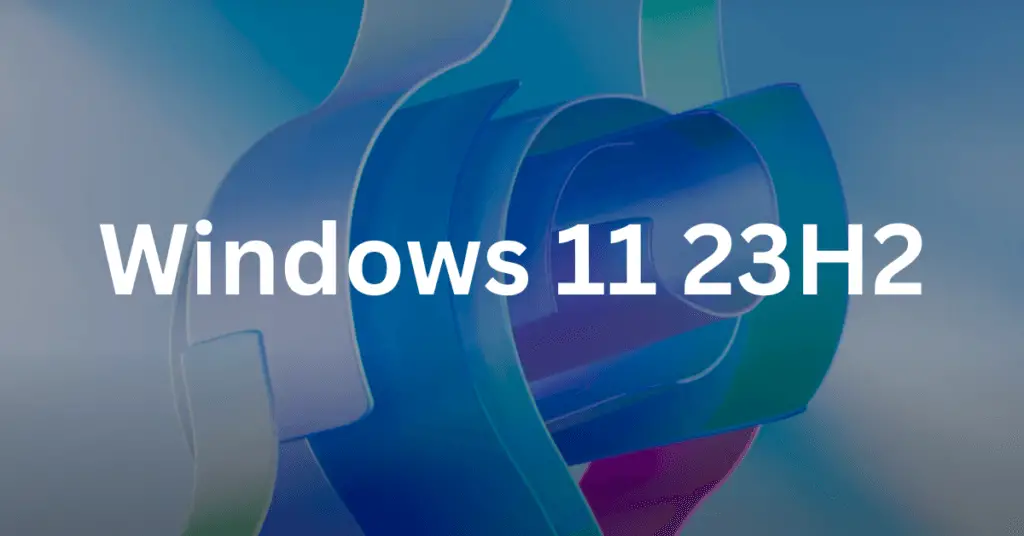I often need to access files from other computers and hard disks; copying files and transferring them to the PC is hectic. To overcome this problem, I have put all PCs and disks on the same network. Now, I just need to map the shared network drives on my Windows 11 PC to access them easily.
Accessing files and folders from other PCs is convenient if you are on a secured shared network. However, you need to map the network drive on your Windows 11 PC to make the process seamless.
Mapping a network drive can boost your productivity and convenience by allowing you to access shared folders and files on your network easily.
This step-by-step article will walk you through mapping the shared network drive on your Windows 11 device, whether working in a home network or a corporate environment.
Understanding Network Drive
Before we get started, it’s essential to understand the notion of network drives. A network drive is a computer or server’s virtual representation of a shared folder or storage area. By mapping a network drive, you give that shared location a drive letter, making it easily accessible from your Windows 11 PC.
Network drives have various advantages, including centralized content storage, more accessible access, and improved cooperation. Rather than navigating through a succession of directories and network paths, you can access shared files and folders with a single click.
This saves time and ensures that everyone in the network has access to the same set of files, enabling seamless collaboration.
Preparing for Network Drive Mapping
Before we proceed with the network drive mapping process, there are a few things you need to ensure:
Network Connectivity: Ensure that your Windows 11 system is connected to the network where the shared folder or drive resides. You should have the necessary permissions to access the shared resources.
Required Information: Note the computer’s IP address or server name hosting the shared folder or drive. You may also need the login credentials (username and password) to authenticate your access.
Turn ON network discovery:
Your PC can access or be found on the network only if the network discovery is turned ON.
1. Go to Windows Settings > Network & Internet and look for Advance network settings at the bottom of the page.
2. Now, you will find & open the Advanced sharing settings under the More Settings option.
3. Now turn on the Network discovery option for the Private network.
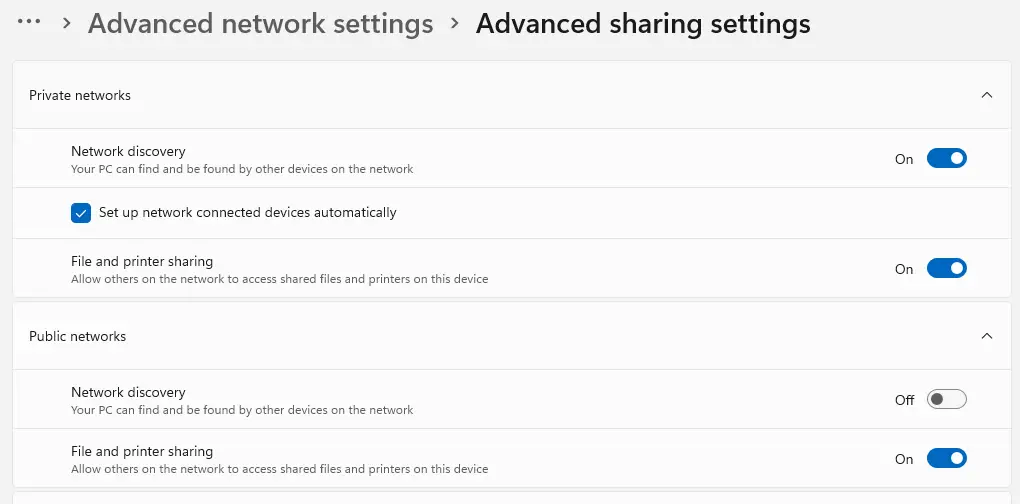
4. Ensure the connected WiFi or LAN network profile is selected as Private.
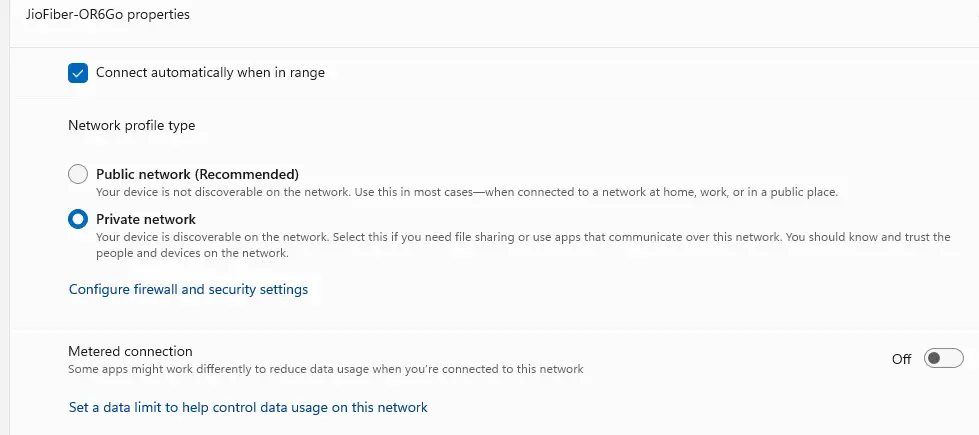
You’ll find this option in Network & Internet Settings. Click on the connected network and select the profile as private.
Steps to Map a Network Drive on Windows 11
1: Open the File Explorer on your PC by clicking the folder icon in the taskbar or pressing the Windows key + E.
2: Click on This PC from the left menu.
3: Click the three dots icon on the top ribbon and select Map network drive.
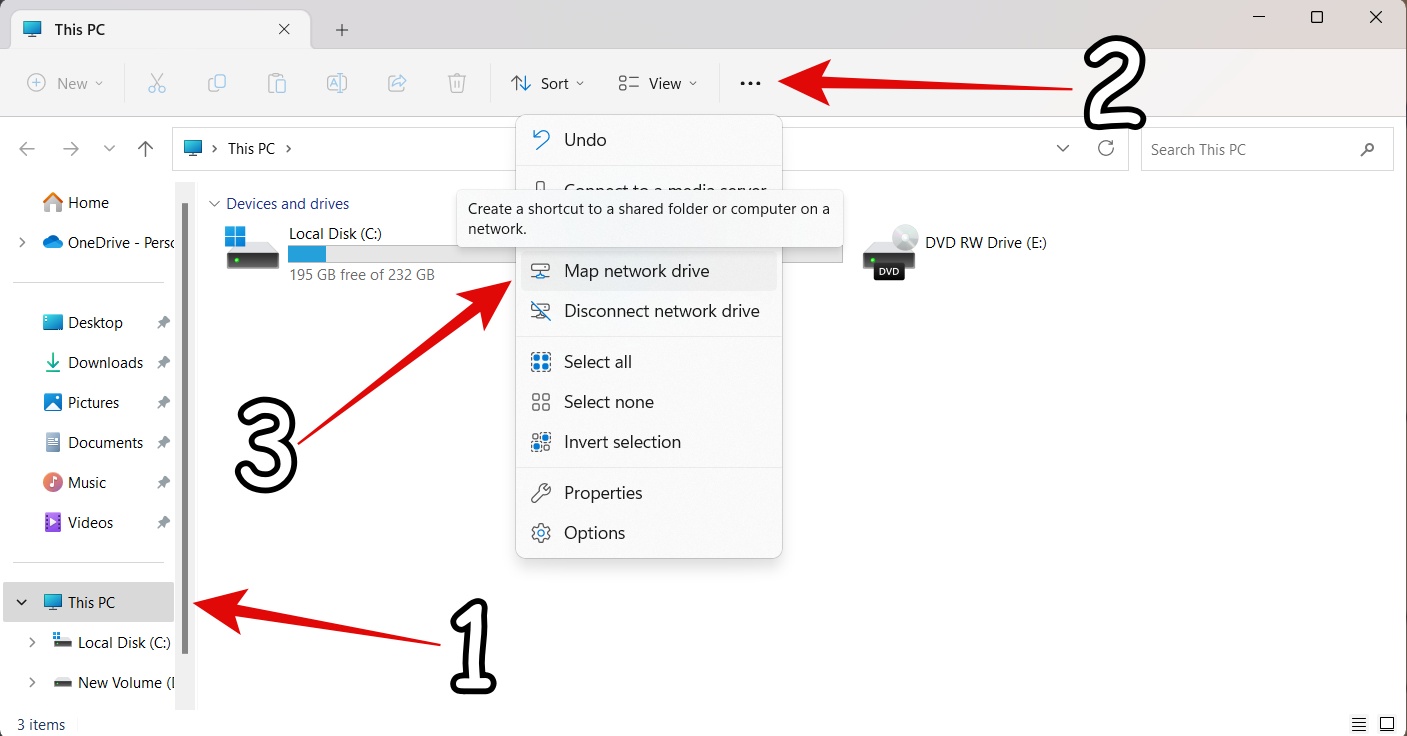
4: Select a drive letter for Drive using the drop-down menu.
5: In the Folder section, enter the shared folder path or drive you want to map. You can type the way directly or browse it using the “Browse” button.
Note: If you want Windows to reconnect to the network drive automatically every time you log in, check the “Reconnect at sign-in” option. You can connect using different credentials by clicking the “Different credentials” checkbox.
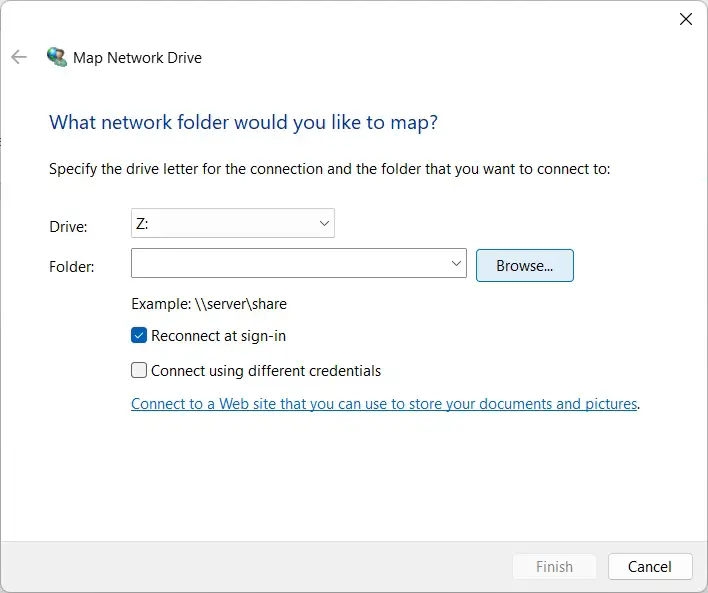
6: Click the Finish button to connect to the network drive. If prompted, enter your login credentials (username and password) to authenticate your access.
Troubleshooting Common Issues
While mapping network drives is usually straightforward, you may encounter some common issues. Here are a few troubleshooting tips to help you overcome potential roadblocks:
- Check Network Connectivity: Ensure your Windows 11 system is connected to the network and can access the shared resources. Verify your network settings and troubleshoot any network connectivity issues.
- Verify Credentials: Double-check your login credentials to authenticate your access to the shared folder or drive. Ensure they are correct and have the necessary permissions.
- Update Network Drivers: Outdated or incompatible network drivers can sometimes cause issues with network drive mapping. Update your network drivers to the latest version to ensure optimal compatibility and performance.
Best Practices for Network Drive Management
Once you have successfully mapped a network drive on Windows 11, consider the following best practices to manage and optimize your network drive usage:
- Organize Files and Folders: Create a logical structure for your shared files and folders within the network drive. Use meaningful names and folders to ensure easy navigation and retrieval.
- Backup Important Data: Regularly back up your network drive data to prevent data loss in case of hardware failures or other unforeseen events. Implement a backup strategy that suits your specific needs.
- Maintain Security: Ensure appropriate security measures are in place to protect the shared files and folders on the network drive. Implement user access controls and regularly review permissions to maintain data integrity.
- Update Credentials: If your login credentials change or expire, update them promptly to ensure uninterrupted access to the network drive. Regularly review and update credentials as required.
Closing Thoughts
Mapping a network drive on Windows 11 opens up a world of possibilities for seamless file sharing, collaboration, and data access. We hope this guide helps you to map a network drive on Windows 11 seamlessly. In case of any queries, feel free to reach out to us.
FAQs on Mapping Network Drive
A: A network drive is a virtual representation of a shared folder or storage area on a computer within your network. Mapping it on Windows 11 enhances convenience and seamless file sharing.
A: Ensure network connectivity, access permissions, and have IP address/server name and login credentials ready for authentication.
A: Check network connectivity, verify log in credentials, update network drivers, and review security settings.
A: Organize files logically, back up important data, maintain security measures, update credentials, and proactively manage the network drive.