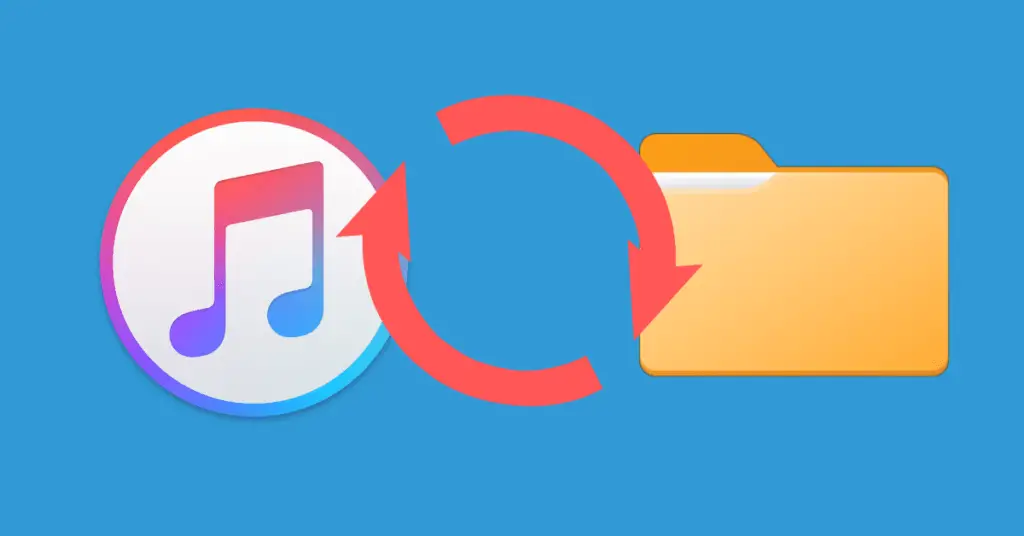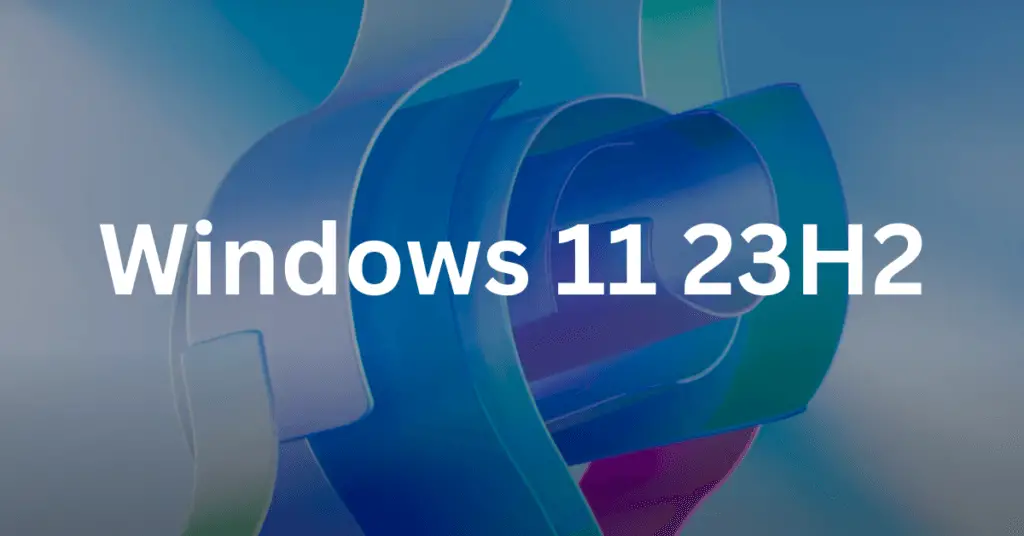If you have recently installed Windows 11 on your PC and do not have a password for your PC then this guide is for you. When you create an account on Windows using a Microsoft account, it automatically asks you for a PIN or password. But if you create a local account and do not set a password during installation then you can set password in Windows 11 later on.
In this guide, you will see an easy way to set password in Windows 11. By having a password, you can make your PC more secure.
Set Password in Windows 11
Step 1: Click on the search icon on the taskbar.
Step 2: From the menu on left, click on Accounts.
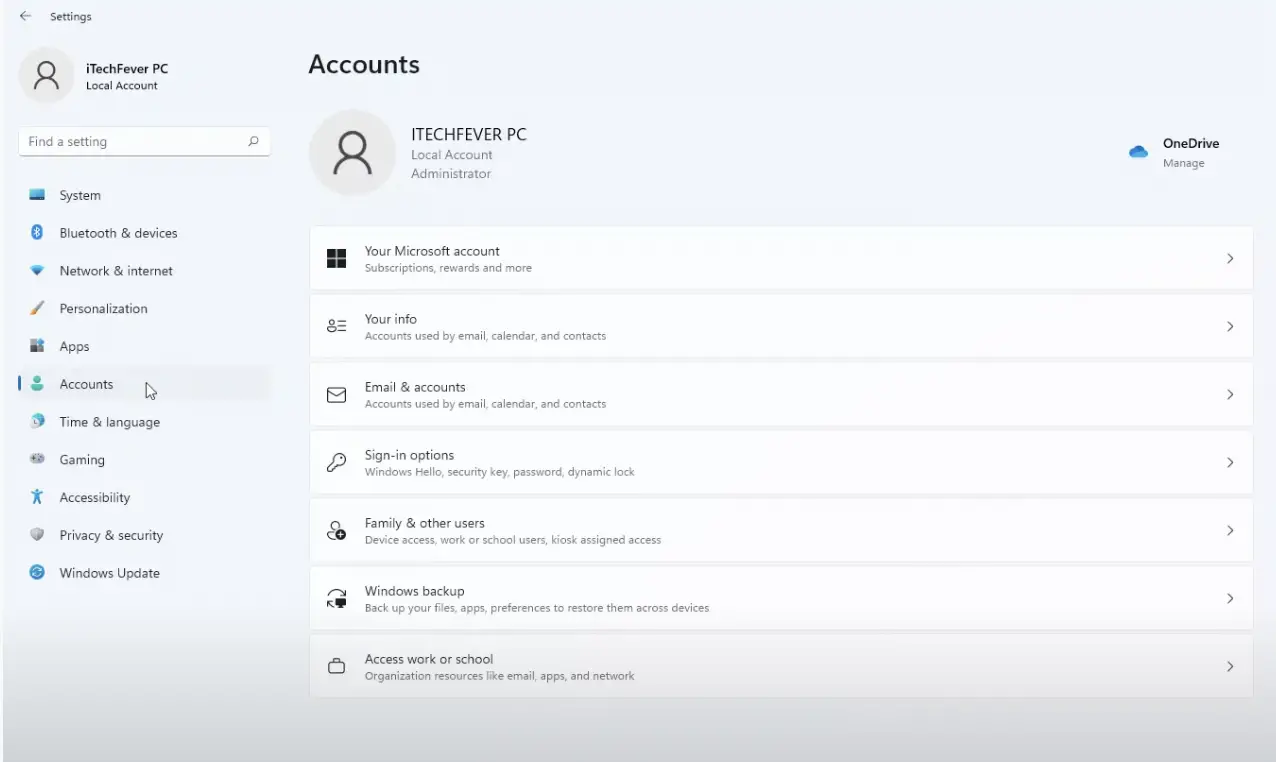
Step 3: Click on the Sign-in options.
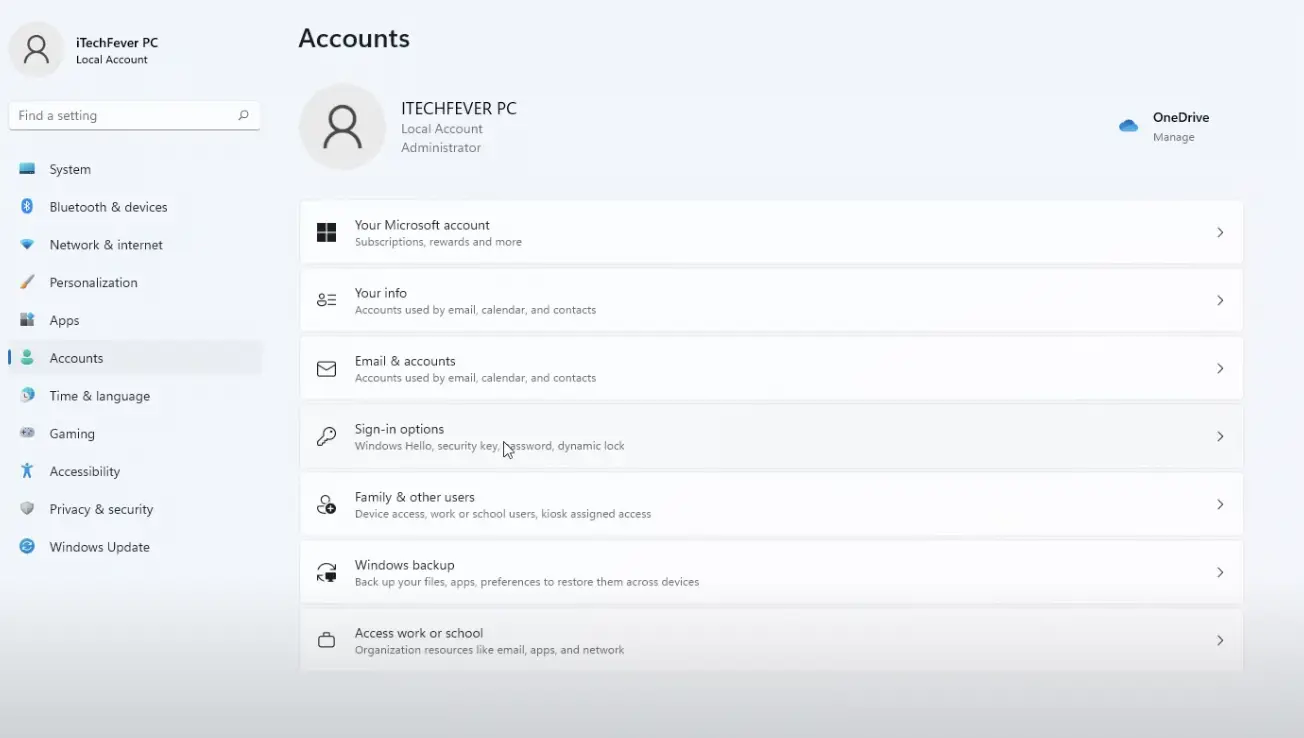
Here, you will see various authentication options, in order to enable all of them, you will have to create a password first.
Step 4: Click on Password. Then click on Add.
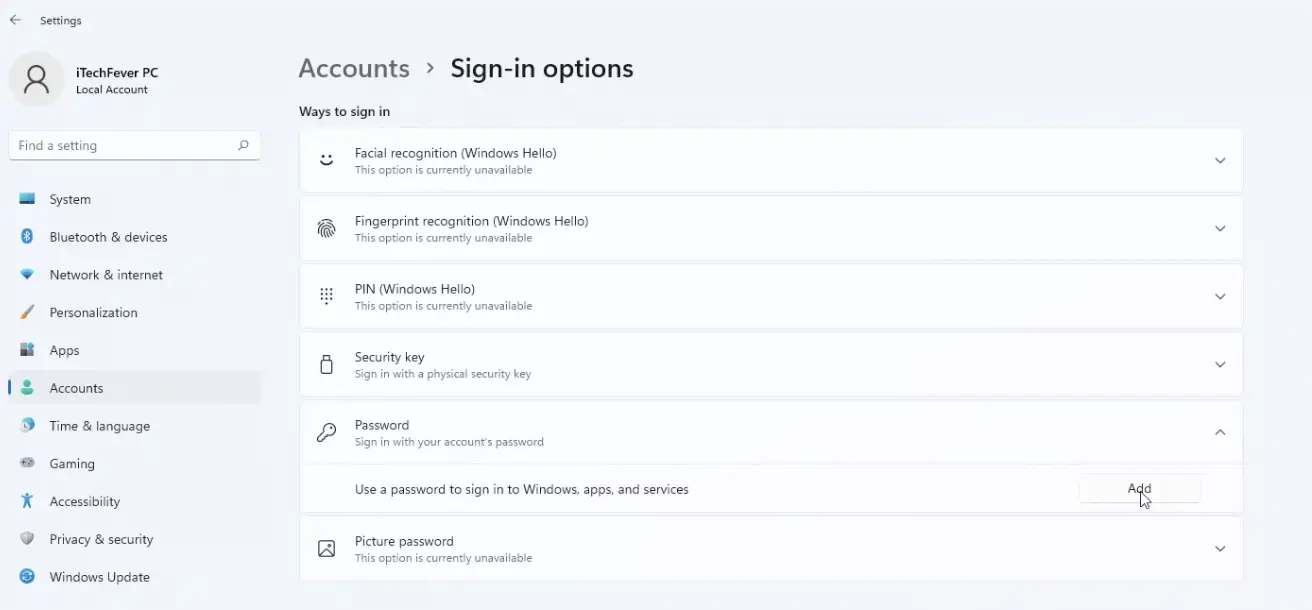
Step 5: In the new window, add your new password, confirm it, add a hint and then click on Next.
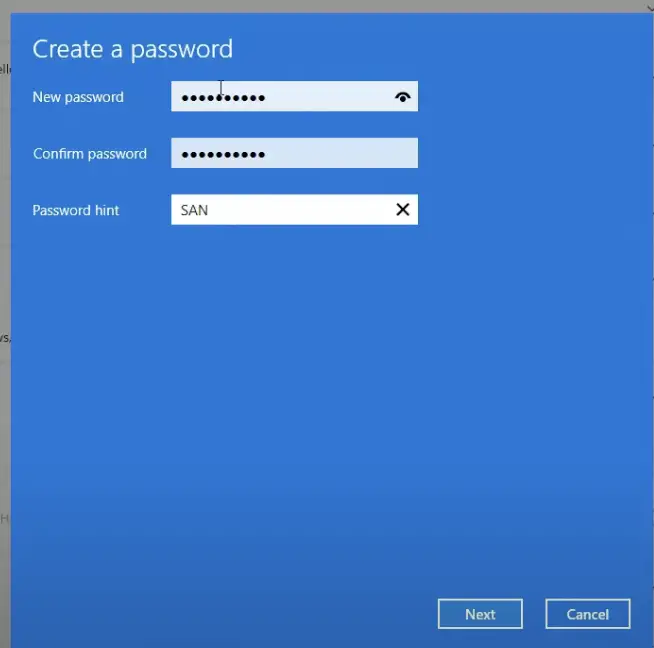
Step 6: Click on Finish.
Now you can create a PIN, Fingerprint, Facial Recognization, etc. if your PC supports them.
If your PC has a fingerprint reader, you can always use the fingerprint authentication option or you can also use a PIN.
Alternate Ways to Create Password In Windows 11
There are some other ways to set password in Windows 11.
Step 1: Press the ctrl+alt+del keys together on your PC.
Step 2: Now click on Change a password.
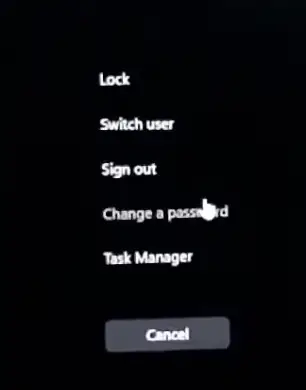
Step 3: In the new menu, you can either create a new password or change an existing one.
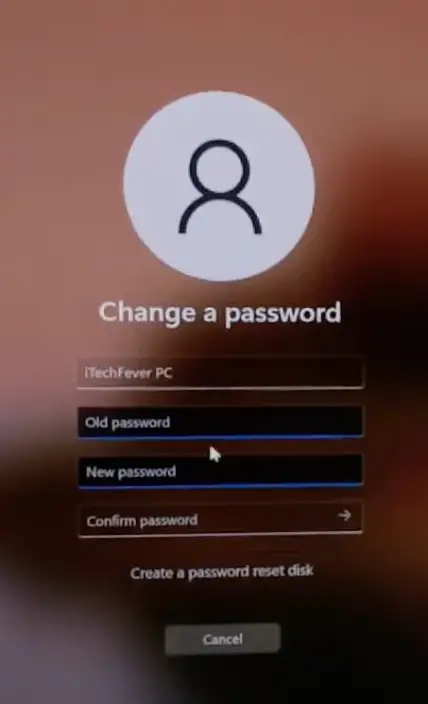
Set Password in Windows 11 Using cmd
You can also change the password using cmd. Here is how to do it:
Step 1: Go to the Windows search icon, type “cmd”, right-click on it, and click on Run as administrator.
Step 2: Once the command prompt opens, type the following command:
net userNote down the user name for which you want to change the password.
Step 3: To change the password enter the following command:
net user USERNAME *Or if the username is more than one word, you have to put the name in quotes. And then the command will be
net user “USERNAME” * For example, if a username is iTechFever, then the command will be
net user iTechFever *Step 4: You will be asked to enter the password, type the new password, and hit enter. You will not be seeing the password on the screen for confidentiality so do not worry. Simply confirm the password and that’s it!
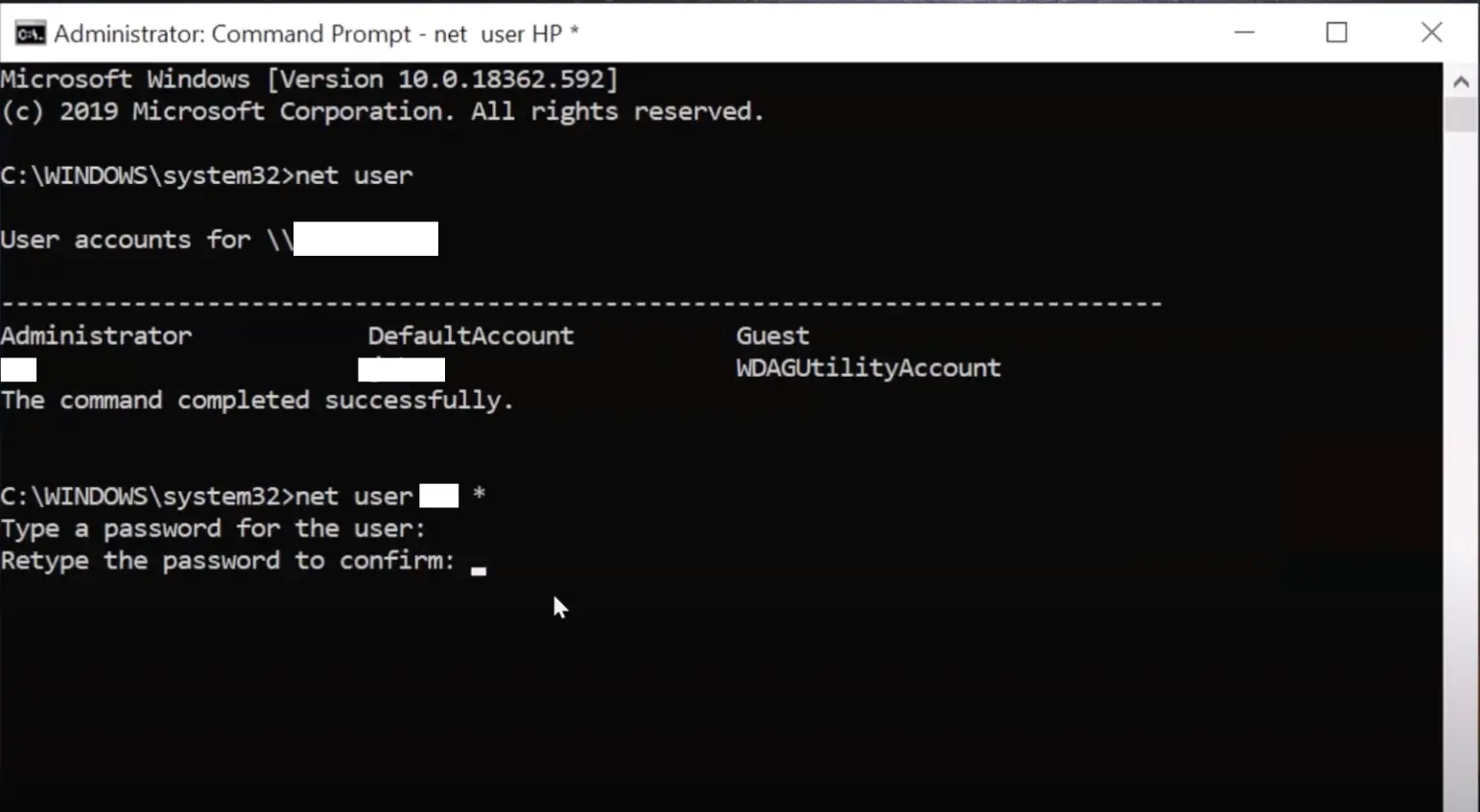
Closing Phrase
So that was all about how to set password in Windows 11. The process is simple and straightforward. If your Windows is associated with your Microsoft Account then your password will be the password associated with your Microsoft Account. But if you have a local account, you can follow the methods mentioned above. Use the normal method using the Windows settings or you can also use cmd or the other methods.
Read More:-