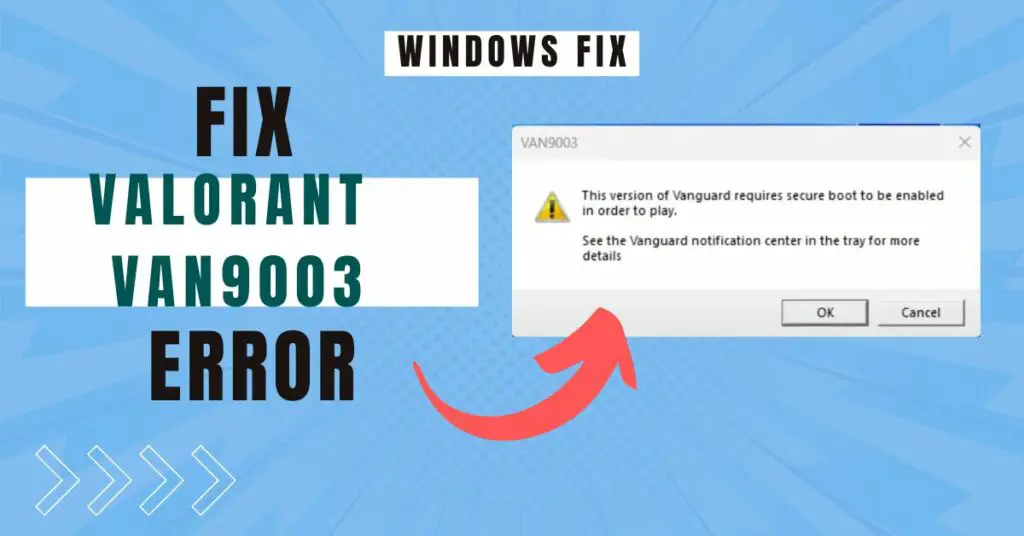Sometimes the Webcam stops working on your laptop/PC, and you can’t use Zoom meetings, Whatsapp video calls, or any other apps that use the camera.
You might get the following errors with the camera:-
- Camera not detected on your Windows 11/10.
- It looks like another app is using the camera already. If you need it, here’s the error code: OxA00F4243(OxCOOD3704)
- NoCamerasAreAttached, error code 0xA00F4244.
- We can’t find your camera.
Or there might not be any error, but the webcam doesn’t work. There could be several reasons behind the problem.
Lucky for you, as you have just landed on the right page. In this guide, you will find some effective methods to fix the webcam not working on Windows 10 or 11.
Table of contents
Fix the Webcam Not Working on Windows 11/10
Here are different ways to fix the inbuilt or external camera on your laptop or PC. Follow these steps one by one, and any of these methods should help you to fix the problem.
1. Enable Webcab and Check for Connection
Sometimes, the webcam might be disabled from the physical keys on your laptop’s keyboard. Check for any such keys and enable the camera.
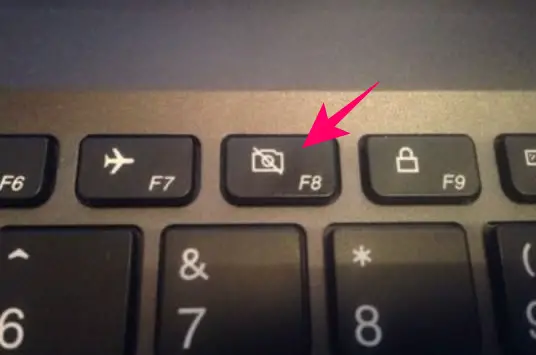
Press the key with camera icon. Generally, it works with the fn key. So you have to press the fn+Camera Icon key. You can enable or disable the webcam on your laptop.
If you are using an external webcam, then unplug and plug it in again, and check for any loose connection. Or try different USB ports.
2. Enable Camera Permission
For your webcam to work, be it internal or external, it is essential that you enable the camera permission from the settings. Here is how to do it:
Step 1: Click on the search icon, type “Settings” and hit enter.
Step 2: Go to Privacy & Security.
Step 3: Under App permissions, click on Camera.

Step 4: Use the toggle to turn on the camera permission.
Step 5: Turn on the toggle for Let apps access your camera. From the list, select the apps that you wish to grant access to. Just know that only the apps installed from the Microsoft store will appear here.
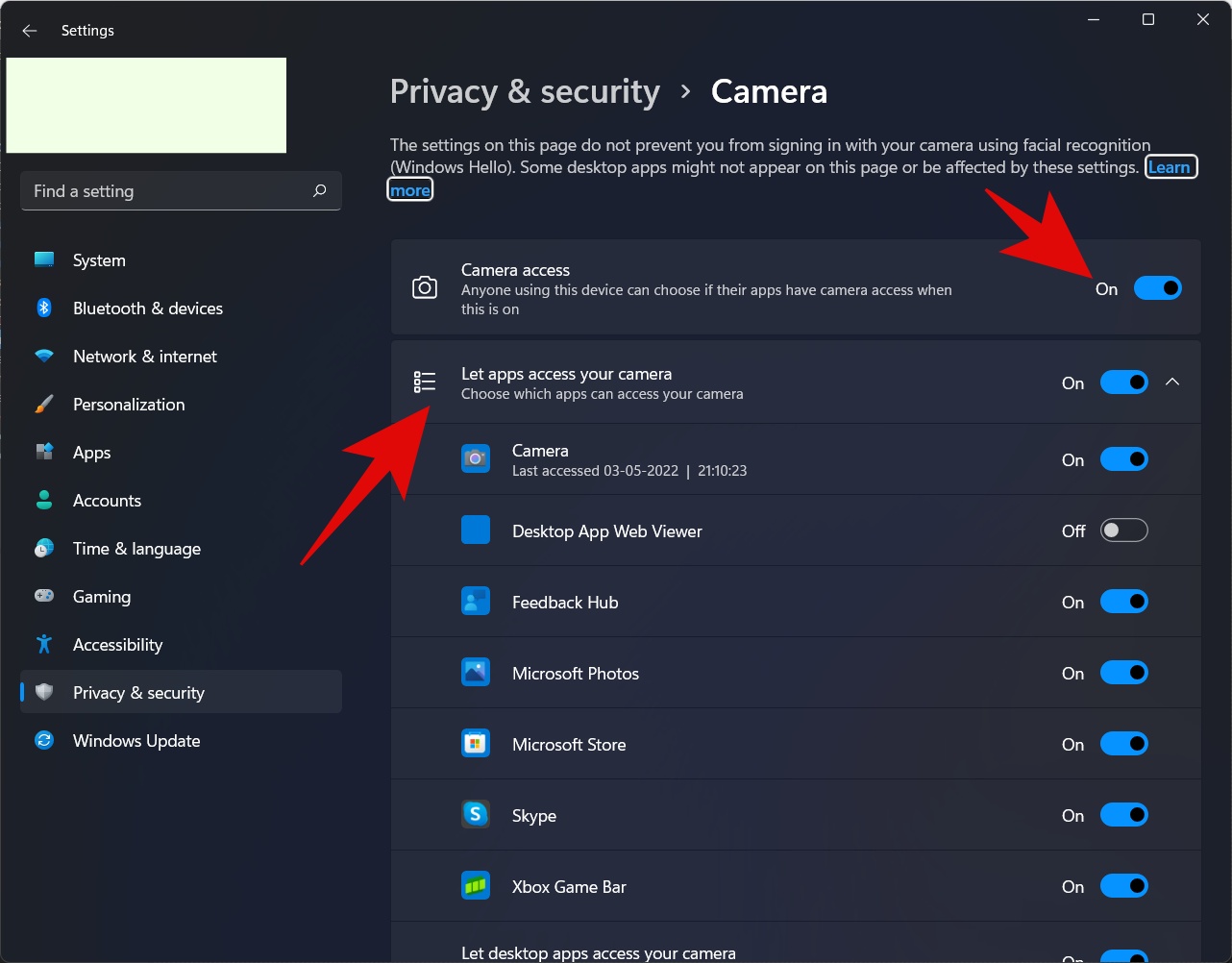
This should get the webcam working fine.
3. Unplug-Replug
If you are using an external webcam, then you can try unplugging the camera and then replugging it. Also, if you have multiple compatible ports, make sure to try other ports for connecting the external camera. This should resolve the issue.
4. Check for Windows Update
Oftentimes, if you keep your Windows outdated for a long time, then there is a strong chance that some of the features might not work properly, and the webcam issue might be one of them. So you have to keep your Windows updated. Here is how:
Step 1: Click on the search icon, type “Settings” and hit enter.
Step 2: Now click on Windows Update from the menu on the left.
Step 3: Click on Check for Updates on the top-right.
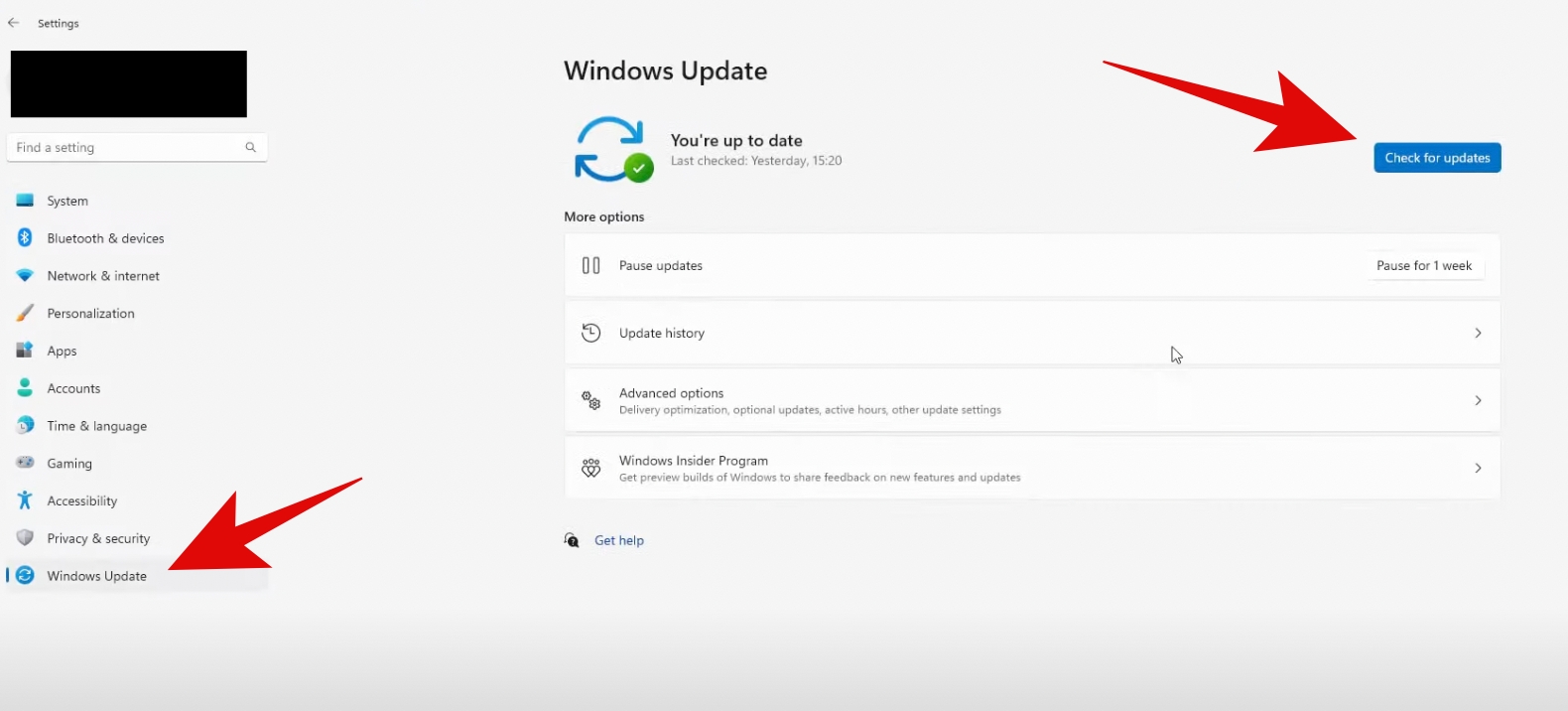
5. Check Your Antivirus
If you have installed a third-party antivirus, then it might be causing an issue with your webcam. If you wish to fix the webcam not working on Windows 11/10, you can try disabling or uninstalling the third-party antivirus and see if the webcam starts working.
6. Disable and Enable Camera
This is a simple and easy fix that you can try. Simply by disabling and enabling your camera driver, you can fix the issue. Here is how to do it:
Step 1: Click on the search icon, type “Device Manager” and hit enter.
Step 2: Expand the Camera, and you will see your camera here.
Step 3: Right-click on it and click on Disable device.
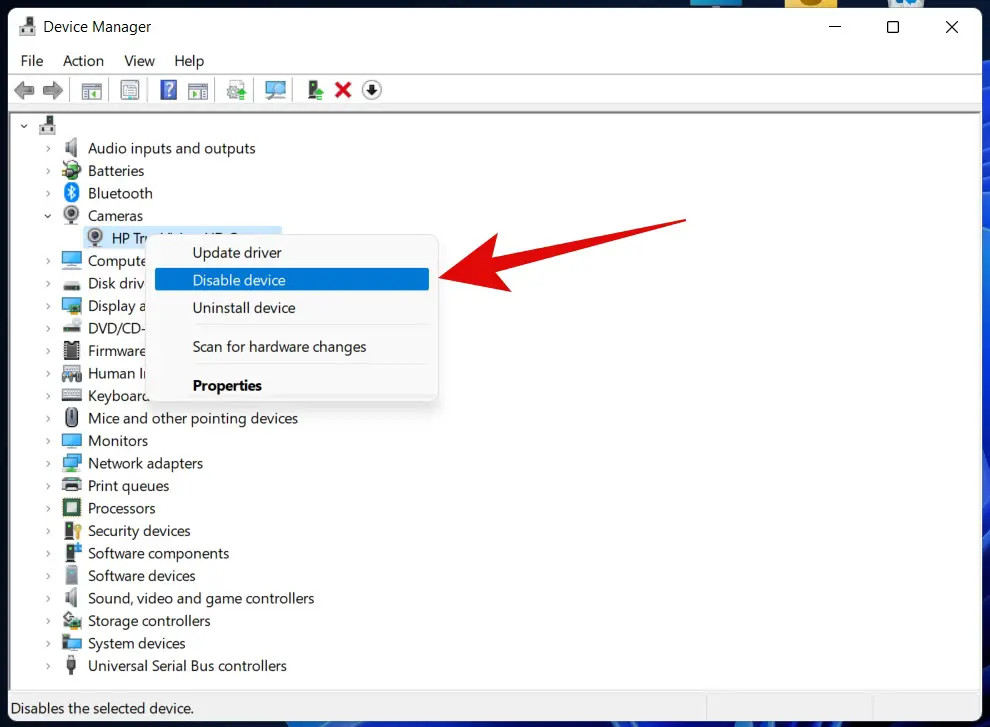
Step 4: Your screen will go blank for a moment. Once it is back, right-click on it again and then click on Enable.
Doing so should fix this webcam not working on Windows 10.
7. Roll Back Camera Driver
Sometimes, a new update can cause such issues. In that case, you can try rolling back to a previous version when your webcam was working fine. Here is how to do it:
Step 1: Click on the search icon, type “Device Manager” and hit enter.
Step 2: Expand the Camera, and you will see your camera here.
Step 3: Right-click on it and click on Properties.
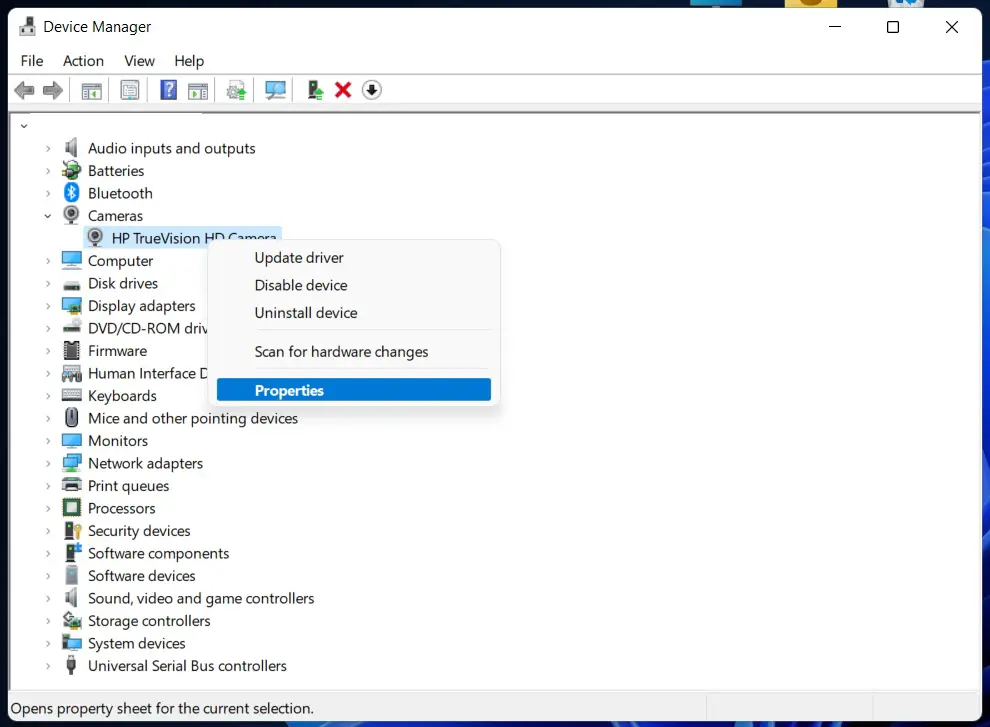
Step 4: Go to the Driver tab and click on Roll Back Driver.
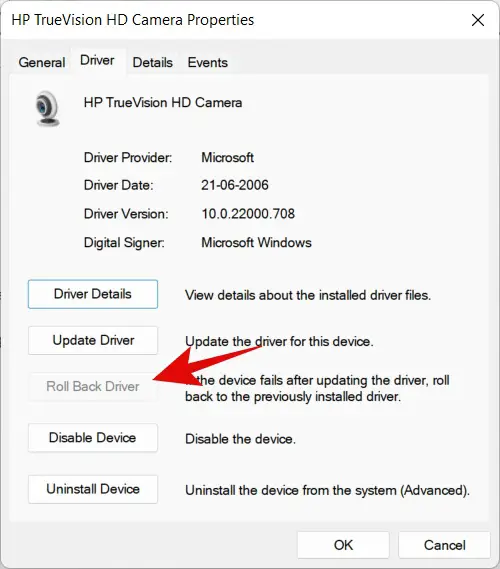
Once you do this and the process completes, restart your computer and see if the issue is resolved or not.
8. Update Drivers to Fix Webcam
Keeping your drivers up to date is a must if you want a seamless user experience. Here is how to update the camera drivers:
Step 1: Click on the search icon, type “Device Manager,” and hit enter.
Step 2: Expand the Camera, and you will see your camera here.
Step 3: Right-click on it and click on Properties.
Step 4: Go to the Driver tab and click on Update Driver.
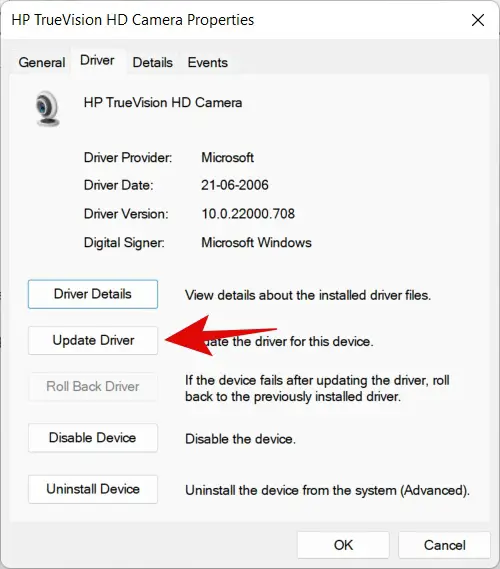
Step 5: Select the “Search automatically for drivers” option.
That is it! If there is some new update available, your PC will download and install it automatically.
9. Uninstall the Camera Driver and Scan for Hardware Changes
You can even try to uninstall the camera driver and then scan for hardware changes. This should resolve the issue. Here is how to do it:
Step 1: Click on the search icon, type “Device Manager,” and hit enter.
Step 2: Expand the Camera, and you will see your camera here.
Step 3: Right-click on it and click on Properties.
Step 4: Go to the Driver tab and click on Uninstall Device.
Step 5: Check the option for Attempt to remove the driver for this device, then click OK.
Step 6: Once this process is complete, click on the Action tab and click on Scan for hardware changes.
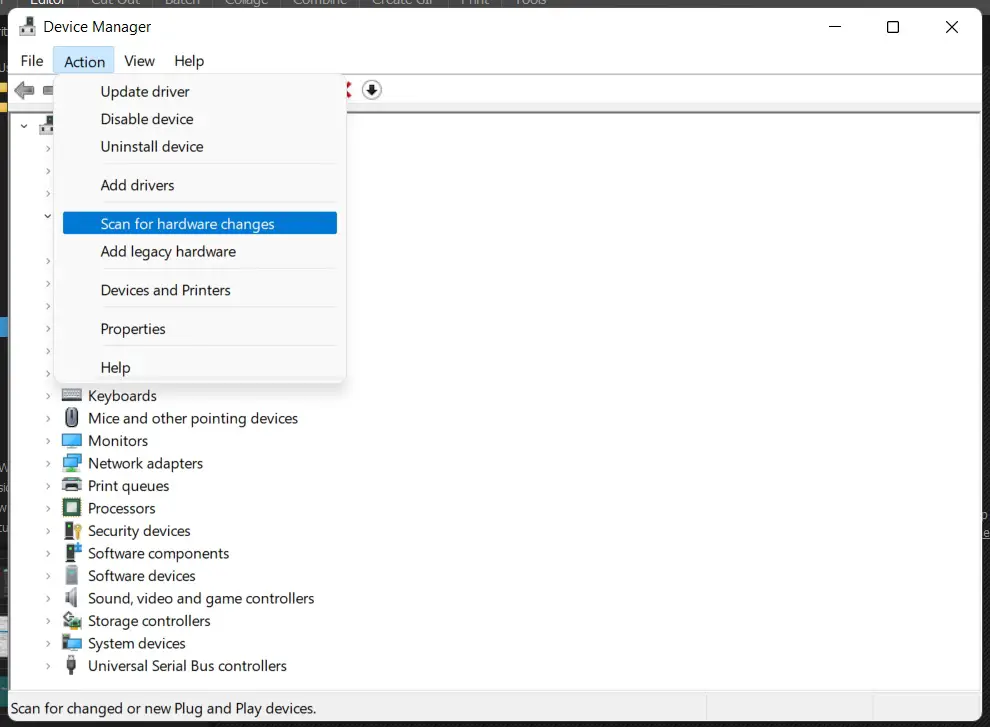
Note: If you don’t see the Action tab right away, just wait for a while, and it will appear.
Step 7: Now wait for the device to install new drivers for the camera.
Restart your PC and see if the webcam starts working or not.
Closing Phrase
Hope that this guide helps you to fix the webcam not working on Windows 10 or 11. Make sure that you enable camera access from the settings before you try any of the fixes. Also, ensure that you keep your Windows and drivers up to date so that your system works seamlessly.
FAQs
There can be a lot of reasons, like lack of camera access, broken port, and outdated drivers, that can cause this issue. Also, the camera might be disabled from the keyboard.
Yes, it is safe to disable the camera driver, and you can easily enable it again.
Yes, sometimes a third-party antivirus app can block the camera driver or the ports; it is recommended to disable the antivirus and check the webcam.
Read More About-