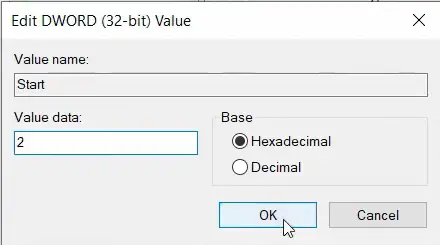Microsoft Store is one of the safest and trusted places to download Windows Apps and Games. It is a go-to place for anyone to install apps safely on their PC. However, some users might not be able to use it as they face Microsoft Store not working problem. Sometimes the MS store doesn’t work and sometimes, it is just greyed out and in some cases, it is missing from your Windows 10 PC.
Whatever be the reason behind the corrupt Microsoft Store in Windows 10, you need not worry. In this guide, you’ll find some methods to fix all the problems you are facing with the Microsoft Store.
Possible Reasons
- Windows Updates are very important for your system to work smoothly and without any errors. Faulty Microsoft Store may be a result of missing Windows updates.
- Corrupted files can cause this error on your computer.
- A corrupt Windows image can also cause this error.
- Third party antivirus may block it.
- Possible Malware in your PC.
How To Fixing Microsoft Store Not Working Issue
There could be different solutions depending on the root cause of the problem, for some users a Windows update or re-installing the Microsoft Store may work.
Some users may have to dig deeper in order to find and fix the actual reason behind the malfunctioning Microsoft Store. Try these methods in order and any of them should work for you.
1. Check for Windows Updates
In case your Microsoft Store is not opening or greyed out, you should check for any pending Windows updates. Here is how you can check for updates:
1: Go to the Windows search bar, type “Settings” and hit enter.
2: Now click on Update & Security.
3: You can click here on Check for updates.
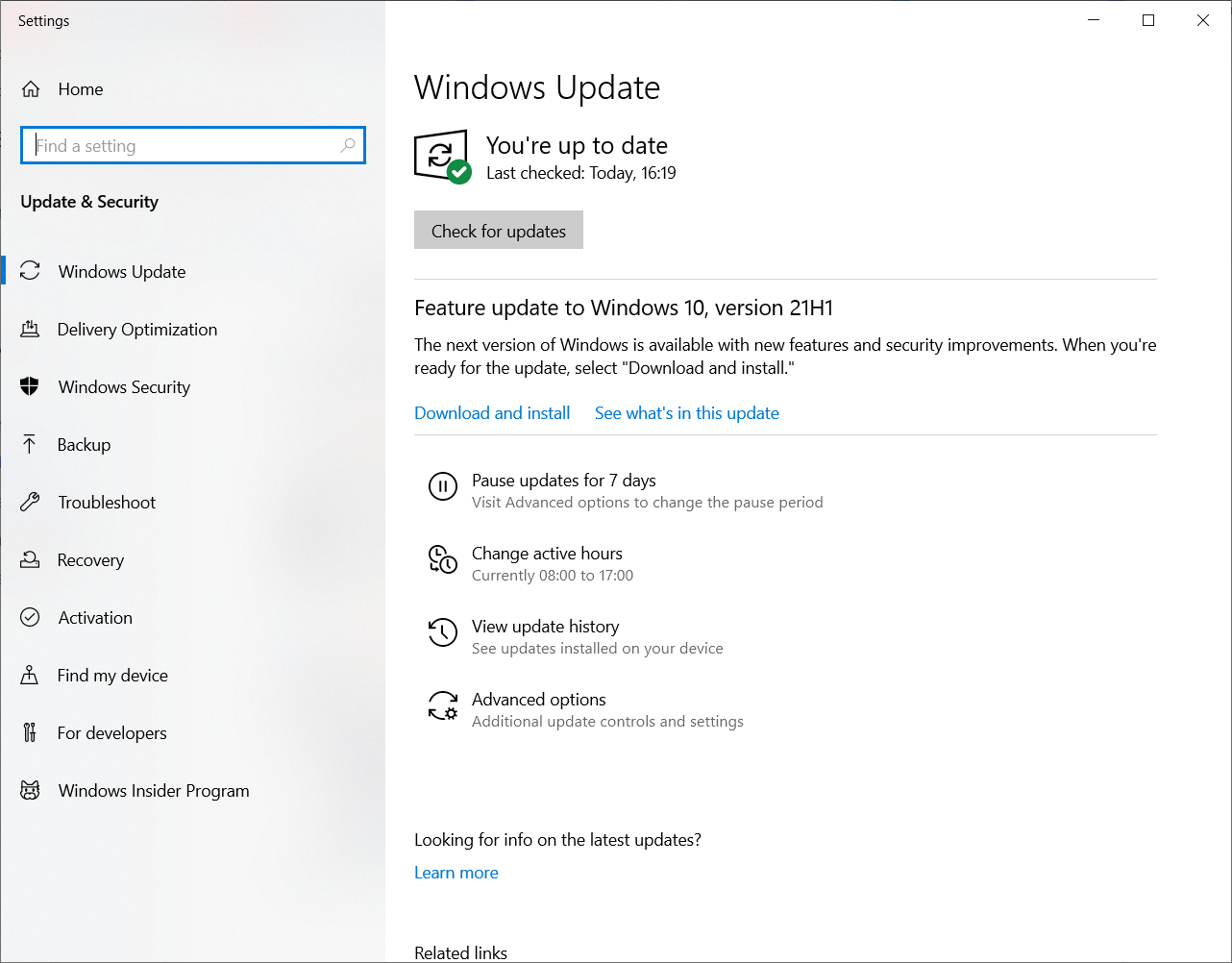
If there are any updates, you can download and install them on your computer and then restart your PC. This shall fix the issue for you. If not, move on to the next solution.
2. Select Correct Region and Date & Time
Many users reported that merely setting to correct region with updated Date and Time solves the Mircosoft Store problems for them. You can also do the same. Here is how to make sure your Date and Time are correct:
- Right-click on the Date and Time on the Windows Taskbar.
- Click Region option and make sure you are using right region according to your country.
- Now, click on Adjust date/time.
- If the date and time are wrong, turn off the toggle for ‘Set time automatically’.
- Finally, click on the ‘Change’ button under ‘Set the date and time manually’.
- Change the date and time to the correct ones.
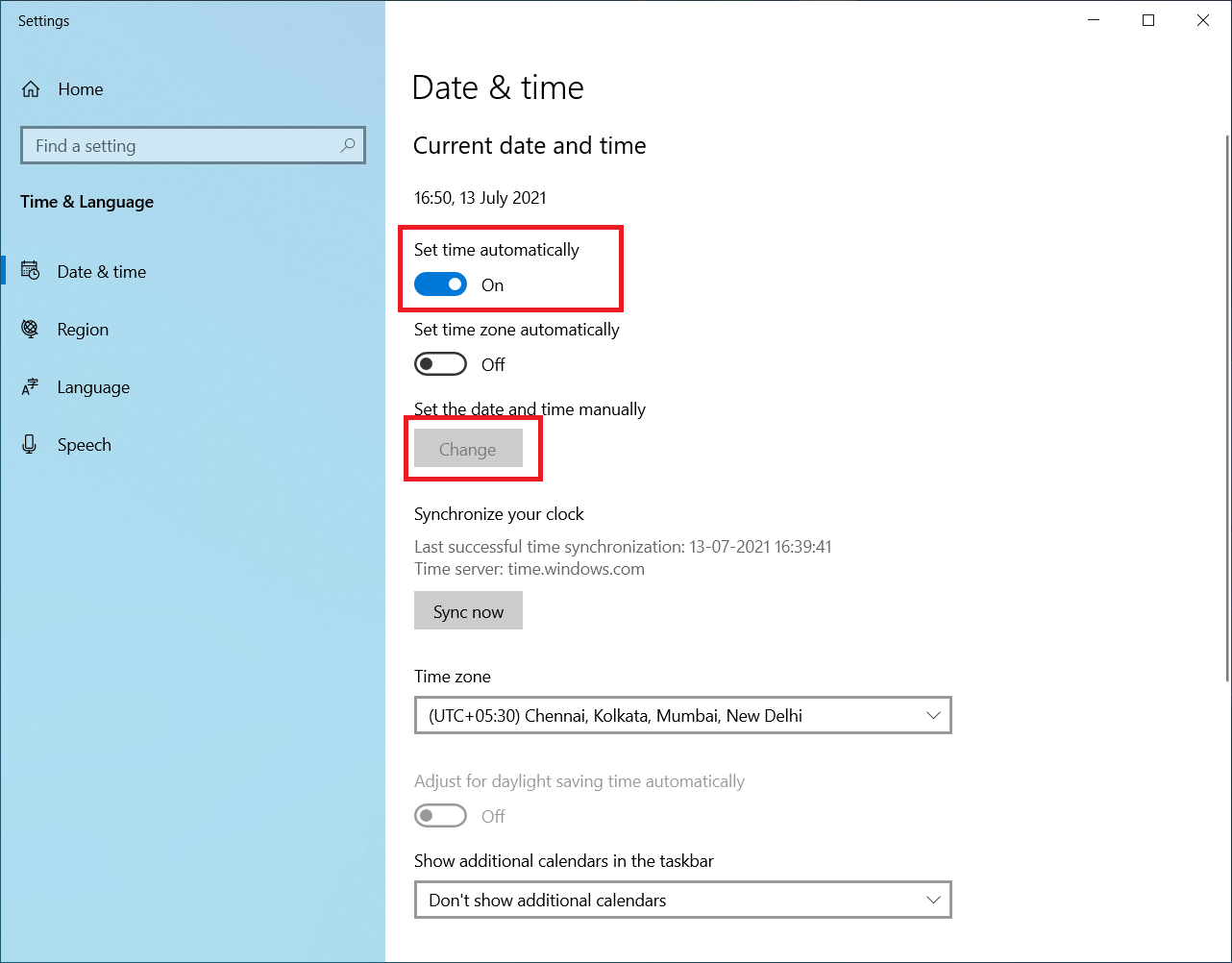
Now restart your computer and see if the Microsoft Store is opening or not.
3. Remove Any Third-Party Antivirus
When you install a third-party antivirus, they take a lot of control over your computer. In some cases, antivirus may block access to MS Store.
That is one of the reasons behind the problematic Microsoft Store. To solve it you can simply turn off the Antivirus or uninstall it and see if the issue is gone or not. Here is how:
- Go to the Windows search bar, type “Control Panel” and hit enter.
- Select ‘Programs and Features’.
- From here, select your antivirus software, right-click on it and then click on ‘Uninstall’.
Uninstall the antivirus program and then restart your computer.
4. Reset Microsoft Store Cache
If there is a buildup of data in the Mircosoft Store Cache, you might face this issue. The simple fix here is to just reset the Store cache. Windows has a dedicated program for this, all you have to do is just run it. Here is how:
- Press the “Windows+R” keys together to open the Run dialog box.
- Here, type “wsreset.exe” and hit enter.
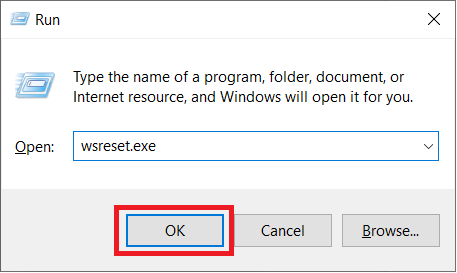
Let the command execute and this will reset the Store cache hopefully fixing your problem.
5. Reset the Microsoft Store
If the above methods are not working then you can try to reset the MS Store app. Resetting the app might help you to fix the issue for good. Here is how you can do it:
1: Go to the Windows Search Bar, type “Settings” and hit enter.
2: Click on ‘Apps’.
3: Now you will be in the ‘Apps & features’ menu.
4: Navigate and click the Microsoft Store.
5: Click on Advanced options.
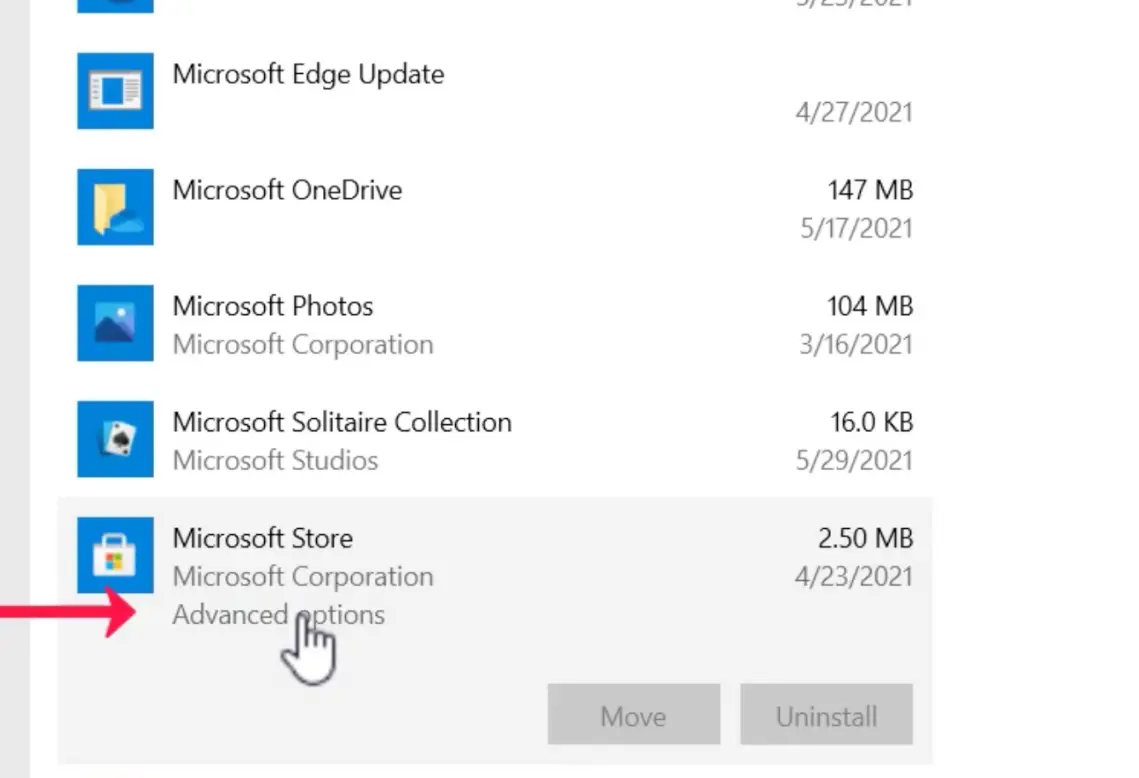
6: Navigate down and click on the ‘Reset’ option.
You may have to restart the PC and then check if you are able to open Microsoft Store or not.
6. Run Windows Troubleshooter
Windows inbuilt troubleshooter can help you to find and fix the problem with the Microsoft store. Before re-installing the app you should run the troubleshooter once.
1. Go to Start and open Settings.
2. Select “Update & Security” then click on Troubleshoot option on the left pane.
3. Go to Additional Troubleshooter.
4. Scroll down to the bottom and then click on “Windows Store Apps“.
5. Click in “Run Troubleshooter”
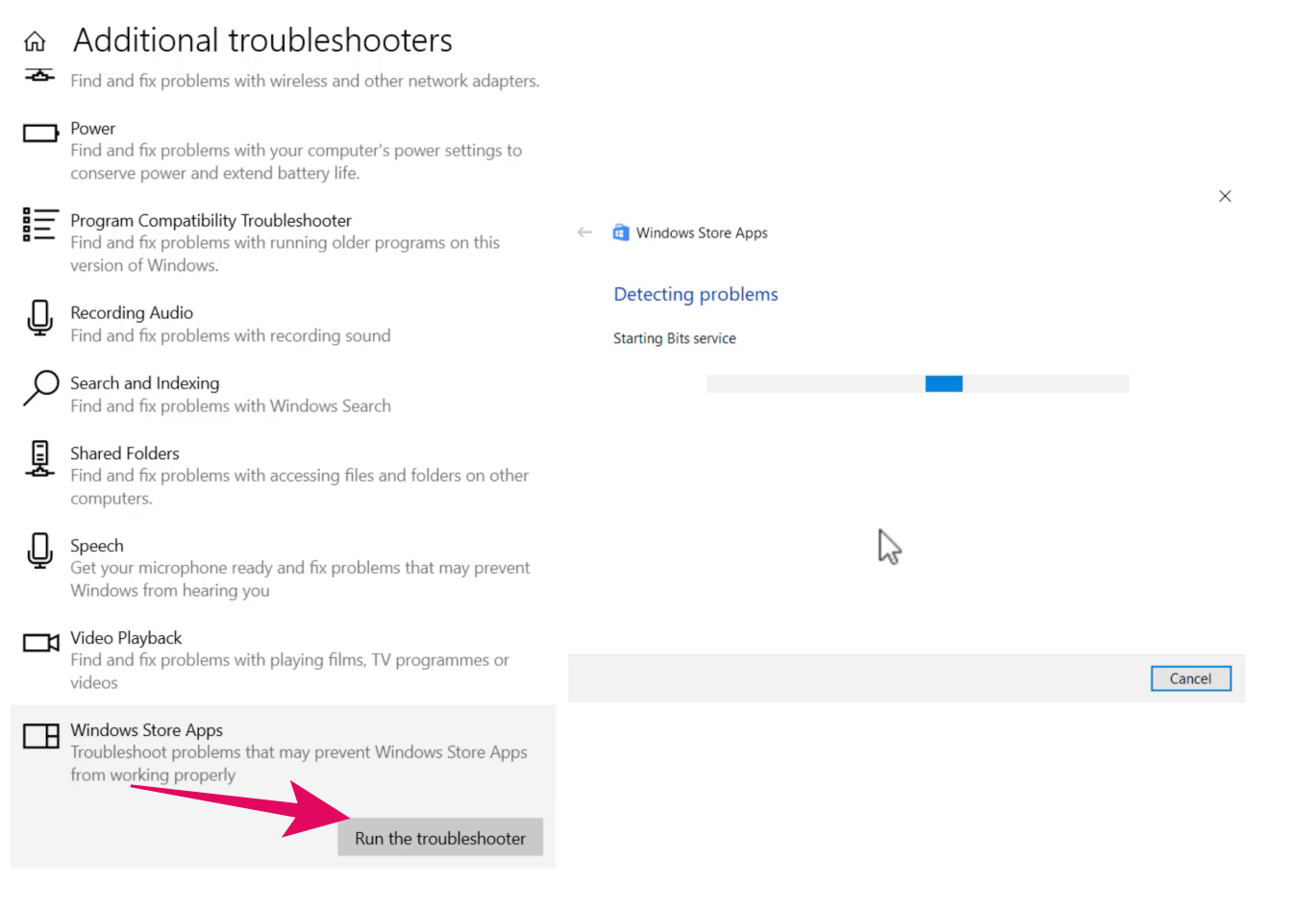
The troubleshooter will try to find and fix the problem or it will suggest you a possible fix.
7. Reinstalling the Microsoft Apps Using PowerShell
If the above method didn’t work for you, try reinstalling Microsoft Store. Before doing so, make sure all the Windows 10 apps are closed. Here is how you can do it easily using PowerShell with admin rights:
1: Right-click on the Windows icon on the taskbar.
2: Select ‘Windows PowerShell(admin)’. Or you can search for PowerShell and run it as administrator.
3: Open Windows PowerShell, execute the following command to remove the MS Store.
Get-AppxPackage *windowsstore* | Remove-AppxPackage4: Now execute the following command to reinstall it.
Get-AppXPackage *WindowsStore* -AllUsers | Foreach {Add-AppxPackage -DisableDevelopmentMode -Register "$($_.InstallLocation)\AppXManifest.xml"}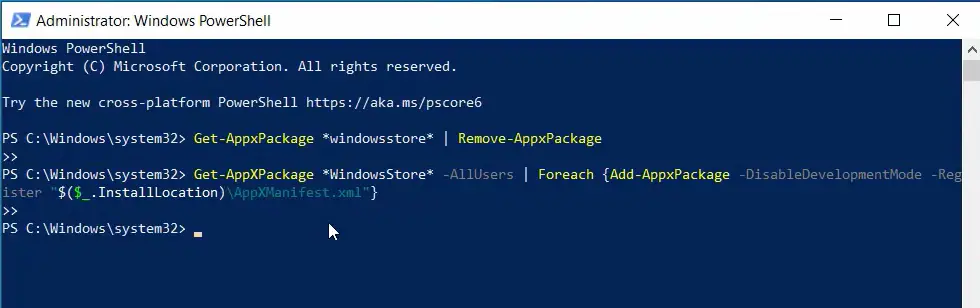
5: Let the command execute, this may take some time and you might also get some errors. You can ignore them.
Once the command is executed, Microsoft Store will be reinstalled.
6: Exit the PowerShell by typing the following command and hit enter:
exitThat’s it and now all you have to do is just restart your computer and you should be all good.
Reinstalling All the Prebuild Apps
The above PowerShell command will re-install the Microsoft Store app only, but if other apps are conflicting with MS Store then you can try to re-install all the apps.
Open the PowerShell as Admin and execute the below command.
Get-AppxPackage -AllUsers| Foreach {Add-AppxPackage -DisableDevelopmentMode -Register “$($_.InstallLocation)\AppXManifest.xml”}This will reinstall all the Windows Store apps again, restart and check.
Editing the Registry
For most users, the method above works fine. However, if you are getting any errors in executing the above PowerShell commands, then you will have to change some settings in the registry. Here is how:
1: Go to the Windows Search Bar, type “regedit” and hit enter.
2: Here, expand the drop-down menu and navigate to the following path: HKEY_LOCAL_MACHINE\SYSTEM\CurrentControlSet\Services\AppXSvc
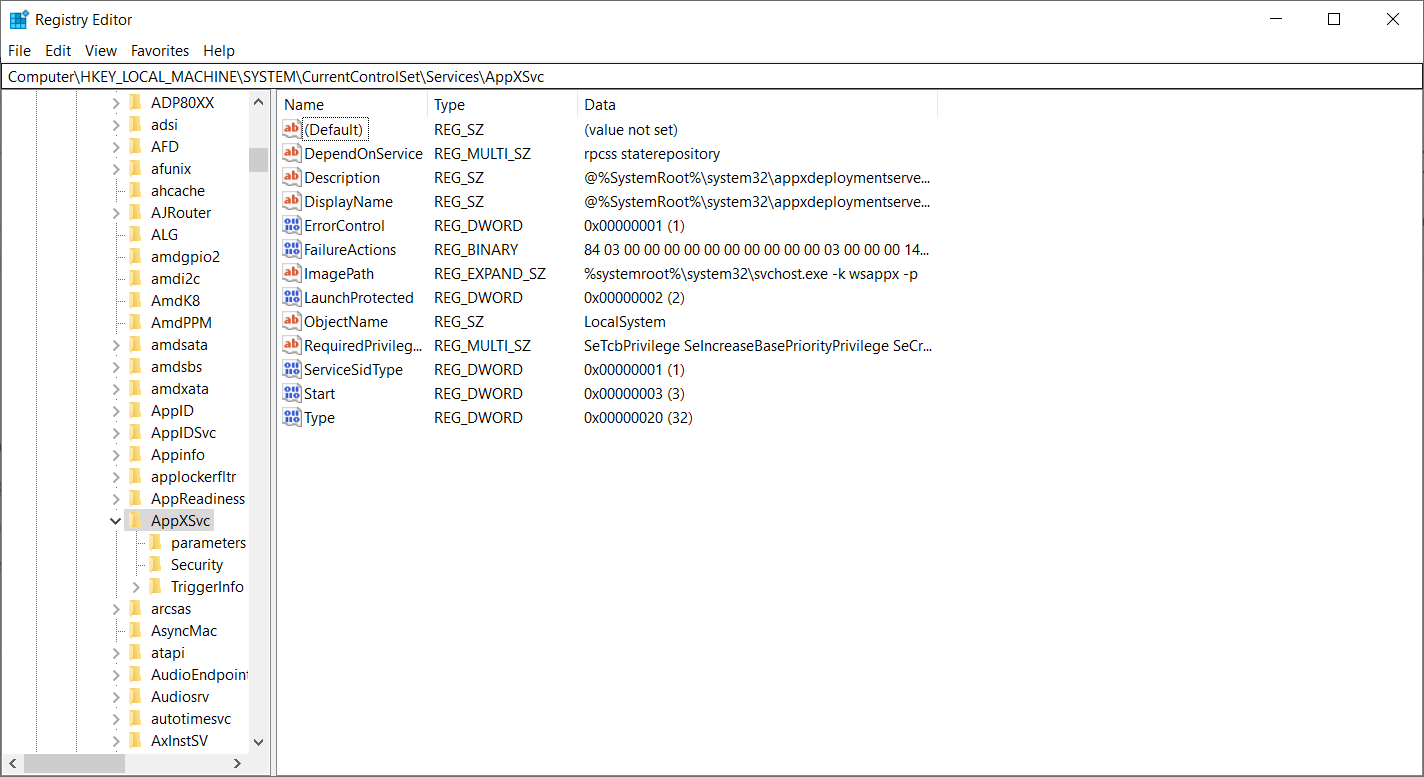
3: Double-click on the ‘Start’ registry key to open it.
4: Here set the ‘Value data:’ to “2”. Delete the previous value and change it to “2”.
Click on OK and restart your computer.
Now you can execute the PowerShell Commands mentioned in Method 7.
8. Reinstalling When Microsoft Store is Missing
By any chance if the Microsoft Store is missing in your Windows 10 then you need to install it again, the commands given in method 6 should do the job, but if it is not working properly then try these steps.
1: Go to the following link and download the compressed ZIP file.
2: Extract the file and open it.
3: You will find a PowerShell file named ‘reinstall-preinstalledApps’.
4: Before executing the file, open PowerShell ad Admin and run the following command:
Set-ExecutionPolicy Unrestricted5: Type “a” to grant permission.
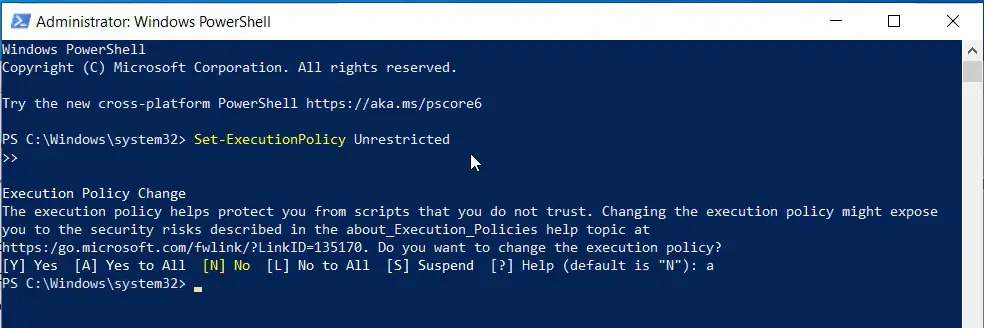
6: Now right-click on the extracted file mentioned in Step 3 and click on ‘Run with PowerShell’.
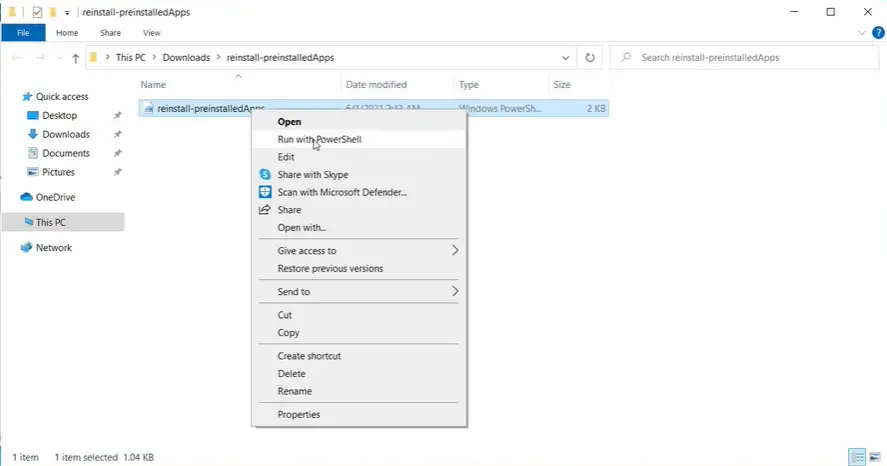
Let this file execute. This will take some time so be patient. After this, just restart your computer and check if the Microsoft Store is working or not.
The above command will re-install all the pre-build apps, and the associated data will be deleted. It won’t delete personal files or third-party apps data.
In case you do not get the option to run the file with PowerShell in Step 6, here is what you can do:
1: Open the folder in which the downloaded file is extracted.
2: Click on the ‘File’ tab on the File Explorer. (Check the left-top corner)
3: Choose ‘Open Windows PowerShell as administrator.
4: Now run the following command:
.\reinstall-preinstalledapps.ps1 *Microsoft.WindowsStore*This will clean install only Microsoft Store on your Windows 10. After this, restart your computer, and the Microsoft Store not working issue will be gone for good.
9. Use the DISM Tool with SFC Tool
If some system files are corrupt in your Windows 10, then you can execute the SFC command to fix it using the disk image. But there are chances that the disk image in your PC might be corrupt too.
The DISM tool helps you to fix anything wrong with the Windows 10 image. If something is faulty in the disc image then you can repair it and then run the SFC command to fix corrupt Windows files.
This will fix Microsoft Store not opening issues along with any performance issue with Windows 10. Make sure that you are connected to the internet while executing this tool. Here is how to use it:
1: Go to the Windows Search Bar, type “CMD”, right-click on it to Run as administrator.
2: Open CMD, type the following command, and hit enter:
DISM /Online /Cleanup-Image /CheckHealth3: Now execute the following commands one-by-one:
DISM /Online /Cleanup-Image /ScanHealth
DISM /Online /Cleanup-Image /RestoreHealthOnce these commands are executed, exit the command prompt and restart your computer. After that, you must execute the SFC command.
Using the SFC Tool
As mentioned earlier, corrupt files in the Windows directory can cause Windows 10 errors. In that case, using the SFC command is great.
SFC stands for System File Checker. Once executed, the command scans your files, checks for any corrupted/missing files, and then replaces them. It uses the deployed image to do so. That is why it is recommended to run the SFC command after running the DISM tool.
This tool can be used to fix a lot of Windows 10 related issues. Here is how to run the SFC command on your computer:
1: Go to the Windows Search Bar, type “CMD”, right-click on it to Run as administrator.
2: Open CMD, type the following command, and hit enter:
sfc /scannow3: Let the process complete. It will replace any missing or corrupted files.
Once the process is complete, exit the command prompt and restart your computer. This will fix the issue for you. After this, you can reinstall the Microsoft apps using Method 7 & 8.
Closing Phrase
Microsoft Store may go corrupt without any particular reason, it may not open, go completely missing or the MS Store app might be Greyed out. These were some tried and tested methods to fix when Microsoft Store is not working. Hope this guide helps you in resolving your issue. In case you get stuck in any of the methods, feel free to reach out to us.
Also, Read: