Many people use the Mail and Calendar app on Windows 10 in their daily workflow to boost productivity. It could be problematic if your Mail and Calendar app isn’t working. Not only does it cause problems with your workflow, but you also can’t access your mail.
Well, this isn’t a serious issue. This article will find some simple methods to fix the Mail and Calendar app problems in Windows 10.
There could be the following issues-
- Unable to open the app.
- The app is crashing.
- Mail & Calender app frozen.
- Unable to sync emails from the server.
- I can’t send or receive emails.
There could be different problems with your Mail app. Here are some easy ways to fix them.
1. Update the Mail and Calendar App
It would be best if you first tried to update the app to the latest version, which can fix the issue.
1: Go to the Windows Search Bar, type “Microsoft Store,” and press enter.
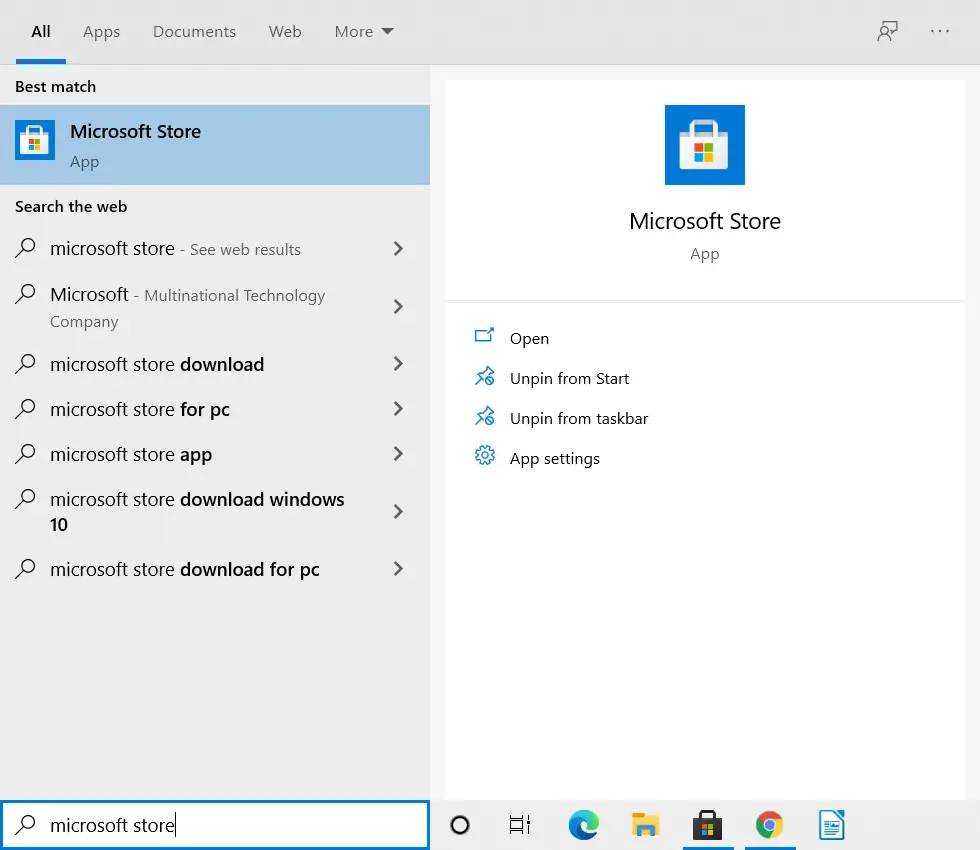
2: In the search bar, type “Mail and Calendar” and enter.
3: Click on the Mail and Calendar app.
4: Finally, click on the ‘Get‘ button. Let the update be complete.
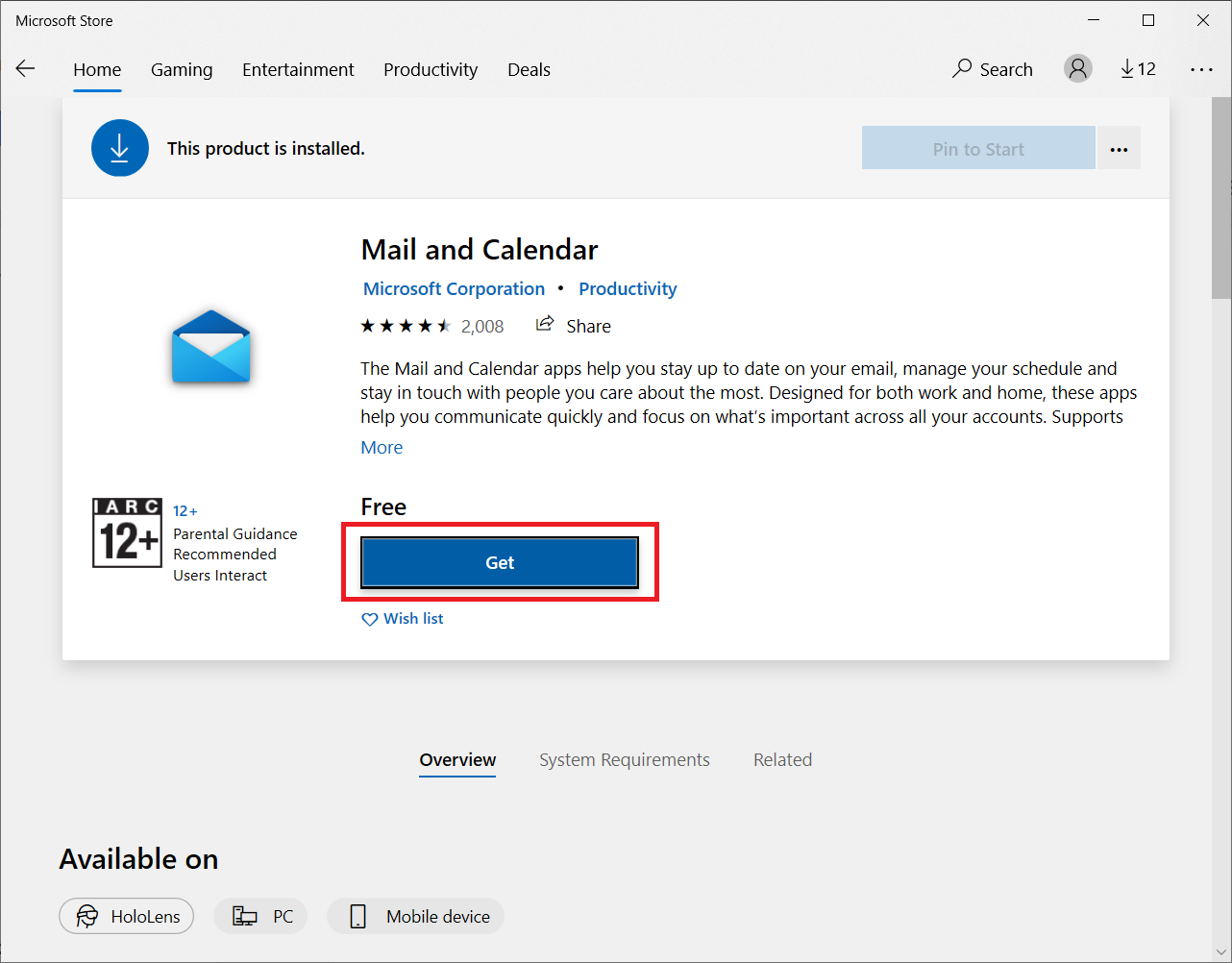
Once the update is complete, exit the Microsoft Store and restart your computer. This should fix the issue.
2. Change The Privacy Settings For Mail & Calendar App
If specific permissions are denied from the Privacy Settings, then the Mail & Calendar app may not work.
1: Go to the Windows Search bar, type “Settings,” and open it.
2: Click on the ‘Privacy‘ option.
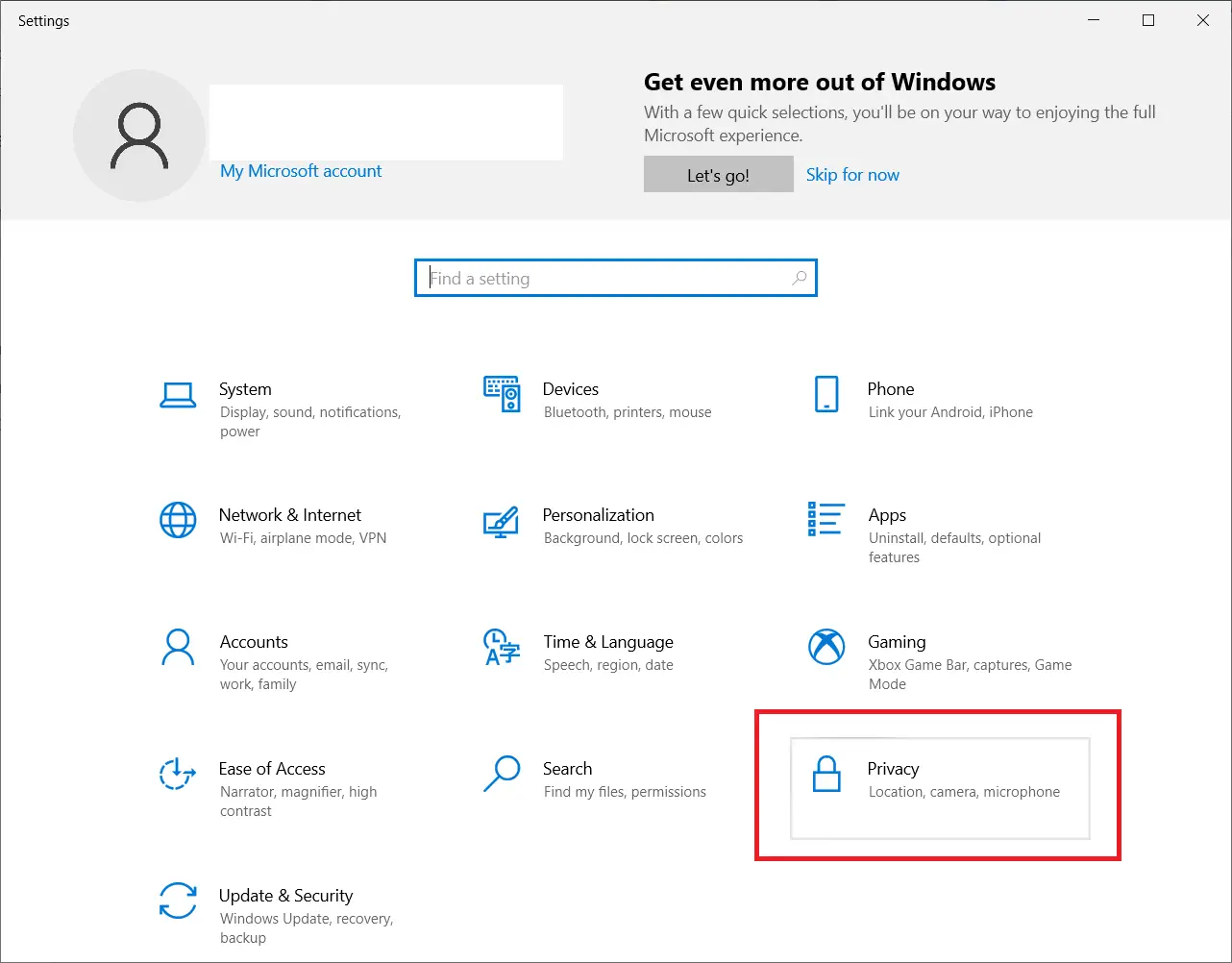
3: From the left menu, navigate and click on ‘Calendar.’
4: Turn on the toggle for the Mail and Calendar app under the ‘Choose which apps can access your calendar’ option.
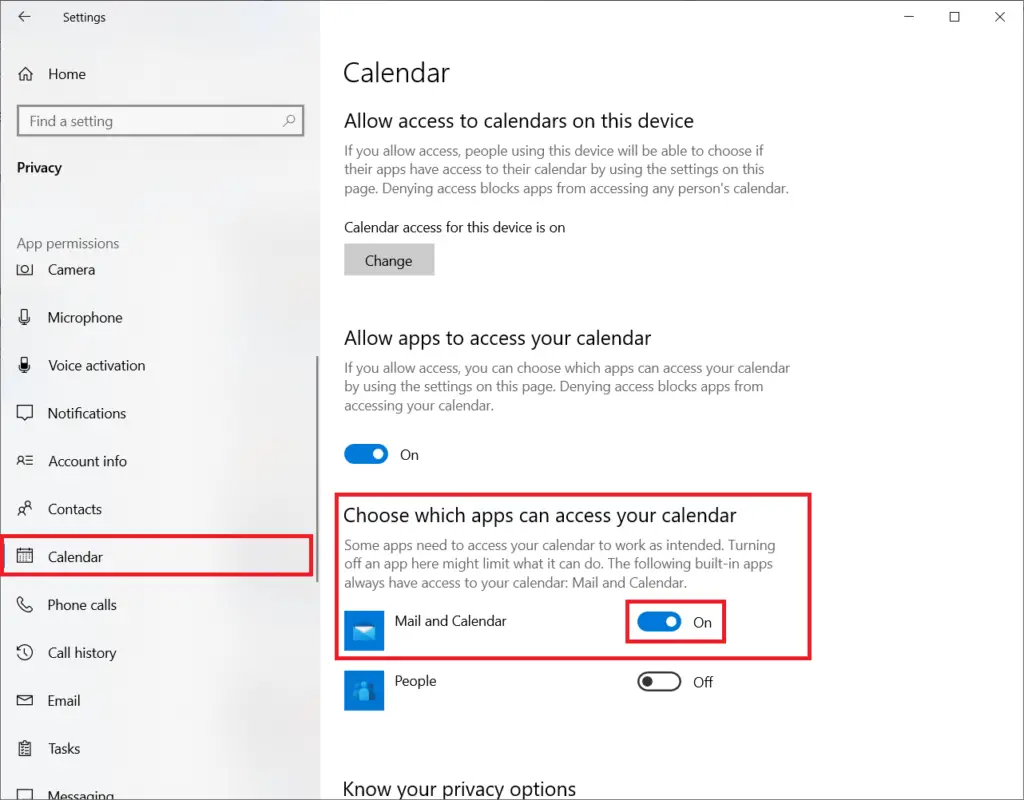
That’s it! Now restart your computer, and this issue should be gone.
3. Reset Windows Store Cache
To load apps faster, Windows 10 loads them from the cache; if the cache has broken files, you can reset the Windows Store cache to fix the problem.
Follow the steps mentioned below:
1: Press the “Windows+R” keys to open the Run dialog box.
2: Now type “wsreset.exe” and hit enter.
3: Let the command execute, resetting your Windows Store cache.
After you have completed this, restart your computer, and it should fix the problem.
4. Run The Troubleshooter
If the above methods are not working, it is time to run the Troubleshooter. Here is how you can do it:
1: Go to the Windows Search Bar, type “Settings,” and hit enter.
2: Click on ‘Update & Security.
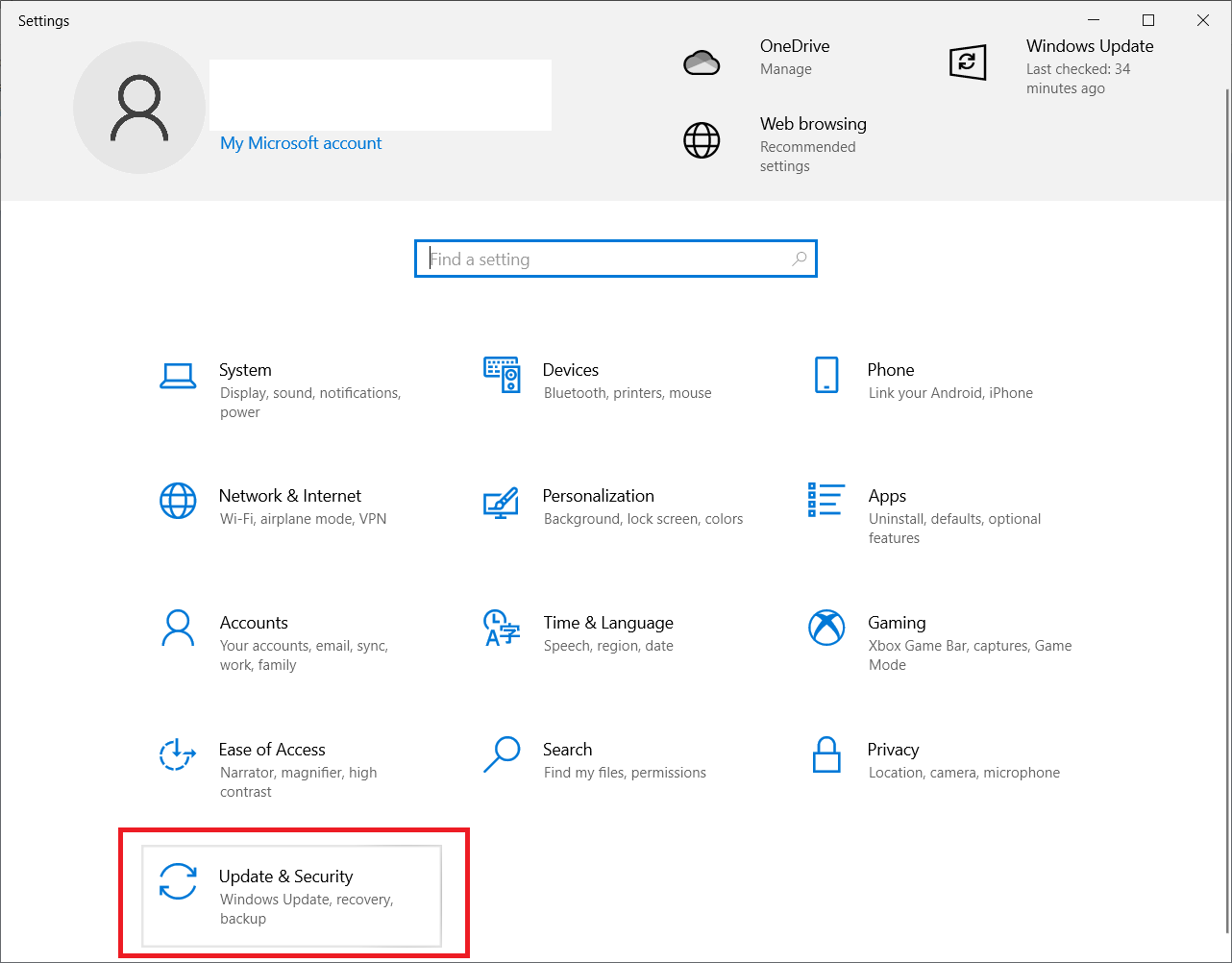
3: From the left side menu, click on ‘Troubleshoot.’ Now, click on ‘Additionaoters.’
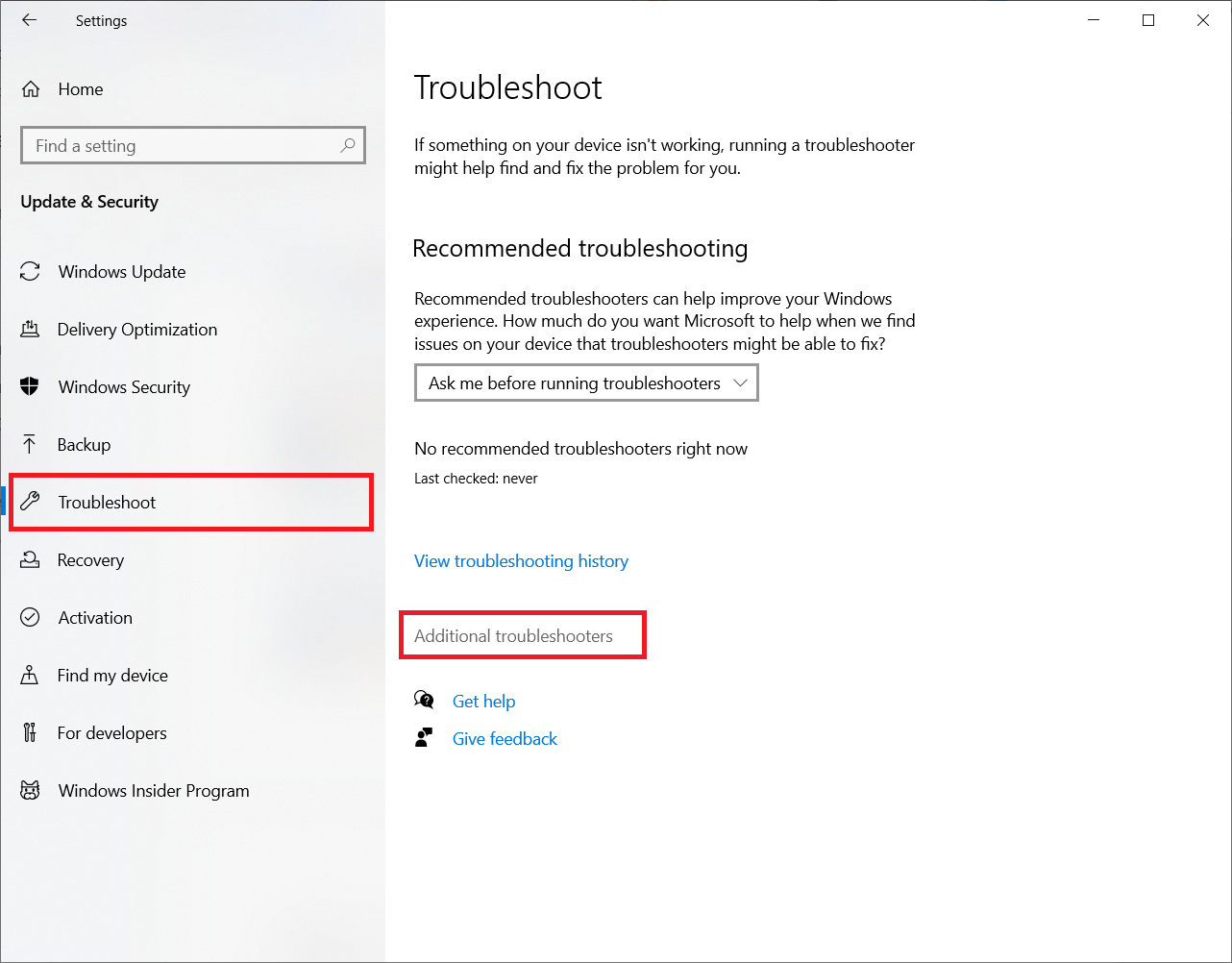
4: Navigate all the way down and then click on ‘Windows Store Apps.
5: Finally, click on the ‘Run the troubleshooter option.
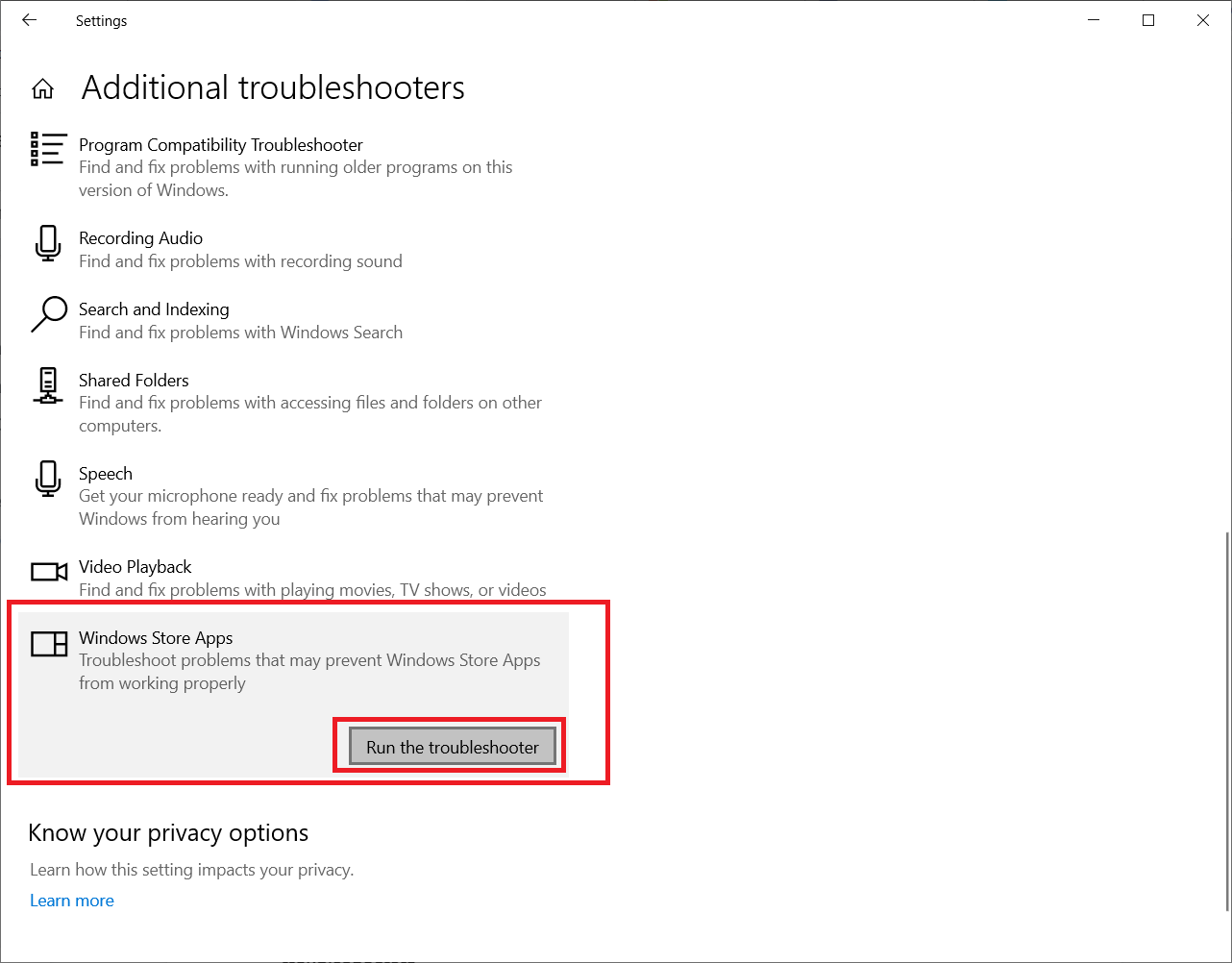
Now let the Troubleshooter run; it will find any possible problems. If there are any, you will be asked to grant permission to resolve them. You can fix the issues, and you will be all good.
5. Reset the Mail & Calendar App
If the Mail and Calendar app is still not working on your computer, you can try resetting the Mail app, which will log you out of your account.
Here is how you can do it:
1: Go to the Windows Search Bar, type “Settings,” and enter.
2: Click on ‘Apps.’
3: You will be in the ‘Apps & features’ menu.
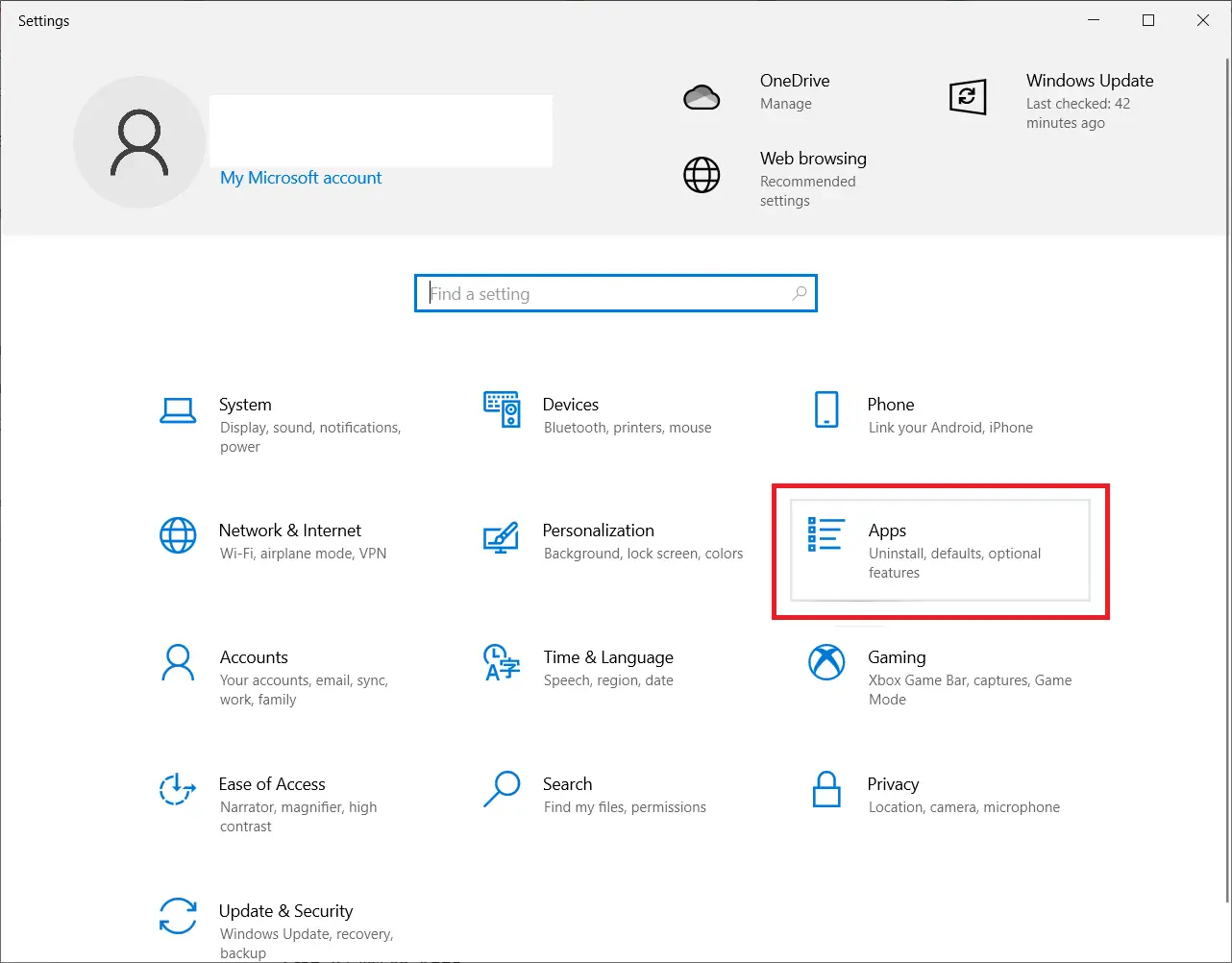
4: Navigate down and click on the Mail and Calendar app.
5: Click on ‘Advanced options.
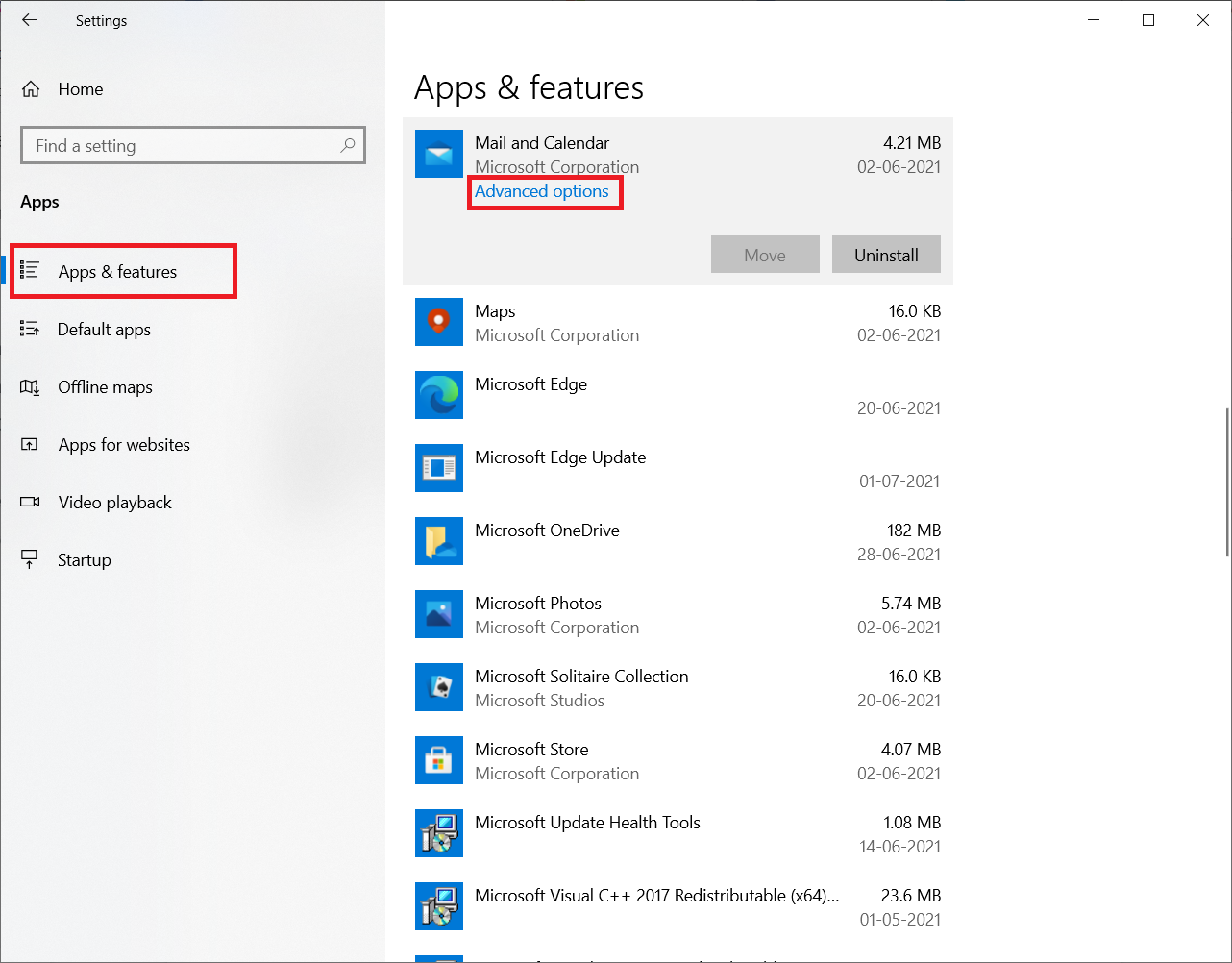
6: Navigate down and click on the ‘Reset‘ option.
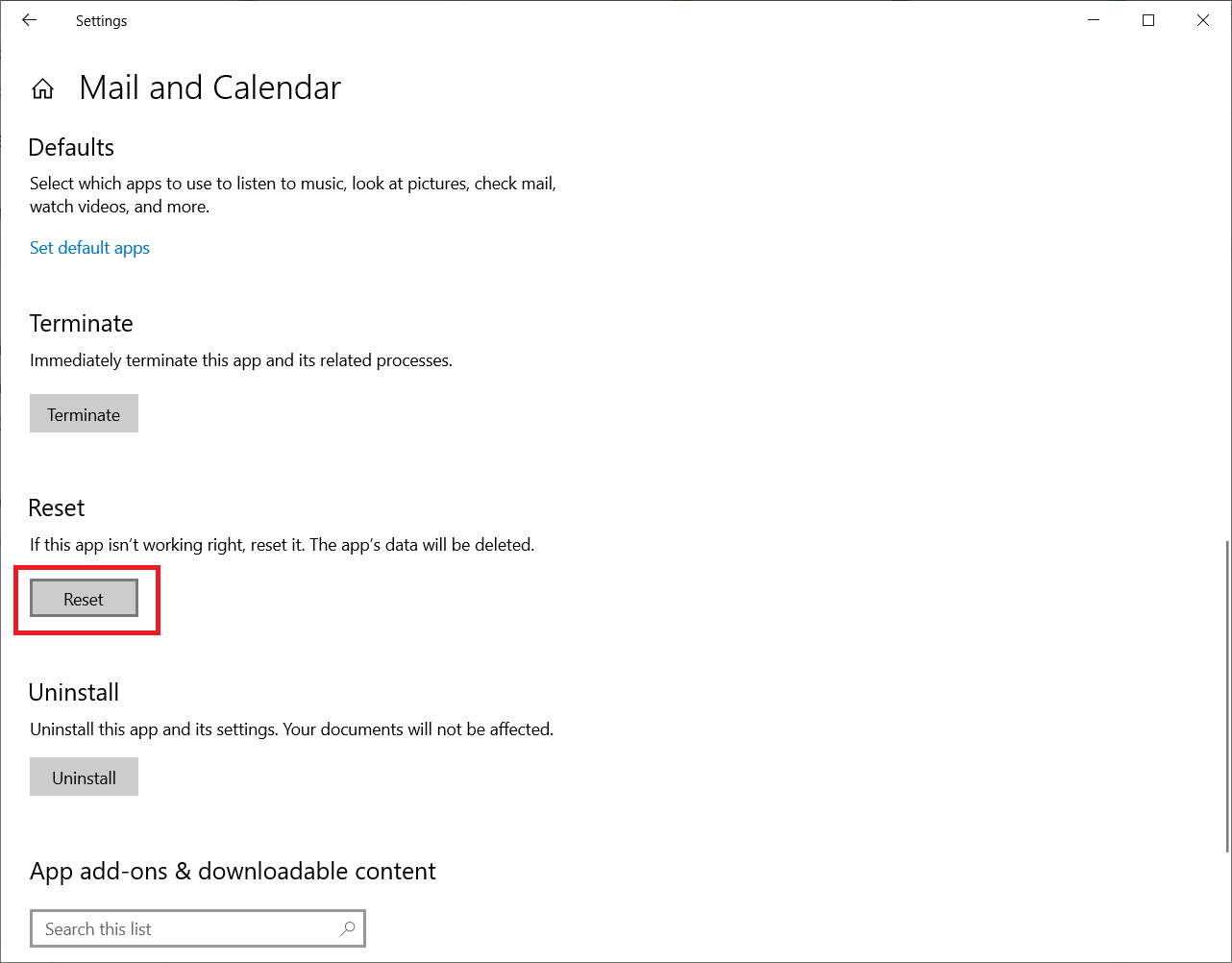
Confirm to Reset the Mail and Calendar app, and you have to log in or import your accounts again, let it sync, and then you are good to go.
6. Reinstall The Mail App
If nothing worked, this is one of the last options you can try. Firstly you have to uninstall the Mail and Calendar app from your computer. There are two ways of doing it; the typical way is:
1: Go to the Windows Search Bar, type “Settings” and enter.
2: Click on ‘Apps.’
3: You will be in the ‘Apps & features’ menu.
4: Navigate and click on the Mail and Calendar app.
5: Now click on the ‘Uninstall’ option.
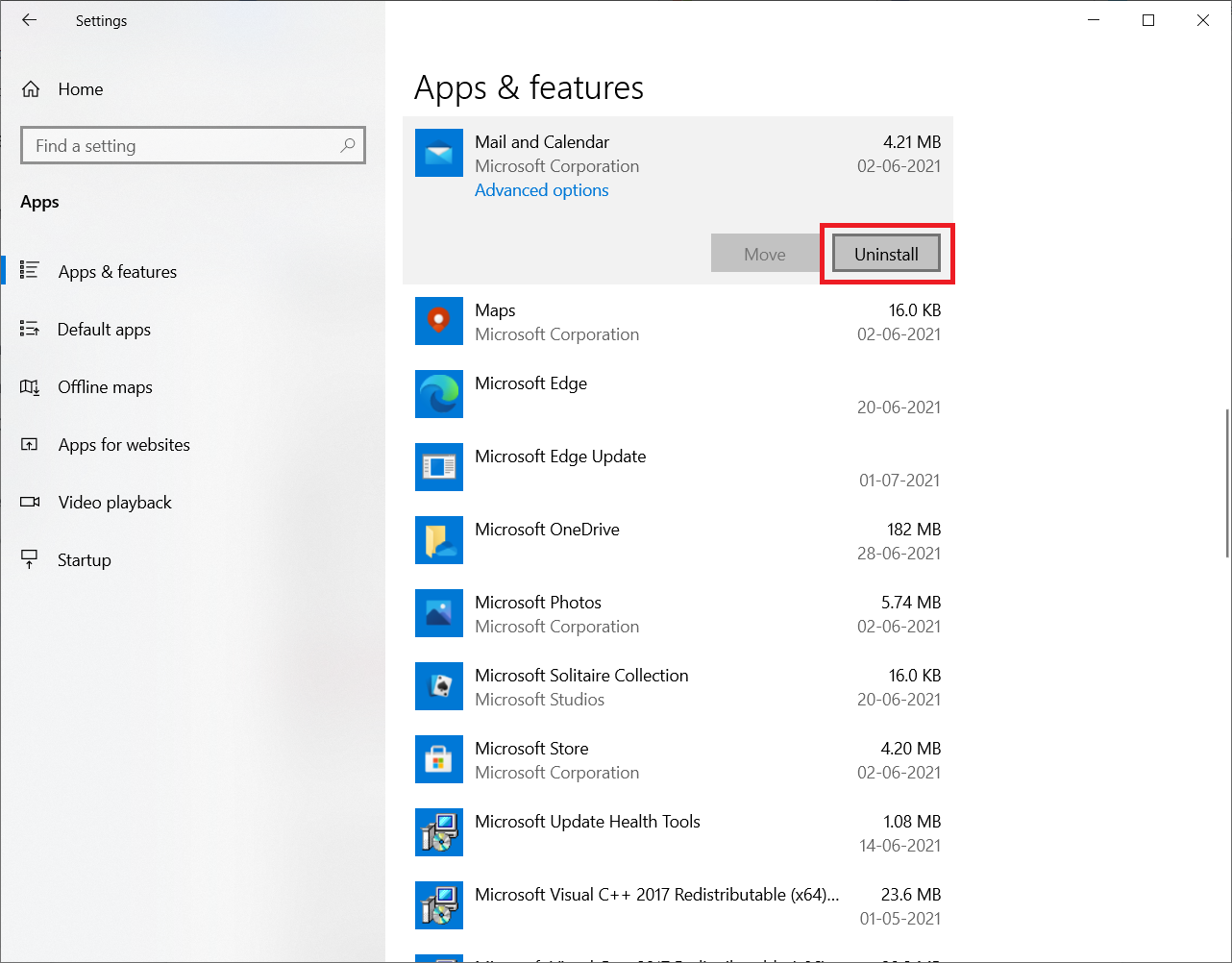
Confirm the uninstallation.
Additionally, you can also use the PowerShell utility to uninstall the Mail and Calendar app:
1: Go to the Windows Search Bar, type “PowerShell,” and right-click to Run as administrator.
2: In the PowerShell window, type the following command and hit enter: (You can copy-paste the command)
Get-AppxPackage Microsoft.windowscommunicationsapps | Remove-AppxPackage3: Now exit the PowerShell window and restart your computer.
4. Once you have uninstalled the Mail and Calendar app from your computer, you can download the app back again from the Microsoft Store.
Or you can run this PowerShell command to reinstall the mail and calendar app.
Get-AppXPackage *communicationsapps* | Foreach {Add-AppxPackage -DisableDevelopmentMode -Register "$($_.InstallLocation)\AppXManifest.xml"}It should re-register the app.
Verdict
Mail and calendar app may stop working for different reasons; you can find and fix the problem. If you are unsure, apply all the mentioned methods one by one, and this should fix the Mail and Calendar app issue on Windows 10.
Also, Read:




