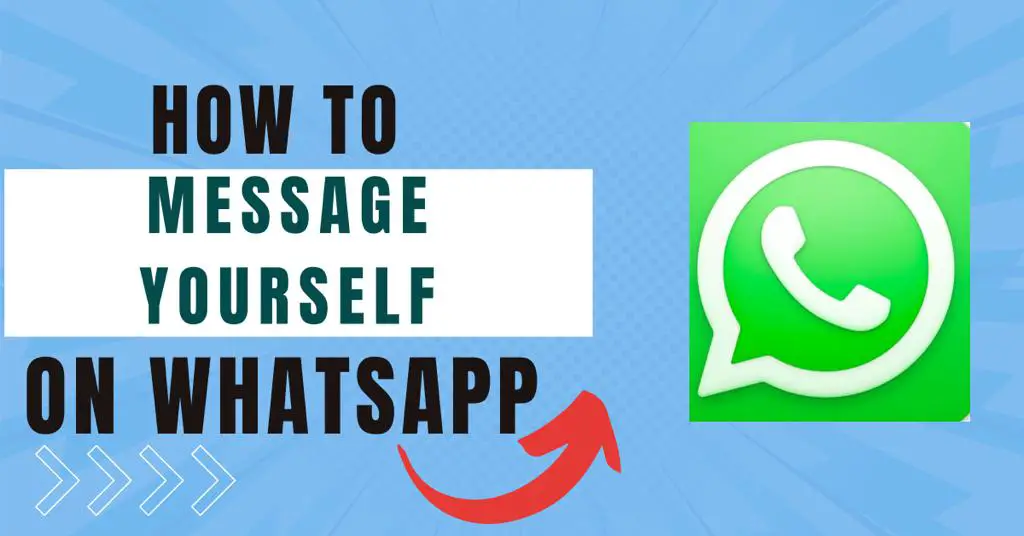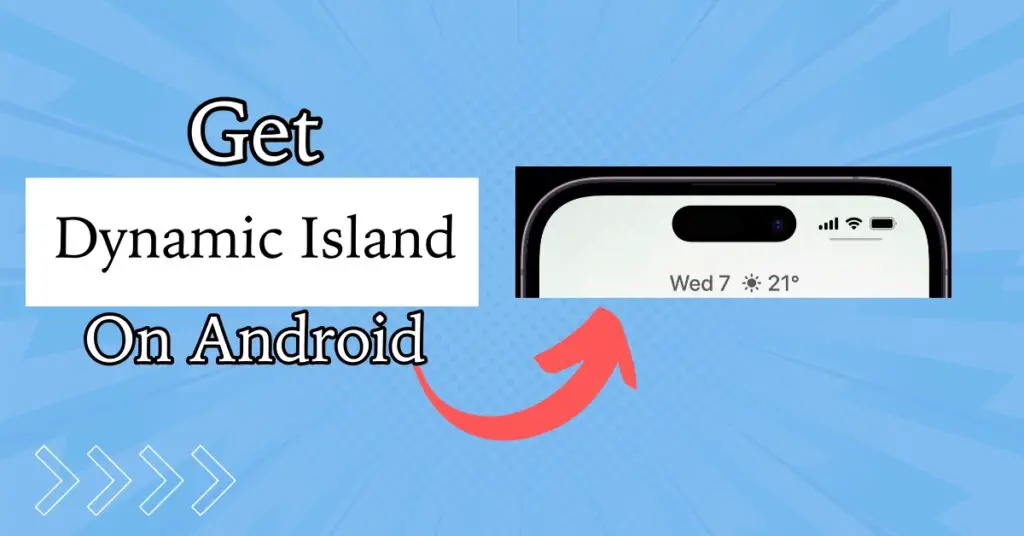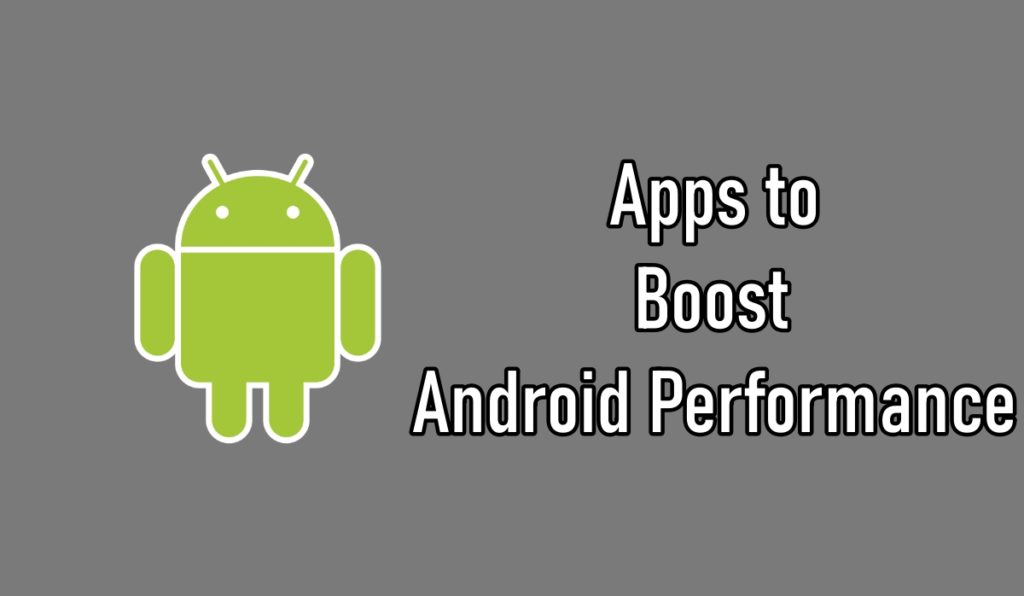Are you getting the “Can’t download apps from play store waiting for download” error while downloading apps from the play store? It doesn’t matter how often you try downloading your favorite apps, but it gets stuck at download forever.
Even if you restart your Android phone several times, it won’t work. This error is not device-specific; it doesn’t matter if you have Samsung, Google, Oppo, Vivo, One Plus, Sony, or any other Android phone brand.
No, there is no problem with your phone, internet connection, or android operating system. You might have tried many ways to fix the waiting for download error on Google Play, but if it didn’t work, then you are at the right place.
In this article, you will find some methods in detail to fix the download error on Google Play which will surely fix this issue on your android phone.
Why Do You Get Waiting For Download Error in Play Store?
Unlike iPhone, Android is open source and quite flexible to perform various tasks at the admin level. Whenever you download apps, it does create additional files and data on your android device.
Google Play is a default app that might get corrupt. Waiting for download means the app you are downloading is in the queue and needs to be executed but can’t due to some issue with your device.
Here are some reasons which may affect your downloads-
- Low Memory – If your device is running low on memory, you will get this error since apps need to extract additional files from the device.
- Corrupt Cache – Cache memory on android is memory that is accessed first whenever you use an app a few times. It may get corrupt for Google Play as well.
- Download Manager – A tool inside your android device that helps you download apps from Google Play. It may get corrupt and throw a waiting for download error.
- Date and Time – If you have the wrong time and date set on your android phone, you may get this error.
- Corrupt SD card – If you have set to install apps into your SD card and it gets write-protected or corrupt, then you will face this error.
- Outdated Google Play – The Play store in your android phone may be outdated and will show you an error.
How To Fix Play Store Waiting For Download Error
Now, you have some idea why you are getting download errors, so let’s check how you can fix it.
Before trying any of these fixes, make sure there aren’t any apps updating in the background.
Open the Play Store, go to “My apps and games,” and check if some apps are updating in the background. If so, then you will get a waiting for download error. Just wait for those apps to update and try again.
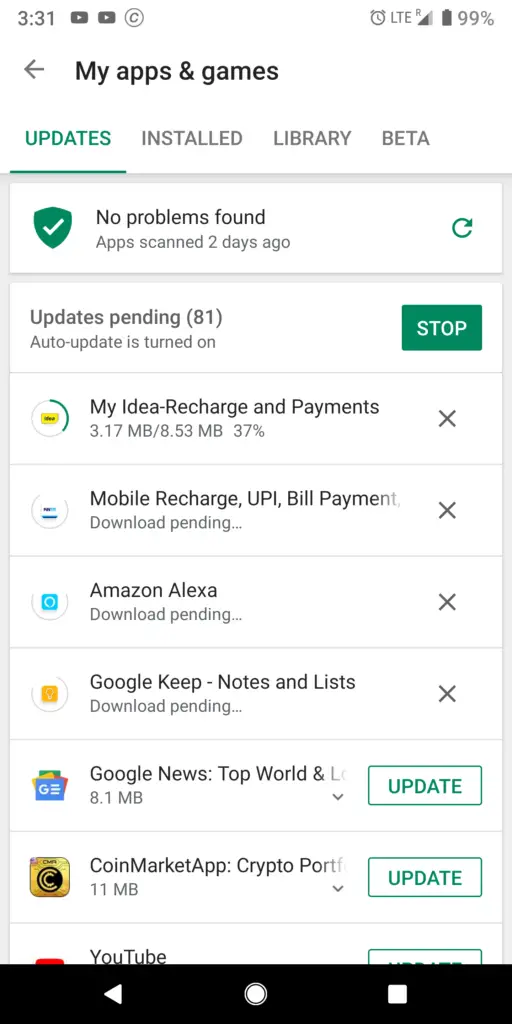
If the above is not the case, follow next-
1. Goole Play Permissions
To download apps using the Play store, it needs to have some permissions on your android phone like Contacts, SMS, Storage, and Usages Access. By default, Play Store has these permissions, but if you or any third-party apps mess up with these permissions, then you won’t be able to download any apps.
Check for these permissions by going to Settings > Apps & Notifications and tap on “See all apps”. Scroll down and look for Google Play Store and tap on it, tap on permissions and make sure Phone and SMS permissions are allowed.
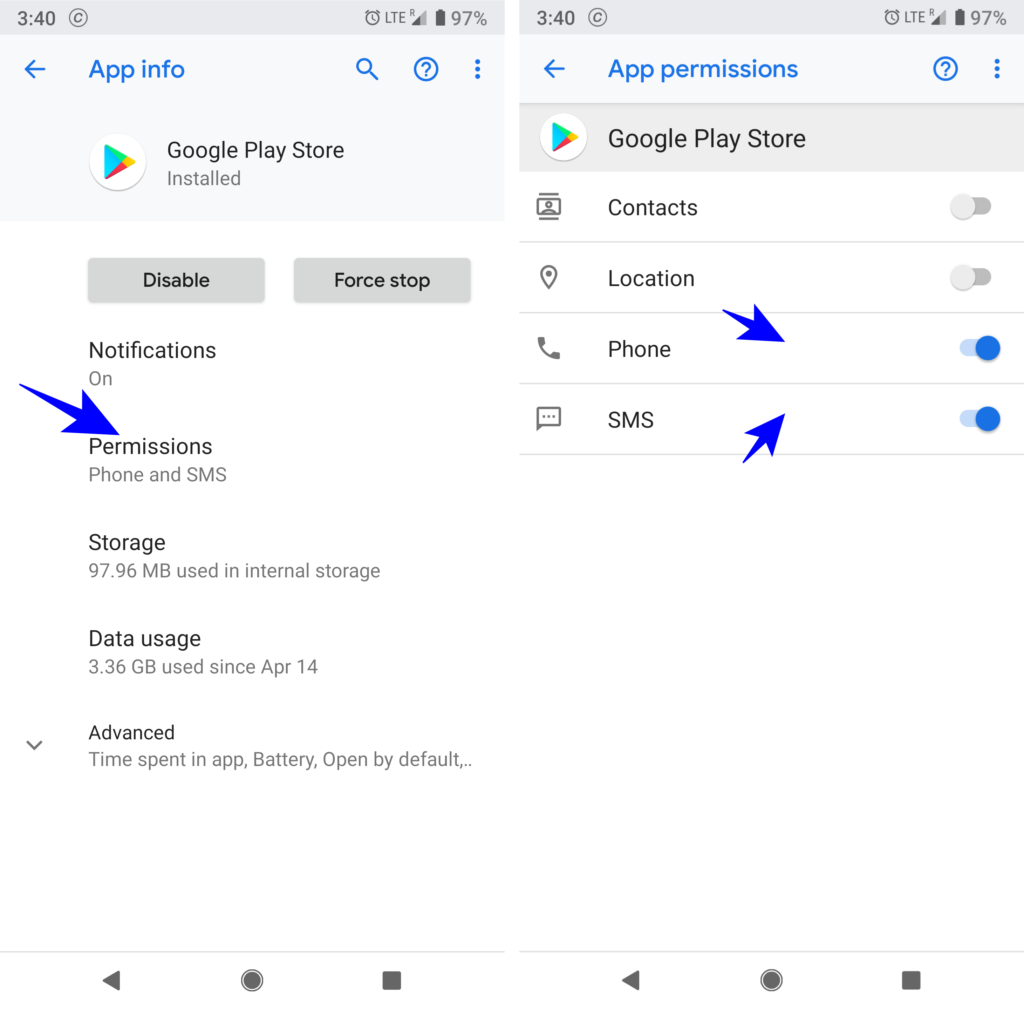
Usages Access – Go back to Apps & Notifications, scroll down to the bottom and look for Special app access and tap on it, then select Usages Access; you will find Google Play Store; just open it and make sure Usages access is allowed if not then permit Usages to access by tapping on the slider button.
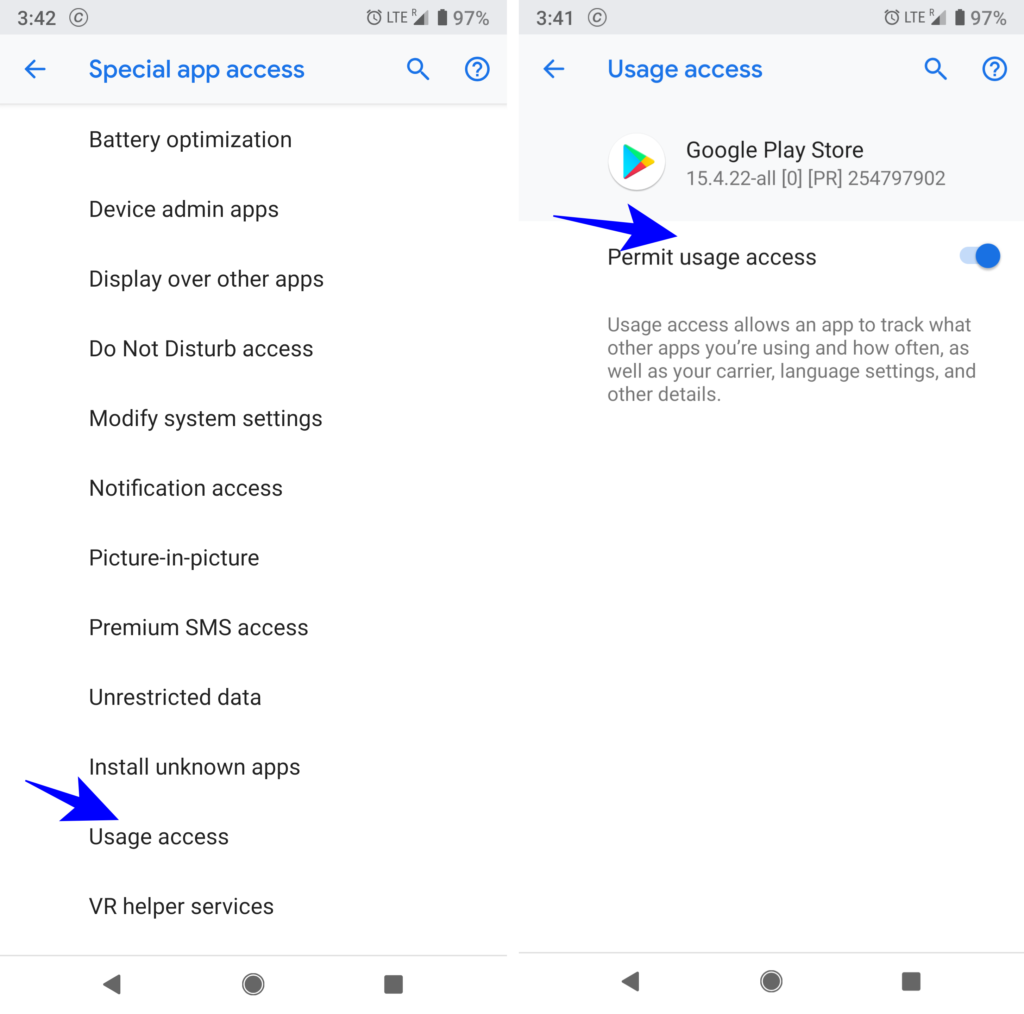
Now, restart your phone and check if you can download apps via the Play Store.
2. Delete Cache & App Data for Play Store
Like all other apps, the Play Store also creates application data to your phone memory; if it gets corrupted, you would get a download waiting error.
Clear the storage clutter for the Google Play store by deleting the Cache memory and app data.
Go to Settings > Apps & Notifications locate Google Play Store, and tap on it. Now tap on Storage and Clear Storage and Clear Cache memory.
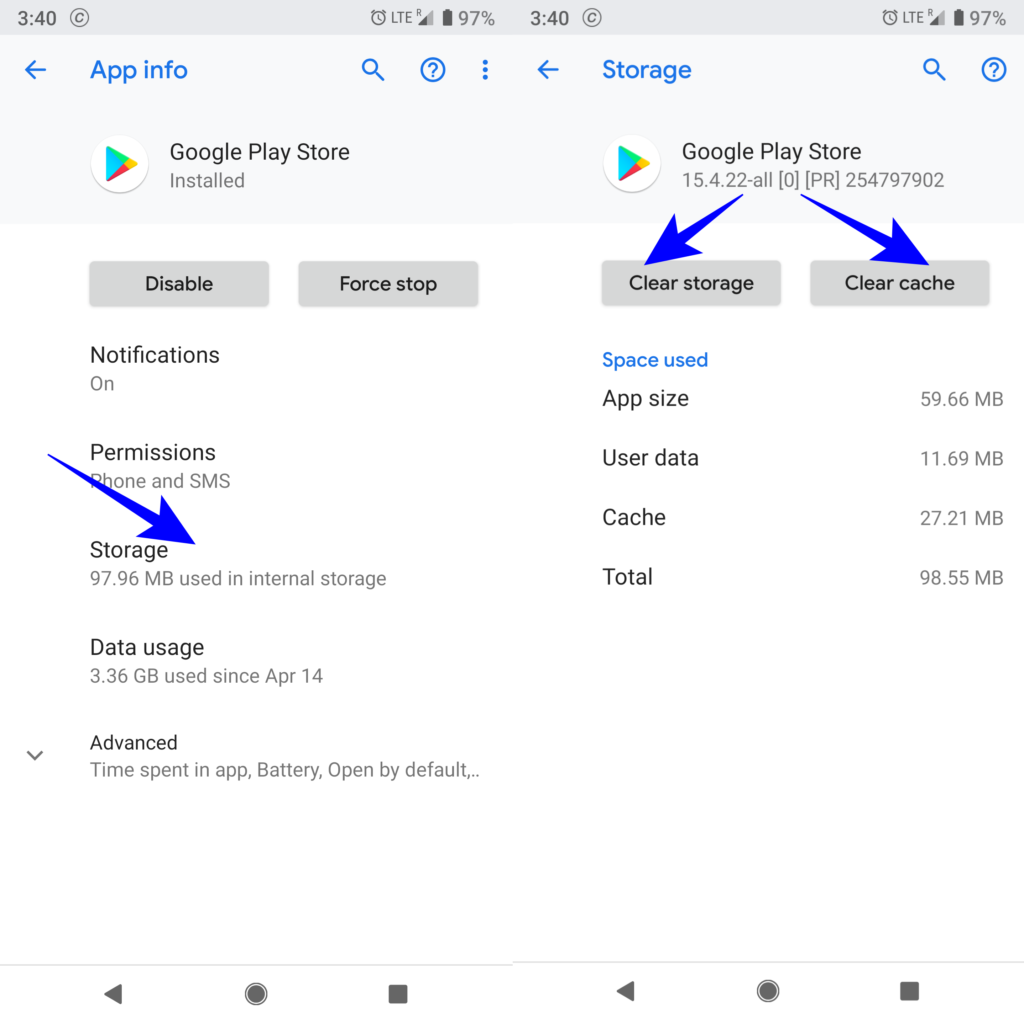
Now check if you can download and install the apps if not, then restart your phone and try again.
If it doesn’t work, follow next.
3. Delete Cache & App Data for Download Manager
The download manager is a system app that helps you download files from the Play Store, any other app, or a browser. Sometimes it may get corrupt, or the data and cache may get cluttered.
Deleting app data and cache for the download manager can fix the download error on the play store.
Go to Settings > Apps & Notifications, then tap to see all apps. From the right top corner tap on the hamburger menu (3 little dots) and tap on Show System Apps.
You will all the installed apps along with system apps; scroll down to find Download Manager.
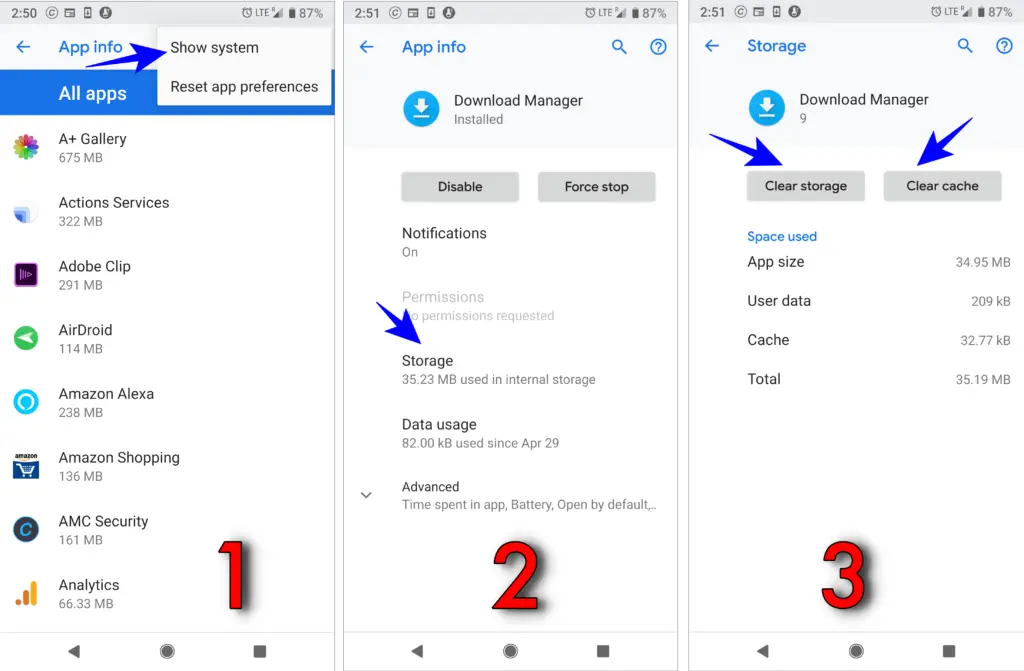
Now, tap on Download Manager and tap on Storage. It will open another interface from there; tap on Clear Storage and Clear Cache to delete all the acquired cache and app data.
Deleting storage clutters for the download manager will reset it. Now, try to download apps and check if it is downloading.
If you are still getting download error then try the below methods.
4. Force Stop Play Store and Download Manager
For most users above three method works, but if it is still not working for you, then you can try to Force Stop Google Play Store and Download manager.
Again go to Settings > Apps & Notifications > Google Play Store. And tap on Force Stop.
Do the same for the download manager after tapping on the hamburger menu > Show System.
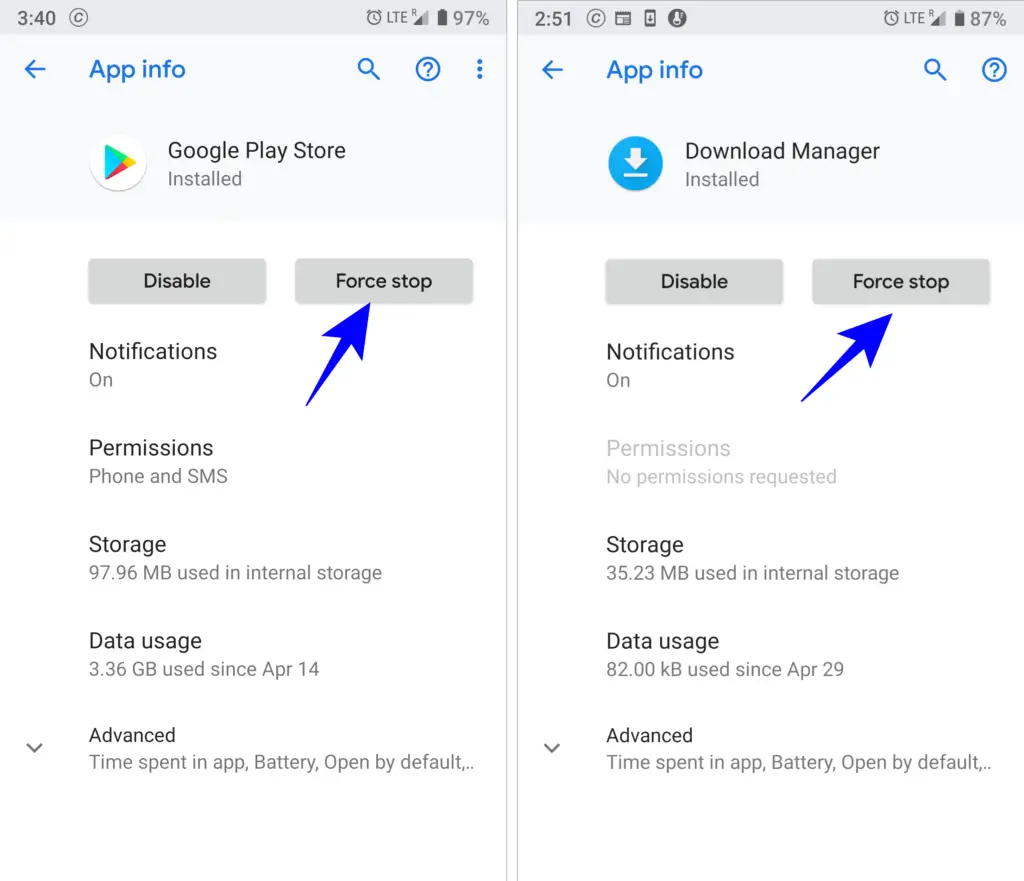
Stopping these apps will stop all the services running by the Play Store and download manager; these are necessary services to run the play store.
Now, restart your phone to run these services again; if there is misconfiguration, it will go away. After the restart, check if you can download it or not.
5. Reset App Preference To Fix Waiting For Download Error
This method can reset app preferences for all the installed apps, including system apps, so try this method only if other methods don’t work. App preferences include-
- Disabled Apps
- Disabled app notifications
- Default applications for actions
- Background data restrictions for apps
- Any permission restriction.
It will be set to its original condition; however, you won’t lose any app data.
Go to Settings > Apps & Notifications and tap to see all the apps. Tap on the hamburger menu.
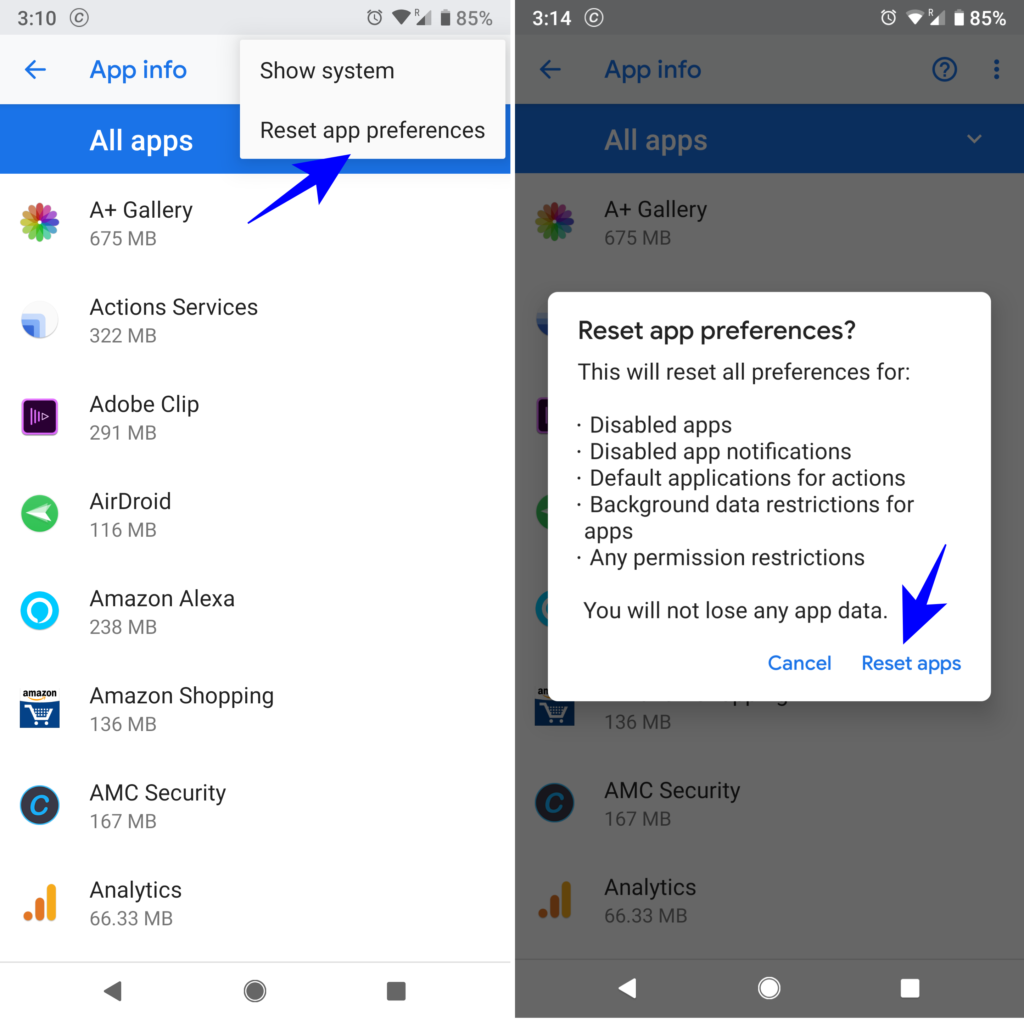 Once you tap on “Reset app preferences,” a pop-up will appear stating what will happen if you reset the app preferences, tap on Reset apps to start the process.
Once you tap on “Reset app preferences,” a pop-up will appear stating what will happen if you reset the app preferences, tap on Reset apps to start the process.
This process may fix the waiting for download issue since it would reset all app settings.
6. Change Your Google Account or Re-Sync
There may be some restrictions on your Google account attached to your phone. Or you may have unknowingly changed some settings on your Google account.
Try to remove the associated account and log in with another account. If you can download apps using another account, then there is some problem with your original Google account. Login to Google on the web and check all the settings.
Or remove your account and attach it again; it may work. It will re-sync all the settings and data again. If there is an issue with Google settings on your phone, then it will go away.
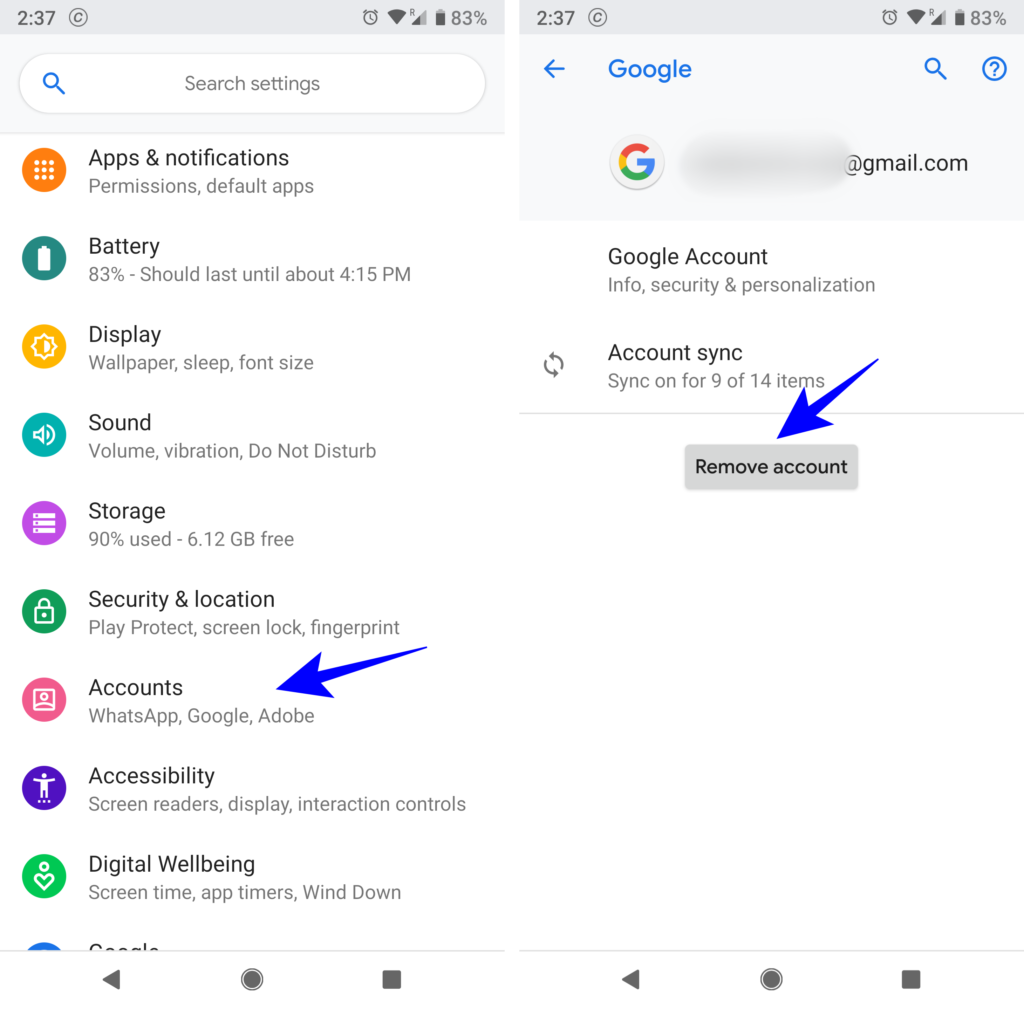
Go to Settings > Accounts and select your Google account; tap on Remove account and confirm the action.
Now, login back in using a new account or with the same account to check if there is any problem with your Google account.
7. Re-Install or Update Google Play Store App
The recent updates to the Play Store can cause waiting for download issues. If there are some corrupt files within the Play Store, they may not function properly. You can try to uninstall the Play Store itself and install it again.
But you won’t be able to uninstall the Play Store altogether. You can uninstall the updates to reset it to factory settings.
To reset (reinstall) Google Play Store, go to Settings > Apps & Notifications > See All Apps find and tap on Google Play Store. Now tap on the hamburger menu (3 little dots at the top right corner) and select Uninstall Updates; a pop-up will appear stating, “Replace this app with the factory version?” Tap on OK to confirm the action.
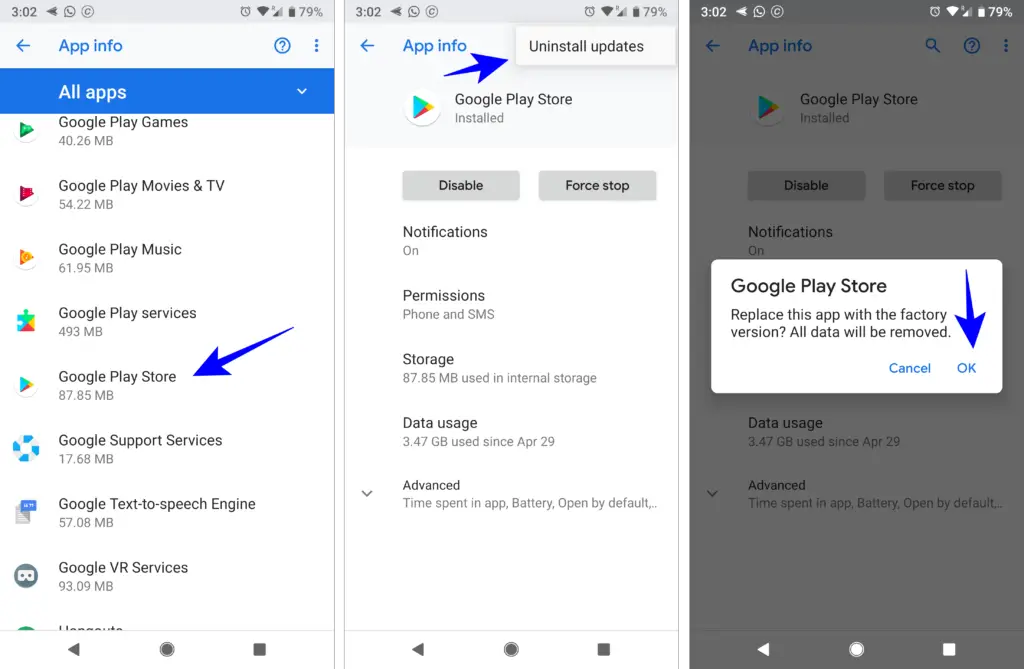 Now, Play Store will roll back to factory settings and delete all the app data. No worries, you won’t lose installed apps or any personal data.
Now, Play Store will roll back to factory settings and delete all the app data. No worries, you won’t lose installed apps or any personal data.
To update the Play Store to the latest version, open the app and Go to Menu > Settings.
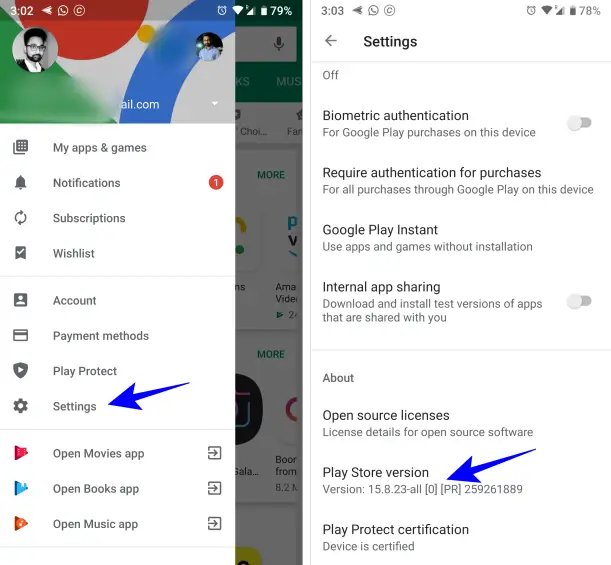
And tap on “Play Store Version” the app will notify you of the latest version; just tap on Update to finish the process. Once the update is complete, check if you can download apps.
8. Reset Settings
If everything fails and you still can’t download the apps via Play Store, try resetting the Setting to factory default. This will reset every setting on your phone, including wallpaper, themes, saved wi-fi networks, Bluetooth devices, all the manual settings, and permissions.
You won’t lose your data, but everything else will be reset to factory settings. If you are in doubt, backup your data to a Computer or flash drive.
This should be the last thing to try because you would lose all the settings and have to set everything again per your requirement.
To reset the settings to the factory version, Go to Settings > System > Advanced and tap on Reset Options, and you will get the option to Reset different settings.
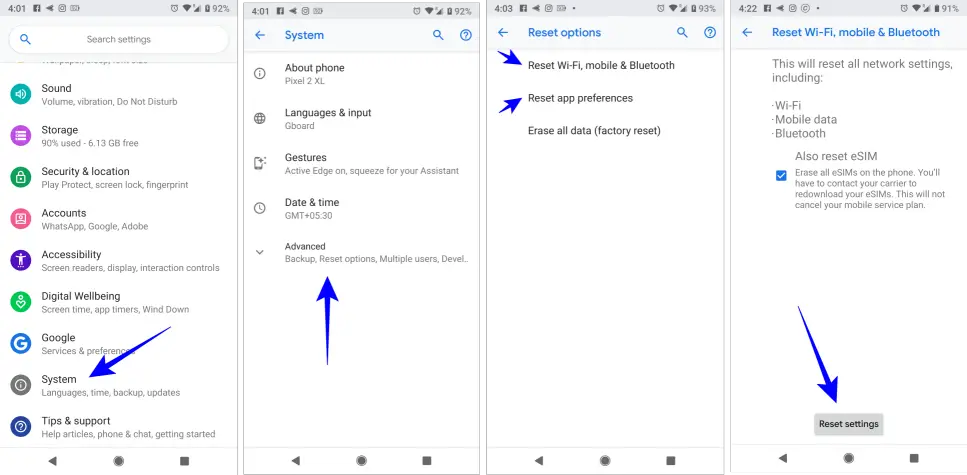
This interface may be different in your phone since it does vary by the device manufacturer. Anyhow, find the Reset Settings options in your android phone and follow the reset process.
A factory reset will likely fix the issue on your android device.
Some other Ways to Fix Waiting For Download Error on Google Play Store
All the above methods listed can fix your Play Store issue. But if it is still not downloading apps, there are other things to check.
- Time and Date – Check the set time and date on your device and ensure it is showing the correct time and date; if not, go to Settings and check the option to set “automatic date and time.”
- VPN – If you are downloading apps over any VPN, try turning it OFF. Apps or the Play Store may not support the selected location in the VPN app.
- Delete Cache Partition – Most android phones have a separate partition for cache data. You can try to delete this partition. To delete the cache partition, you must boot your android in recovery mode. Carefully select the cache partition and delete it.
- Download Via Web – You can try to log in to the Play store website using a browser on your android or laptop, then select the app and your device to install it. Check the phone if apps are installed.
- Malware Scan – Your android device may be affected by some malware that is stopping the download. Install good antivirus on your android and scan the device.
Conclusion
Android is versatile; users can install different apps via many marketplaces available. Google Play Store is an official marketplace that sometimes acts weird and won’t let you download apps due to a problem with your android device or google account.
Waiting for download error is one of them. You can fix this issue using the above methods. Some users can fix it with simple methods like app data and cache deletion. Some may have to reset the app preferences or the device itself.
Which method did work for you? Or, if it is still not working, let me know in the comments.
Also Read-