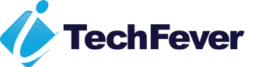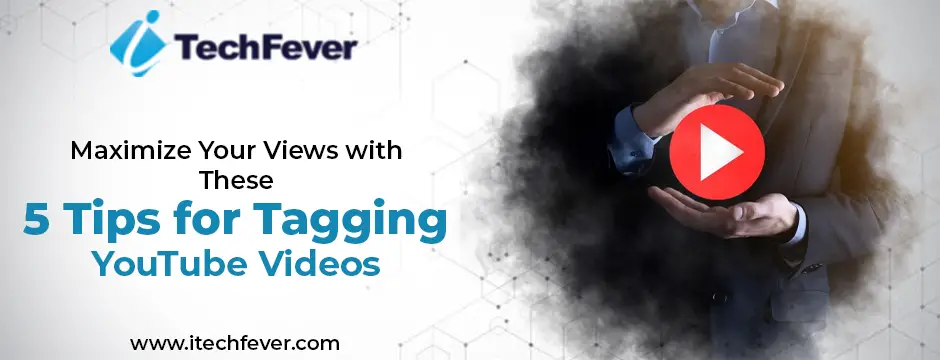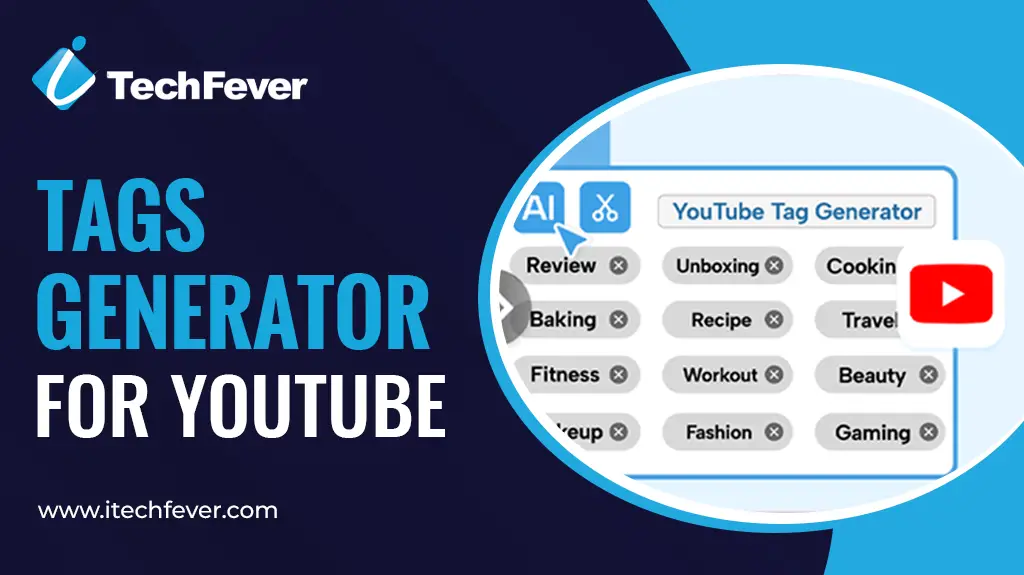With the release of Windows 11, users around the world are excited about new features, enhanced performance, and a fresh, user-friendly interface. But before you can enjoy these advancements, you need to make sure your device is compatible with Windows 11. Microsoft has introduced specific hardware requirements for this upgrade, which means not every device currently running Windows 10 will meet the mark. This guide will walk you through everything you need to know about Windows 11 compatibility and offer tips on accessing Windows 11 Support if you run into issues.

What’s New in Windows 11?
Windows 11 brings a sleek redesign, improved functionality, and advanced tools to make your user experience smoother. Here are a few highlights:
- Refreshed User Interface: The Start menu, Taskbar, and window layout have all been redesigned, creating a cleaner and more efficient workspace.
- Enhanced Multitasking: With Snap Layouts and Snap Groups, you can easily organise open windows to boost productivity.
- Performance Improvements: Windows 11 is built for speed, with optimisations to improve performance across applications.
- Integrated Microsoft Teams: Staying connected with friends, family, and colleagues is easier with Teams integrated directly into Windows 11.
- Improved Gaming Experience: Windows 11 is geared up for gamers with support for DirectStorage, Auto HDR, and an overall smoother gaming experience.
While these features are exciting, they are also demanding. As such, not all devices will be able to take full advantage of Windows 11’s capabilities. Let’s dive into the compatibility requirements to see if your device is ready.
Understanding Windows 11 System Requirements
Microsoft has outlined minimum system requirements for Windows 11, designed to ensure a seamless user experience. Here’s what you’ll need:
Processor: A 1 GHz or faster dual-core or multi-core processor, with at least 64-bit compatibility or a System on a Chip (SoC).
RAM: 4 GB or more.
Storage: 64 GB or larger storage device.
System Firmware: UEFI, Secure Boot capable.
TPM (Trusted Platform Module): Version 2.0.
Graphics Card: Compatible with DirectX 12 and requires a WDDM 2.0 driver.
Display: High-definition (720p) display, larger than 9” diagonally, with 8 bits per colour channel.
Internet Connection and Microsoft Account: For the initial setup and updates, an internet connection and a Microsoft account are required.
Why the Requirements Are Different
Microsoft has set these requirements to deliver a secure and efficient operating system that can handle today’s workload demands. One of the key requirements is TPM 2.0, a hardware-based security feature that protects against various cyber threats. Similarly, the UEFI with Secure Boot capability helps prevent malware from loading during the startup process.
How to Check if Your Device is Compatible with Windows 11
Method 1: Using the PC Health Check Tool
Microsoft offers a handy tool called the PC Health Check Tool. This app provides a quick check to see if your system meets Windows 11’s requirements. Here’s how you can use it:
- Get the PC Health Check Tool from Microsoft’s official website.
- Open the tool and click on “Check now.”
If your device meets the requirements, you’ll see a message confirming that your PC is ready for Windows 11. If not, the tool will highlight the components that don’t meet the standards.
Method 2: Manually Checking the System Requirements
If you prefer not to use a tool, you can manually check each requirement:
- Processor and RAM: Go to Settings > System > About. Here, you’ll find details about your device’s processor, RAM, and architecture.
- Storage: In Settings, navigate to System > Storage to confirm if you have at least 64 GB of free space.
- System Firmware: Access UEFI by restarting your computer and pressing the required key (often F2, F12, Delete, or Esc). Check if UEFI and Secure Boot are enabled.
- TPM 2.0: Type tpm.msc in the Windows search bar to open the Trusted Platform Module Management console. Verify if TPM version 2.0 is enabled on your device.
- Graphics Card and Display: To check your graphics driver version and display specifications, right-click on the Start menu, select “Device Manager,” and go to Display adapters.
If your device fails to meet any of these criteria, Windows 11 Support can provide further guidance on upgrading hardware or other potential options.
Options if Your Device Doesn’t Meet Windows 11 Requirements
If your PC doesn’t meet the requirements, you have a few options:
- Upgrade Your Hardware: Depending on your device, upgrading the storage, RAM, or processor could make it compatible with Windows 11. However, check that your motherboard supports these upgrades, especially for TPM 2.0.
- Enable TPM 2.0 and Secure Boot: Many PCs have TPM 2.0 and Secure Boot but may have these features disabled. You can enable them in the BIOS/UEFI settings, which could make your device Windows 11 ready.
- Continue Using Windows 10: Microsoft will continue to support Windows 10 until October 14, 2025. This gives you time to plan for an eventual upgrade while enjoying ongoing security updates and feature support.
- Buy a New Device: For users who plan to upgrade soon, purchasing a new device might be the best solution. Windows 11 Support often offers recommendations for compatible devices, so reaching out could be beneficial.
Using Windows 11 Support for a Smooth Transition
Navigating Windows 11 requirements can be challenging, especially if you are upgrading older hardware or unfamiliar with technical adjustments. Here’s how Windows 11 Support can assist:
- Hardware Compatibility: If you need advice on upgrading specific components, the support team can provide recommendations and compatibility checks.
- Installation Issues: Windows 11 Support offers guidance on installation errors, helping you troubleshoot and resolve any obstacles during setup.
- Feature Guidance: Windows 11 has many new features, and support can provide tutorials, user guides, and general tips on making the most of them.
For the best results, consult the Windows 11 Support page on Microsoft’s website or contact customer support directly.
Tips for Preparing Your Device for Windows 11
Before you upgrade, there are several steps you can take to make sure your device is ready for Windows 11:
- Backup Your Data: Always back up important files, either through OneDrive or an external storage device, to avoid data loss during the upgrade process.
- Update Windows 10: Ensure that your current OS is up-to-date. This can help prevent compatibility issues and may even enable certain features required by Windows 11.
- Clean Up Your Storage: Windows 11 requires 64 GB of free storage. Clear up space by removing unnecessary files or applications you no longer use.
- Review Installed Software: Some older programs might not be compatible with Windows 11. Review your installed software and check for updates or alternatives.
- Check Peripheral Compatibility: Ensure that your peripherals, such as printers, scanners, and webcams, are compatible with Windows 11 or have updated drivers available.
What to Expect After Upgrading to Windows 11
After upgrading, it’s good to familiarise yourself with the new features and make any necessary adjustments. Here’s a quick overview of what to do next:
- Explore New Features: Try out Snap Layouts, Widgets, and the improved Start menu to enhance your productivity.
- Customise Your Settings: Adjust display, sound, and power settings to personalise your Windows 11 experience.
- Run a System Check: Head to Settings > System > Storage to ensure that everything is functioning smoothly.
- Access Windows 11 Support: For any post-upgrade issues, Windows 11 Support is just a click away, ready to assist with troubleshooting, feature guidance, or performance tips.
Final Thoughts
Upgrading to Windows 11 is an exciting prospect, but it’s essential to ensure your device is compatible to make the most of the new features and enhanced performance. This guide provides a comprehensive look at Windows 11’s requirements, helping you assess if your device is ready. Remember, Windows 11 Support is available to help you every step of the way, from compatibility checks to troubleshooting and beyond. By following these steps, you can enjoy a smooth transition and start experiencing everything Windows 11 has to offer!
Wish to read such informative posts? Visit us at https://www.itechfever.com/.