Sometimes the mouse stops working on your computer, and the cursor does not move, or the mouse not working properly on Windows 11 or 10. This may happen with an external mouse with your tower PC or your laptop’s touchpad.
If you face problems with the mouse, you are not alone. This guide will help you to fix any mouse-related issues on your computer.
Before You Do
Now before you try the methods provided below, there are a few things you need to ensure. First of all, if you are using a laptop with a trackpad and can’t use it, there might also be some hardware issues.
You must use an external mouse on your laptop to rule that out. If the mouse works perfectly fine, there might be some hardware or driver issue with the trackpad.
On the contrary, if your mouse isn’t working with your PC or laptop, you can borrow a mouse from your friend and check it out. If the other mouse works fine, then there is some hardware issue with your mouse.
Finally, there might be some issue with the USB port itself. Ruling out the USB port issue is simple. Either you can try a different port on your PC or try connecting some other peripheral to the same port.
If the other device works fine, the issue is with the mouse itself, not the port. However, if the other device also doesn’t work on the port, there is some issue with the port.
The bottom line is you have to rule out any hardware issues with your mouse or the computer. Only then you can apply the fixes below.
Why Is My Mouse Not Working?
There are two main reasons for the mouse not working on Windows 10 or 11.
The first one is the hardware issues, of course. It can be problems with the trackpad, mouse, or the computer itself.
In the second scenario, the issue is with the drivers. Sometimes the drivers become corrupt, or they become outdated. In that case, you won’t be able to use the mouse properly. You need to update or install new mouse drivers on your PC to fix it.
Fix Mouse Not Working on Windows 10 or 11
For this guide, we will use the keyboard for the entire operation for apparent reasons. So follow the steps carefully.
Updating the Mouse Drivers
1: Press the Windows key on your keyboard to open the Start menu.
2: Type “Device Manager” and hit enter.
Alternatively, you can press the “Windows+X” keys and then use the down arrow(↓) key to select Device Manager. Once you do that, hit enter to open it.
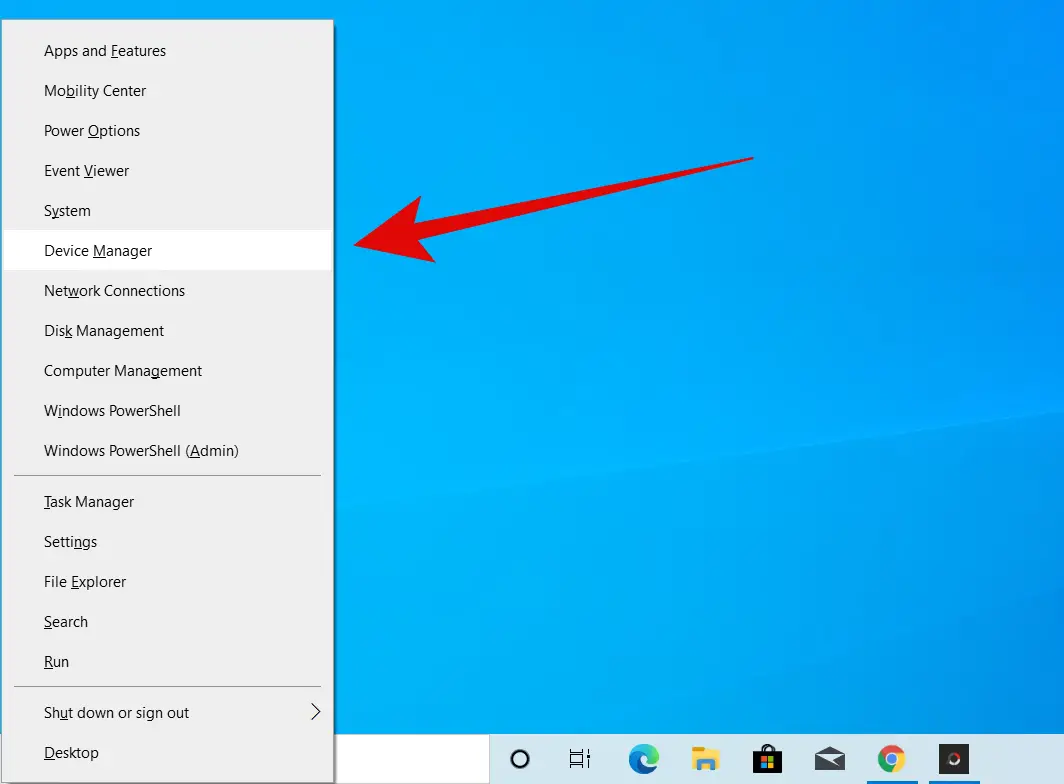
3: Press the “Tab” key to select your computer. Press the down arrow(↓) key until you select Mice and other pointing devices.
4: Press the right arrow key(→) to expand the menu. Then press the down arrow(↓) key to select your mouse driver. Finally, press Enter to open its properties.
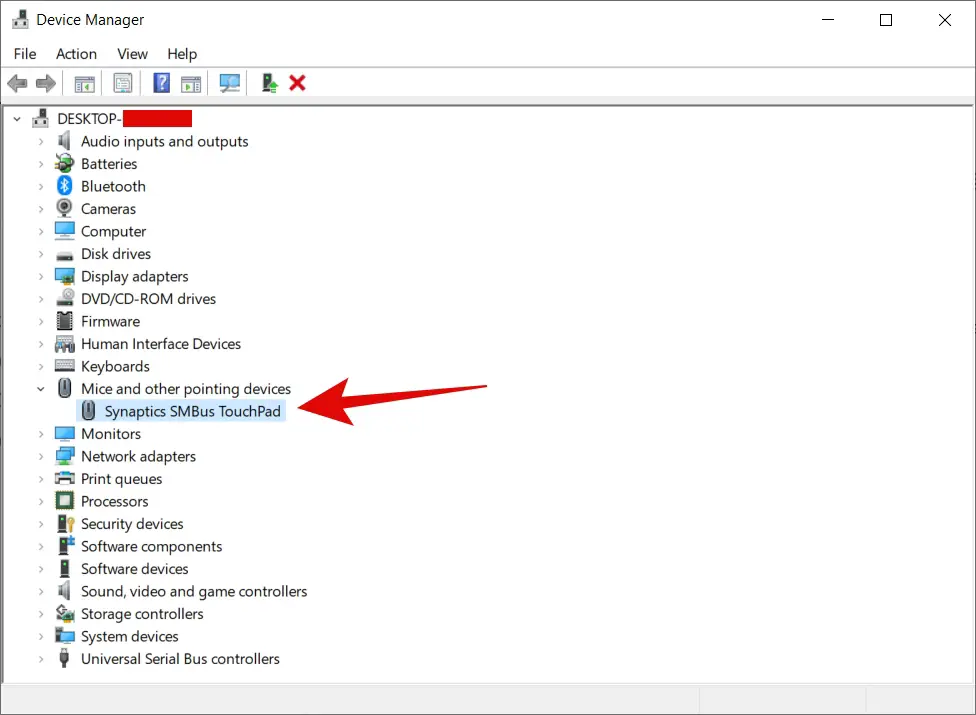
5: Press the Tab key until the General tab is highlighted.
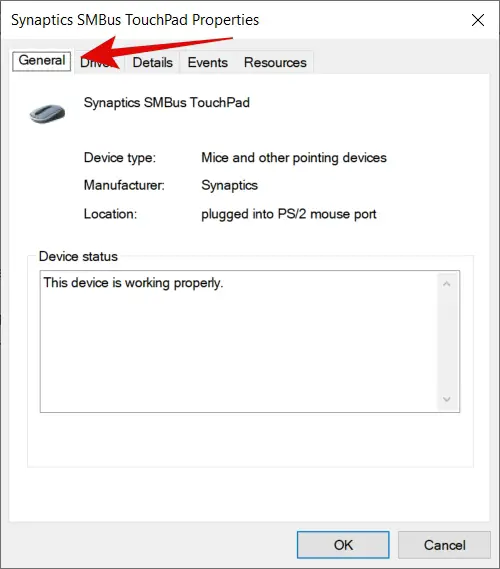
6: Now press the right arrow key(→) to open the Driver tab.
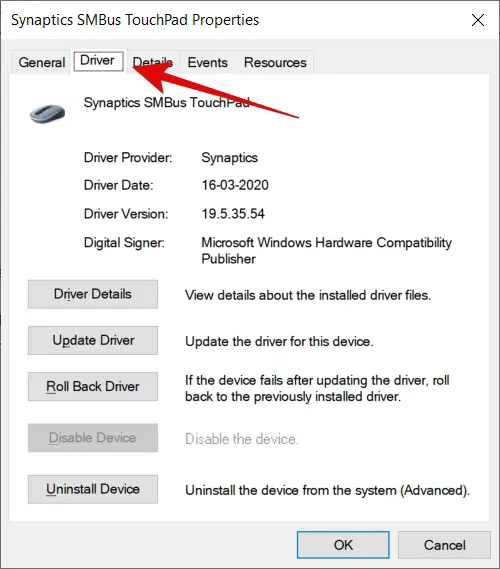
7: Press the Tab key to highlight Update driver and then hit enter.
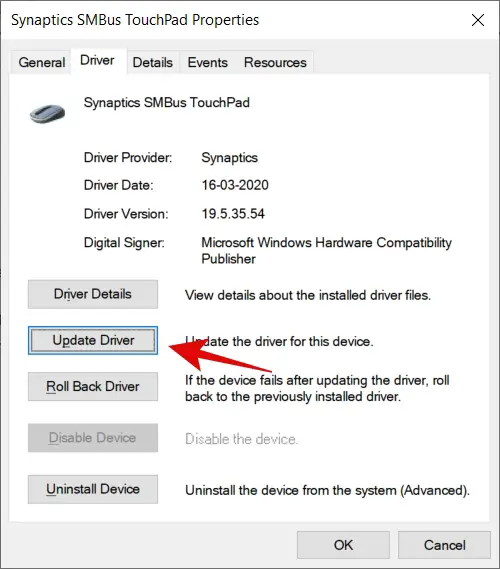
8: Make sure you select the “Search automatically for drivers” option and hit Enter.
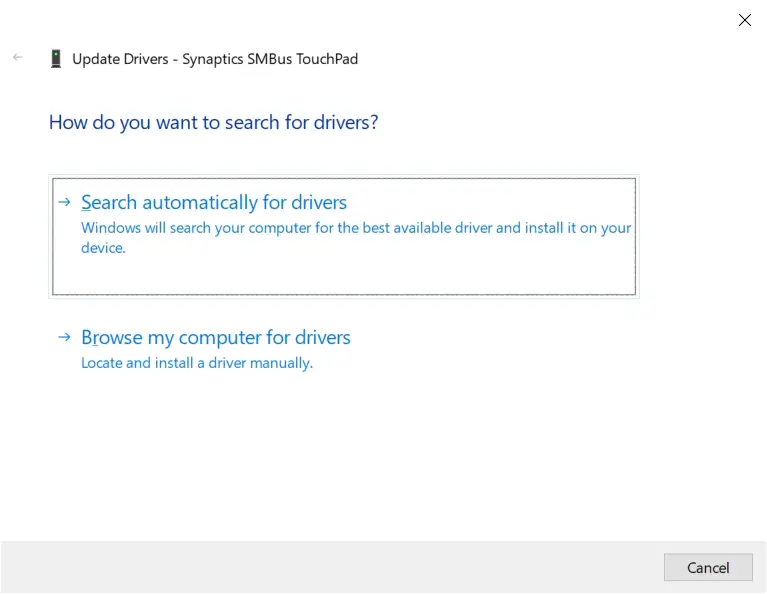
That’s it! Your Windows will now search for the latest drivers on the internet and install them for you. Make sure that you are connected to the internet. This should fix the issue for you. If not, you can follow the next method.
Reinstalling the Mouse Drivers
For this, you have to uninstall the mouse drivers on your PC first. Here is how to do it:
1: Press the Windows key on your keyboard to open the Start menu.
2: Type “Device Manager” and hit enter.
3: Press the “Tab” key to select your computer. Press the down arrow(↓) key until you select Mice and other pointing devices.
4: Press the right arrow key(→) to expand the menu. Then press the down arrow(↓) key to select your mouse driver. Finally, press Enter to open its properties.
5: Press the Tab key until the General tab is highlighted.
6: Now press the right arrow key(→) to open the Driver tab.
7: Press the Tab key to highlight Uninstall device and then hit enter. Highlight Uninstall and hit enter.
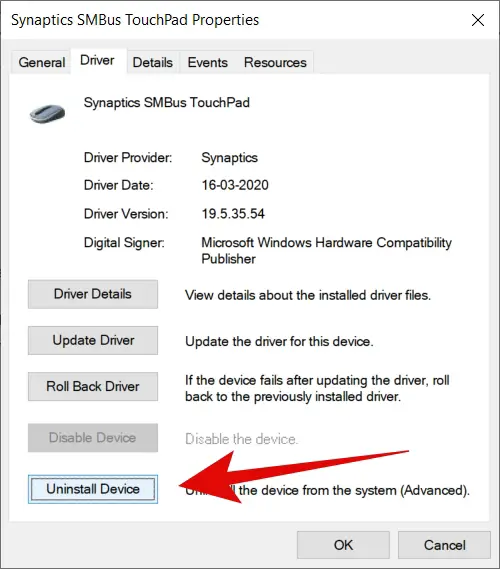
8: Press the Alt key on your screen to highlight the top menu of the Device Manager.
9: Press the right arrow key(→) to highlight the Action tab. Then hit enter.
10: Select “Scan for hardware changes” using the up and down arrow keys and hit enter.
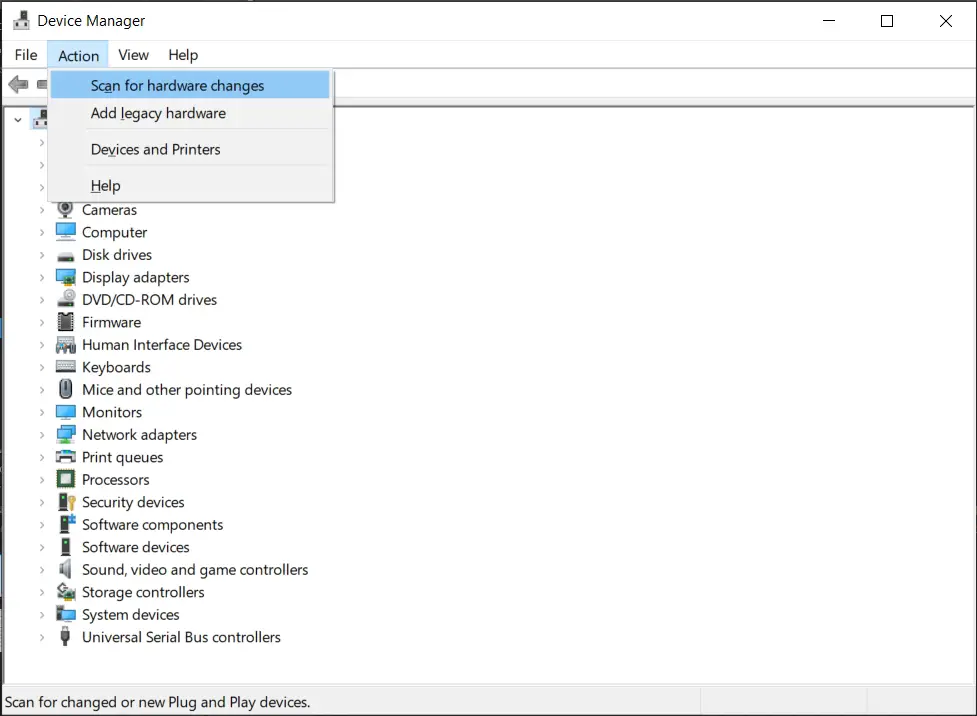
Note: You might not see the options in the Action tab immediately. So just wait a few minutes, and you will see the options.
That’s it! This will install the drivers for your mouse, and you will not face the mouse not working on Windows 10 error anymore.
Alternate Method To Reinstall Mouse Driver
1: Press the Windows key on your keyboard to open the Start menu.
2: Type “Device Manager” and hit enter.
3: Press the “Tab” key to select your computer. Press the down arrow(↓) key until you select Mice and other pointing devices.
4: Press the right arrow key(→) to expand the menu. Then press the down arrow(↓) key to select your mouse driver. Finally, press Enter to open its properties.
5: Press the Tab key until the General tab is highlighted.
6: Now press the right arrow key(→) to open the Driver tab.
7: Press the Tab key to highlight Uninstall device and then enter. Highlight Uninstall and hit enter.
8: Close the Device Manager window by pressing the “Alt+F4” keys.
9: Press the “Windows+X” keys and navigate to the Shutdown or sign out option using the up and down arrow keys.
10: Press the right arrow key(→) and select Restart. Finally, hit enter.
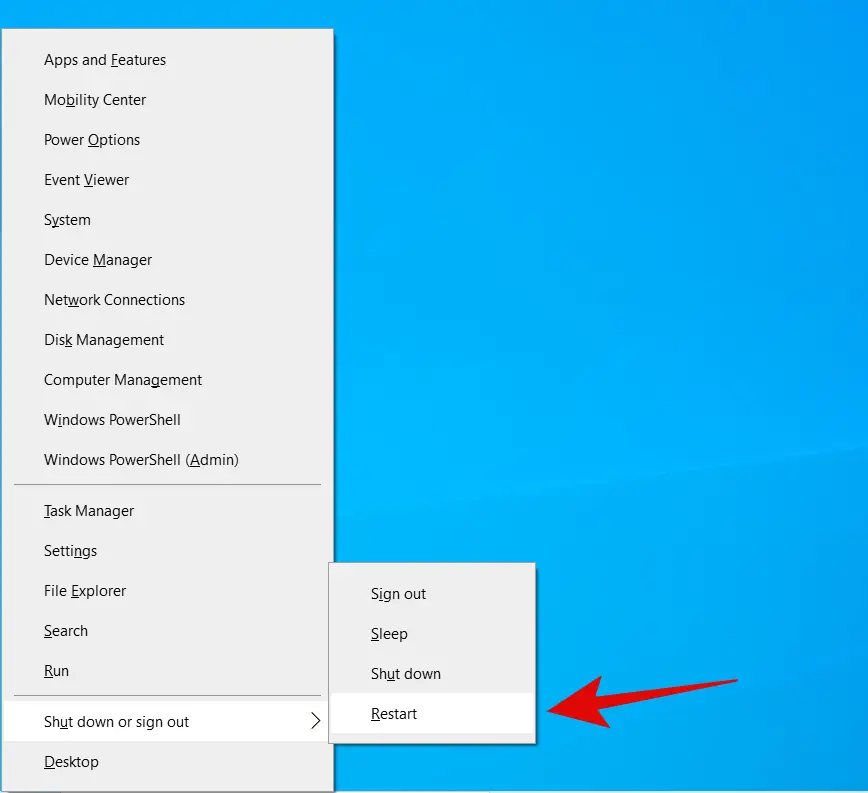
That’s it; doing so will restart your computer, and the drivers will be installed automatically.
Reinstall Touchpad Driver
If your laptop’s touchpad is not working, you can try installing the official touchpad driver from the manufacturer’s website. Most Windows laptop includes the Synaptic Touchpad driver, find and download the driver and install it by following the on-screen instructions.
Verdict
The mouse may stop working on Windows 10 due to failed updates, outdated drivers, or different types of malware; you can easily fix the issue by reinstalling the driver.
The above methods will help you to fix the mouse not working on the computer. The important thing to note is that you have to fix the drivers. I hope this guide helps you fix mouse-related issues on your PC. In case of any difficulty, feel free to reach out to us.
Also, Read




