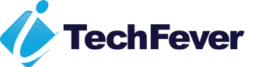MS Outlook got two versions for Windows and Mac platforms. Due to the difference in the platform, both of them can be considered as different applications.
If you want to read Mac Outlook emails in Windows Outlook, you will not succeed. The reason is that Windows Outlook does not support the file format of Mac Outlook.
To resolve this issue, this write-up will discuss how to import OLM to Outlook 2016, 2013, 2010, and 2007. Continue reading to learn how to export Mac Outlook data to Windows Outlook. This also applies to newer versions of Outlook 2019.
Objectives of Mac Outlook Email to Windows Outlook Migration
For a number of reasons, users may face the need to export Outlook Mac to Outlook Windows 2016. The reasons are described here:
- Though both the applications we are talking about is Outlook, they are developed for different platforms. As a result, they support and save data in different file formats. To read Mac Outlook emails in Outlook Windows, the file has to be converted.
- Sometimes a user has to work in two systems simultaneously; one of which is Mac and the other is Windows. To maintain efficiency, they have to transfer files from Outlook Mac to Outlook Windows.
- Outlook Mac does not support Office 365, while Windows Outlook does. To avail the service of Office 365, many users migrate to Windows Outlook 2016. After migration, they need to move Outlook Mac data to Windows Outlook.
Mac Outlook to Windows Outlook Migration Method
There exists only one manual method to convert Mac Outlook to Windows Outlook 2016 and below versions. We will be describing the complete process here. We will also share a smart solution in case you want to try something and convenient.
Approach 1: Manual Conversion of Mac Outlook to Windows Outlook
The manual process is divided into four parts. Readers will learn the procedure of all four segments here.
Segment A: Export OLM File from Outlook for Mac
In the very beginning, users have to save an OLM file that they want to migrate to Windows Outlook.
- Open Outlook for Mac 2019/ 2011 version on your system. Click on File from the menu tab and click Export.
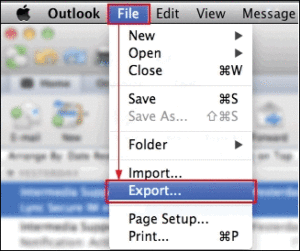
- Outlook Wizard will open. Click on the corresponding button of Outlook for Mac data file. Click on the right arrow to go to the next page.
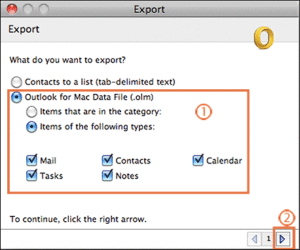
- Choose between deleting the items after migration or keeping them. Select preference-wise and again click on the right arrow.
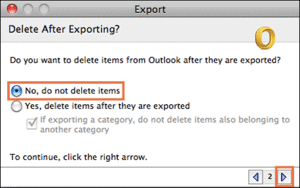
- Enter the name and location of the exported file and click Save.
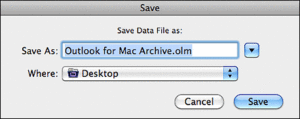
- MAC Outlook will start processing your file for migration. The progress of the process can be viewed on screen.
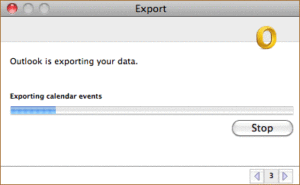
- Upon completion, the “Export Complete” message will be displayed. Click Done to move to the next part of Outlook for Mac to Windows Outlook data migration.
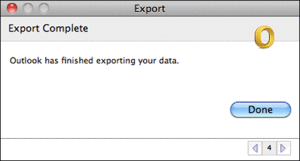
Segment B: Configure Gmail in Mac Outlook
To perform this part, users got to have credentials for a Gmail account with IMAP settings enabled.
- Open MAC Outlook and click on Outlook and then Preferences.
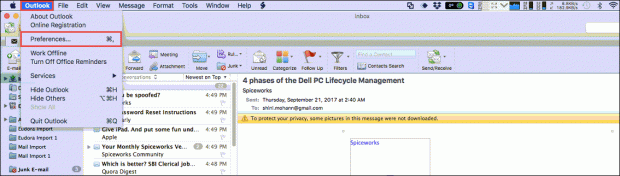
- A window named Outlook Preferences will open. Select the Account option from “Personal Settings.”
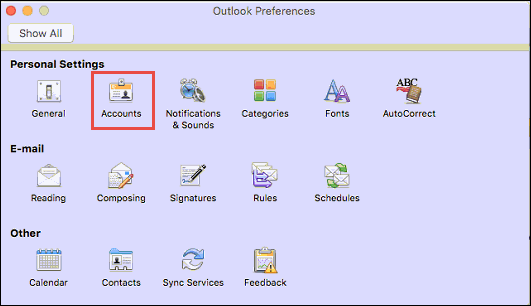
- Click on the + icon at the bottom of the screen and select “E-mail” from the options.
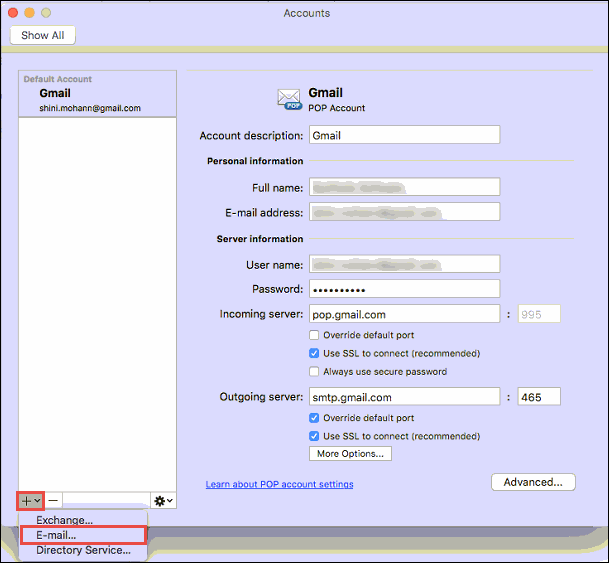
- Enter the username and password of the Gmail account that you want to use during this process. After that, click Add Account button.
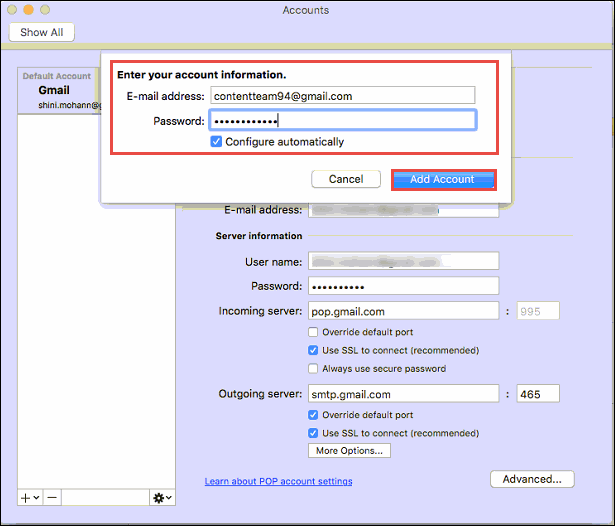
Remember: Make sure to confirm that your Gmail account has a feature name “less secure apps access’ enabled.
- You have successfully added this Gmail account to your Mac Outlook profile.
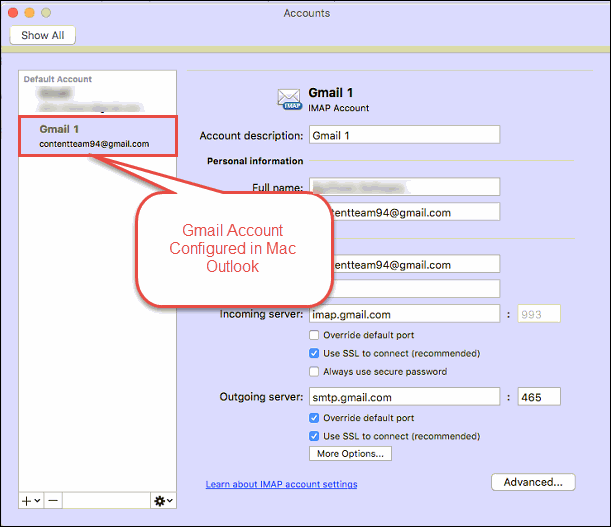
Segment C: Export OLM File Data to Gmail
After we have configured the Gmail account to Outlook Mac, it is time to transfer OLM data to Gmail.
- Open Mac Outlook and right-click on the configured email account folder. Choose the New Folder option.
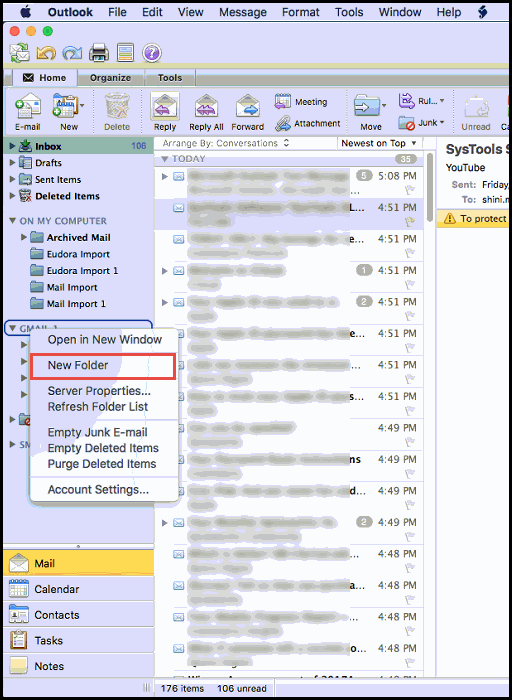
- Give a name to the new folder, and then click File>> Import.
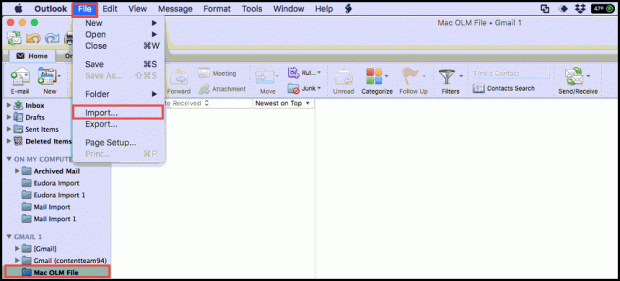
- Import Wizard will open. Choose ‘Outlook data file’ from the list and click on the right arrow.
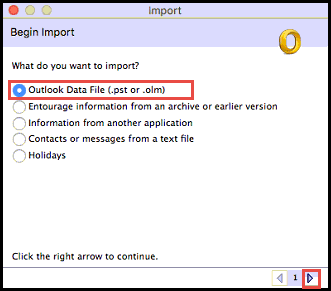
- Now select the “Outlook for Mac Data File (.olm)” option and again click the right arrow.
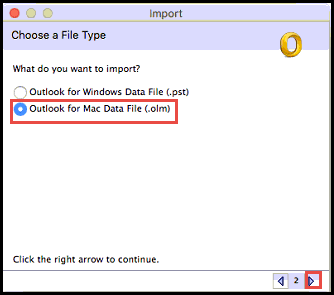
- Choose the OLM file created in Segment A and click Import.
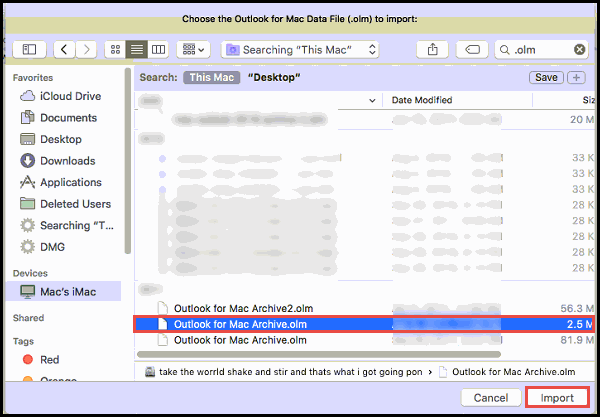
- OLM file will start to get transferred to Mac Outlook.
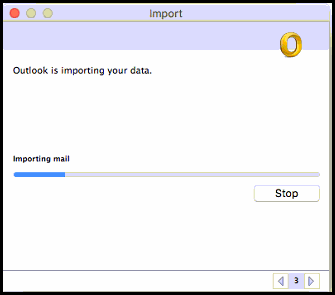
- After importing is done, you will get an “Import Complete” notification. Click on Done.
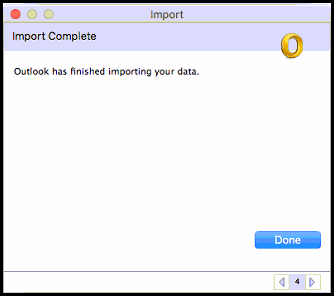
- Users will be returned to Outlook for Mac screen where they will see all imported messages of OLM file. Select all of them.
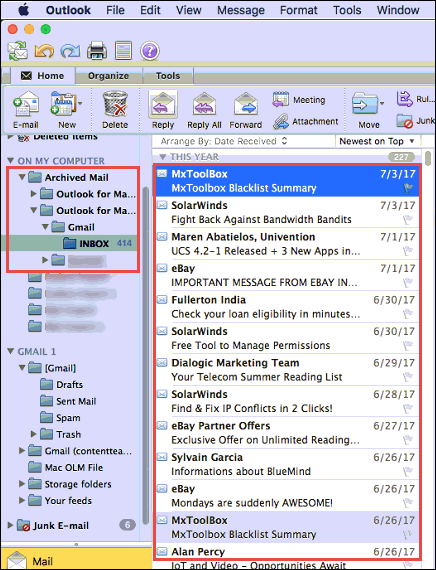
- Right-click and then select Move>> Choose Folder.
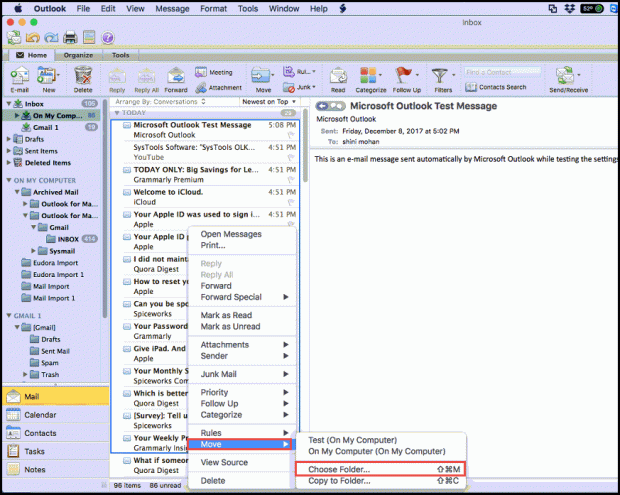
- Find out and select the folder used in Segment B and click Move.
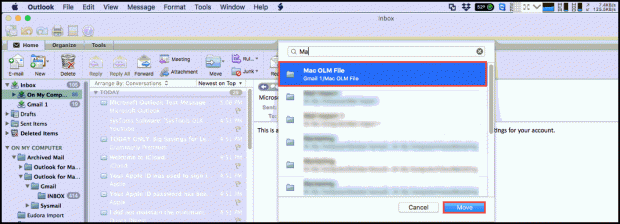
- All emails selected earlier will move to the configured Gmail account.
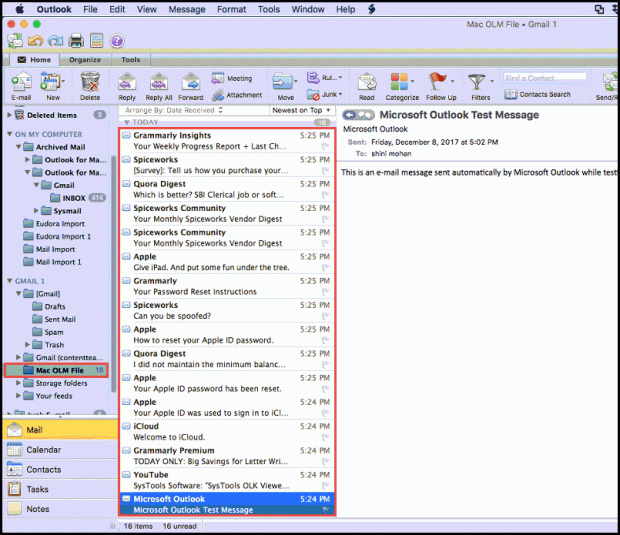
- If you wish, you can remove the Gmail account from the Outlook Mac profile as its function is over for this method.
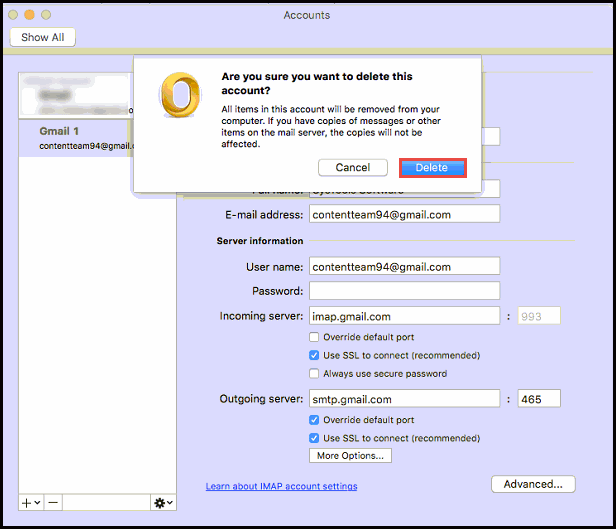
Segment D: Configuring the Same Gmail ID in Windows Outlook
This is the final part of the manual method, where you need to open the Gmail account on your preferred Windows system.
Open Outlook and configure the same Gmail account in Outlook. After configuring, you will see that OLM files are exported in Outlook Windows PST.
Now, you have successfully completed the process of Mac Outlook file transfer to Windows Outlook 2016.
Limitations of Manual Approach to Export Mac Outlook to Windows Outlook 2019, 2016, 2013, 2010, 2007
There are a number of limitations to this technique. As you can see, this method is quite long and requires constant supervision from the user.
Users also have to be technically adept to perform these steps. Users without a Gmail account will not be able to implement this method.
All these limitations lead users to search for an alternative method that is direct and convenient.
Conclusion
It is clear from the post that migrating from Outlook Mac to Outlook Windows is not an easy job.
Still, we have attempted to share how to export Mac Outlook Mail to Windows Outlook 2016.
Also Read-