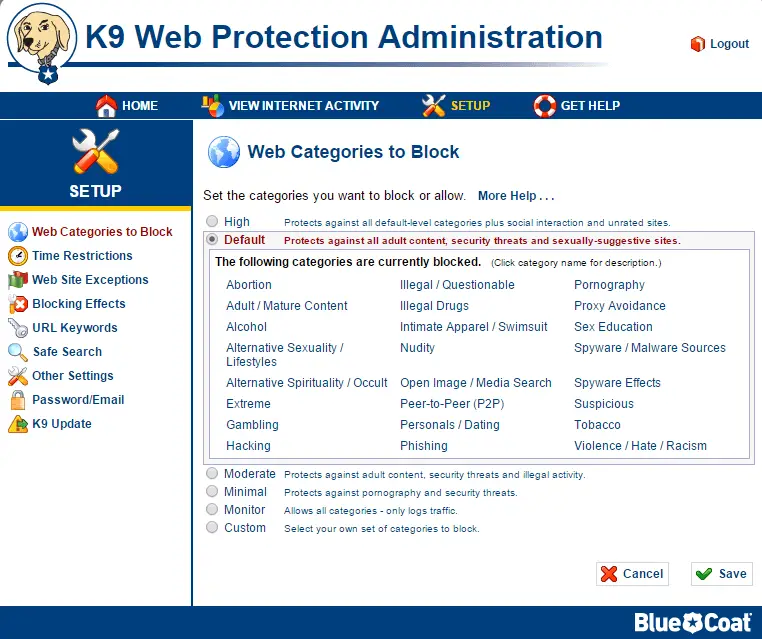What would be your reaction when you see your child or an underage person in your family is accessing illegal and mature content online? Sound interesting? Read further to block websites and multiple categories of websites.
The internet is the biggest source of information on the planet. One can get nearly every kind of public information and services on the Internet in the current world of information technology.
As we can access information related to any topic, it’s very fruitful but sometimes having access to every information and content online may not be suitable for everyone especially for children
In the ocean of data, there is a huge and huge amount of offensive, illegal, and p0rn0graphic content available within a few clicks.
Do you think having access to such content can make a better future for your children? You may be a father, mother, brother, or sister of a kid.
Think about what will happen if they access such content every time this will make a big negative impact on their life?
Apart from such content, there are many social sites like Facebook, Instagram where one can easily create an account to connect with a known or unknown person.
This is also a threat in terms of mental harassment, cyberbullying, or could land up to illegal criminal cases, there are many such cases reported in which person used social media to commit a crime.
How to Block Website in Windows 7, 8.1 & 10
So if you are a proud mom/dad of beautiful children/s or having kids in your family you must take an appropriate action to filter the internet in your home.
Or you want to block some website or website categories in your home/office then here are awesome tips which will surely help you.
Method 1 –
Lets you just want to block a website or few websites using their URL it can be done by blocking these URLs in the windows hosts file, to do so –
- Open My Computer OR This PC in Windows 10.
- Navigate to C:\Windows\System32\drivers\etc folder here you will find a file named Hosts.
- Right Click on Hosts file and go to Properties > Security Tab.
- Click on Edit you will get a new Pop-up here click on Add.
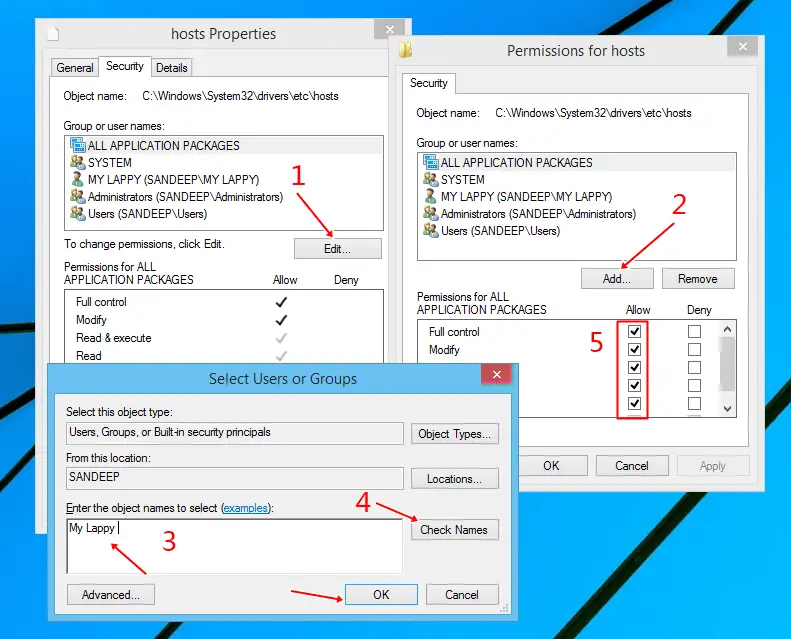
- Once you click on Add you will get another Box
- Type here your Computer User Name and click on Check Names Hit OK.
- Check the box for Full control
- Hit Apply OK, Apply OK on Properties window.
The above step will give you permission to edit the Hosts file and after editing that you can save it to the same directory. If you don’t perform the above step you won’t be able to save it in the same directory.
Now Open Hosts file with Notepad.
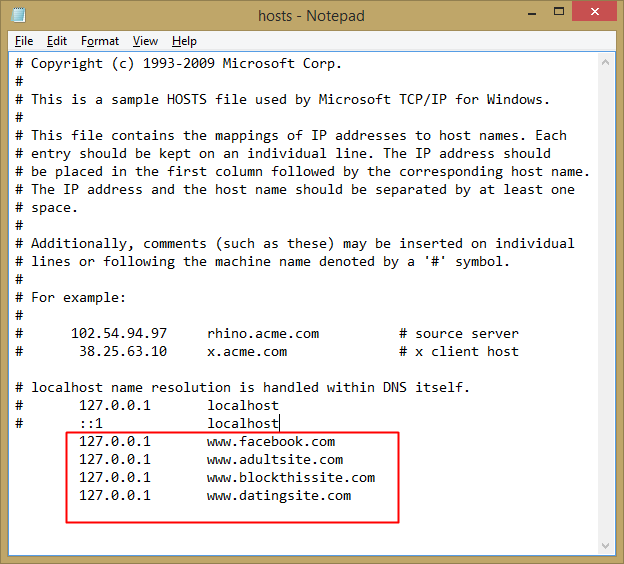
at the bottom of this file, you need to add:-
127.0.0.1 www[dot]siteyouwanttoblock[dot]com
127.0.0.1 www[dot]anothersitetoblock[dot]com
You can add many sites here that you want to block. There must be space or tab space between 127.0.0.1 and the website URL otherwise it will not work. Once done adding URLs here, just Save this Hosts file.
The above method actually redirects blocked websites to your computer itself, not to the original destination. The browser will say “Web page not available“.
Method 1 is suitable for blocking a few websites, also a little tech-savvy person can unblock it easily.
Block Multiple Website Categories in windows 7, 8.1 and 10
Method 2 –
The above method is not able to block website categories like dating, gambling, etc sites. You may block 10-50 sites but there are millions of such sites that are impossible to block using the above method.
So here is another cool option to block multiple sites and website categories which is going to be very useful for everyone like.
- For Parents – Protect your kids from accessing adult content and risky interaction on the web, you don’t know what your kids do online in your nonpresence.
- For YourSelf – From scams or temptations of unwanted content online.
- Computer Saftey- Protect your computer from malware and spyware to download on your computer from malicious websites.
- Organization Saftey – Limit access to the internet in your organization and protect from adventurous users or threats.
To obtain the above features, you need to install K9 Web Protection, Download it from Softonic it comes free for personal use. You can install it on your computers for free. If you plan to get it for the organization, you need to buy their software.
Go to the download page and fill the required form and you will get the download link and free license in your email inbox. Download k9 web protection and install it.
Follow the onscreen instruction you also need to create an Administrator password. Make sure you remember this password, to finish installation Restart your computer.
Once you successfully installed this program, open the K9 web Protection from Start menu or open this URL 127.0.0.1:2372 in the browser, it will navigate you to K9 Interface and show you the following screen.
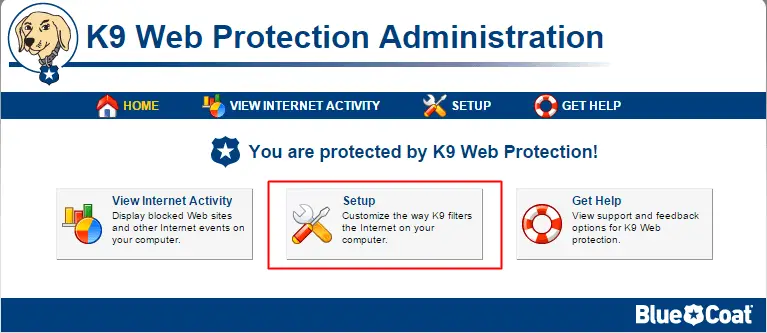
Click on Setup and it will ask for the Administrator password, Enter your password which you created during installation and you will see another page of setup.
Block Settings
It already blocks multiple website categories by default such as Adult, Alcohol, N(u)dity, Hacking, Racism, Gambling, and many more categories.
You can always change security levels from Default to High, Moderate, Minimal, or your custom level of security. There is an option to monitor internet activity without blocking any website you can say Spy on Web browsing.
There are many other features like
- Time Restriction – To allow or block internet access at a certain time.
- Website Exception – White List or Blacklist a website manually using URL.
- URL Keyword – Add keywords to block in search engines and matching sites.
- Safe Search – Redirects searched keywords to K9 safe search.
There also an option to change your email and administrator password.
At any point in time, you want to uninstall K9 Web Protection from your computer. Go to the control panel open program and features and uninstall it.
It will also ask for an Administrator password to uninstall it, so remember the password. It also indicates that users who don’t know the Administrator password cannot remove this protection.
Also Read.
So filtering the internet is a good practice in the home or office. It not only helps your kids or a person to stay away from illegal and mature content.
It also helps to increase creativity and productivity when you don’t get distracted you will work in a creative and productive manner.
If you face any trouble in filtering the internet please let me know in the comment.