Does your computer randomly restart out of nowhere? It can happen with Windows 8.1 10 or Windows 11 for different reasons. While you are working on your PC and suddenly it goes off. It may be suddenly turning off or Windows restarting itself. Well, you are not the only one facing this issue. There can be numerous reasons why your PC randomly restarts.
In this article, you will find the possible reasons behind the problem and different solutions to fix the underlying issues.
Possible Reasons Why PC Restarts Out Of Nowhere
- Many users say that antivirus causes this issue on their computers.
- Graphics card drivers are one of the main culprits for this issue.
- Some altered settings in the startup menu can also cause this problem.
- An old BIOS is also a reason.
- If your device is overheating, then you may face this issue.
Ways To Fix if Computer Randomly Restarts
Depending on the problem with your PC, there are different solutions. If you are unsure, follow the given methods one by one and see what works for you.
Make Sure Your Computer is Not Overheating
The very first unexplained reason why your computer randomly restarts is because of overheating issues. If you do heavy processing work on your computer, it will overheat and crash. Just make sure that you provide proper airflow to the CPU. If you use a laptop, you can use a cooling pad while doing heavy work. This will fix the issue for you.
If your PC offers an interface to monitor the CPU & GPU temperature, keep an eye on it while doing intensive tasks or playing heavy games.
This way, you can identify the overheating component and proceed with the solution.
Change the Advanced Power Settings
The incorrect power settings can turn off the processor of your PC; ensure it is correct.
Step 1: Go to the Windows Search Bar and type “Power & sleep settings.”
Step 2: Click on Additional power settings at the bottom.
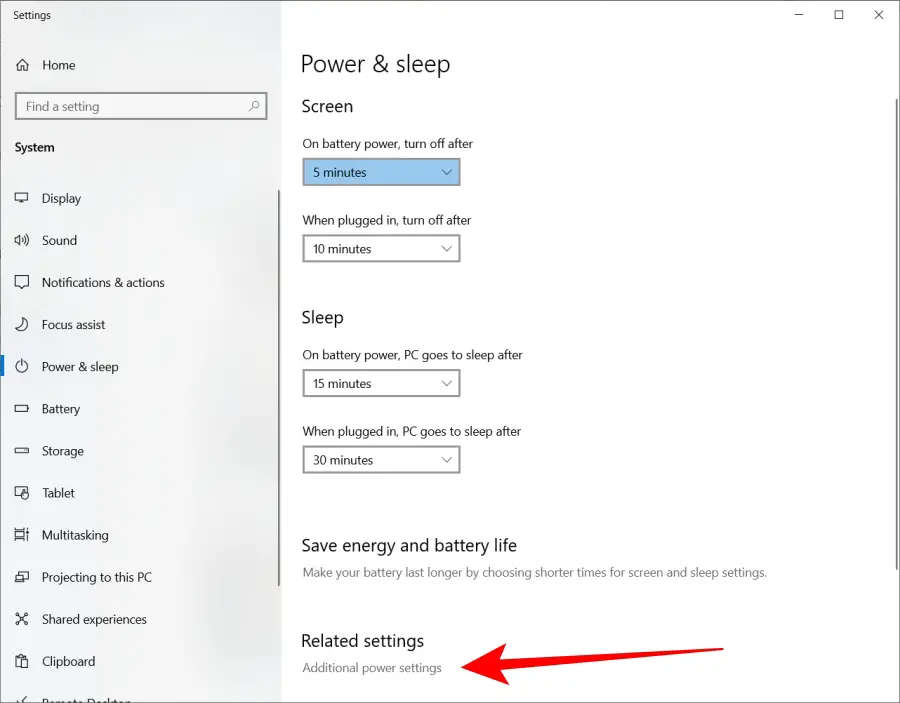
Step 3: In the new window, click on Change plan settings.
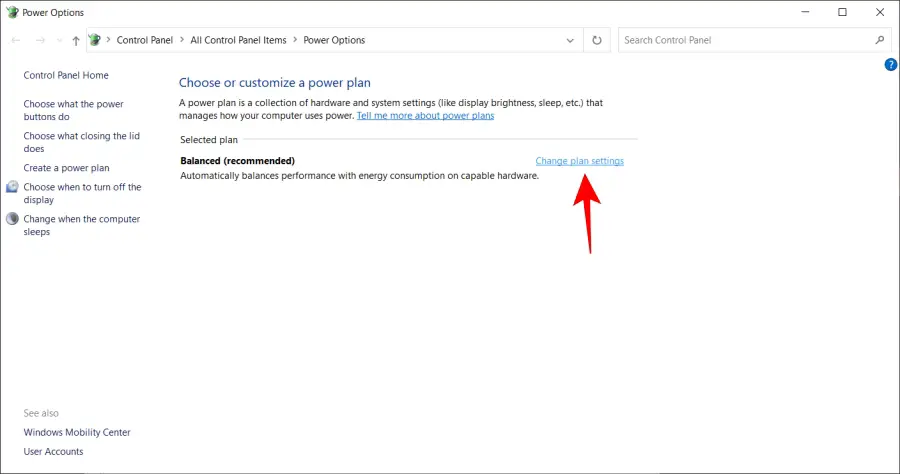
Step 4: Now click on Change advanced power settings in the new window.
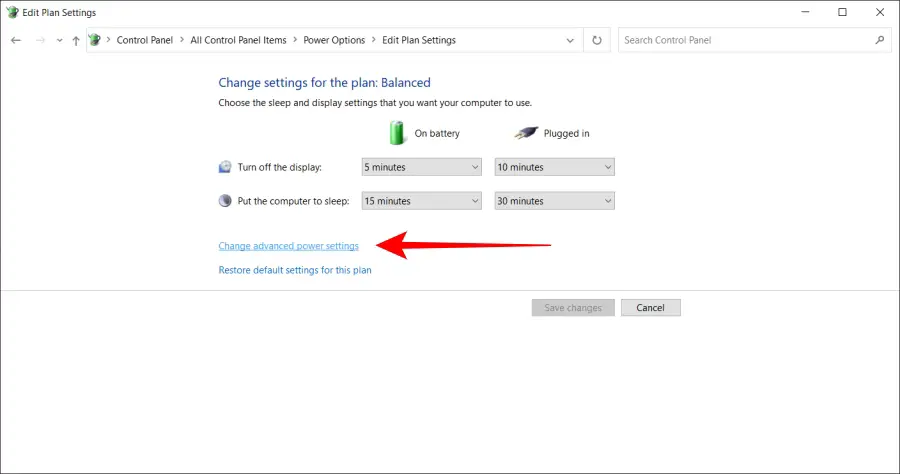
Step 5: Navigate down and expand the Processor power management option.
Step 6: Here, you will see that the Minimum processor state value is set to 100%. All you have to do is set it to 0.
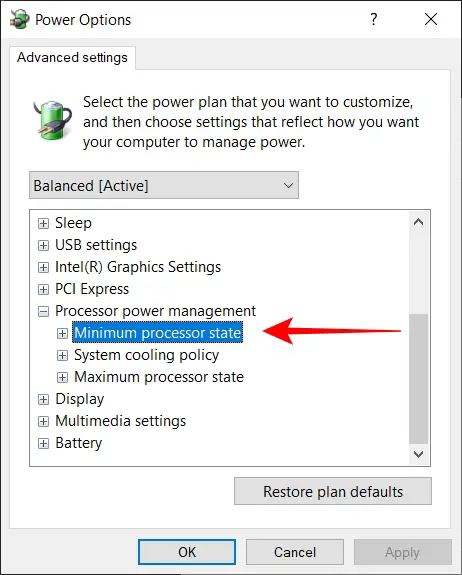
Apply and click on OK to save the changes. This will fix the issue for you.
Change Sleep Mode Settings
Step 1: Go to the Windows Search Bar and type “Power & sleep settings.”
Step 2: Click on Additional power settings at the bottom.
Step 3: In the new window, click on Change plan settings.
Step 4: You will see the option reading “Put the computer to sleep.” Just make sure that it has any value except “Never.”
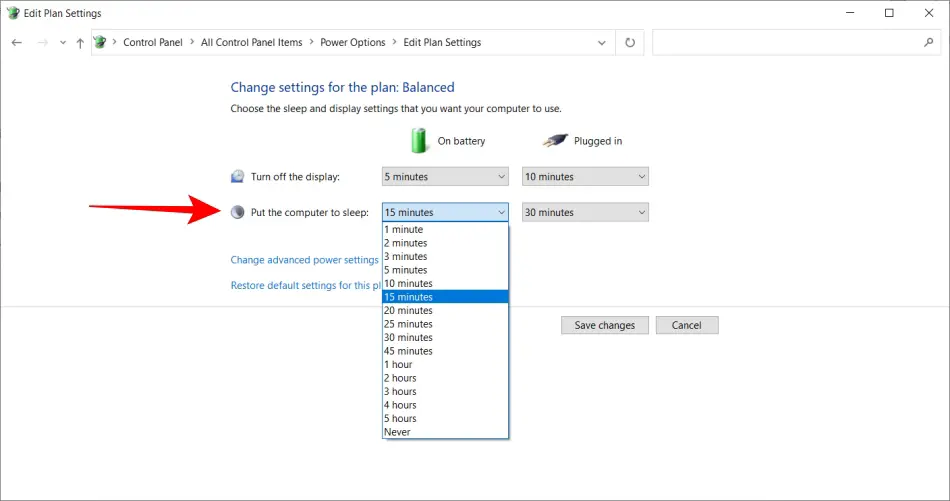
Set your ideal value and click on Save Changes.
Uninstall Graphics Driver and Reinstall it
Uninstalling the Graphics Drivers from your computer and then reinstalling them can help you fix if your computer randomly restarts. Here is how to do it:
Step 1: Open the Windows search bar, type “Device Manager,” and hit enter.
Step 2: Now expand the Display adapters. Select your graphics card, right-click on it and select “Uninstall device.”
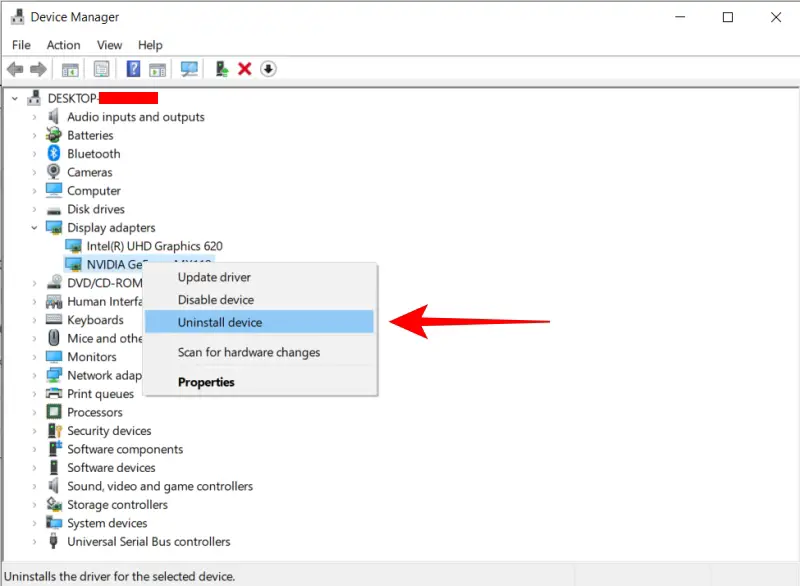
Step 3: Check the option reading “Delete the driver software for this device”. Finally, click on Uninstall.
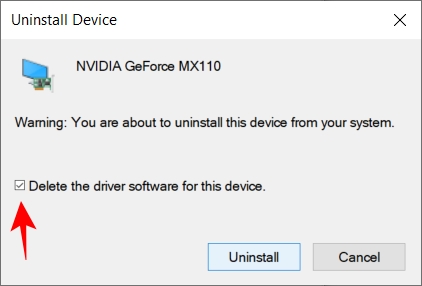
Step 4: Once uninstalling the device drivers, go to the graphics card manufacturer’s site to download the drivers.
In my case, it is NVIDIA. So I simply went to their site and downloaded drivers for my computer. You can do the same by visiting the graphics card manufacturer’s site.
| Intel Drivers | Download from here |
| NVIDIA Drivers | Download from here |
| AMD Drivers | Download from here |
Once you download the drivers, you can simply install them and restart your computer. This shall fix the problem for you.
Set the Power Plan to High Performance to Avoid Random Restart
Step 1: Go to the Windows Search Bar and type “Power & sleep settings.”
Step 2: Click on Additional power settings at the bottom.
Step 3: Click on Create a power plan from the menu on the left.
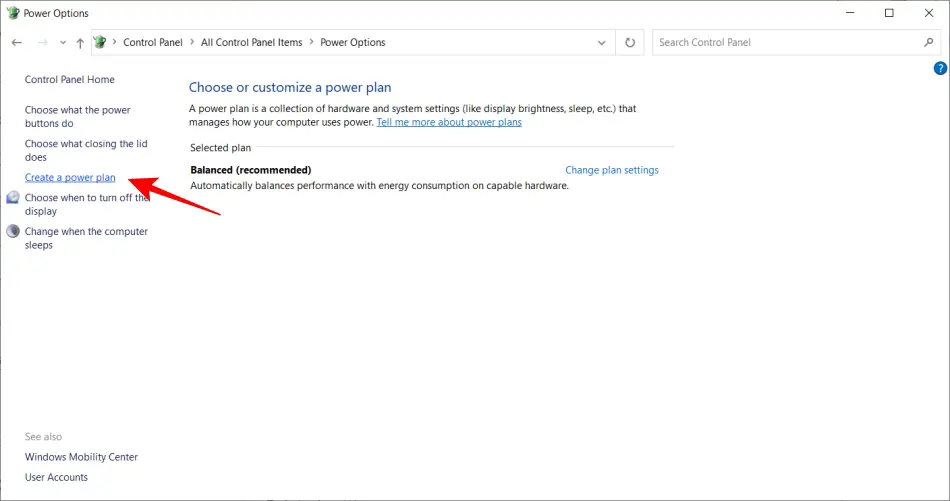
Step 4: Here, select the High-performance option.
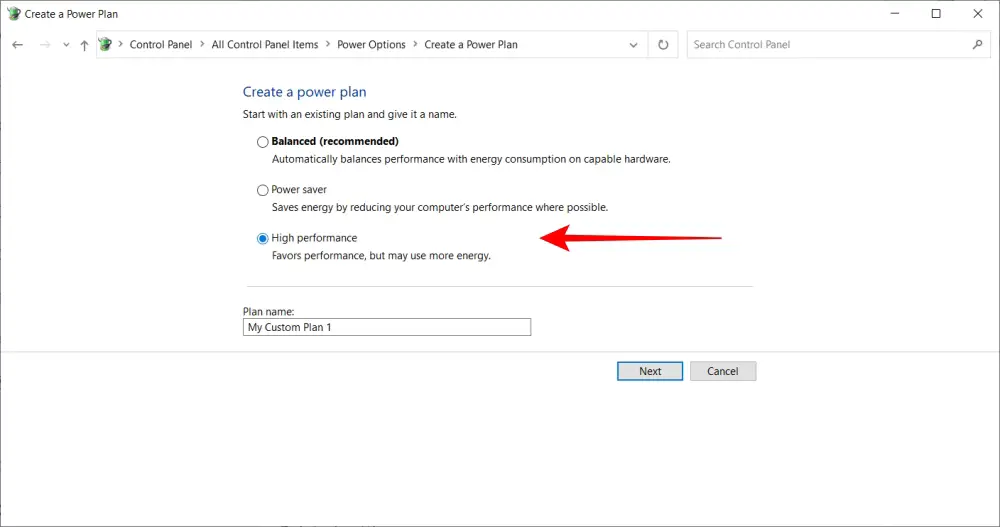
Step 5: Click on Next and use this power plan.
Save the changes, and that’s it!
Disable Automatic Restart
Disabling the automatic restart option prevents your computer from randomly restarting in case of system failure. Here is how you can do it:
Step 1: Open the Windows Search Bar, type “advanced settings,” and hit enter.
Step 2: Under the Advanced tab, click on Settings across Startup and Recovery.
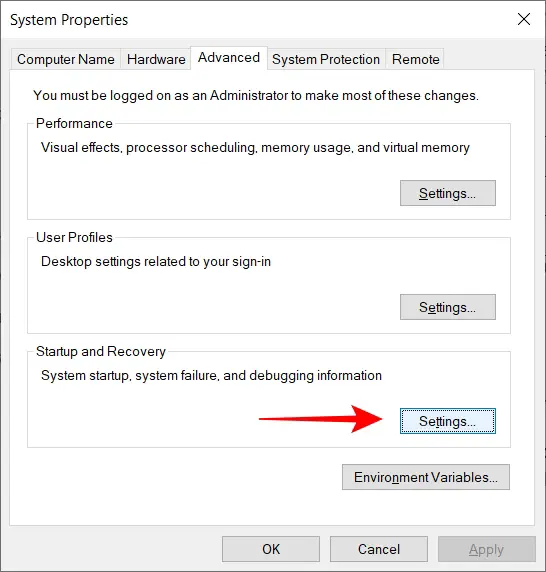
Step 3: Here, uncheck the option reading “Automatically restart”.
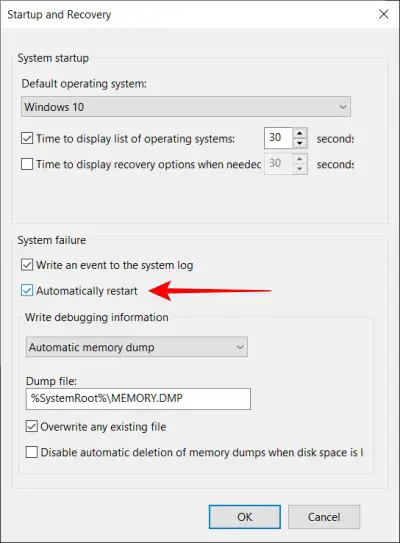
Click on OK to save the changes. That’s it, and this shall fix the computer randomly restarts issue.
Update BIOS to prevent the computer from randomly restarting
Using an old BIOS can also cause this issue on your computer. Luckily, updating the BIOS fixes this issue. Here is how you can update BIOS on your system:
- First, Press the “Windows+R” key to open the Run dialog box.
- Type “msinfo32” and hit enter.
- You will find all the information about your computer here.
- Note down the BIOS Version/Date from the list.
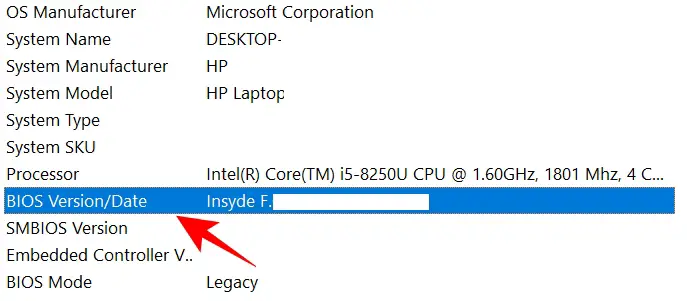
Now comes the updating part. All you have to do is go to your computer manufacturer’s site and download the latest drivers for BIOS. Once you download the BIOS drivers, you can simply install them.
Some motherboard offers you to flash the BIOS using a USB stick; if you can’t start the PC, this will be helpful.
Download the BIOS/UEFI file on another working computer, transfer it to the USB stick, and plug it into the affected PC. Now boot from the USB stick or follow on-screen instructions.
Uninstall Antivirus on Your System
Having antivirus software on your system can also cause this issue. You can simply uninstall the antivirus from the control panel and see if the issue is gone or not.
Perform a RAM Test for Errors
Faulty RAM can also cause this error on your computer. You can perform several tests to make sure that your RAM is good. Here is one:
- First, Press the “Windows+R” key to open the Run dialog box.
- Type “mdsched.exe” and hit enter.
- Now choose the option asking to Restart the PC.
After the BIOS, the scan will start. Let it complete This will tell you if the RAM has any errors.
Check Any Hardware Issues
Make sure that your computer does not have any faulty hardware. You see, any faulty hardware can cause the system to crash, and you will face such issues. Test and check if everything is working properly on the hardware end.
Remove all peripherals and external disks, connect them one by one and check which external device is causing the problem. Once you find it, replace it.
Reset Your PC
This is the final option for you. Resetting your PC can erase your data, so it is advised to take a backup before doing so. Here is how to do it:
- Go to the Windows Search Bar, type “Reset this PC,” and hit enter.
- Now click on Get Started under the “Reset this PC” option.
- Follow all the on-screen instructions and select the “Keep my files” option while resetting.
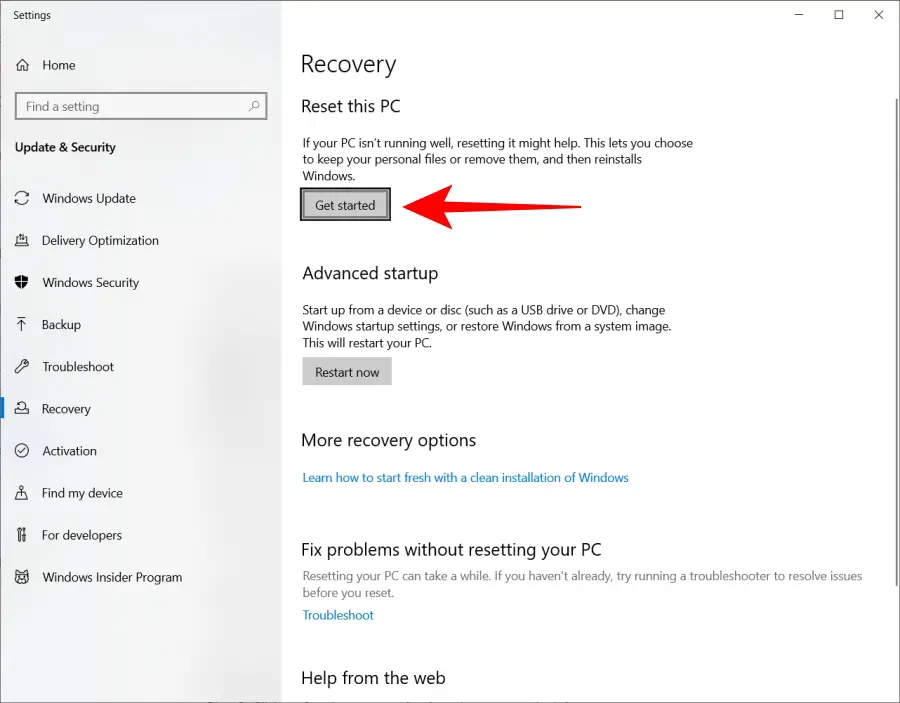
Resetting your PC will remove all the installed apps; you have to reinstall them again. It will also fix the problem with the Windows operating system.
That’s it!
Closing Phrase
Your computer might restart itself for different reasons; a sudden shutdown mainly happens due to overheating and graphics card driver errors. Once you apply the above fixes, it won’t happen again.
Don’t forget to check for any scheduled tasks to restart the PC. Changing the power plan might help, and resetting the PC is a final option.
So that’s how you can fix it if your computer randomly restarts. It applies to Windows 11, 10 & 8/8.1. I hope this guide helps you in solving the issue. In case of any difficulty, feel free to reach out to us.
Also, Read:




