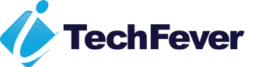“Error Encountered – We’ll continue to check daily for new updates” is a common error message with Windows 10, it means the PC won’t download & install the new updates. Microsoft provides regular Windows 10 updates and for the most part, the process is very smooth. The Windows 10 update service works automatically to download and install the latest updates. However, there might be instances where you face the WIndows 10 update errors.
Well, there is no need to worry as this guide is dedicated to fixing the Windows 10 update errors for good.
You can check if the WIndows update is working properly or not. Here is how:
- Go to the Windows search bar, type “Settings” and hit enter.
- Now click on ‘Update & Security’.
- Here if you see a message reading ‘Error encountered’, then you are having Windows 10 updates error on your computer.
You may get different error messages and codes as mentioned below –
Error 0x800f0988, 0x80240fff, 0x800f080a, 0x800f081f, 0x800f0831, 0x8024a105, 0x80073712. 0x80070057, 0x80073712, 0x800705B4, 0x800F0923, 0x80004005, 0x80070002, 0x8024402F, 0x80070643, 0x80070003, , 0x80070422, 0x80070020. 0x00000641, 0x00000643, 0x80070422, 80240020, 0x80200056, 0x800F0922, 0x8024200B, 0xC004C003, 0x80072ee7, 0xC004F061 And many more
Using the steps and methods in the guide, these errors will be gone from your computer. After that, you will be able to install the latest Windows updates on your PC and enjoy all the features.
Possible Reasons for Error Encountered Message
- The very first reason why Windows 10 updates aren’t happening on your computer may be because the Windows Update service isn’t running on your PC.
- A corrupt ISO image can cause a lot of Windows updates related errors.
- Some corrupt files in the Windows directory can also cause this issue.
- If you have changed the settings of Windows update, then you might get this error.
- Update are blocked from group policy settings or registry editor.
Resolve Windows 10 Update Errors
There could be different fixes depending on the problem with your PC, if you can’t find the exact reason then follow the below methods one by one, this should fix the underlying issue.
1. Simply Restart Your PC
Sometimes, an improper booting up of Windows 10 causes a lot of services to malfunction. If you see the update error for the first time, this might be a reason. Just simply restart your computer and check if the updates are downloading or not.
Power Flush– Shut down the PC, press & hold the power key for 30 seconds, then restart.
If this method doesn’t work, move on to the next one.
2. Uninstall Third-Party Antivirus
In case you are using third-party antivirus, it is better to turn off/uninstall it. Many times, manufacturers like HP, Dell, etc. supply a pre-installed AV when you purchase the laptop. The antivirus software might be hindering the updates.
1: Go to the Windows search bar, type “Control Panel” and hit enter.
2: Select Programs and Features.
3: From here, select your antivirus software, right-click on it and then click on ‘Uninstall’.
Uninstall the antivirus program and then restart your computer. If the antivirus has option to turn off then try it before uninstalling.
3. Have Sufficient Space on Your Hard Drive
Some Windows updates are heavy and if your C drive is almost full, you might not be able to download the Windows updates. In that case, it is recommended that you free up space in the C drive. That allows Windows updates to download smoothly.
4. Run the Windows Update Troubleshooter
Windows inbuilt troubleshooter can help to fix error encountered issue, there’s a dedicated troubleshooter to fix update related problems.
Here’s how to run the troubleshooter-
1: Go to the Windows Search Bar, type “Settings” and hit enter.
2: Click on ‘Update & Security.
3: From the left side menu, click on ‘Troubleshoot’. Now, click on ‘Additional troubleshooters’.
4: Navigate and then click on ‘Windows Update’.
5: Finally, click on the Run the troubleshooter option.
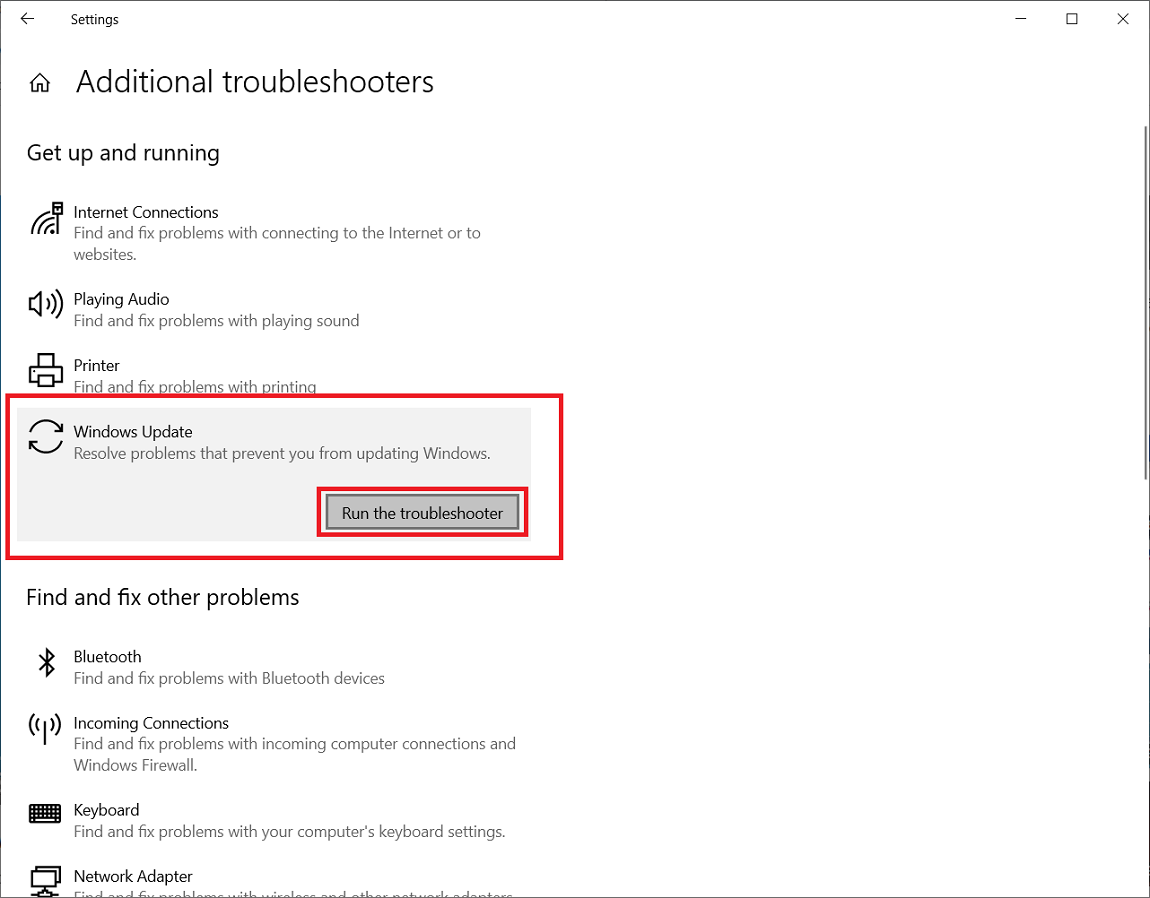
Now the troubleshooter will search for any possible problems and if it finds any, you will be asked to apply the fix. You can apply the fix and that will solve the issue for you.
5. Check If Windows Update Services are Running
The Windows Update services are very crucial to download Windows 10 updates. These services are responsible to check, download & install the updates, it is important that these services are running. Here is how you can check:
1: Go to the Windows Search bar, type “Services” and hit enter.
2: Now navigate down and select ‘Windows Update’.
3: Right-click on it and select Properties.
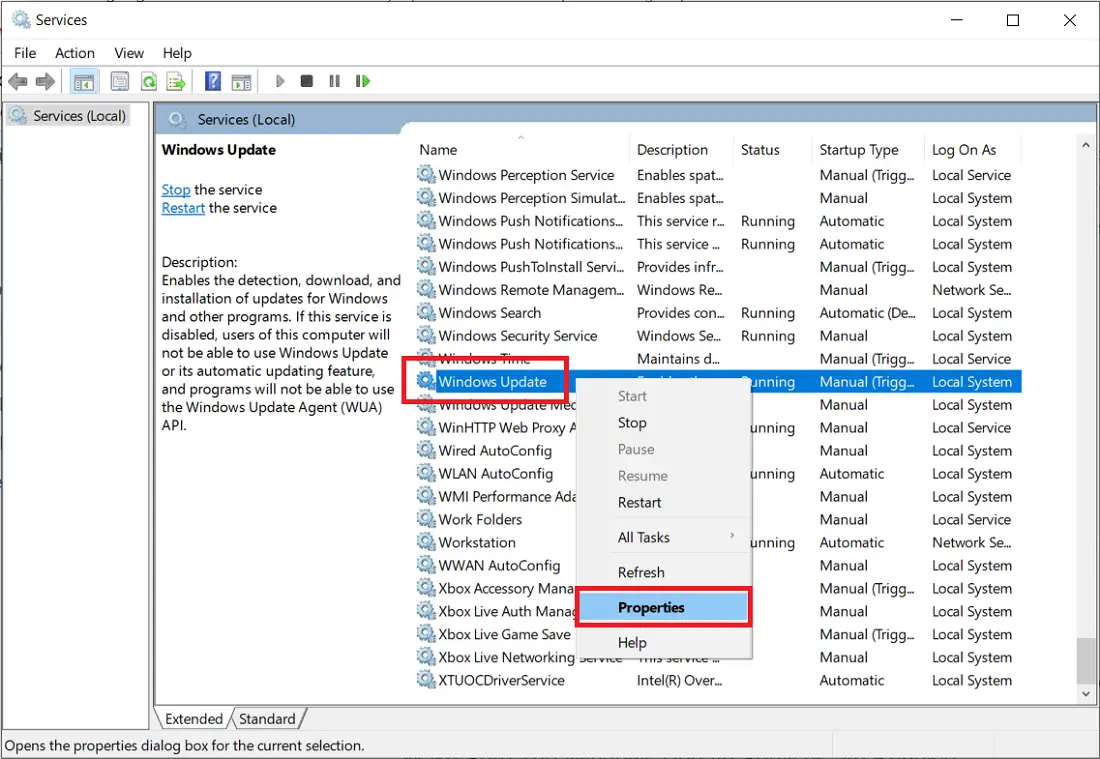
4: Under the Startup type: select ‘Automatic’ from the drop-down menu.
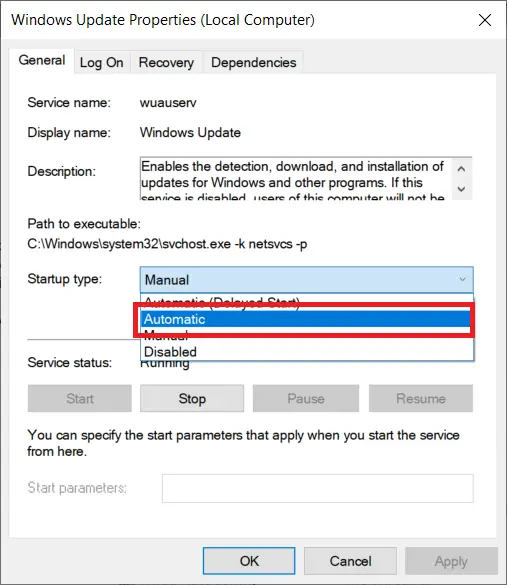
5: Make sure the ‘Service status:’ is running. If not, click on ‘Start’.
Apply the changes and click on OK to save them.
6: Repeat Steps 3-5 for the ‘Windows Installer’ and the ‘Background Intelligence Transfer Service’.
You can start all of these services by just right-clicking on the service and tapping on ‘Start’.
After this, check if the Windows Updates are downloading for you or not. If not, move to the next fix.
6. Changing Windows Update Settings
Windows update settings may have misconfigured, select the correct settings or makes the following changes, this is also helpful to resolve the problem.
Here is how to do it:-
1: Go to the Windows Search Bar, type “Settings” and hit enter.
2: Click on Update & Security.
3: Here click on Advanced options.
4: Turn on the toggle for the top two options.
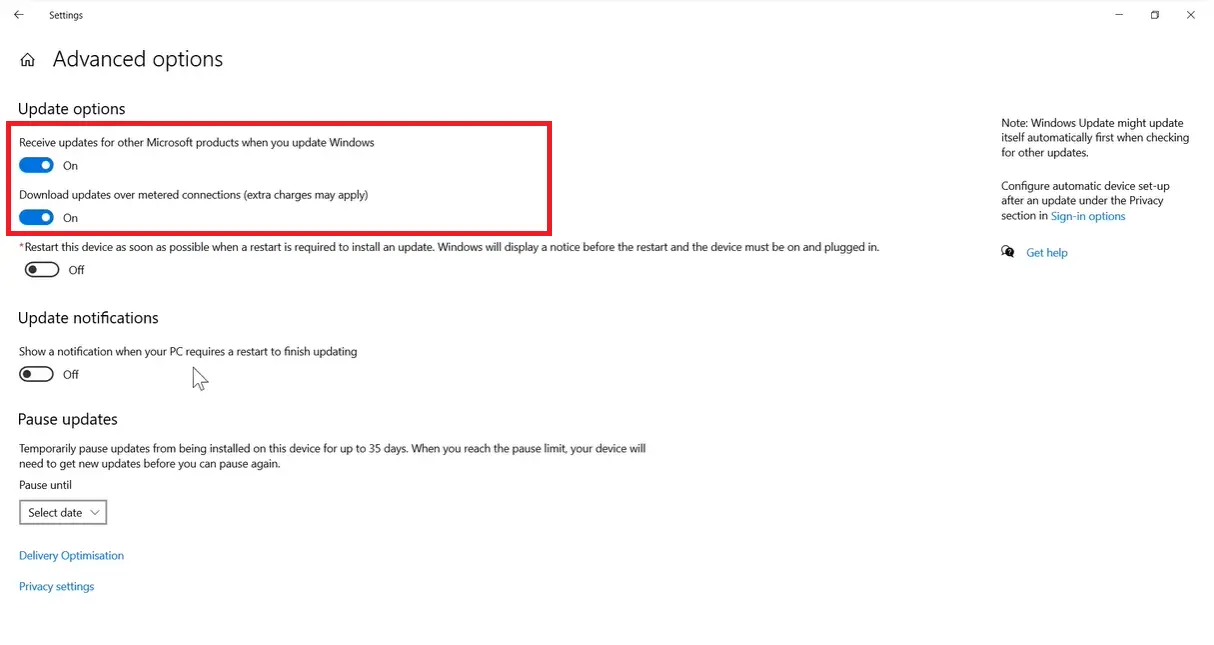
5: Navigate down and click on ‘Delivery optimization’.
6: Turn on the toggle to ‘Allow downloads from other PCs’.
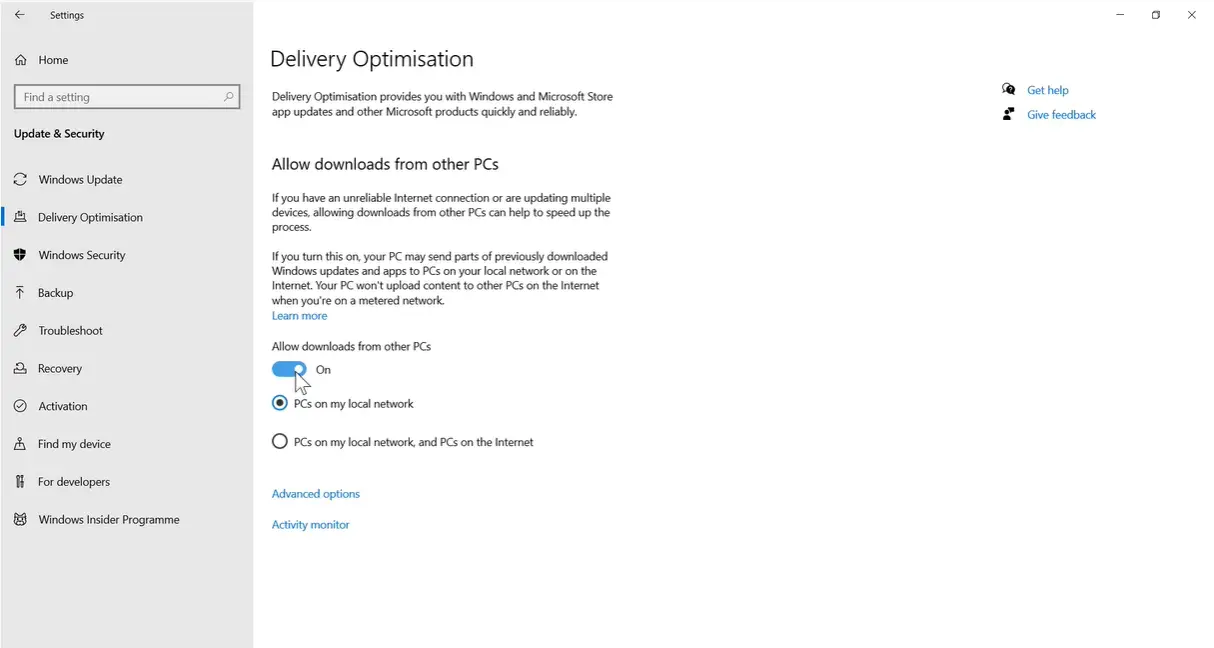
This will download the updates from other computers if you are connected to a network. It is a great option if your computer is placed in a college or office network.
7. Delete the Older Update Files
If the Windows update files are faulty or corrupt, it is better to delete older files and download them again. Here is how you have to do it:
1: Open File Explorer on your computer.
2: Go to this path: C:\Windows\SoftwareDistribution
3: Once you open the SoftwareDistribution folder, select all the contents in the folder and delete them.
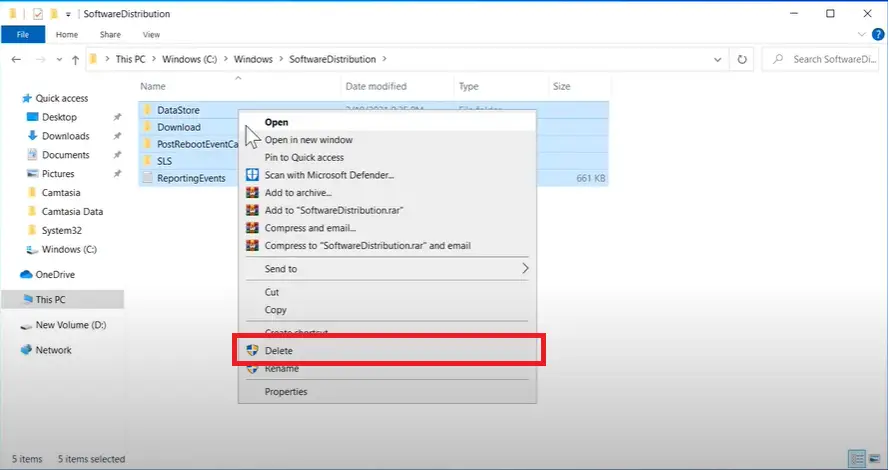
Now you might not be able to delete all the files. For the files that couldn’t be deleted, click on ‘Skip’.
Once you are done with this, check again if the Windows 10 updates are downloading or not.
8. Recreating the SoftwareDistribution Folder
In the previous method, some users may not able to delete some files from the SoftwareDistribution folder. If those files are corrupt, you won’t be able to download the Windows 10 updates. So here, we will try to create a new folder to store new Windows updates files.
1: Go to the Windows Search bar, type “CMD”, right-click on it to ‘Run as administrator’.
2: Now in the cmd window, type the following commands and hit enter:
net stop bits
net stop wuauservThis will stop the essential Windows Update services.
3: Now enter the following command:
ren %systemroot%\softwaredistribution softwaredistribution.bak4: After that, type the following command and hit enter:
ren %systemroot%\system32\catroot2 catroot2.bakYou might get an access denied message, ignore it.
5: To restart the Windows Update services. Type the following commands and hit enter one-by-one:
net start bits
net start wuauserv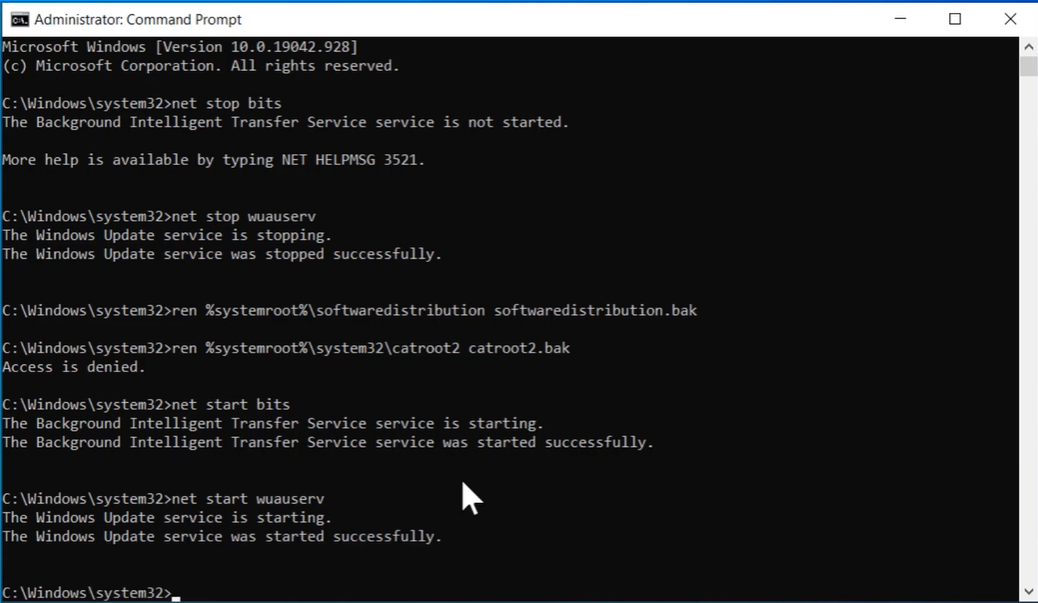
That’s it! Now exit the Command Prompt, restart your computer, and check if the updates are downloading or not.
9. Use the DISM Tool with SFC Tool
The DISM tool helps you to fix anything wrong with the Windows 10 image. If something faulty in the disc image then running the DISM tool can solve the problem. Once you have a healthy disc image, run the SFC command.
This will also help you to fix update errors. Make sure that you are connected to the internet while executing this tool. Here is how to use it:
1: Go to the Windows Search Bar, type “CMD”, right-click on it to ‘Run as administrator.
2: Open CMD, type the following command, and hit enter:
DISM /Online /Cleanup-Image /CheckHealth3: Now execute the following commands one-by-one:
DISM /Online /Cleanup-Image /ScanHealth
DISM /Online /Cleanup-Image /RestoreHealth Once these commands are executed, exit the command prompt and restart your computer. Now, run the SFC tools.
Using the SFC Tool
As mentioned earlier, corrupt files in the system directory can lead to Windows 10 update errors. In that case, using the SFC command is great.
SFC stands for System File Checker. Once executed, the command scans your files, checks for any corrupted/missing files, and then replaces them. It uses the deployed image to do so. It is important to run the SFC command after running the DISM tool.
1: Go to the Windows Search Bar, type “CMD”, right-click on it to ‘Run as administrator’.
2: Open CMD, type the following command, and hit enter:
sfc /scannow3: Let the process complete. It will replace any missing or corrupted files.
Once the process is complete, exit the command prompt and restart your computer. This will fix the issue for you.
Final Words
Error encounterd during Windows updates happens due to multiple reason, you have to try and test to find the best suitable method for your PC.
These were some tried & tested ways to fix Windows 10 updates errors. I hope that this article helps you to solve your issue. In case you feel stuck in any of the methods, feel free to reach out to us.
Also, Read: