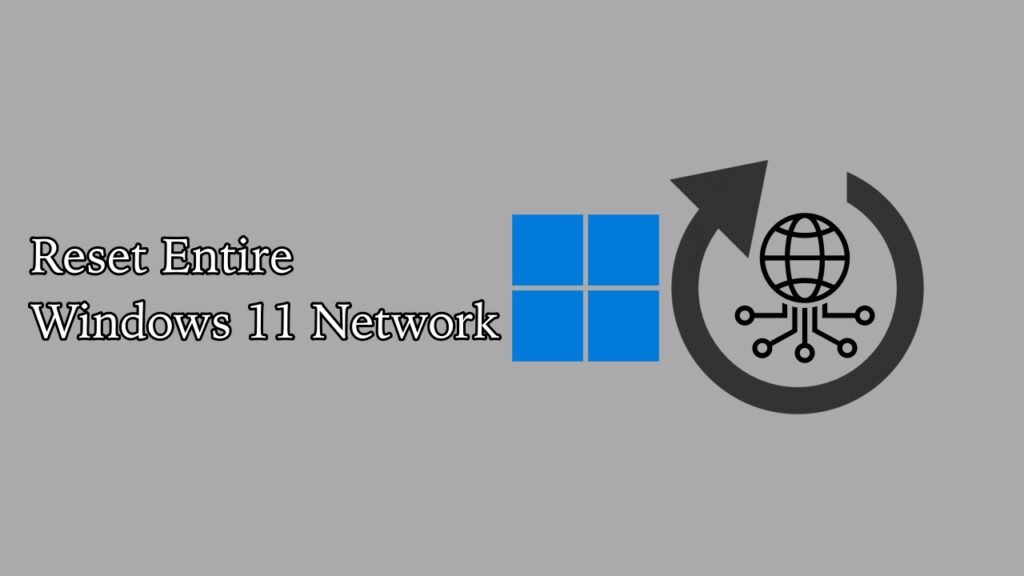Did you forget your Windows 11 password or PIN, along with answers to the security questions? Or if you want to help your friends to reset their Windows 11 login password, then stress no more.
This guide will show different ways to reset Windows 11 password in different scenarios. The process is not complicated; it depends on your situation. Nowadays, Windows is associated directly with your Microsoft account. So you can reset the password through your Microsoft account as well.
Ways To Reset Windows 11 Login Password
Usually, it is easy to reset your Windows 11 password, especially if your Microsoft account is linked to Windows. So we are going to explore different scenarios in which you might find yourself while resetting your Windows 11 password.
Scenario 1: Microsoft Account Linked to Windows 11
You can easily recover your login password if your Microsoft Account is linked to Windows PC.
- Just use any other device to go to Microsoft.com
- Then sign in with your credentials.
- Use your recovery email to reset the password.
If you use the official Microsoft Account to log in, then you can reset the password for your Microsoft Account. Here is how:
- Select the account displayed on the screen.
- Below the password text box, select “I forgot my password.”
- Follow the on-screen instructions to reset the password.
Scenario 2: Answering Security Questions
If you have answered some security questions while installing Windows on your device, then you can use this method. Here is how to do it:
- Click on Reset Password.
- Answer all the security questions and click on the arrow sign.
- Create a new password.
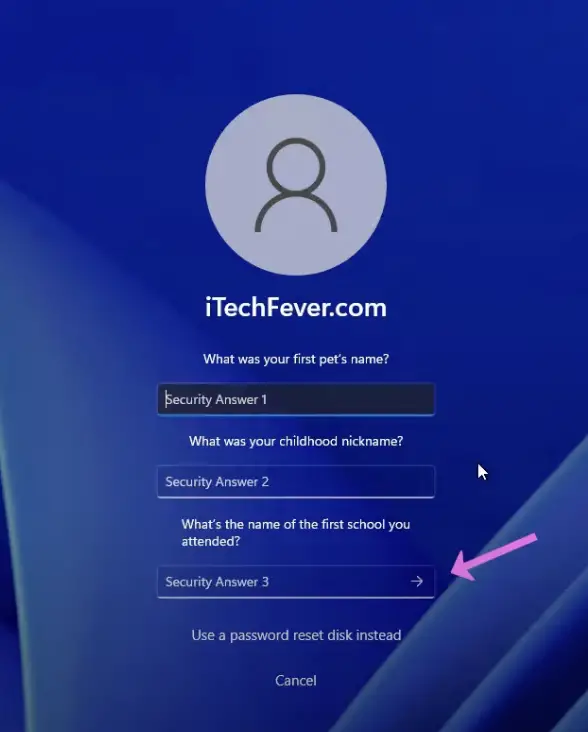
That’s it! Now you can log in with the new password as usual.
Scenario 3: Reset Password Of The Local User Account Using Cmd
If you did not answer any security questions and do not use your Microsoft Account to login into your PC, then you have a local user account. There is a different method to reset the local user account password.
We will replace the “Accessibility Center” with “cmd” at the login screen and reset the password.
This might seems long, but it is easy to follow, so make sure that you follow all the steps carefully.
Stage 1: Opening Command Prompt (cmd) at the login screen
We have to open the Command Prompt to execute a few commands, and here is how to do it:
1: Press and hold the Shift key on your keyboard at the login screen.
2: Now click on the power icon and Restart. Make sure to press and hold the Shift key.
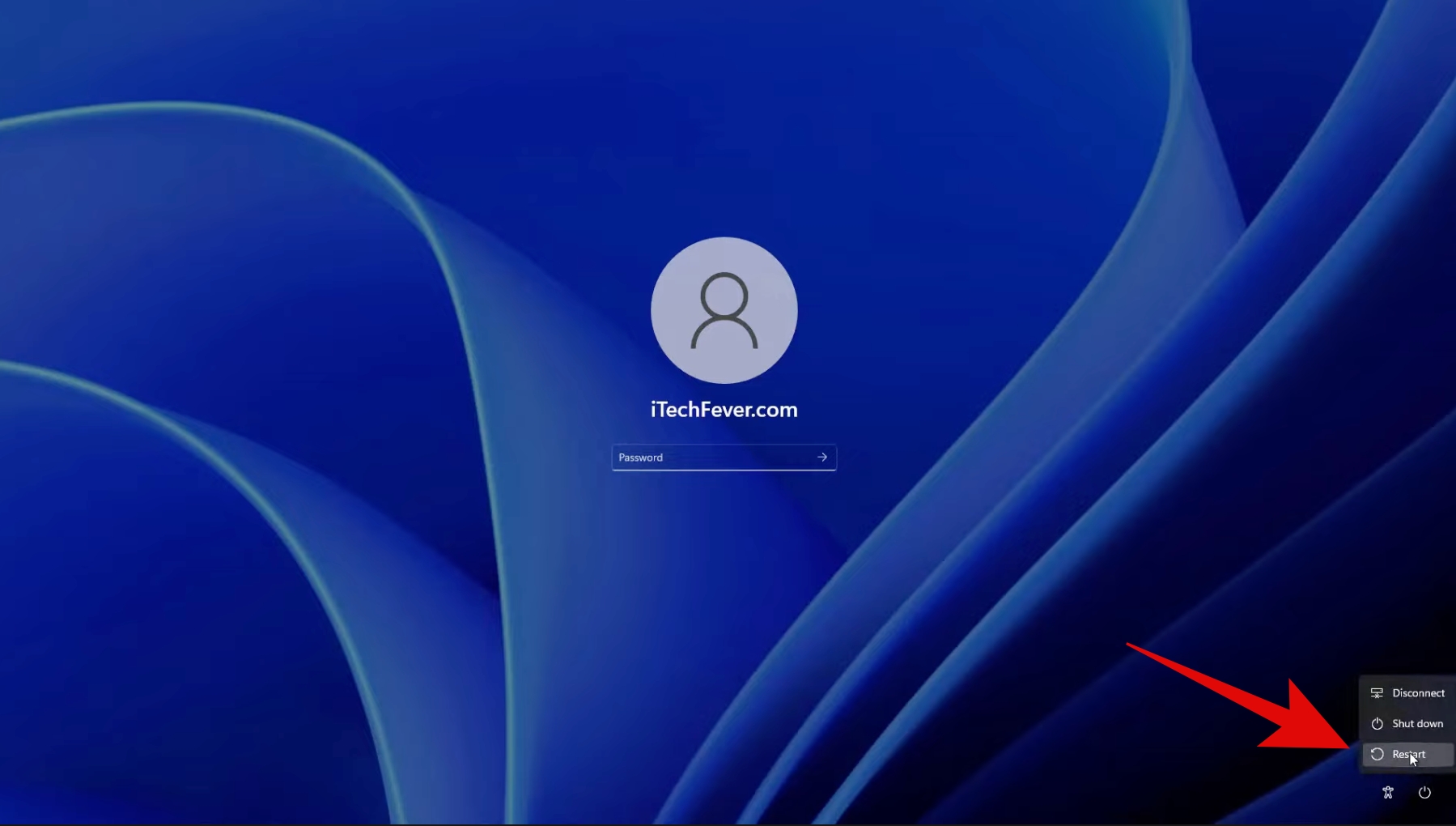
After the restart, you will now see the advanced troubleshooting options.
3: Click on Troubleshoot.
4: Now click on Advanced options.
5: Finally, click on Command Prompt.
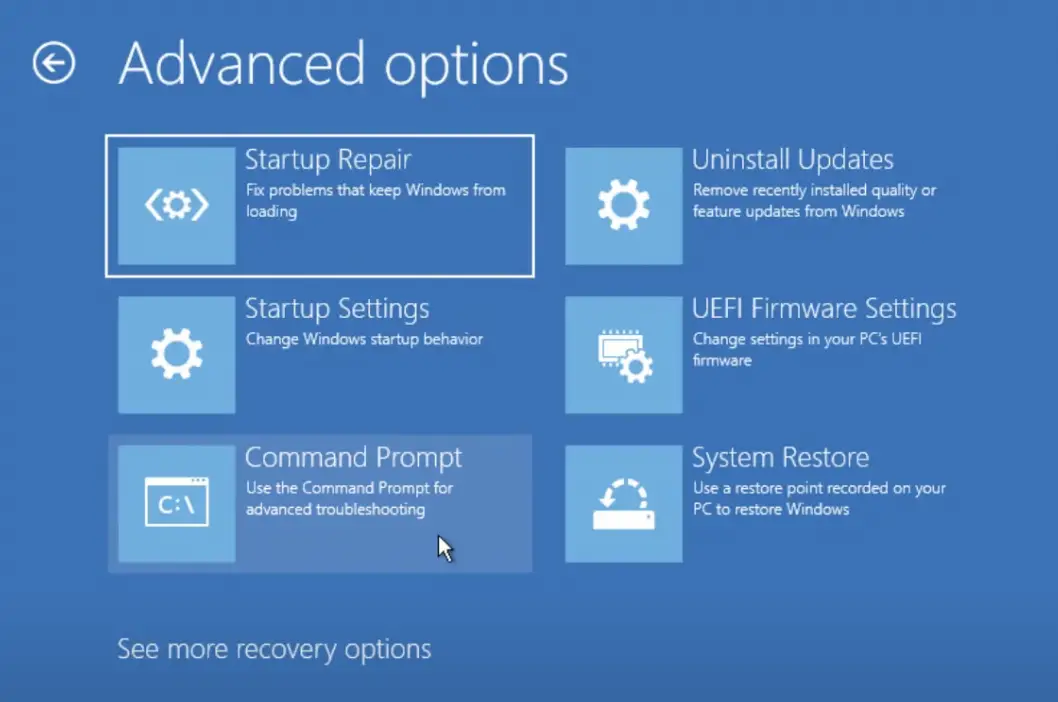
It might ask for the password on this screen then there is a different method, but if you see the cmd, you must follow the next steps.
Stage 2: Finding Disk Partition with Windows Files
Now you have to find which partition of the disk contains Windows files. To do this, you will have to enter the disk partition mode. Here is how to do it:
Step 1: Type the following command and hit enter:
diskpart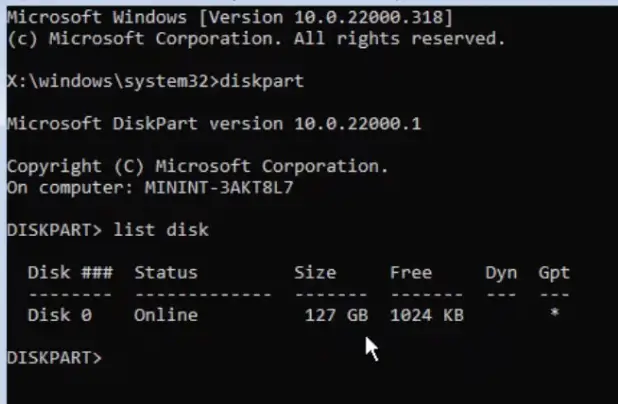
2: Now type the following command and hit enter:
list diskYou will now see all the disks on your computer.
In our case, we have one disk, “Disk 0”; now we have to see which partition contains Windows files.
3: Enter the following command:
list volIt will show you all the different disk partitions with the drive letters.
4: You can know which partition contains Windows files by looking at their Size. Usually, a partition with a big size will contain Windows files, and it usually has the letter “C” assigned to it. However, this may not always be necessary.
In our case, it is the C partition.
Step 5: You have to exit the disk partition now. Type the following command and hit enter:
exitStep 6: Now enter the C drive by typing the following command:
c:Step 7: Enter the following command to list the directories:
dir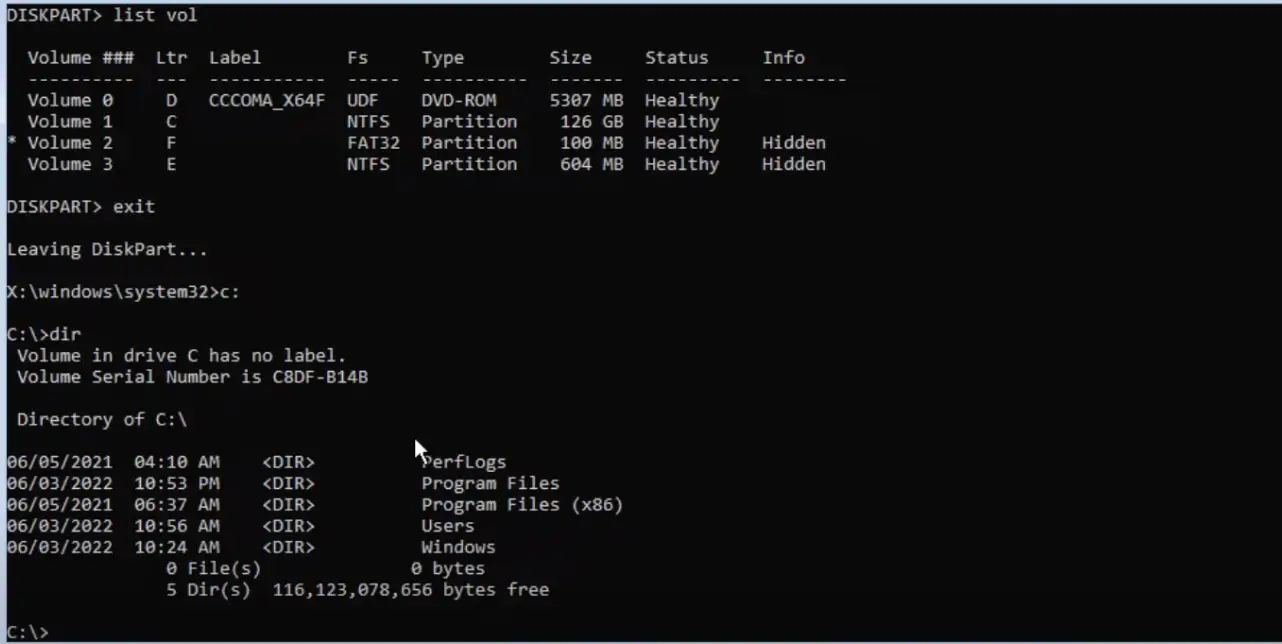
You are on the correct path if you see a folder named Windows, Program Files, User, etc.
If you don’t see the above folders, select other volumes one by one and check which volume contains the Windows-related folder.
In Step 6 – Type d: or e: or f: and press enter and then dir command to check the directories. Anyhow, you need to enter the volume(partition) containing the Windows folders.
Stage 3: Entering the System32 Directory
Once you are in the right volume, enter into system32.
1: Enter the following command:
cd windows/system32Now you also have to create a backup of the Utility Manager.
2: Enter the following command:
ren utilman.exe utilmanbackup.exe
3: We need to copy cmd in place of Utility manager, execute the below command-
copy cmd.exe utilman.exe
4: Once done, exit the cmd and Shutdown the computer. Type –
exit5: Click on Turn off your PC from the Troubleshooting menu.
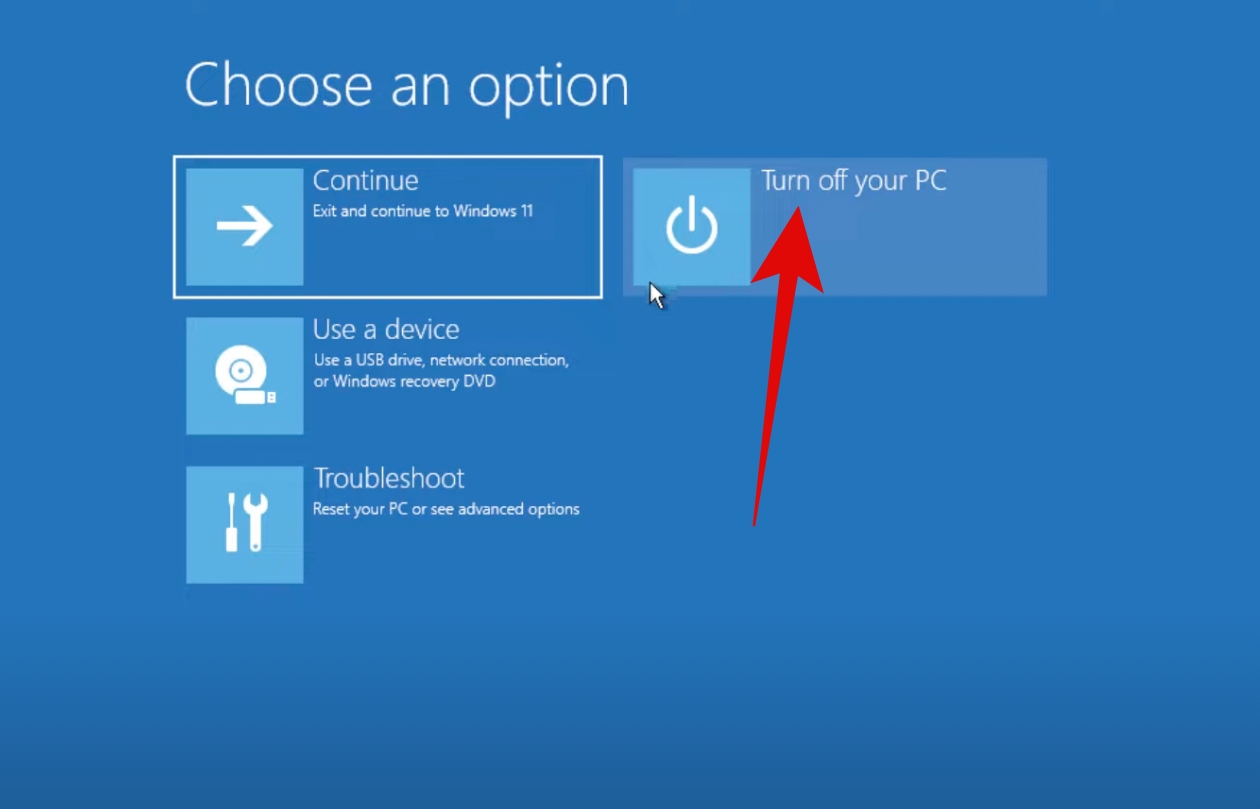
Start your PC and follow the next steps.
Stage 4: Resetting the Password
Step 1: Once the Windows restart, click on the Accessibility icon in the bottom right corner.
This will open CMD.
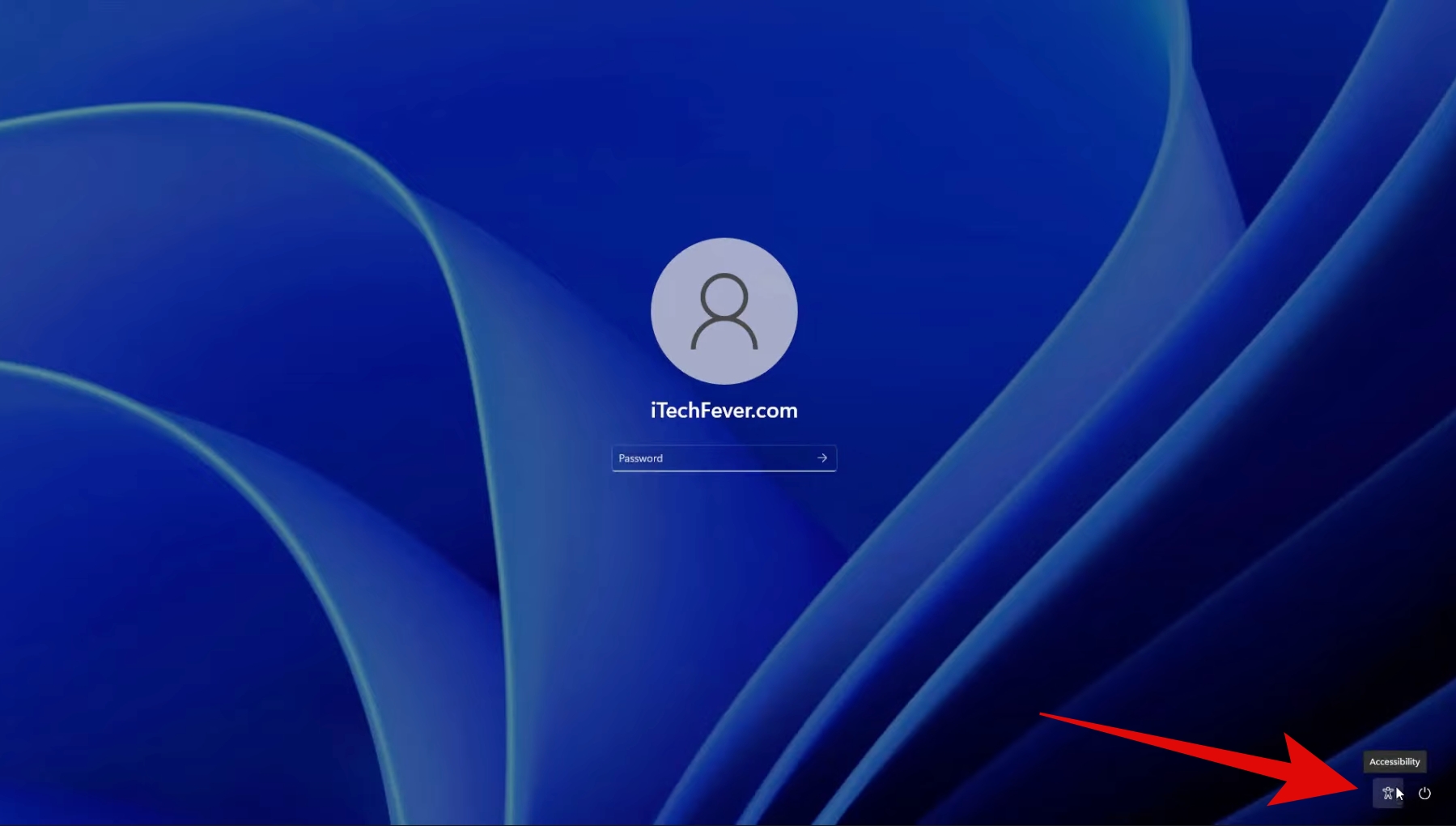
Step 2: Type the following command and hit enter:
control userpasswords2This will open the User Accounts menu.
Step 3: Select your user account and click on Reset Password.
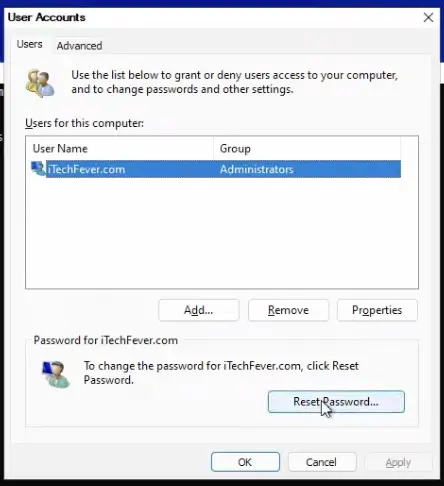
Step 4: You have to enter your new password here. Then click on OK.
Step 5: Click on Apply and OK.
Step 6: Type the following command to exit the Command Prompt:
exitNow restart your PC, and you can sign in with the new password.
Stage 5: Reverting Some Changes
We have replaced the Accessibility center with CMD. It is necessary to revert these changes. Because you won’t be able to use the Accessibility center, it can also cause some security issues. Here is how to do it:
Step 1: Sign out from Windows 11 or go to the Windows 11 lock screen.
Step 2: Press and hold the Shift key on your keyboard.
Step 2: Now click on the power icon and Restart. Make sure to press and hold the Shift key.
You will now see the advanced troubleshooting options.
Step 3: Click on Troubleshoot.
Step 4: Now click on Advanced options.
Step 5: Finally, click on Command Prompt.
Step 6: Enter the following command:
cd windows/system32Step 7: Type the following command and hit enter:
del utilman.exeStep 8: Now type the following command and hit enter:
ren utilmanbackup.exe utilman.exeStep 9: Type the following command to exit the Command Prompt:
exitStep 10: Click on Continue on the troubleshooting menu.
Verdict
You might forget the Windows 11 password anytime; you don’t need to panic because you can easily recover the password for free.
First, try to reset from the Microsoft account or answer the security questions. The third scenario is for people who do not have any password recovery methods.
The method seems long, but it will take a few minutes only, so make sure that you follow each step carefully. You should always link your Microsoft Account with your Windows 11 PC. This way, password recovery is seamless. In case of any issues, feel free to comment down below.
Reset Windows 11 Password FAQs
A: Yes, if you have your Microsoft Account liked to Windows, you can reset your Windows 11 password. Click on “I forgot my password.” Then, follow the on-screen instructions to ensure you are connected to the WiFi.
A: If you follow all steps carefully, the method is safe. It is important to revert the changes after changing the password. Otherwise, your PC might face some issues.
A: Yes, in some cases, you can reset your Windows 11 password using CMD, following the 3rd method. Replace the Accessibility Center with Cmd; once we have cmd at the login screen we can easily change the password.
Also Read: