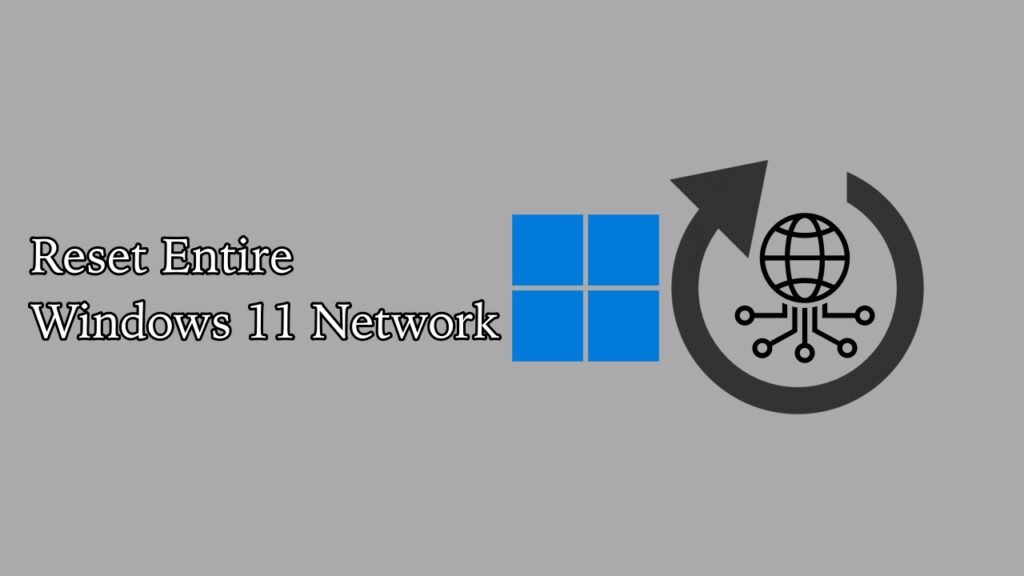Windows 11 comes with a lot of cool features and one might say that all of the big tech companies are shady in terms of data collection and privacy, that is just an entirely different debate. But as a user, you can make Windows 11 completely private and control what you share with Microsoft.
In this guide, you will find some easy ways to make Windows 11 more private. This will mostly involve changing some default settings. So make sure to follow the guide till the very end.
Should I Care About Microsoft Windows 11 Tracking?
Microsoft does not hide that it collects data from Windows 11 users. In the Privacy Policy statement, which we tend to ignore all the time, Microsoft says that data is collected by “your interactions, use, and experiences with our products.”
Unfortunately, that is not it, the statement also says that they also “obtain data about you from third parties.”
This is not correct when you look at it from a privacy point of view. The data collected can be used to send targeted ads to you. On top of that, you also have to analyze that if big corporations like Microsoft have your data, attackers can get access to it by a data breach. Overall, data tracking is a big issue and that is why you need to make your Windows more private.
Make Windows 11 More Private
You can make Windows 11 private by changing the different settings, though this won’t stop the different websites to put cookies in your browser and get your data.
Control Which Apps can Use Each Capability
Step 1: Hit the search icon, type Settings, and hit enter.
Step 2: Go to Privacy & security.
Step 3: Now you can select the capability you want to allow apps to use. For example, you can use this for Calendar or Contacts.
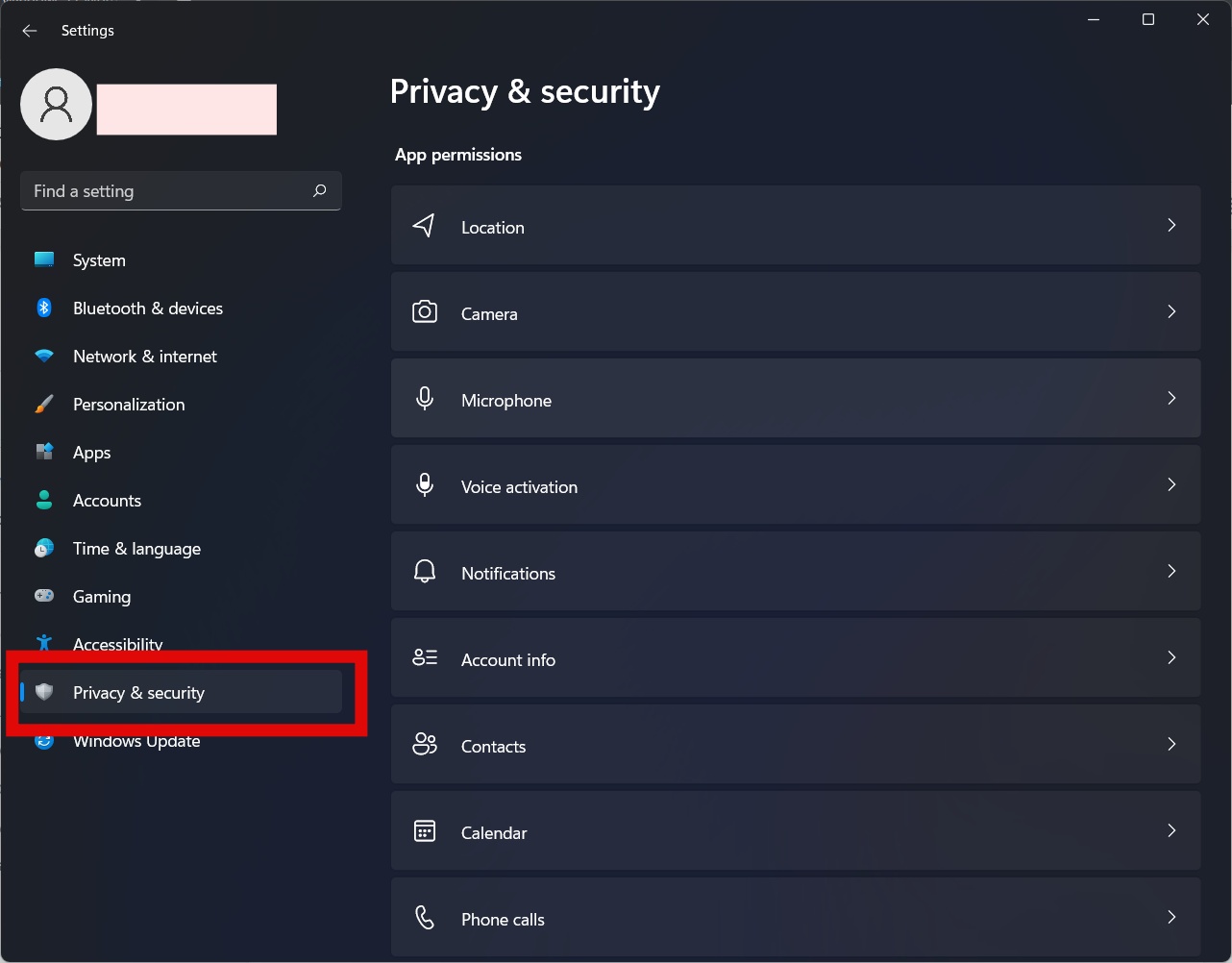
Step 4: You can turn ON or OFF the settings using the toggle.
Because of this, you can change the settings to allow anyone using the device has access to the capability.
Step 5: You can also turn on/off individual apps and services to choose which apps can access the capability.
The best practice is to allow certain capabilities to the selected apps only like you can allow location for the maps, camera to the webcam & browser if you are using it. If you are not using any voice recording or voice command then disable microphone access to all apps.
Simply, turn off the capability access to the apps that you are not using.
Disable Tracking on Edge To Keep Edge Private
Microsoft has significantly improved Edge over the past few years and that is why most people prefer using it as their default browser nowadays. However, to make Windows 11 more private, there are a few privacy settings that you need to change on the Edge browser.
Tracking Prevention
Step 1: Open Edge, then go to Settings.
Step 2: Now click on Privacy, search, and services from the menu on the left.
Step 3: Turn on the toggle for Tracking Prevention.
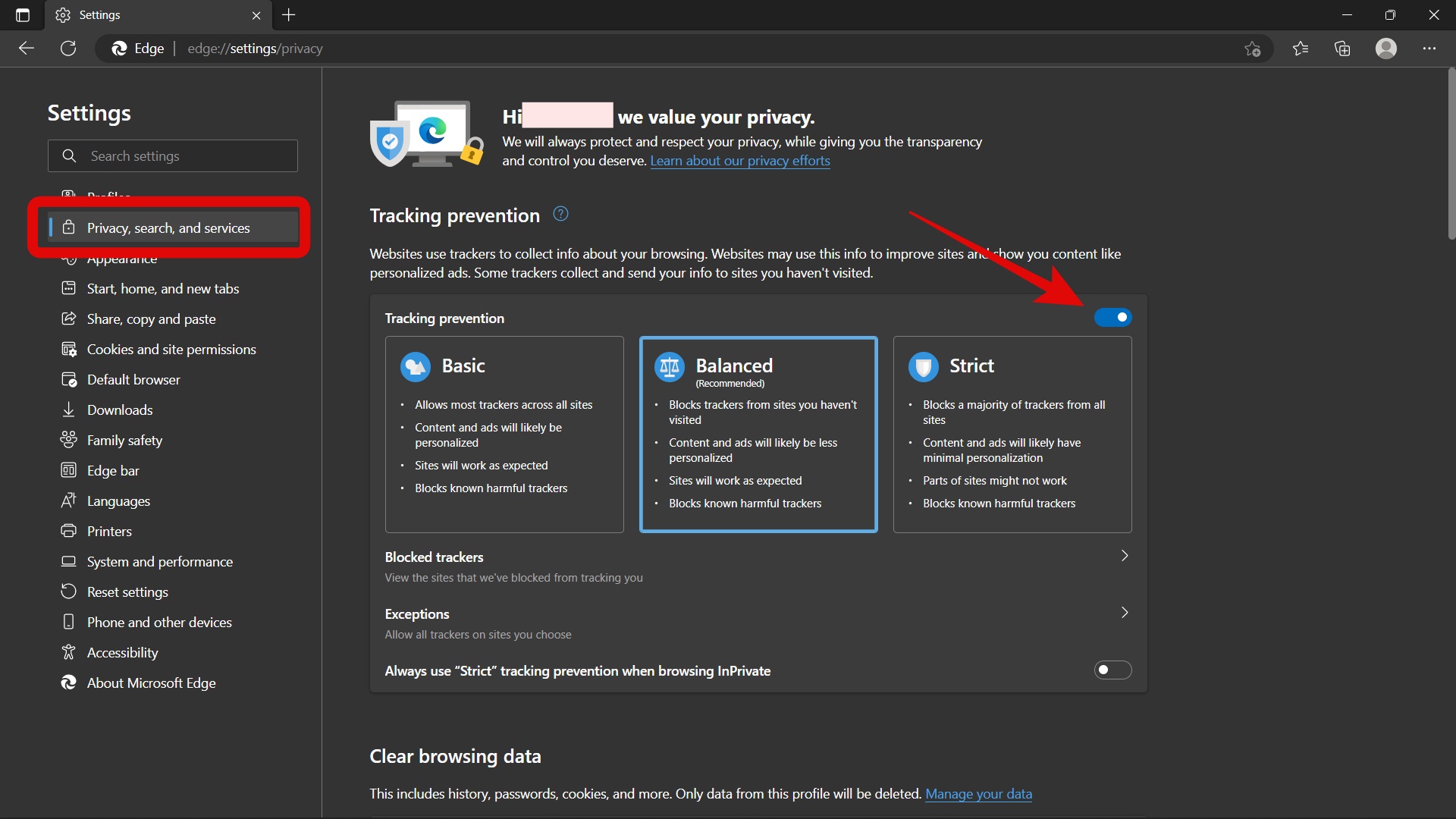
You can either select the Balanced setting or the Strict. Just know that some parts of some websites might not work when you select the Strict mode.
Personal Data Prevention
Step 1: Open Edge, then go to Settings.
Step 2: Now click on Profiles from the menu on the left.
Step 3: Turn off the toggle for the following:
- For Save and fill payment info under Payment info
- For Save and fill basic info under Personal info
- For Offer to save password under Passwords
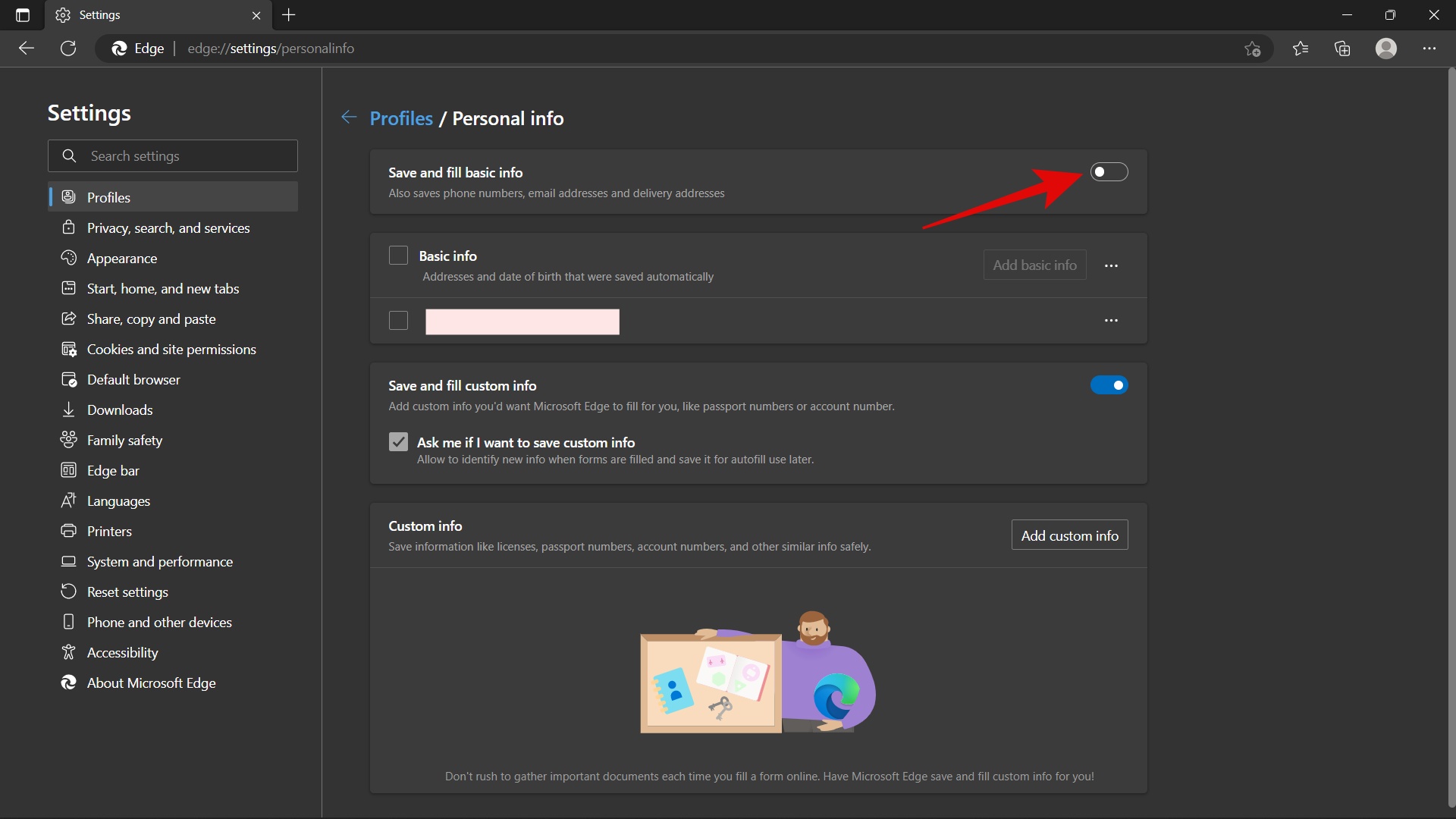
That’s it! By enabling these settings on Edge, you can make Windows 11 more private.
Turn Off Location Tracking
Location tracking is a big no if you want to make your Windows more private. There are a lot of apps that have access to your location and they don’t really need it. So you can just turn off your location tracking. Here is how to do it:
Step 1: Hit the search icon, type Settings, and hit enter.
Step 2: Go to Privacy & security.
Step 3: Click on Location under App permissions.
Step 4: Turn off the toggle for Location services.
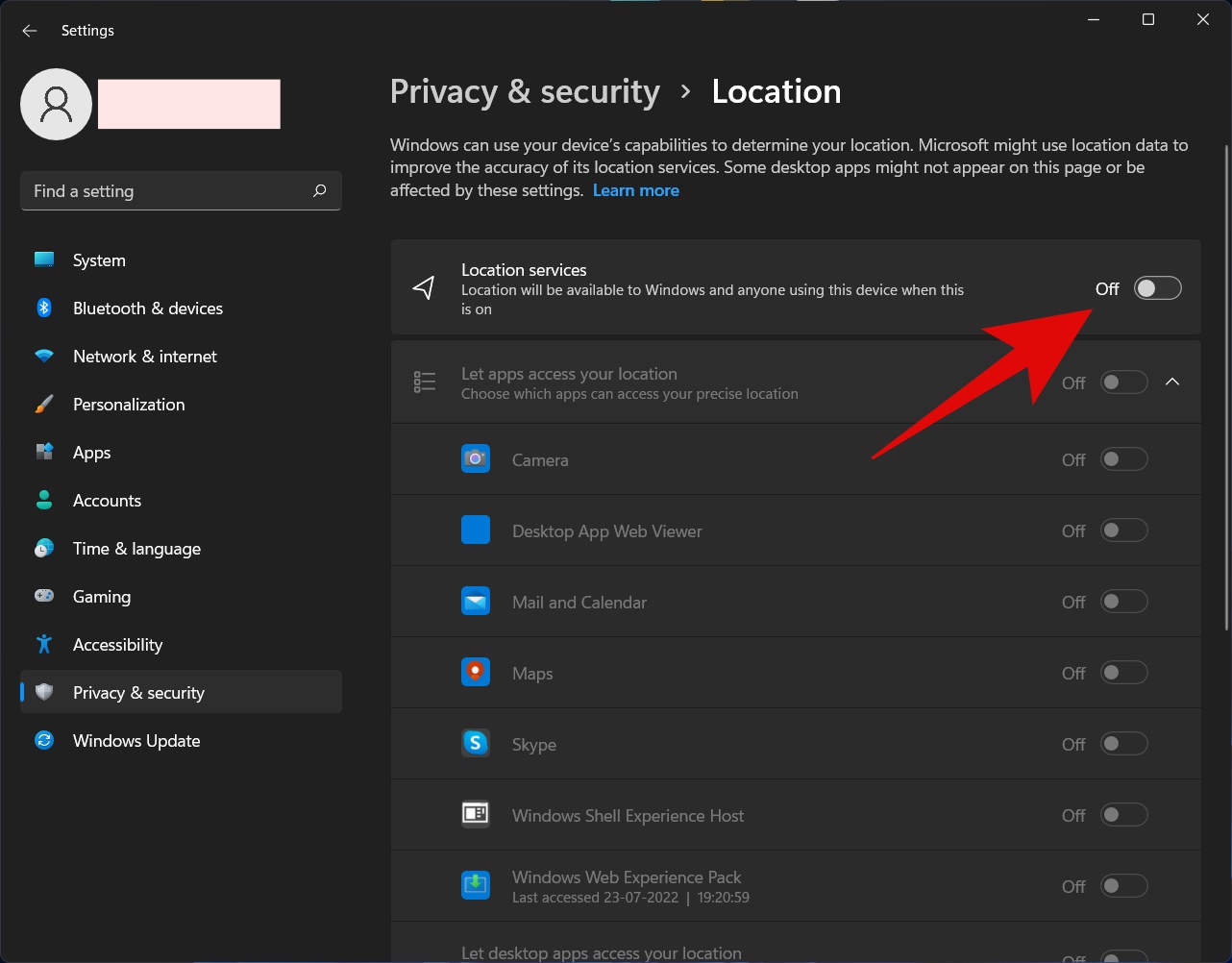
This might be good if you just want to stop the location services for everything on your PC. However, some apps like Weather need an exact location to give you accurate data. But if you just want location services off for some specific apps, you can turn off toggles for individual apps.
Turn Off Ad Tracking
Probably one of the most important things you have to disable to make Windows 11 more private is to turn off ad tracking. Here is how you can do it:
Step 1: Hit the search icon, type Settings, and hit enter.
Step 2: Go to Privacy & security.
Step 3: Now go to General under Windows permission.
Step 4: Turn off the toggle for Let apps show me personalized ads by using my advertising ID.
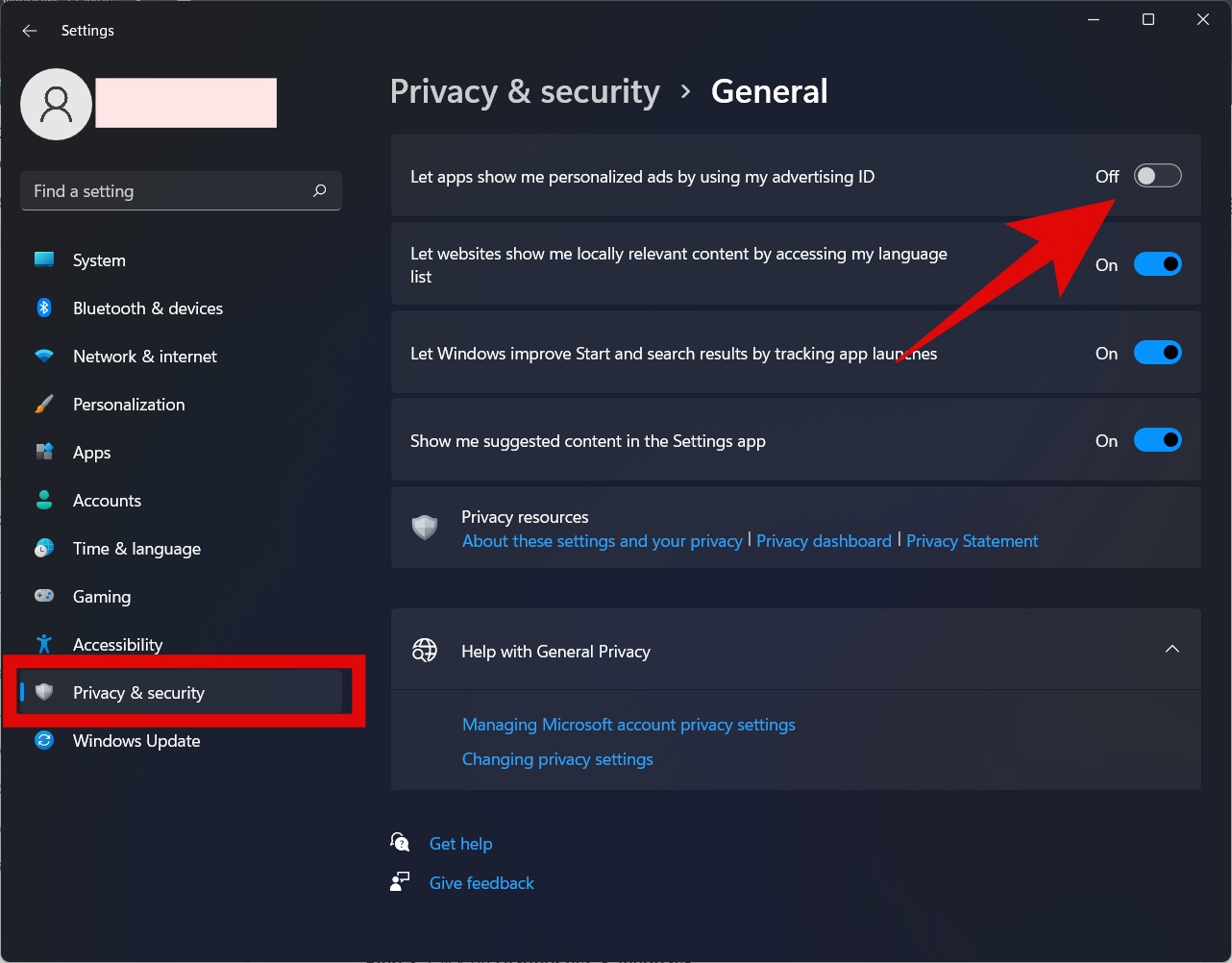
To take your privacy game to the next level, you can also turn off the toggle for the remaining three settings.
Disable Diagnostics and Feedback
Microsoft collects information related to your hardware and computer activity to see how Windows is performing. There is no way to completely disable these services but you can disable some of them.
Step 1: Hit the search icon, type Settings, and hit enter.
Step 2: Go to Privacy & security.
Step 3: Click on Diagnostics & feedback.
Step 4: Turn off the toggle for Send optional diagnostic data.
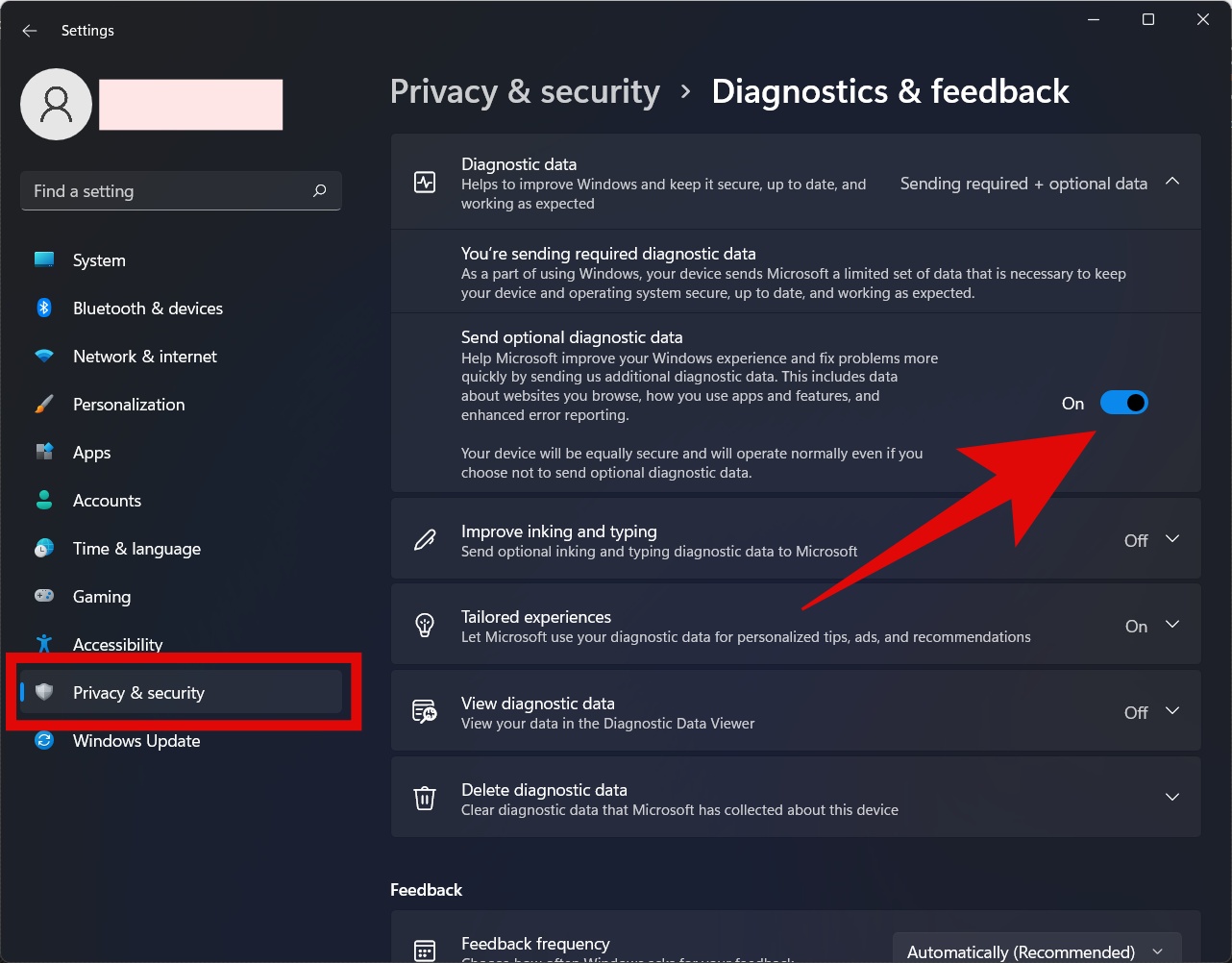
Step 5: Under Tailored experiences, turn off the toggle.
That is it!
Manage App Permission
Microsoft allows you to manage a lot of different permissions that apps take. You can disable some of the permissions that you might not like. Here is how you can do it:
Step 1: Hit the search icon, type Settings, and hit enter.
Step 2: Go to Privacy & security.
Step 3: Scroll down to see the list of all the App permissions.
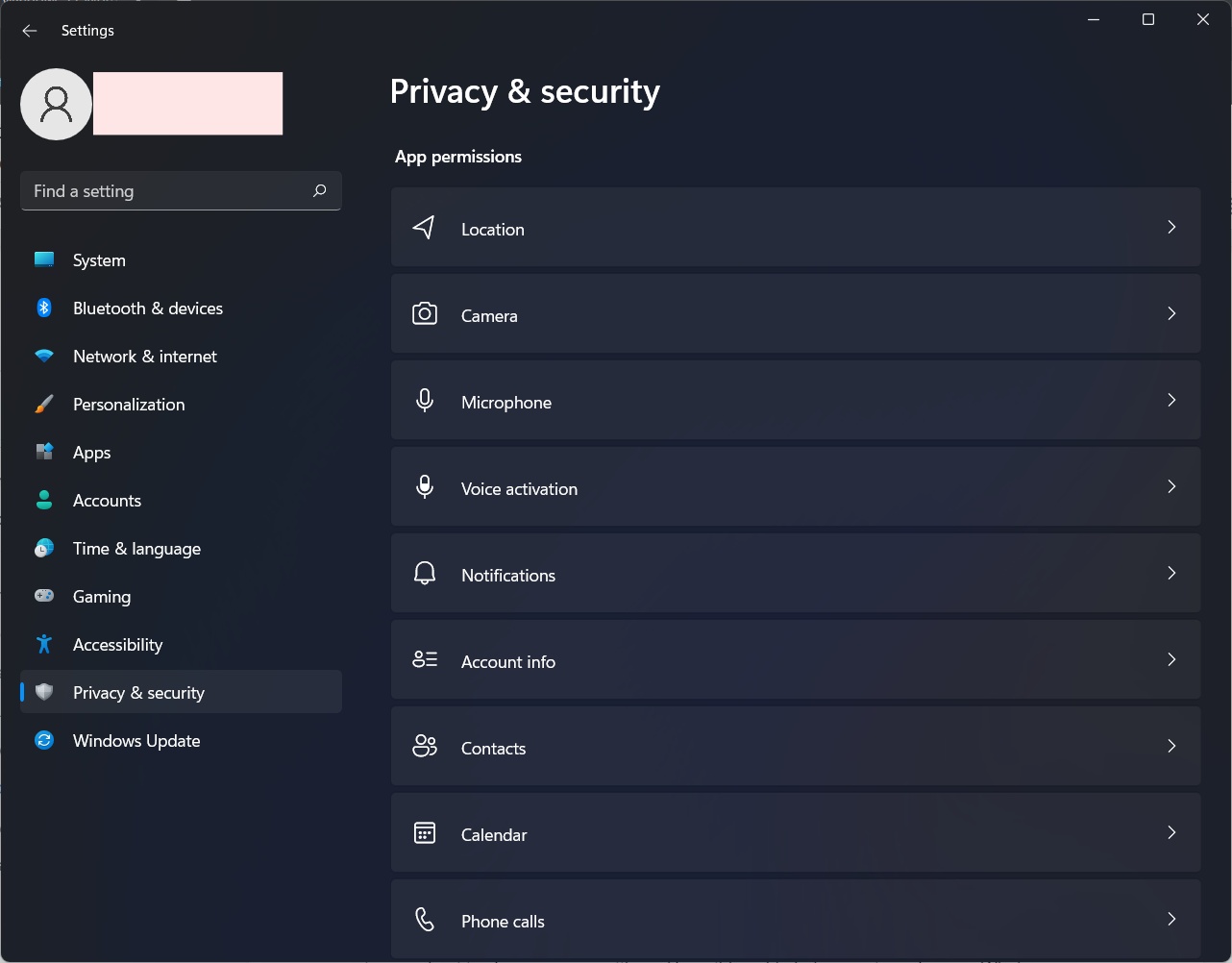
From here, you can click on individual App Permissions to enable or disable them for certain apps.
Disable Activity History
By default Windows 11 stores your activities on your device including info about websites you visit and how you use apps and services and send them to Microsoft. You can easily disable activity history from the settings.
1. Open Settings > Privacy & Security and go to Activity history.
2. Now turn off these 2 options –
- Store my activity history on this device.
- Send my activity history to Microsoft.
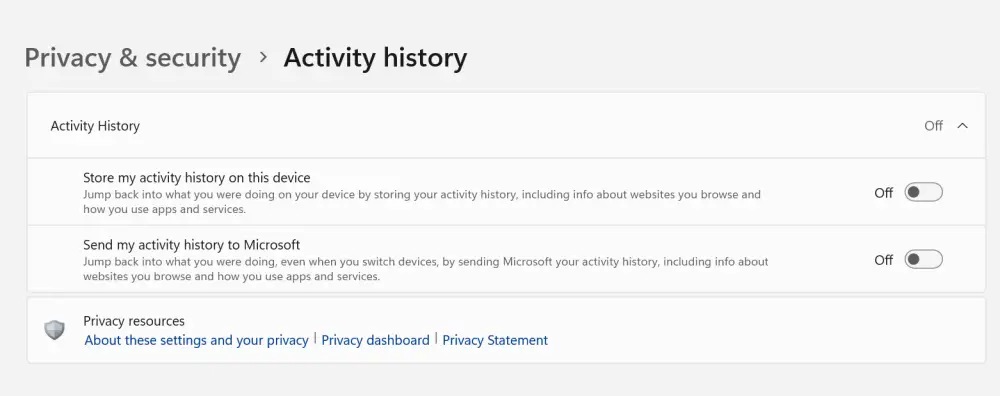
Now your device won’t send your activity history to Microsoft.
Closing Phrase
Those are some of the ways to make Windows 11 more private. It is basically assessing what apps have what permissions and how Microsoft collects your data. Now, you might never win this privacy battle completely against big tech companies. But you can still try your best to change some settings. Hope this guide helps you to make your Windows private and safe.
Read More About:
- How to Fix Bluetooth Not Showing on Windows 11 and 10?
- How To Set Password In Windows 11
- How to Debloat Your Windows 11 to Unlock Maximum Performance
Make Windows 11 Private FAQs
To change privacy settings you need to open the “Settings” app and click on the “Privacy & Security” option to access the privacy settings.
You can make Windows 11 completely private by changing certain privacy settings in General Privacy Settings, you should turn off speech recognition, disable inking & typing personalization, and turn off diagnostics & feedback, activity history, and app permissions.
By default Windows 11 is set to track your activities, get location data, your browsing activities, windows related information, and much more but you can turn them off to keep your Windows 11 private.
The websites you visit, apps, and OS can track your activities you can turn off Windows settings to prevent tracking by OS. Limit the capabilities access of the apps, and use VPN to access random websites.
Windows 11 can show you targeted Ads by tracking your activities, you can easily turn off Ad tracking from the Windows permission in General privacy settings.