Is 5 GB of cloud storage provided by Apple via iCloud sufficient for you? Have you been running out of iCloud storage while backing up your iPhone data? If yes, then you should prioritize backing up your device’s data to a safer space, probably your PC. Do you know you can backup your iPhone to Windows PC without any problems?
The iCloud storage provided by Apple is sufficient only for storing essential files like notes, messages, documents, and keychain passwords. This free storage space is certainly not enough to store photos, videos, and other files. However, you can always choose to change this plan to get more storage on your iCloud. You can purchase this extra storage by tapping on buy more storage or changing the storage plan from your iPhone’s settings.
Usually, iOS users save their data on iCloud. But there is yet another practical method to back up all your iPhone data. That is, you can proficiently create a backup of your iPhone to a PC. This will be extremely useful to restore your data if you lose or upgrade your iPhone.
Backup iPhone to Windows PC (Win 10/11)
Using iTunes, you can effortlessly back up all your iOS device’s data to your PC. This is a relevantly easy and efficient method to keep all your data safe and secure. This way, you can save your iPhone data to your hard drive.
The steps involved in backing up iPhone data are mentioned below:
1. Connect your iPhone to the PC via a lightning cable.
2. Tap on trust from the flash message on iPhone stating, “Trust This Computer?.” Then provide your iPhone’s password.
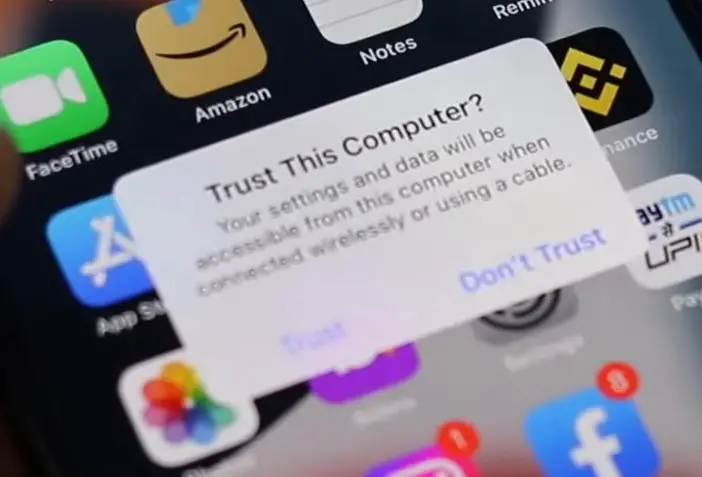
3. Now, iPhone will be connected to your PC.
4. Start by installing iTunes to your PC, be it Windows 10 or Windows 11. The users can do this either by installing it directly from Microsoft Store or by downloading it manually from Apple’s website.
(For the latter method, search for iTunes download and then go to the first link to download the correct version for your PC. You can download the windows 10 64-bit version both for Windows 10 and Windows 11. Then you must install it by following the on-screen instruction.)
Download iTunes For PC (Available for Windows 10 but will works oonn Windows 11 without any issue)
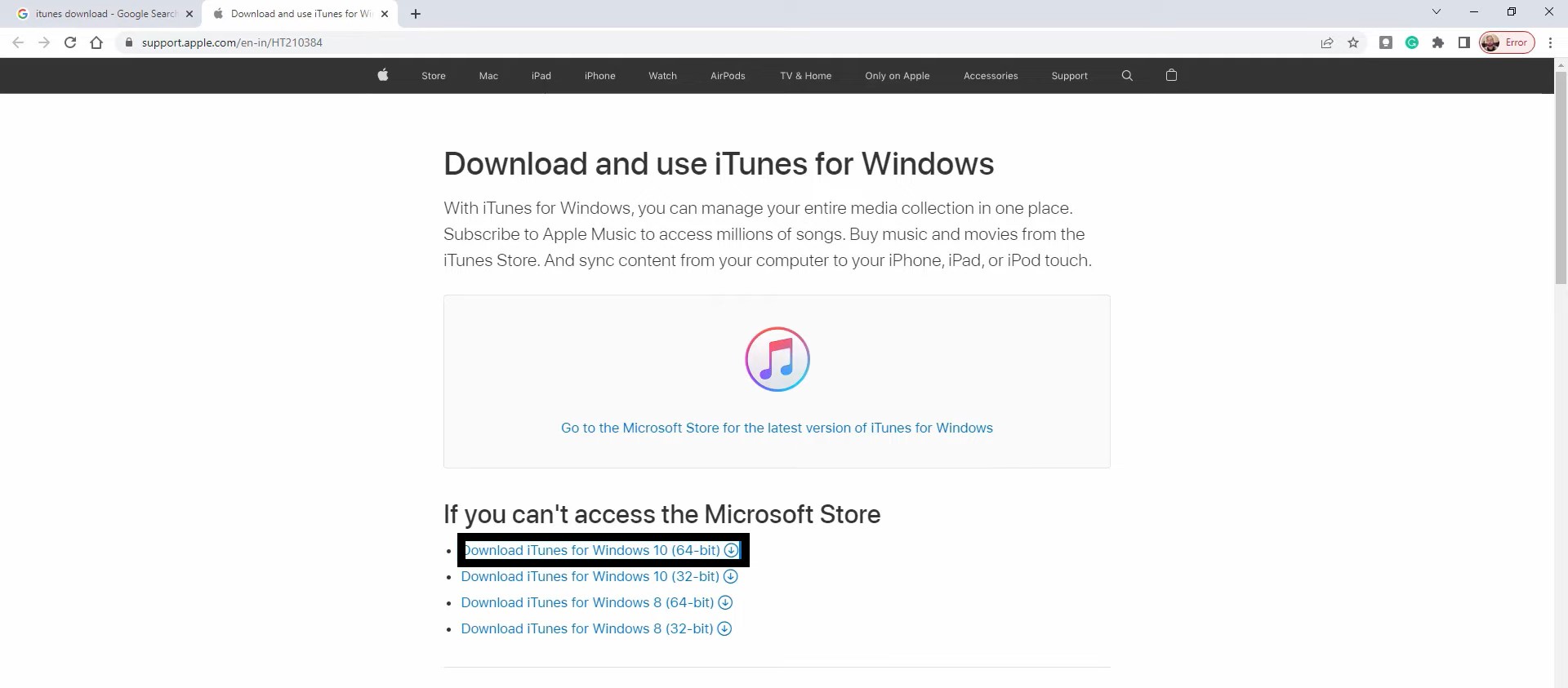
5. Once installed, open iTunes and sign in to the iTunes app by providing your Apple ID and password. Then enter the verification code to verify your device.
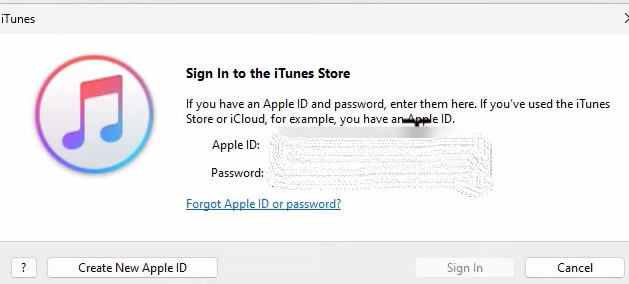
6. iTunes will synchronize with your iPhone after this. Now, click on the Device icon beside the music option. This will show some basic information about your iPhone and the backup options.
Or go to Files > Devices and select the option to sync or backup.
7. Click on the Summary tab from the left pane. Select this computer, and encrypt local backup under backups from the right side to create a backup of your iPhone.
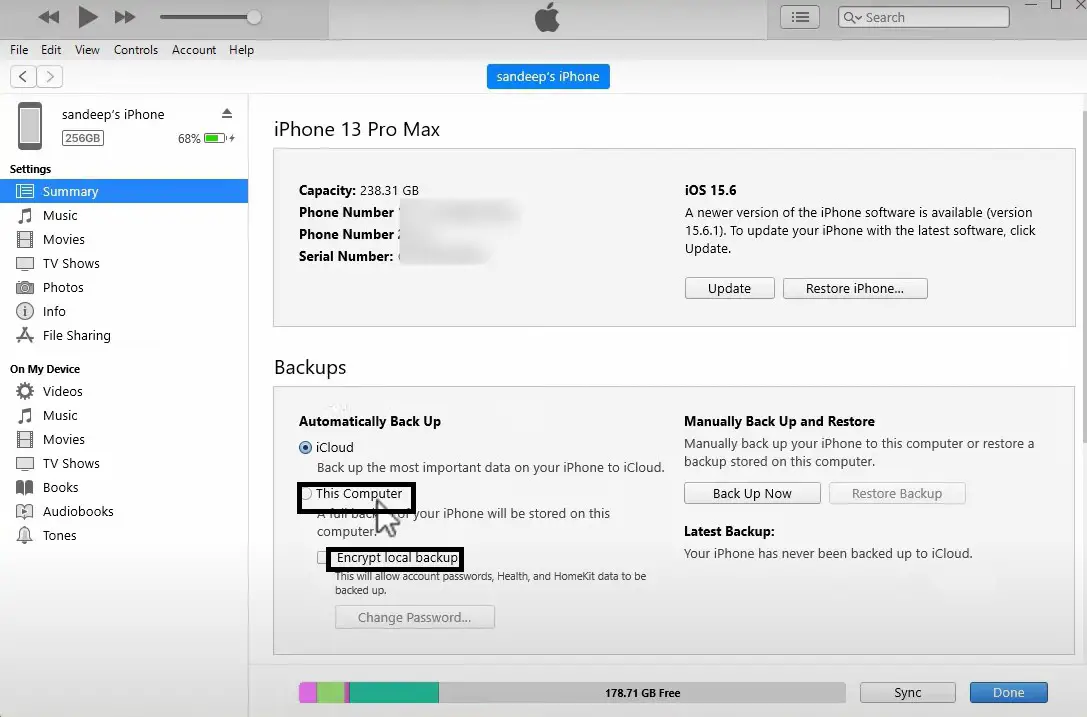
Encrypt local backup will help you save your password, health, and home kit data. You can do this by providing a password, so click on set password, and then it will create a backup of your iPhone and encrypt it.
8. After this, all the data from your iPhone will be backed up and locally encrypted.
Access The Encrypted Files On Windows PC
You can swiftly access all these backup files from your Windows 10 or 11 PC. You can follow these steps to access the encrypted files. Remember you cannot view the files; you can just locate the saved backup.
1. Start by going to this PC from File explorer.
2. Click on local disk C.
3. Select the user’s folder and then open the folder with your username.
4. Click on the Apple folder.
5. Open MobileSync and then select Backup.
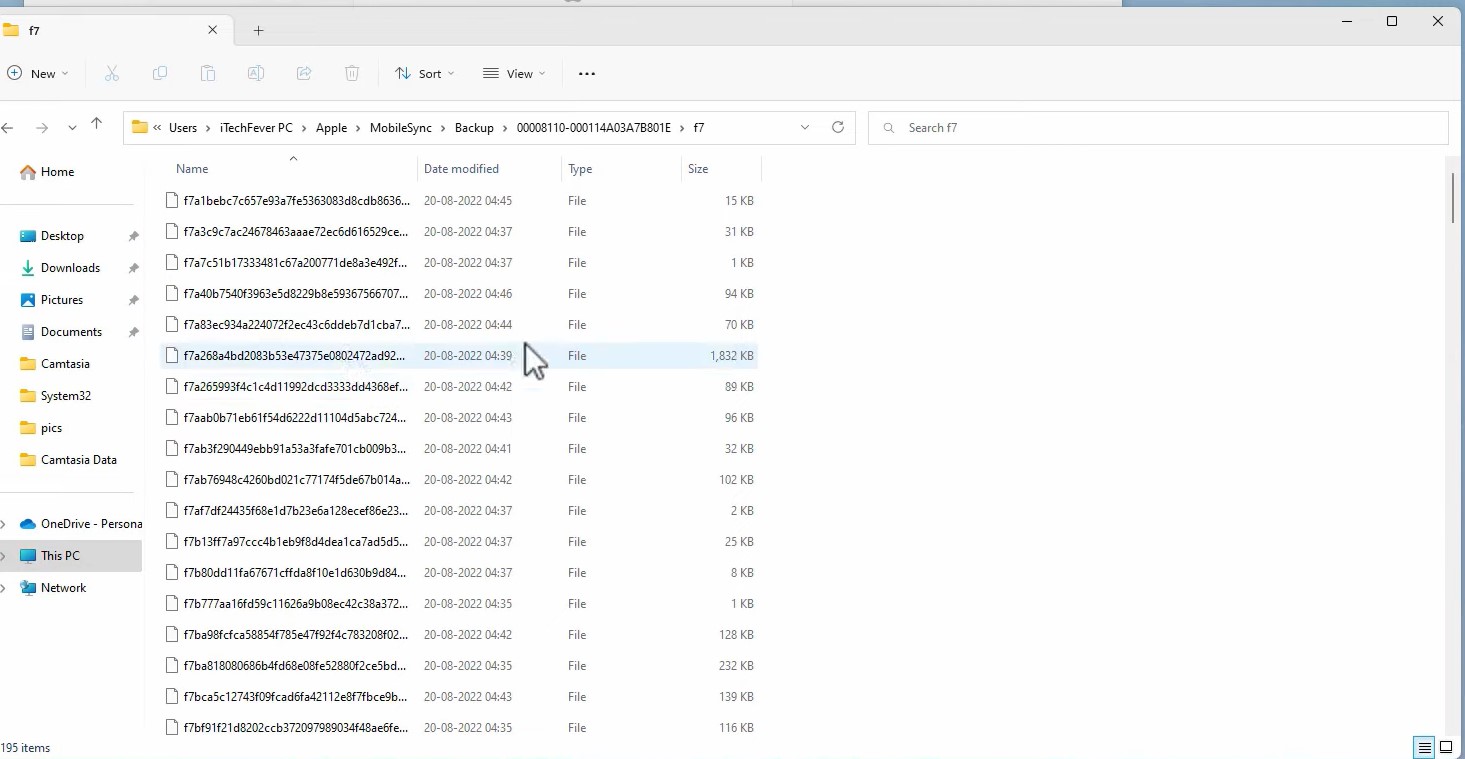
This will show all your iPhone’s backup files, but you won’t be able to read them because these files are encrypted. All these files can even not be read if you have not encrypted your backup using the password.
Certainly, there are few software to read your backup files in case you lose your iPhone.
iPhone Backup Location In Windows 10/11
If you want to locate iPhone backup on your PC, then it depends on how did you install iTunes. Whether you downloaded it from Microsoft Store or Apple’s website.
iTunes installed from Microsoft Store –
iPhone backup location – C:\Users\Username\Apple\MobileSync\Backup\
iTunes installed from Apple’s website-
iPhone backup location – C:\Users\Username\AppData\Roaming\Apple Computer\MobileSync\Backup\
iTunes To Perform More Tasks
Other than creating a backup of your iPhone, iTunes is useful for several other purposes. That is, you can delete your backup using iTunes by going to Edit > Preferences, followed by selecting the device option to delete your backup.
Similarly, you can also use iTunes to update the iOS version or restore your iPhone using the update option and the restore option, respectively. The latter is useful in restoring your iPhone to the factory setting as well as from the backup.
These are some of the commonly used options available on iTunes. iCloud is a good option to back up your iPhone yet that is a costly affair, so you can create a backup of your iPhone on your Windows PC.
It works with iPhone 7,8, X,11,12, 13, and 14, all models.
FAQs
Once you have installed iTunes on your PC. Then synchronize your iPhone after this by signing in using your Apple id and password. Now, click on the Device icon beside the music option.
This will show some basic information about your iPhone and the backup options. Select this computer, and encrypt local backup under backups to create a backup of your iPhone.
All photos of your choice can effortlessly be transferred from your iPhone to your PC using the iTunes app.
The users can swiftly encrypt a backup of their iPhone using the iTunes app on their PC. This can be done by selecting Summary from the left side, then clicking on this computer and encrypt local backup under Backups.
iTunes backup will be encrypted; you can view your files without a specific app designed for that.
Read More:-




