YouTube could be really addicting and time-consuming. Especially if you go down some conspiracy rabbit hole. And the YouTube Autoplay feature makes sure of it. You can turn off YouTube AutoPlay to save your time.
This feature automatically plays the next video from the recommendation list you see on the side/bottom. No matter what the case is, it is always better to turn off the Autoplay feature.
With a new design refresh for mobile phones, the option to disable Autoplay on mobile phones is a bit tricky.
Here is how to turn off YouTube Autoplay on both mobile and desktop.
Disabling YouTube Autoplay Feature On a Smartphone
If you are using the app on your smartphone to watch videos and want to disable Autoplay, here is how:
Using the Videoplayer
- Launch the YouTube app on your smartphone.
- Tap on the video you like to play.
- You should now see a toggle on top.
- Just tap on the toggle to turn it off.
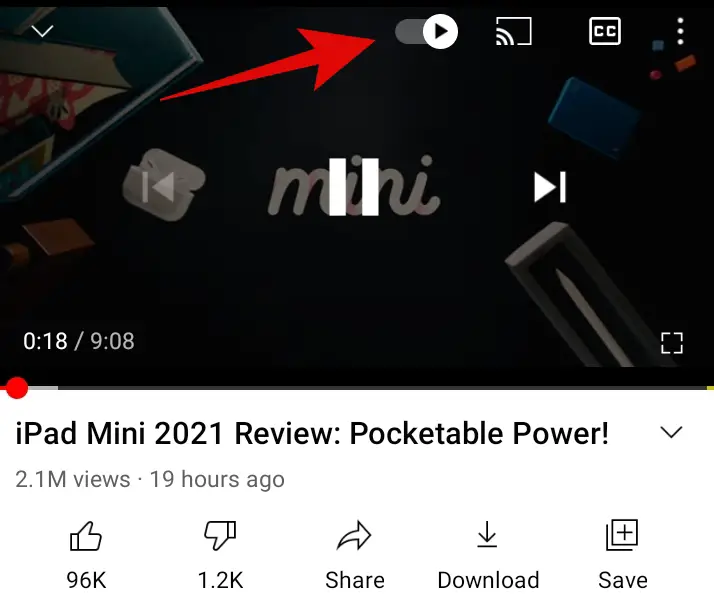
Once you do that, you will also see a message reading “Autoplay is off”.
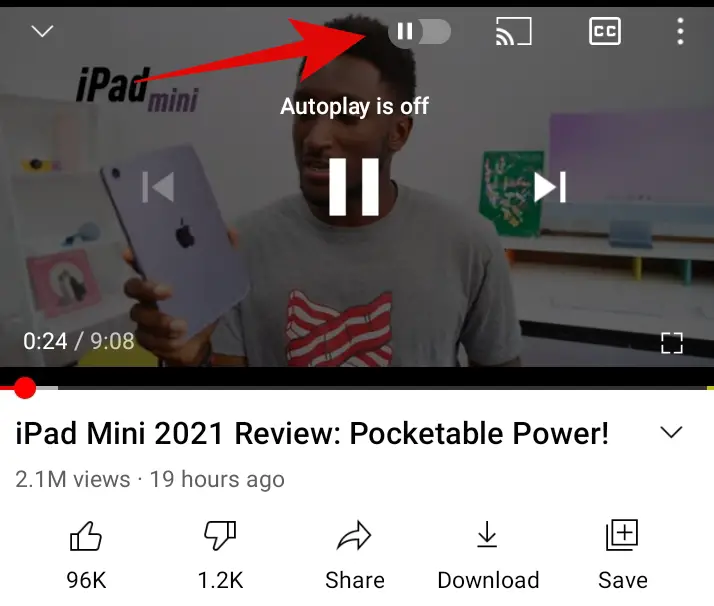
That is the easiest way to disable autoplay on the mobile app.
Using the YouTube Settings
Additionally, you can also use the Settings menu on the mobile app to turn autoplay off. Here is how:
Step 1: Tap on your profile picture icon at the top-right corner.
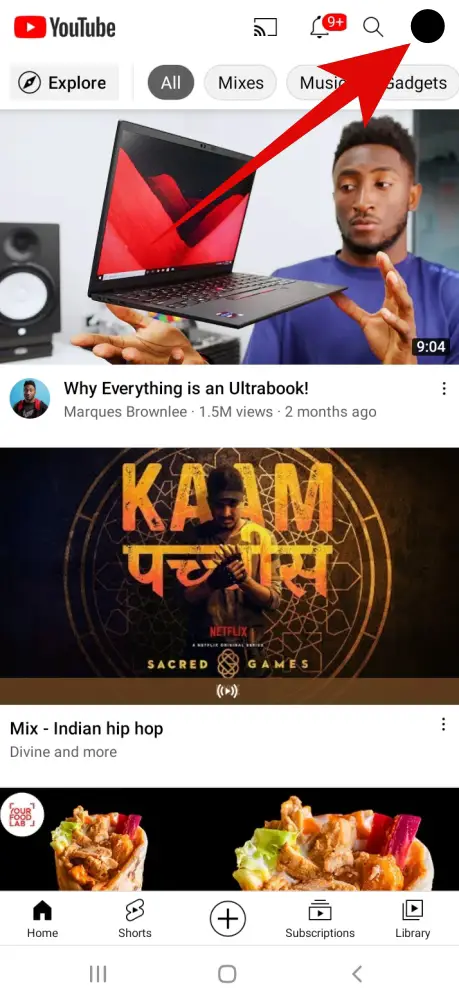
Step 2: Now tap on Settings.
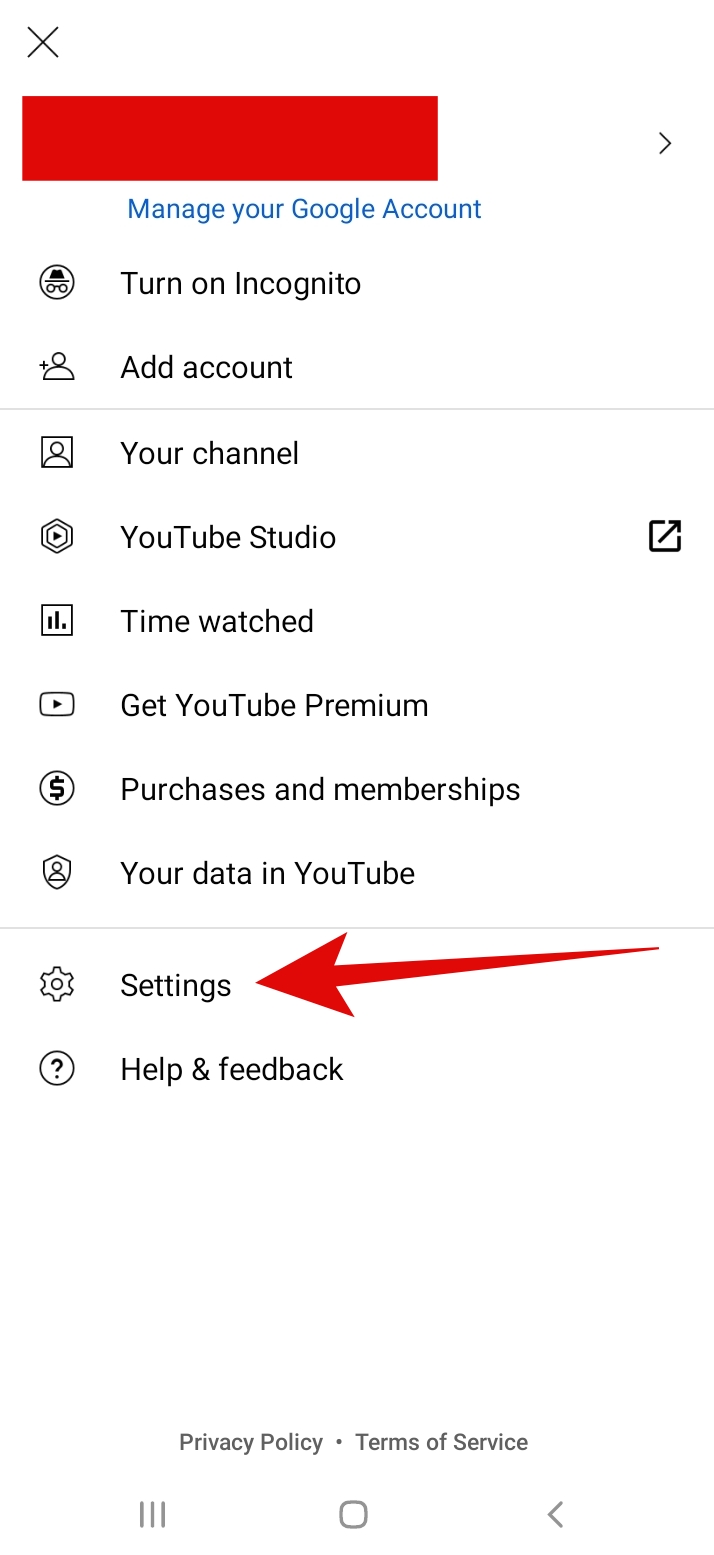
Step 3: Tap on Autoplay.
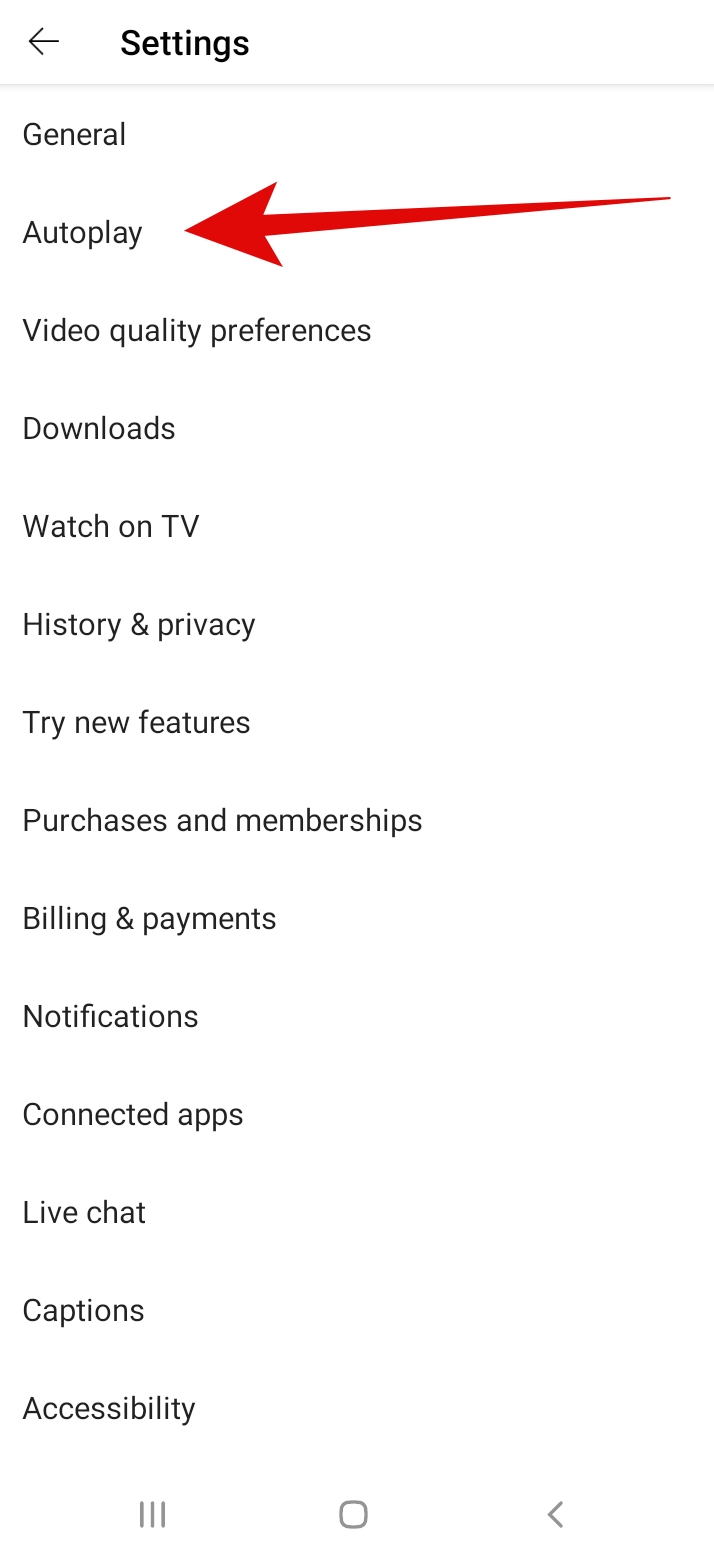
Step 4: You will now see a toggle to disable it, just use the toggle to disable autoplay.
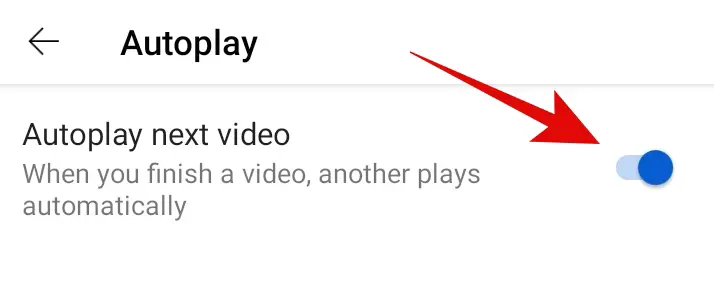
That’s it!
In case you are wondering, you can only disable Autoplay for videos. You can not disable it for playlists.
On a Computer
The method to disable Autoplay on a computer is pretty much the same as how you do it on your smartphone.
Step 1: Open YouTube on your browser.
Step 2: Click on a video and you will see the Auto-play toggle on the bottom right side.
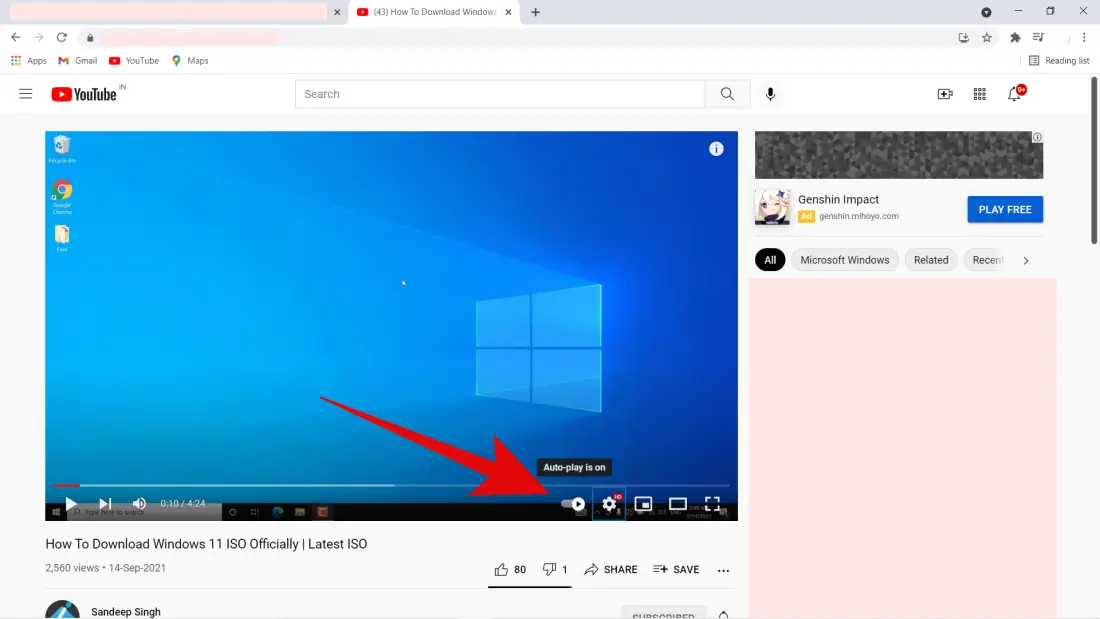
Step 3: Click on the toggle to disable Auto-play.
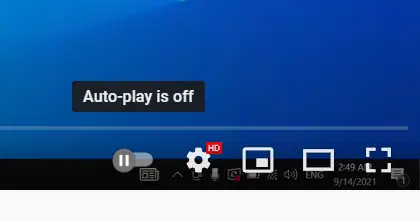
That’s it!
Again, you can only disable the autoplay feature for videos and not playlists.
Turn Off YouTube Autoplay Using Extensions
If the above methods do not work out for you, there are a lot of extensions too that you can try. These extensions will disable YouTube Auto-play on web browsers.
For Google Chrome
If you use the Google Chrome browser, you can use extensions to turn off the YouTube Autoplay feature. Two of the best Chrome extensions to do so are Disable Autoplay for YouTube and Stop YouTube Autoplay.
Here is how to use these extensions on Chrome:
Step 1: First of all, click on the link for either of the extension.
Step 2: On the extension page, you will see Add to Chrome option, click on that!
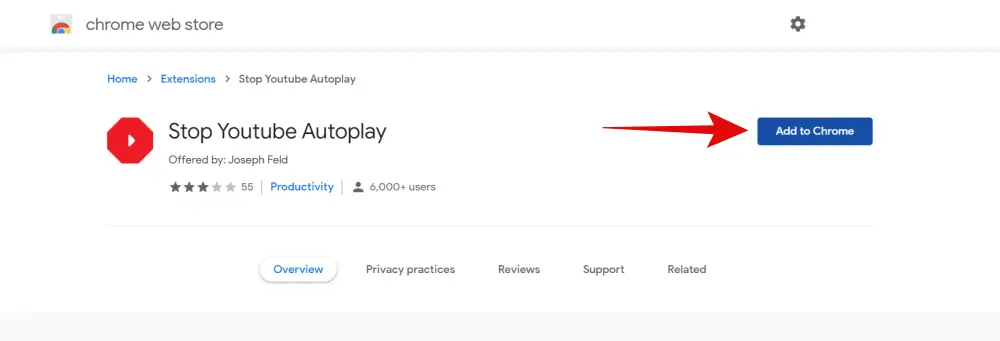
Step 3: On the popup menu, click on Add extension.
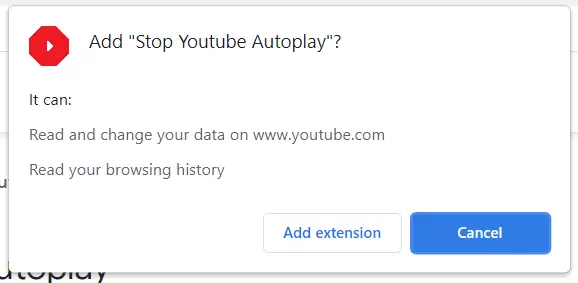
That’s it, now you will have this extension active whenever you use YouTube, this extension will disable the autoplay feature.
For Firefox
Just like Google Chrome, you can also add an extension to disable autoplay on the Firefox browser as well. Just click on the YouTube Stop AutoPlay Next extension link on your Firefox browser. Now you will see the option to add the extension on Firefox.
For Edge Browser
If you use the Edge browser, you can simply go to the Autoplay Settings for YouTube extension link from your Edge browser and add it to your browser. This should do the job for you.
So that’s how you can turn off YouTube Autoplay on both mobiles and computers. The feature is good but it’s just better to keep it disabled for good productivity.
Also, Read:–




