It is no rocket science to remove a profile picture from your Google account. But I know that whenever you try to do the same, you feel it is very challenging. So not to worry. In this article, you will find step by step guide to easily remove profile photo from Google Account using either your Android app or desktop browser. Because deleting Google profile photos is not as difficult as people think.
At any point in time, you may want to change/hide your account photo from your Google account. There may be tons of reasons behind it since this image is synced to all Google products and will show everywhere.
If you want to remove your photo from your Gmail account or YouTube, then you need to delete it from your Google account.
1. Remove Profile Photo From Google Account Via About Me Page
Here are some simple ways to delete the photo from the Google account.
Step 1. Sign In to your Google Account
The very first step you have to follow is to sign in to your Google account because, without that, it is not possible to change your profile picture.
You can log in to your account by following this link as well https://myaccount.google.com/profile. After login, it will directly take you to the About Me page.
OR the very other method is open Google in a new tab, and on the top right of it, you will see the Gmail account icon. You can click on the same to sign in to the account you wish to. (You can choose if you have multiple accounts and are already logged in).
You can access this page on a desktop browser or iOS or Android browser; the interface will be the same.
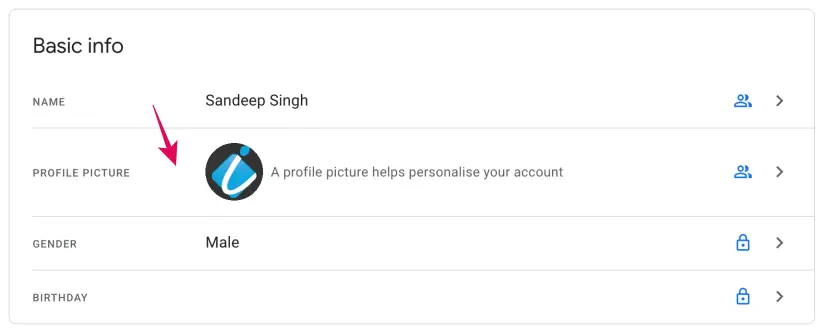
Step 2. Click on the Profile Picture option
After that, you will get the option to “Change” or “Remove” the account image.
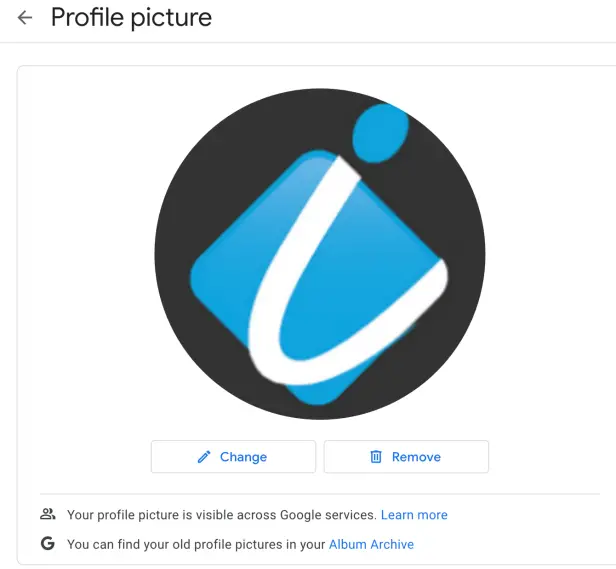
Now you can change the photo as you want by browsing the computer or Google Photos. Or clear Google profile picture.
Another Option to Access About Me Via Interface
If you can’t find the about me page using the above link, then you can manually navigate.
Once you are logged in, click on the account icon.
The next thing you have to do is click “Manage your account,” and you will see a lot of options.
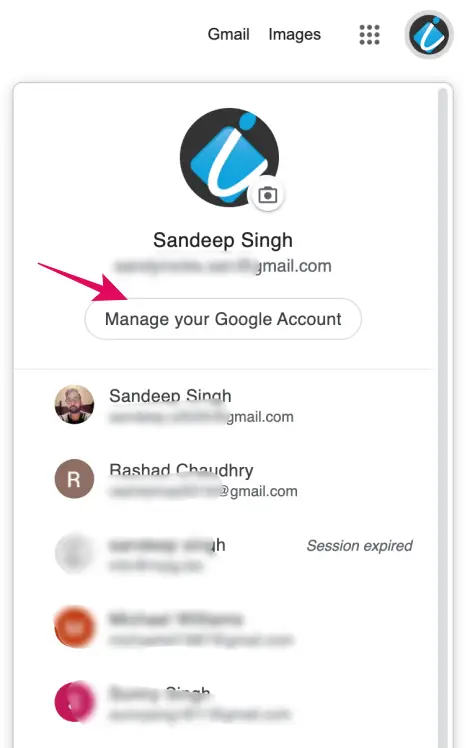
And then click on Personal Info from the left menu, scroll down to the bottom, and you will find “Go to About Me.”
Where you can easily find an option named Profile Picture which will let you allow easily change/remove your profile picture.
Click on the Change / Remove
All you have to do is to click on the Profile Picture option, open that, and you will see two options
- Change – If you want to change the display image.
- Remove – If you want to delete.
You have to click on the Remove Option, and a moment after clicking on that option, you will easily see the profile photo disappear from your Google account.
2. Remove the Account Photo From YouTube
Sometimes when you change/remove your profile picture, you can still see a minor thumbnail of your picture appearing whenever you are using YouTube or Gmail, or any other account linked with your Google account.
So the other possible way to remove your profile picture is to remove it from Youtube. It seems a little strange but it works.
Step 1. Go to Youtube
Go to your youtube account, and make sure that you are logged in while you have opened YouTube if you are not logged in there, simply login to the YouTube account with your Gmail Id.
Step 2. Access Your Channel
On the upper right corner, you will be able to see your profile/profile photo you have to click on that. And from the options, click on “Your Channel.”
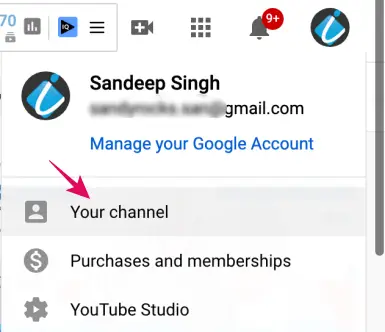
You will see your YouTube channel. Here you need to click on the channel icon and then it will take you to another page.
![]()
Step 3. Edit Channel Icon
When you click Channel Icon, you will see an option to edit your channel icon under the Branding tab. And you will get an option to change or remove your profile photo.
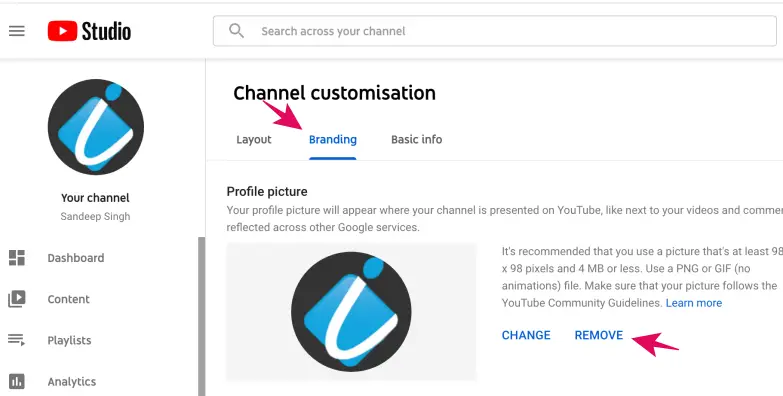
Step 4. Click the option
Select the relevant option, and that will allow you to edit or remove your profile picture easily.
3. Change Photo With Gmail
This trick is very simple and obvious, and I am sure that most of you must have tried this method because this is the first best method that every person tries and thinks of to change the profile picture.
So lets now take a look at how you can change your profile picture using the Gmail trick-
Step 1. Open your Gmail Account
The very first step is that you have to open your Gmail account and log into your account if you have not done that. It is really important that you are logged in while following the whole procedure.
Step 2. Click on the Photo
The second best way is to click the photo, and you will easily see an option to edit the photo; earlier, we had a remove photo option, but not now.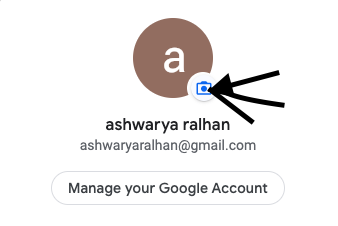
This is one of the easiest ways to edit display images.
Change Photo Using Android App
You can access your account on the Android app, but you won’t be able to delete your Google profile picture using the app. You can only set or change the image.
Access your Android phone and open settings.
Go to Accounts and select “Google” you can choose your account if there are multiple accounts linked.
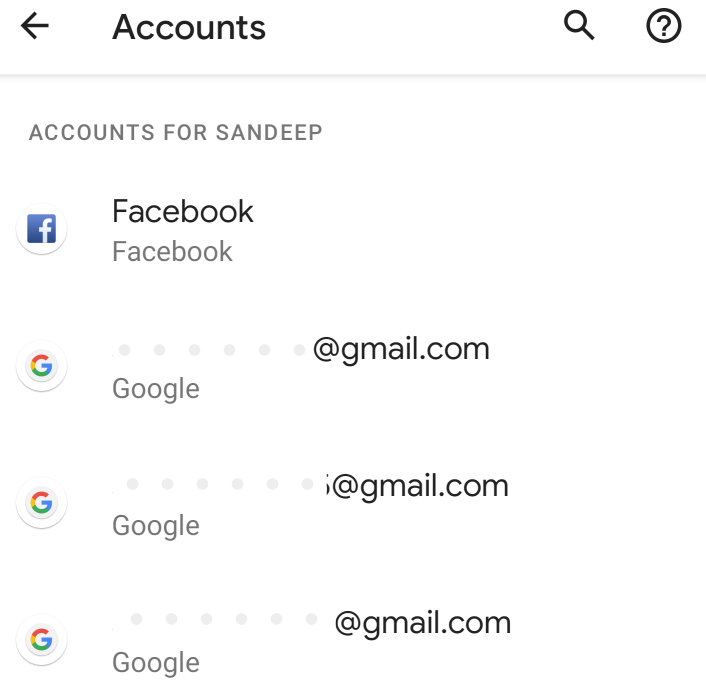
After selecting the account, tap on “Google Account.” And it will show your account.
Now tap your photo, and it will show you the option to “Take Photo” or select it from “Gallery.”
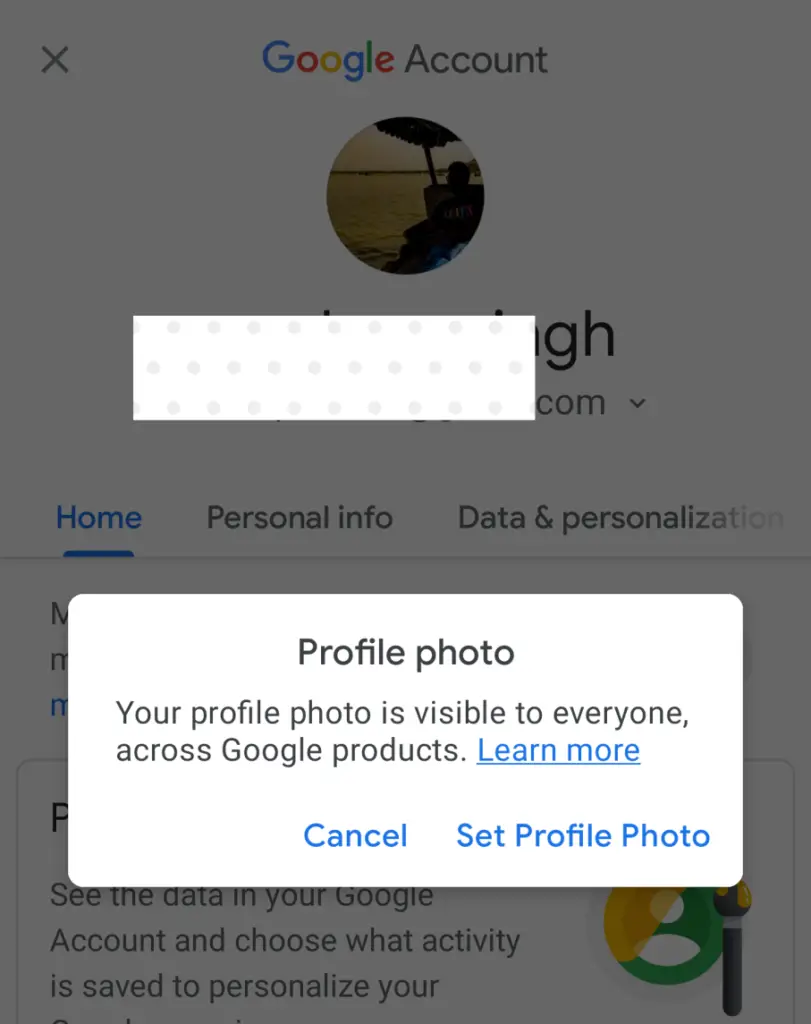
Note: Sometimes, when you remove the profile picture, it may get removed at the same time. But sometimes, it may take more than 24 hrs as well to get your profile picture updated.
So you don’t need to get worried if your profile picture is not changed at the same moment just wait for the next 24 hrs and see if your picture is removed or not.
Conclusion
There are many ways by which you can remove your google profile picture. The irony is people find the simplest ways very complex to do so and many times get confused by the same.
The above steps will definitely guide you on how you can change/ remove your google profile picture. You can even choose the way that works in your case and helps you remove your profile picture.
You can share with us in the comment section which way worked for you in the appropriate way. Also, if you find any easy way to remove your Google account avatar, do let us know!
Also Read –





Thank you, very helpful.