The schedule Send option is now available on Gmail, but Why and who needs this mostly? A business person needs to manage, respond and track emails without investing much time so they can focus on other things, which makes a business person more productive. And people like you and me who keep forgetting to wish their loved ones on meaningful dates like birthdays or Anniversaries.
Scheduling an email is a better idea than sending an email to someone at the perfect time. You don’t need to wait for a good time to mail your clients or co-workers.
Scheduling an Email helps you to –
- Send emails at a later date.
- Manage more clients in less time.
- Shoot an email at the perfect time.
- Forget about remembering important dates to send emails.
- It saves your head from getting hit by your loved one’s anger.
- Schedule an email and take a break.
- By any means you want to schedule emails.
So how to do this awesome job?
Schedule Emails in Gmail for sending at a later date.
There are mainly 4 methods to schedule an email in Gmail.
1. Schedule Option On Gmail
Google has now added one of the awaited features to Gmail itself. Now, you don’t rely on any third-party script or Chrome extensions to schedule an email.
Simply compose an email, and you will get an option to schedule the email to send at a later date.
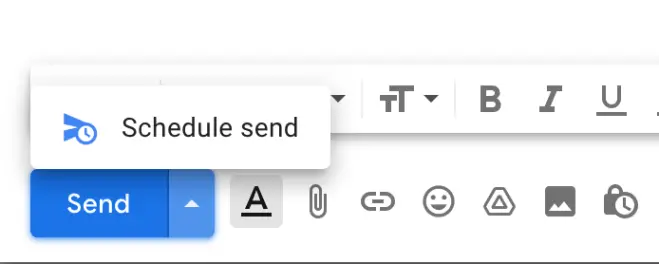
Click on the little arrow button beside the “Send” option to open the “Schedule send“. You can choose the date and time you want.
There are some predefined options like – Tomorrow morning, Tomorrow afternoon & Monday morning. Also, you can pick the exact date and time to schedule the emails.
2. Boomerang for Gmail
Boomerang for Gmail is a browser extension that adds time awareness to email, and it is available for all major browsers like Google Chrome, Mozilla Firefox, and Apple’s Safari. It is also available for outlook, this plugin works well with Google Apps for Gmail, which means you can schedule your emails for hosted domains on the Google mail app also.
You need to download the boomerang plugin for your browser, it automatically detects your browser and provides you suitable plugin, after downloading click on add if you are on google chrome.
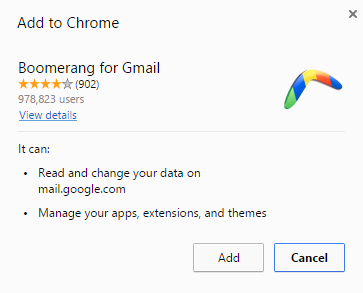
Once added, this plugin offers you a Send Later button in composing section of your email like this –
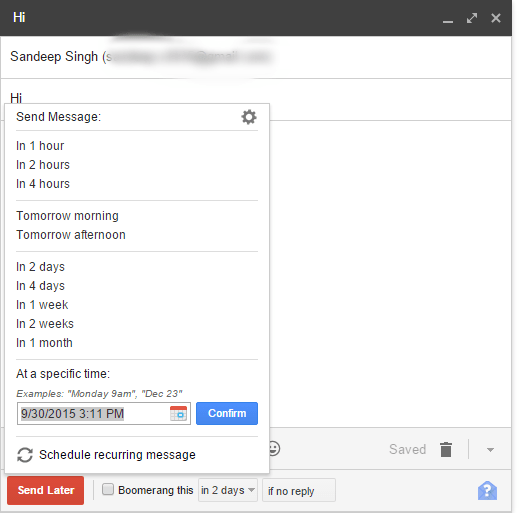
Write your email and hit on Send Later button, and it will ask for authentication for your Gmail account, make sure the pop-up blocker allows such pop-up and authenticate boomerang to access your Gmail account for scheduling.
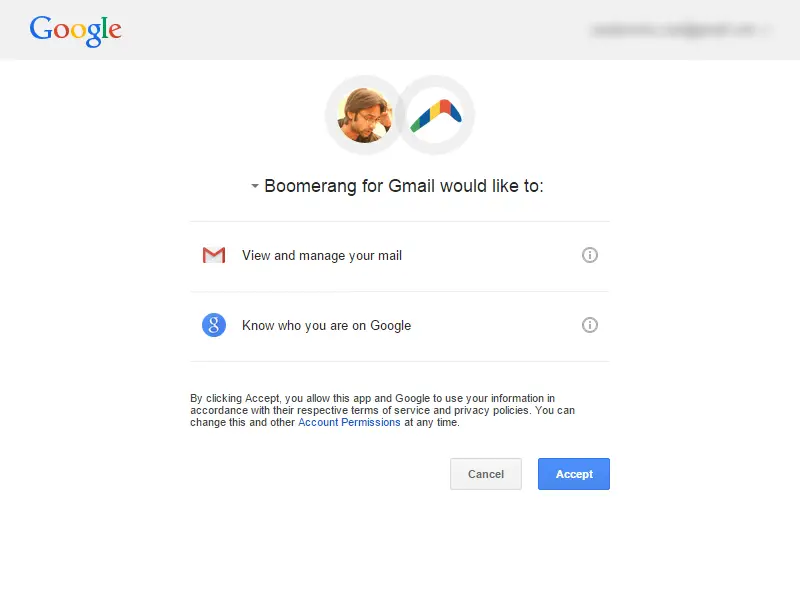 Click on accept and choose a time when you want to send an email at a later date. It also understands terms like ‘tomorrow morning’ ‘in a week’ etc, or you can simply select a date and time using the date picker, after selecting the date and time, just hit Confirm button and it will save the email in the draft to send on later date.
Click on accept and choose a time when you want to send an email at a later date. It also understands terms like ‘tomorrow morning’ ‘in a week’ etc, or you can simply select a date and time using the date picker, after selecting the date and time, just hit Confirm button and it will save the email in the draft to send on later date.
You can always Reschedule, edit and cancel the scheduled emails from Boomerang folders.
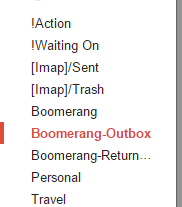
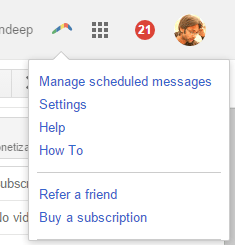
or you can manage your scheduled emails directly from your boomerang account.
3. Right Inbox
Right inbox is another browser plugin that lets you schedule emails to send later in Gmail, this plugin is too available for Google Chrome, Mozilla Firefox, and Safari browsers.
Download Right Inbox Browser Extension
After adding this to the browser, log in to your Gmail account, and it will ask you to continue the installation. Once you click on Continue, it will ask for permission, just accept and allow the authentication. After that, compose an email and hit Send Later Button.
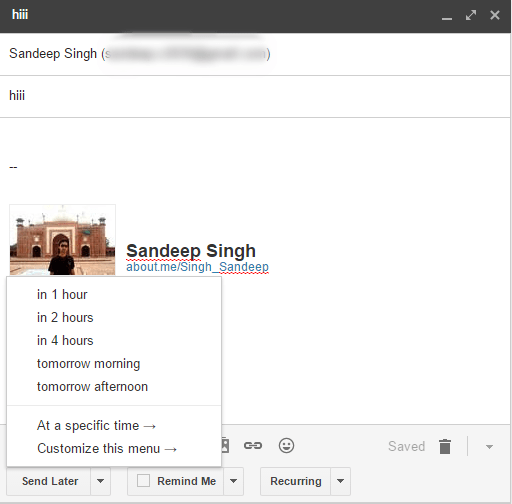
and it will offer you the option to choose a date and time pretty similar to boomerang. Once you scheduled emails will get saved into the draft folder. You can always reschedule, edit and cancel emails from the draft folder like a boomerang does not create additional folders for scheduled emails.
4. Amit Aggrawal of Digital Inspiration wrote a google app script that lets you schedule an email using Google Sheets; all you need to do is –
- Copy Gmail Scheduler Script into your Google Drive.
- Click on file > Spreadsheet Setting and select your timezone.
- Go to the Gmail scheduler menu and authorize this app.
- Click on the Gmail Scheduler menu again and select Fetch Messages, and all draft messages will be imported into a google sheet.
- Now select the date and time from the Scheduled Time column.
- Hit Gmail Scheduler Menu and Schedule messages to run this scheduler.
After scheduling, emails close the sheet, and it will send the messages on the specified dates.
To edit, reschedule and cancel a scheduled email, you have to open Google script again and perform a required task from there.
Verdict
The above 4 are different methods to schedule emails in Gmail. Boomerang For Gmail and Right Inbox offer you a limited email schedule for their free version.
You don’t need to pay for other services to schedule your emails. You can do it for free on Gmail.
Also Read.




