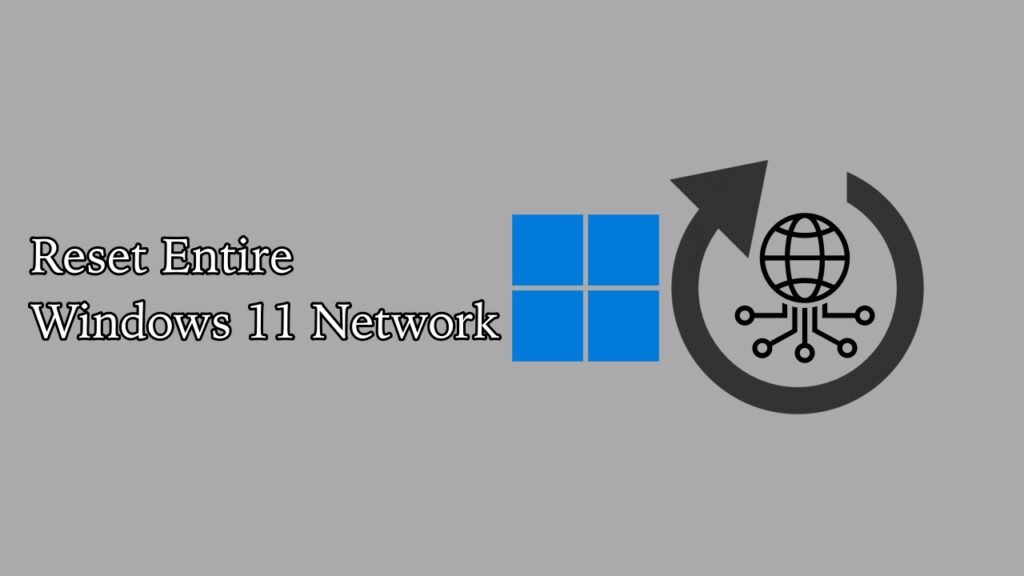Bluetooth is an important hardware in your PC. Sometimes Bluetooth doesn’t function properly, or it disappears completely. Like every hardware in your PC, Bluetooth also needs a driver to work efficiently. If you are facing trouble while connecting to the Bluetooth devices, then you can install/reinstall a Bluetooth driver on your Windows 11 PC.
There can be numerous reasons why you might need to reinstall the Bluetooth drivers on your device. Some of these are:
- Popping of Fix Bluetooth not detected issue.
- Bluetooth not working issue.
- Problems in connecting with other Bluetooth devices.
Ways to install Bluetooth driver on Windows 11 PC
Follow the methods mentioned in this article to get the latest Bluetooth driver to fix Bluetooth-related issues and improve your computer’s compatibility with other devices.
1: Windows Update to get the Latest Bluetooth driver
You can download and install the latest updates or upgrades of the Bluetooth driver for your device using Windows Update. Follow the steps given below to complete the procedure.
1. Start by opening the Settings app directly or by pressing Windows + I keys together.
2. Click on Windows Update from the left pane.
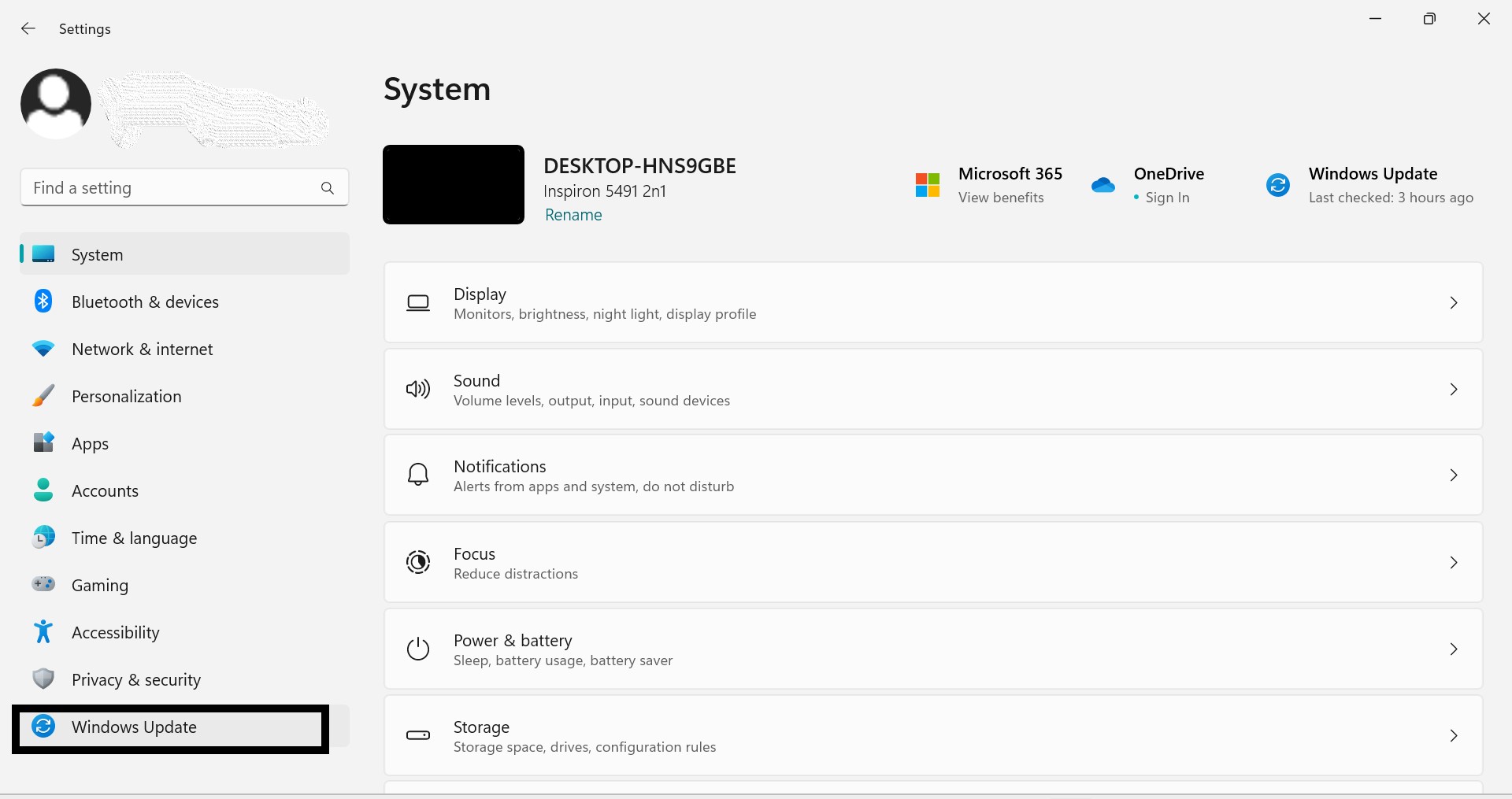
3. Now, click on Check for updates from the right pane to automatically download and install the newly available updates for your Windows 11 device.
4. Lastly, restart your device to make the changes (if required).
2: Using Device Manager
You can manage the hardware and connected devices using Device Manager. It helps you to smoothly install drivers manually using the internet or update the already available driver files on your Windows 11 PC. You can effortlessly use Device Manager to update Bluetooth drivers.
1. Start by right-clicking on the Start icon from the taskbar, then click on Device Manager to open it.
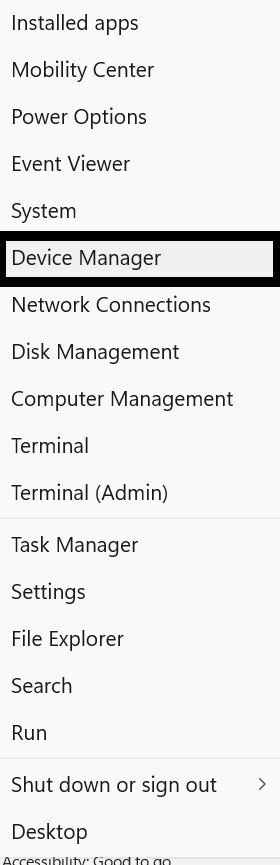
2. Find and expand the Bluetooth category and find all the Bluetooth devices. (If you see the Bluetooth option).
3. Right-click on the Intel(R) Wireless Bluetooth(R) from the list of available options.
4. Click on the Update driver option.
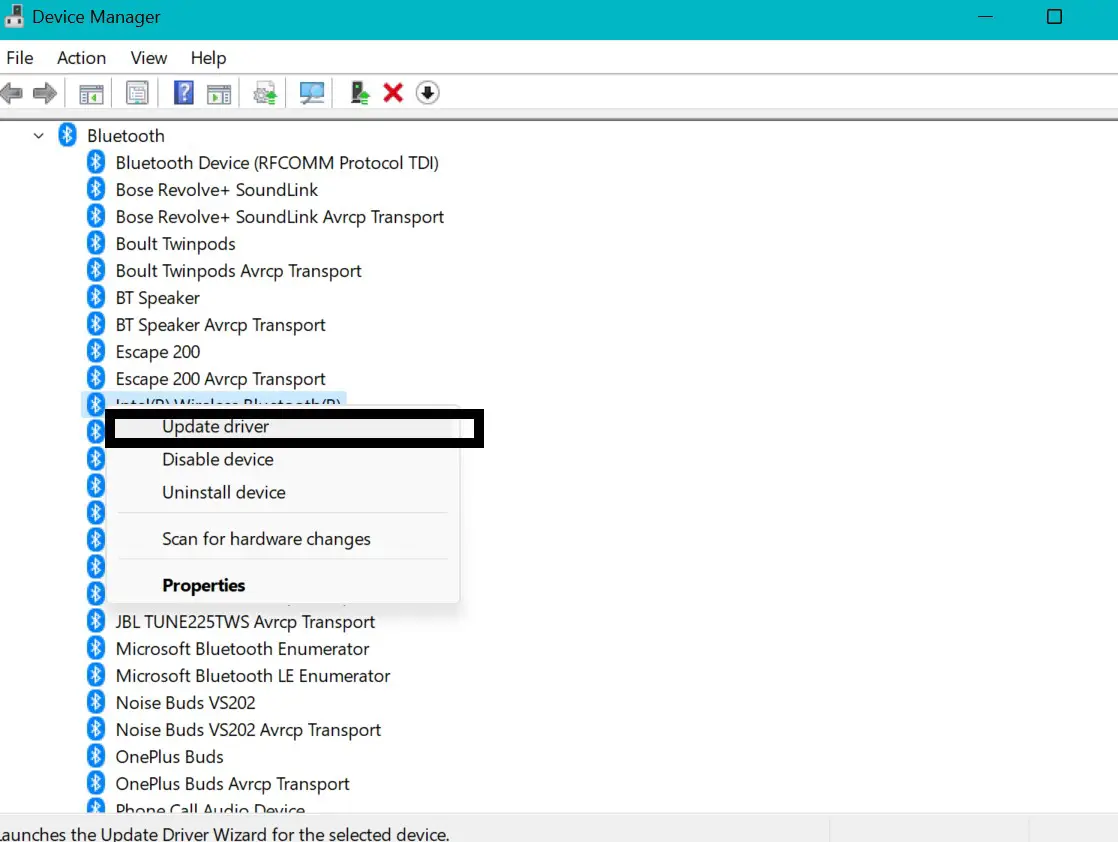
5. Select the Search automatically for drivers if you wish your device to search the internet for driver updates. Else, select Browse my computer for drivers and click on Browse to install the drivers from the files available on your device.
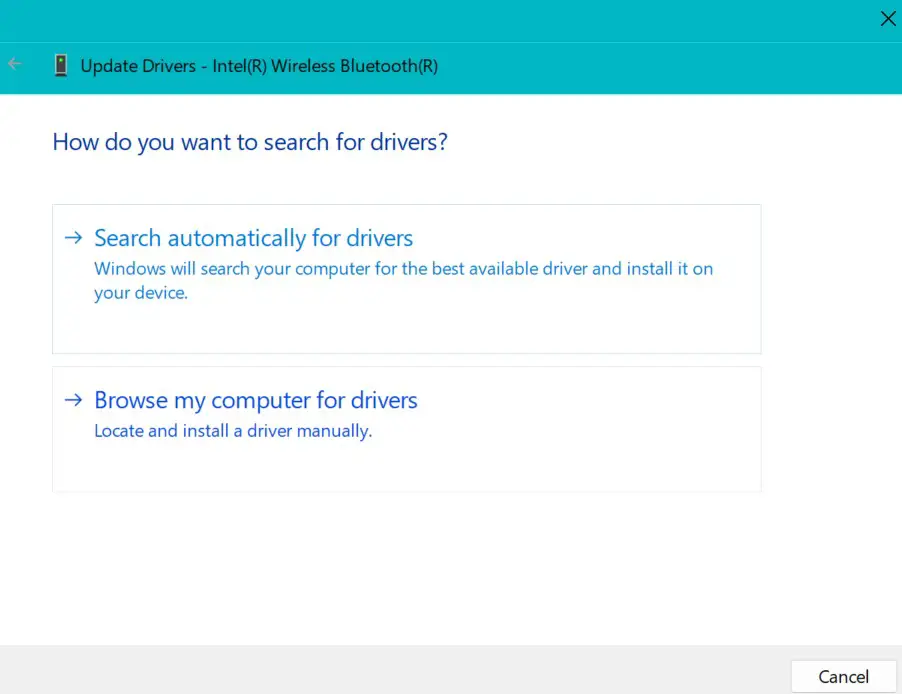
6. Now, follow the on-screen instructions to install the driver. Find and install the latest driver available.
7. Lastly, restart your device once you have installed the Bluetooth drivers to make the desired changes.
3: Using third-party Driver Updater to install Bluetooth driver on Windows 11
The third-party driver updater tools are certainly effective tools to manage the drivers of your device if nothing else works. This driver updater finds the latest drivers for your device and installs or updates them.
You can do this by downloading and running this third-party driver updater on your device. This will scan your computer to find hardware changes and driver updates.
Now, find the Bluetooth driver, then download and install it on your device. You can end this process by restarting your computer to observe if the Bluetooth driver is installed on your device.
The best third-party Driver Updater that are available for free are Driver Booster, Driver Easy, DriverMax, and Avast Driver Update.
4: Using the Manufacturer’s website
If your Windows 11 laptop does not have a Bluetooth driver, then you can conveniently download it either from the laptop manufacturer’s website or from the Bluetooth manufacturer’s website.
In the case of the laptop manufacturer’s website, follow these steps.
- Open the website.
- Searching for your laptop’s model and clicking on it.
- Now, go to the driver section and find the Bluetooth driver.
- Download and install the Bluetooth driver.
- Lastly, restart your device to observe if your issue is resolved.
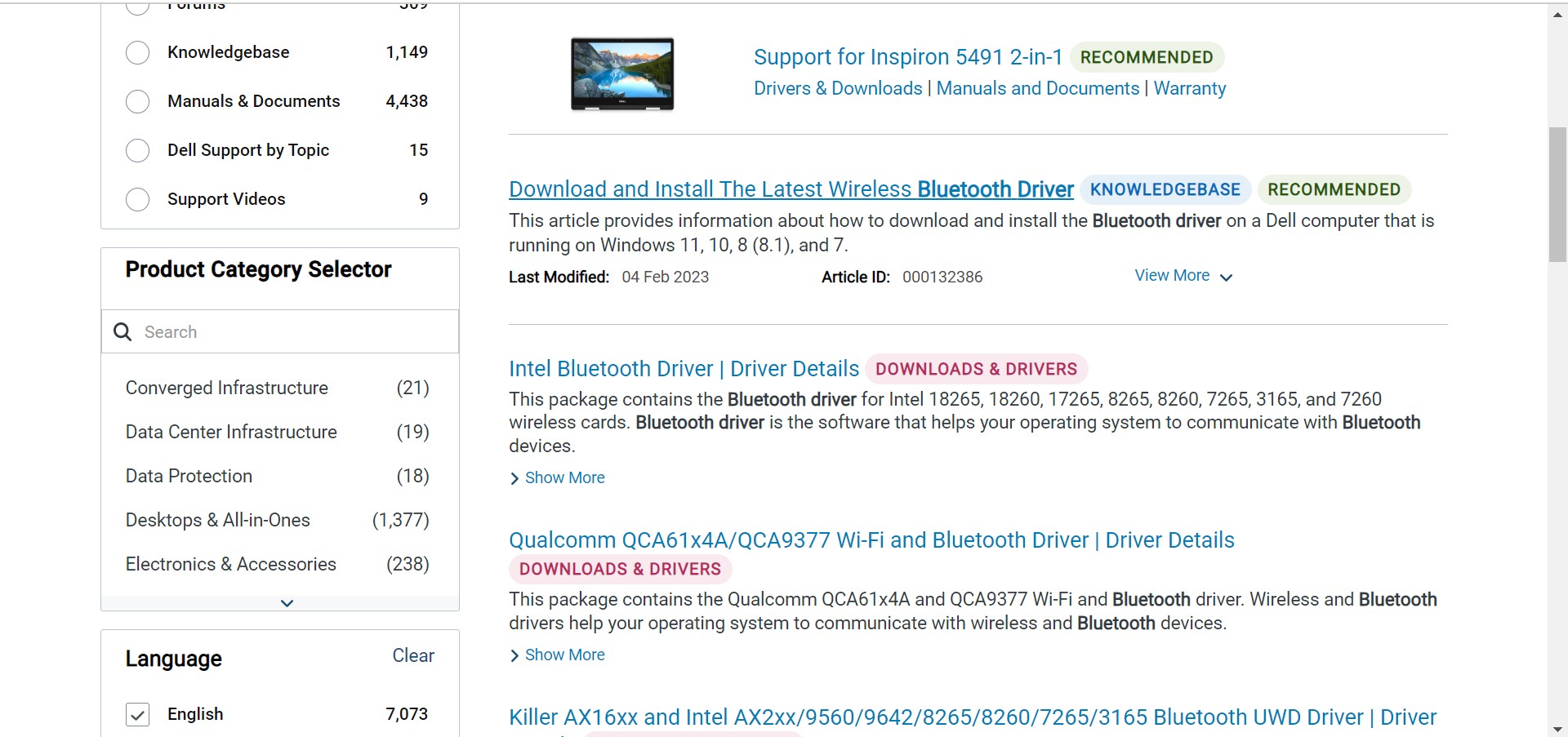
Likewise, for the Bluetooth manufacturer’s website. Generally, Intel, Atheros, and Broadcom manufacture Bluetooth hardware. Follow these steps.
- Open the Intel website. (In my case)
- Click on Download Center from the homepage.
- Select Wireless from the available products.
- Find and click on the link of a suitable Bluetooth driver for your device.
- Now, download and install the Bluetooth driver.
- Lastly, restart your device to observe if your issue is resolved.
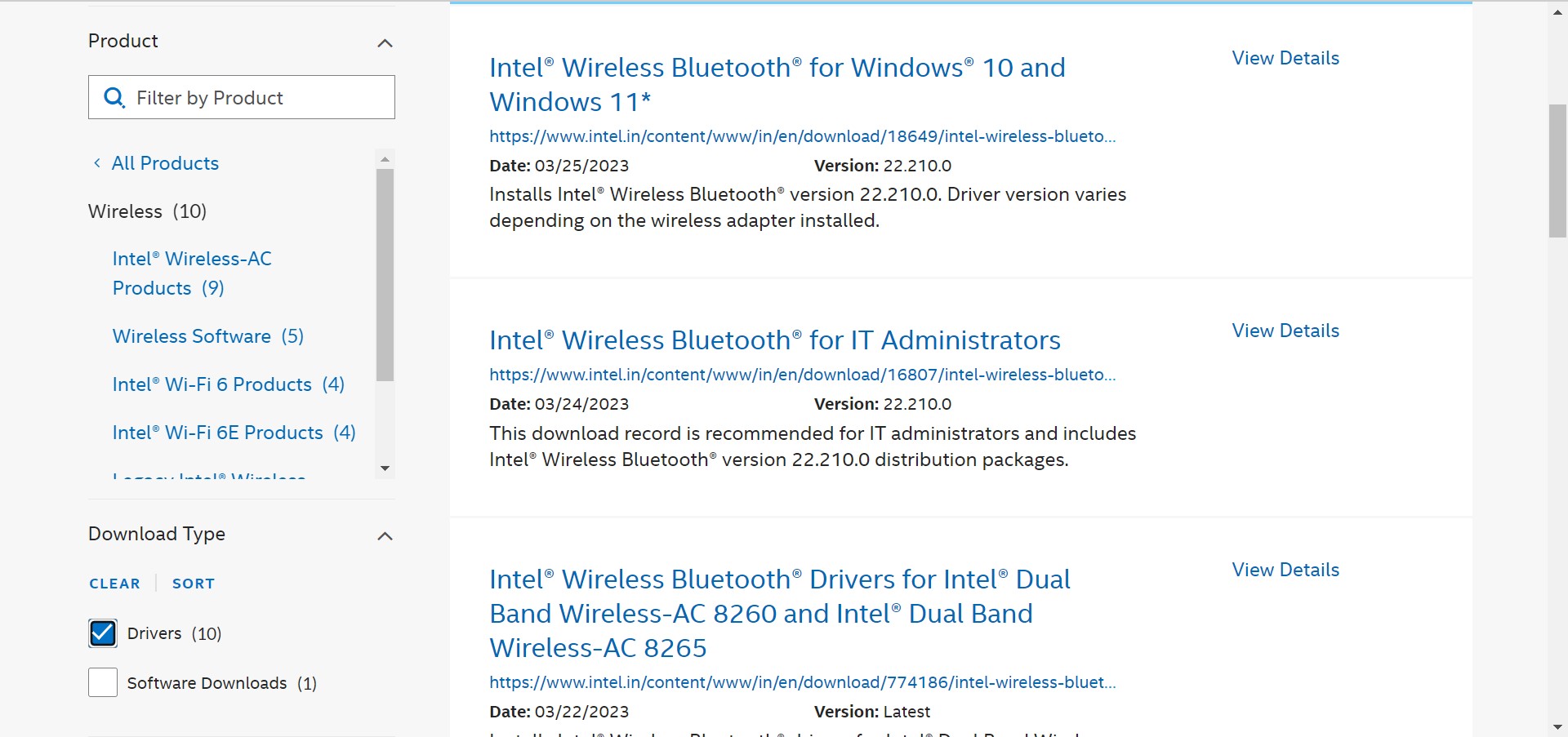
Note: This method works only for laptops.
Download Intel Bluetooth Driver.
Qualcomm Atheros and Broadcom Bluetooth drivers are available through Windows updates.
Conclusion
The availability of the latest Bluetooth driver on your Windows 11 device will ensure faster Bluetooth connections. These were some methods that are equally efficient for installing Bluetooth drivers and fixing or getting rid of all Bluetooth-related issues.
.All these methods can even be used to download, install, or update any other missing drivers.
FAQs
You can effortlessly find Bluetooth drivers in the Device Manager of your PC. Once you have opened the Device Manager, then you can find and select Bluetooth to find the available Bluetooth adapters.
This can be because the Windows version of your device is not updated. So, you can go to the setting, then Windows updates, then click on check for available updates. Now, download and install the latest updates available for your device.
There might be several reasons why Bluetooth is missing in the device manager. A corrupt driver, faulty hardware, and missing system files and lead to this problem. You can easily get back the missing Bluetooth driver on Windows 11/10.