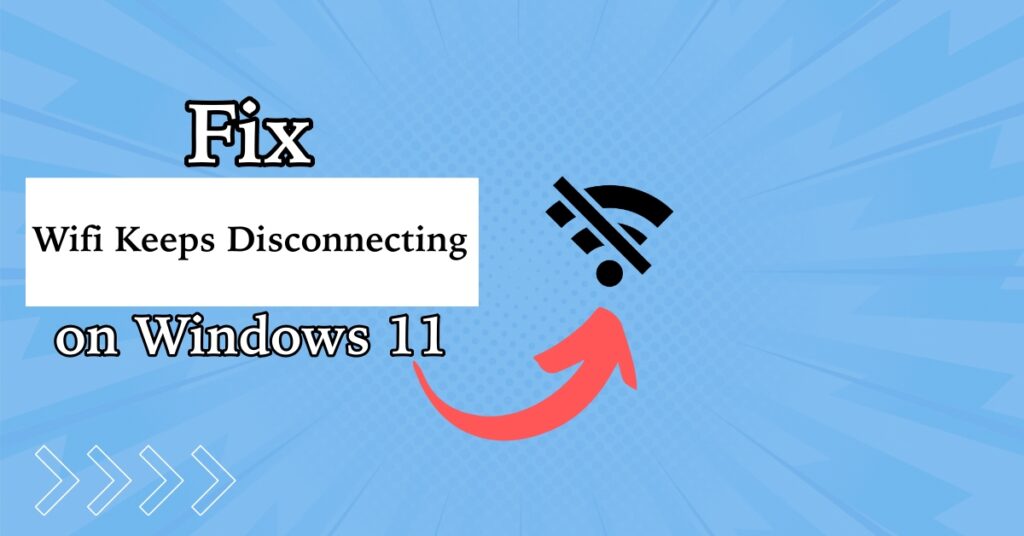One of the many great things about Windows is its customization features. Using third-party tools, Windows users can completely revamp the look of their PC. One of those third-party party tools is TranslucentTB.
Windows PC users use this tool to customize their desktop’s appearance. However, many users have reported facing issues like TranslucentTB not working. Since it helps users to customize their PC, many users are looking for fixes.
This guide will show you how to fix TranslucentTB not working in Windows 11.

What is TranslucentTB?
TranslucentTB is a top-rated customization tool for Windows. This tool enables Windows PC users to customize their desktop’s appearance, particularly the taskbar. With TranslucentTB, users can create a visually appealing and personalized desktop by making the taskbar translucent or giving it a frosted glass effect.
When Did Issues with TranslucentTB Start?
Windows 11 gets very regular updates, and with many new updates, third-party tools such as TranslucentTB face issues occasionally. This is because these tools work at a system level to enable customizations that Windows users love.
While these are just some minor issues with every update, TranslucentTB has been facing trouble since the Windows 11 Build 22621.1344 (22H2) update on February 28, 2023.
How Can You Fix TranslucentTB Not Working?
Restart TranslucentTB
Oftentimes, customization tools malfunction due to glitches and errors during startup; in that case, you can try restarting the TranslucentTB app. Here is how to do it:
Step 1: Right-click the TranslucentTB icon in the system tray, usually on your taskbar’s right side.
Step 2: Select Exit to close TranslucentTB.
Step 3: Click the Windows Start button and search for “TranslucentTB.”
Step 4: Click on the TranslucentTB application to relaunch it.
Update TranslucentTB
If a Windows update is causing the TranslucentTB not working issue, the developers might have released an update for the tool. In that case, it is better to update the tool. Here is how to do it:
- Visit the official TranslucentTB website to check for updates.
- If an update is available, download the latest version.
- Install the update by following the on-screen instructions.
Run it as Administrator
In many cases, TranslucentTB malfunctions because it does not have admin privileges. To ensure the tool works smoothly, you have to run it as an administrator. Here is how:
Step 1: Locate the TranslucentTB icon in the system tray.
Step 2: Right-click on the icon.
Step 3: Choose Run as administrator from the context menu.
If prompted, confirm the action to run TranslucentTB with admin privileges.
This should fix the issue for you.
Uninstall Any Third-Party Antivirus
Since TranslucentTB requires admin privileges and makes some changes in the files to change the appearance, sometimes, third-party antivirus software marks it as malicious and hinders its working. You can disable the third-party antivirus or uninstall it.
Reinstall TranslucentTB
If none of the above methods works, you can reinstall the tool. To do so, you have to uninstall it first and then reinstall it. Here is how:
Step 1: Right-click on TranslucentTB from the system tray and select Exit.
Step 2: Open the Control Panel, navigate to Programs, and select Uninstall a program.
Step 3: Locate TranslucentTB in the list of installed programs, right-click it, and choose Uninstall.
Now download the latest version of TranslucentTB from its official website and install it following the on-screen instructions.
Reset Taskbar Settings to Default
Another reason why many users face the TranslucentTB not working error is because of taskbar settings. All you have to do is set them to default; the tool should work fine. Here is how to do it:
Step 1: Press “Windows + I” to open Windows Settings.
Step 2: Click on Personalization.
Step 3: In the left sidebar, select Taskbar.
Step 4: Scroll down to the Taskbar behaviors section.
Step 5: Click Reset under the Taskbar settings to restore taskbar settings to their default state.
The Developer Team is On It
TranslucentTB is a popular tool, and it is even available on the Microsoft Store. Because of its popularity, any issue it faces affects many users. Thankfully, the developer team of the tool is quite active, and they are aware of the issues with TranslucentTB and how it is not working correctly with the new Windows 11 updates. It is best to give some time to the developers to figure out the issue and provide a reliable solution for the problem.
Closing Thoughts
If you use TranslucentTB and are facing issues like TranslucentTB not working in Windows 11, we urge you to be patient. The most likely culprit of this issue is the new Windows update, and the tool’s developers are on it.
You can try the fixes mentioned above. Windows’ beauty lies in its customization, and tools like TranslucentTB enhance that experience by allowing users to personalize their desktops.
The unfortunate issue of TranslucentTB not working can be a letdown. Still, with the provided fixes and the vigilance of the developer team, you should soon regain the ability to create an aesthetically pleasing and customized taskbar in Windows 11.
FAQs
A: TranslucentTB is a top-rated customization tool for Windows, particularly Windows 11. It allows users to personalize their desktop’s appearance, specifically the taskbar, by making it translucent or giving it a frosted glass effect.
A: Issues with TranslucentTB began with the Windows 11 Build 22621.1344 (22H2) update on February 28, 2023, coinciding with the release of this Windows 11 version.
A: Yes, TranslucentTB is a safe and reputable tool widely used for taskbar customization. However, it’s essential to download it from the official source to ensure security and reliability.
A: TranslucentTB is designed to be resource-efficient, so it shouldn’t significantly impact your system’s performance. However, like any software, its resource usage may vary based on your PC’s specifications and the customizations you apply.
Also, Read: