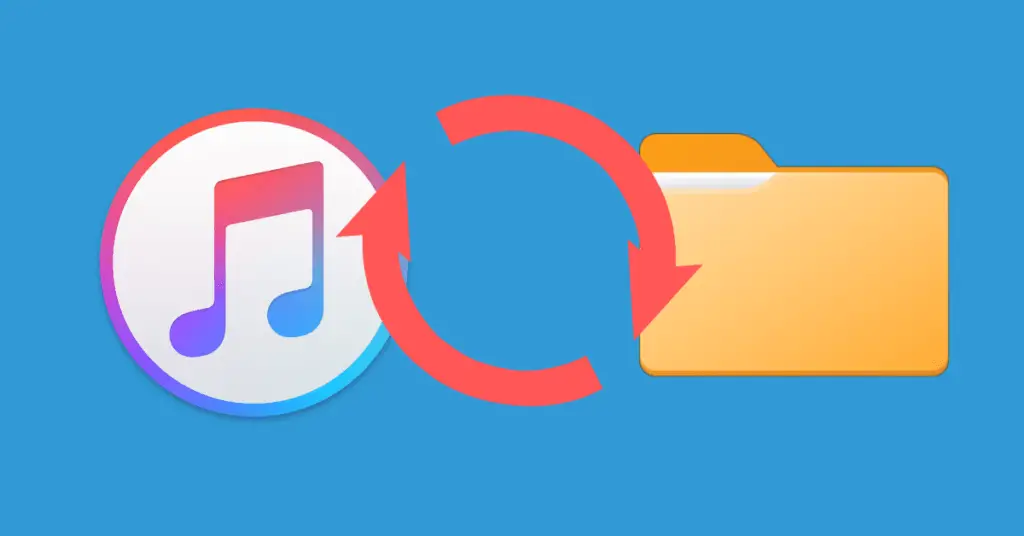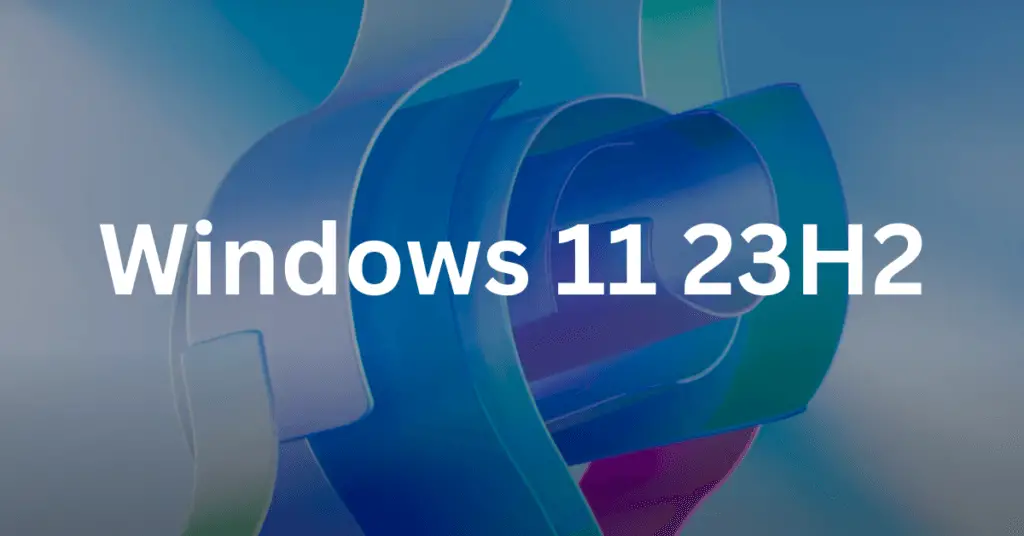Windows 11 is here and people are using it on their PCs. One of the places that you interact most on any Windows PC is the Taskbar. Many people like to customize their taskbar on Windows and place it left, right, or top rather than default position, according to their use. Unfortunately, you do not have the option to move the Taskbar position anywhere on Windows 11.
Taking away the customization feature from the newer OS wasn’t expected. Many users like their taskbar on the other sides of the screen. If you are really eager to move the taskbar to left, right, or on top of Windows 11 then this guide is for you.
Moving the Taskbar Icons On Windows 11
As you probably know by now, the taskbar icons are now in the center of the taskbar. You can move them to the left side if you want. Here is how to do it:
1: Right on the empty space on the taskbar and click on Taskbar settings.
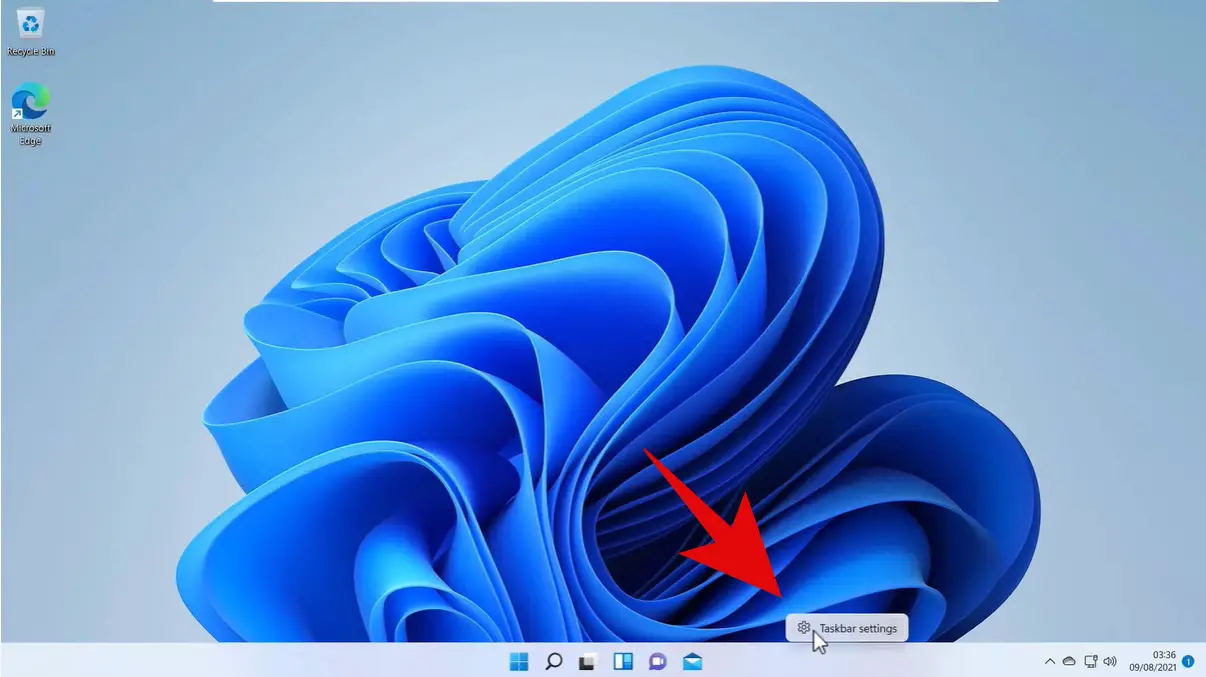
2: Navigate down expand Taskbar behaviors. Use the drop-down menu next to Taskbar alignment to shift the icons to the left or center.
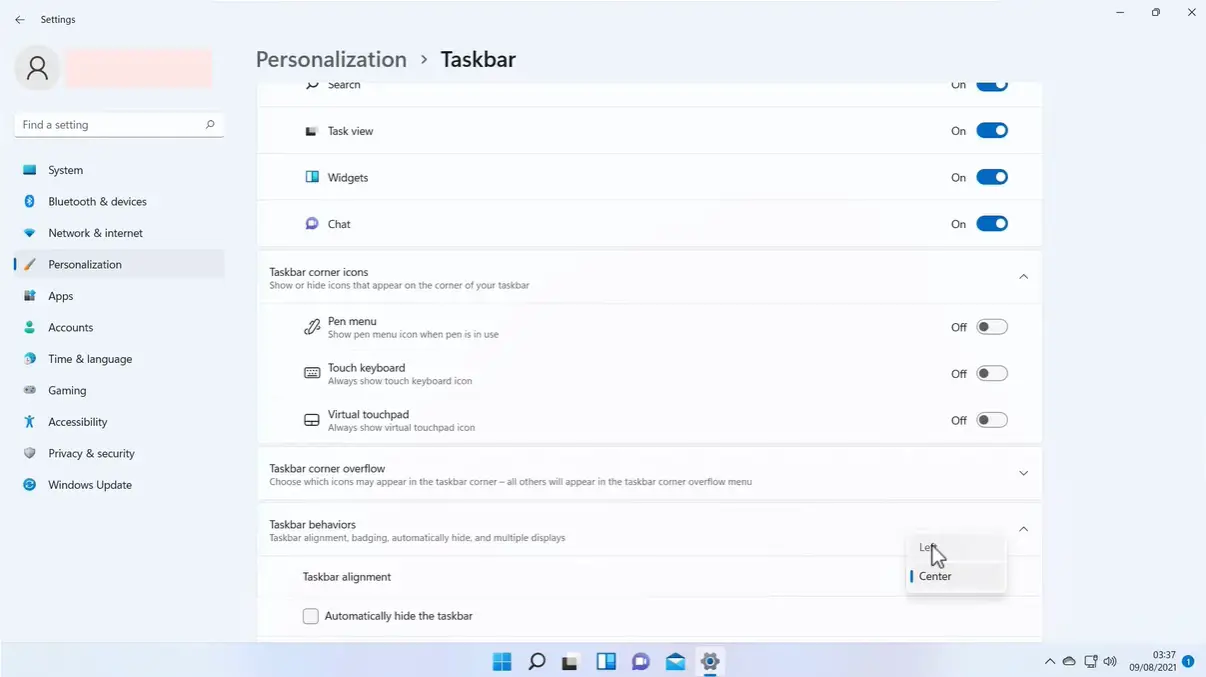
However, doing so will only move the taskbar icons to the left or center. If you want to move the taskbar to some other place, you will have to use the registry editor.
Move Taskbar To Left, Right or Top of Screen on Windows 11
There is no GUI option to move the taskbar in Windows 11, you have to rely on the registry editor to change the taskbar position. Every time you need to move the taskbar you have to access the registry and make the required changes.
Using the Windows Registry
Note: Our team tried the method to move the taskbar using the Windows registry. We were successful in moving the taskbar to the top and bottom with ease. However, when we tried to move it to right and left, the taskbar icons didn’t show up.
Windows 11 is still in its early days, we have notified Microsoft about this problem so they might fix this with an update. Thus if you want to move your taskbar to the top and bottom, then you can follow this guide.
Opening the Registry
Step 1: Click on the search icon on the taskbar and then type “regedit”, hit enter.
Step 2: Once you open the registry editor, expand the menu on the left and go to the following path:
HKEY_CURRENT_USER\SOFTWARE\Microsoft\Windows\CurrentVersion\Explorer\StuckRects3
Taking Registry Backup
It is important to keep a backup before you make any changes to the registry, if anything goes wrong you can easily revert the changes.
Step 3: Select the StuckRects3 registry and then click on the File tab and click on Export.
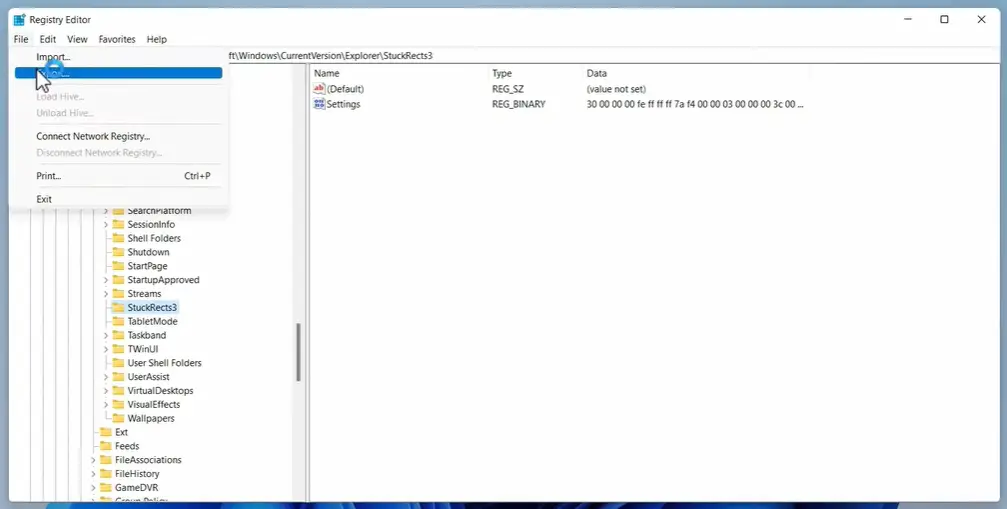
Step 4: Name it anything and then save it. This will work as a backup in case something goes wrong.
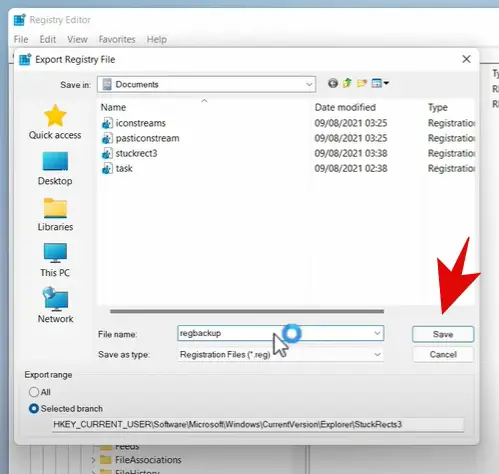
Moving the Taskbar
Step 1: Double-click on the Settings registry key on the left side to open it.
Step 2: Check the Value data. In the first row, you will see a column named FE, just below that you will see a number 03. This value decides the taskbar position.
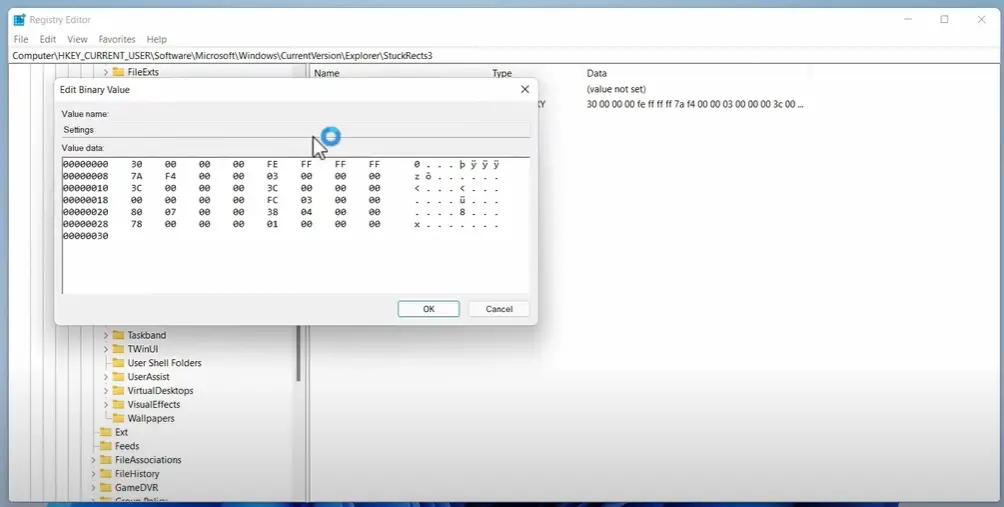
| 00 | Left |
| 01 | Top |
| 02 | Right |
| 03 | Bottom |
Step 3: If you want to move the taskbar, you have to use the values accordingly. Just make sure that you take the pointer to the right of the value data responsible for the position of the taskbar.
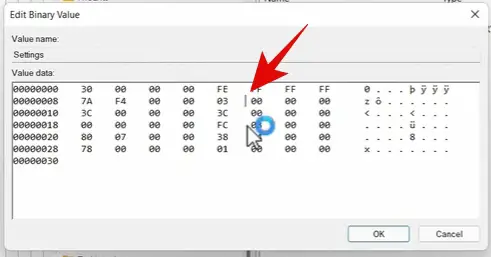
Step 4: Once the pointer is on the right side of the value, press backspace and erase that data. Now enter the value for the position you want your taskbar at.
As mentioned earlier, this only works for the top and bottom positions so you can only use 01 and 03 values. However, you can try 00, & 02 to check if it works.
Step 5: Once you enter your desired value under the FE column, click on OK.
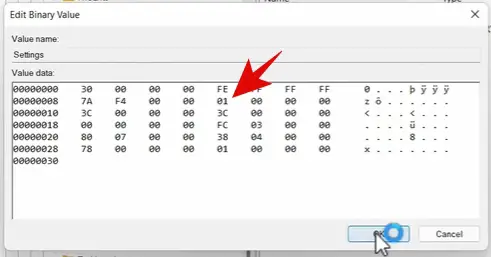
That’s it!
Now all you have to do is restart your computer and your taskbar will be shifted to the location of your preference.
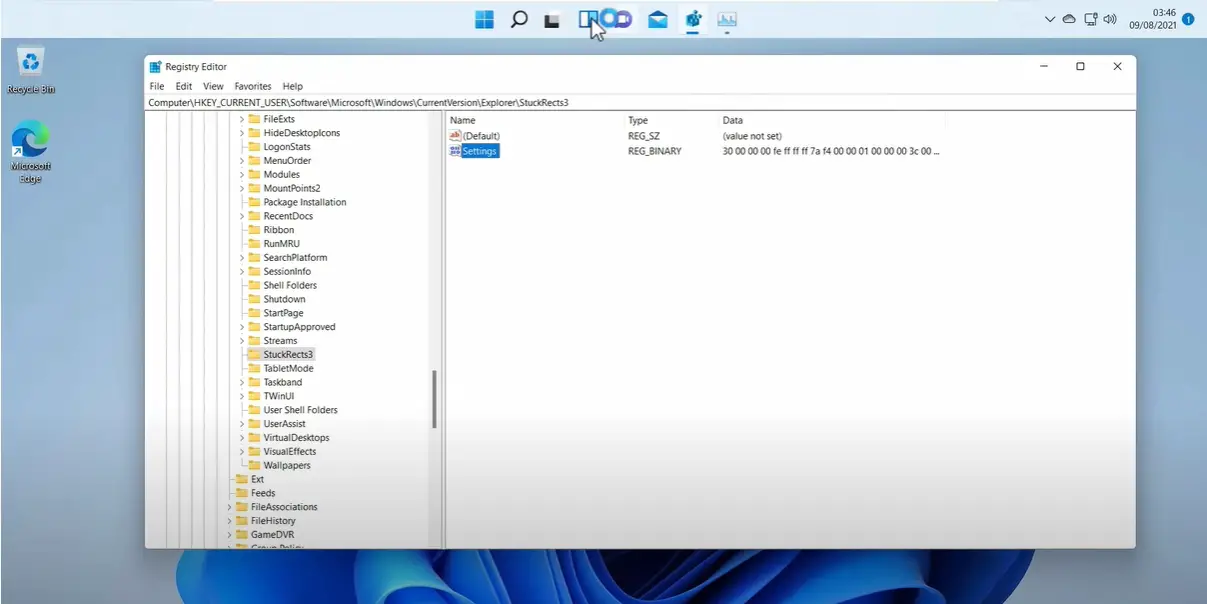
Closing Phrase
Taking away the customization control from users wasn’t expected from Microsoft. Maybe they can bring this feature back in future updates, send your feedback to the company.
If you want to change the taskbar position in Windows 11 you can use the registry editor. As of now, you can only move it to the top and bottom without compromising on the icons.
A lot of people prefer their taskbar to be on the left side. I hope Microsoft listens to the feedback and resolves this issue. In my opinion, Microsoft should give users the option to unlock the taskbar and place it anywhere they like.
Also, Read: