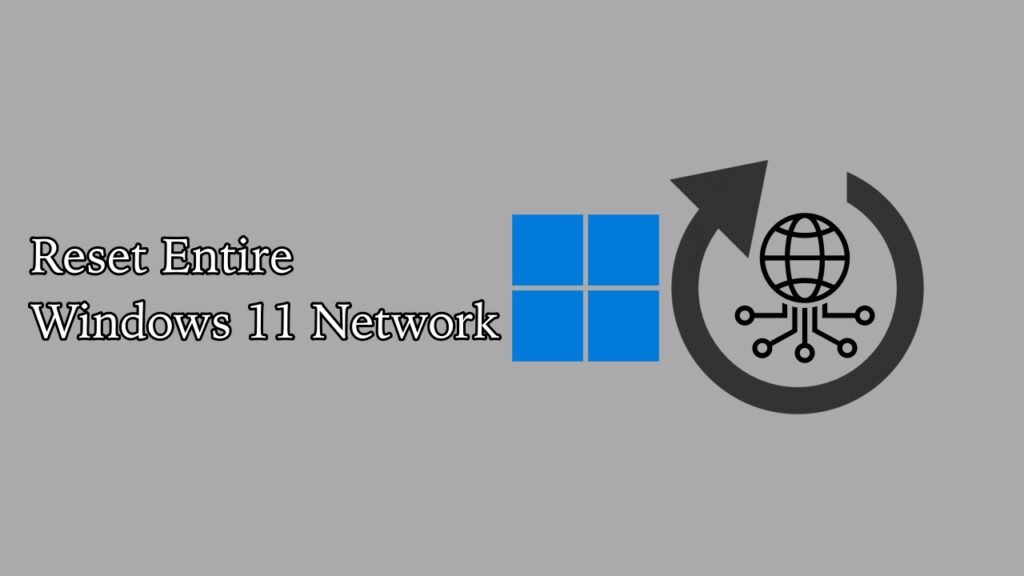This PC icon is essential as it provides you access to all the files and folders on your PC. However, when you install a new Windows 11 or 10, you might not see This PC icon on your desktop. Since it’s an integral part of the desktop, you should know how to add This PC icon on the desktop.
There are different ways to get the icon. So make sure to follow the guide till the very end. These methods are mainly for Windows 10, but they should also work seamlessly on Windows 11.
Add This PC Icon Using Personalization Settings
If you want to open file explorer, then you can use the “Windows+E” shortcut anywhere on your PC. This will open file explorer, and then click on This PC option from the left pane. However, if you want to see the icon on your desktop, here are a few possible ways to add it:
The simplest way to show This PC icon is by using Personalization settings. Here is how to do it:
Step 1: Click on the Windows icon and then click on the Settings icon. Or you can search for the Settings app.
Step 2: Now click on Personalization.
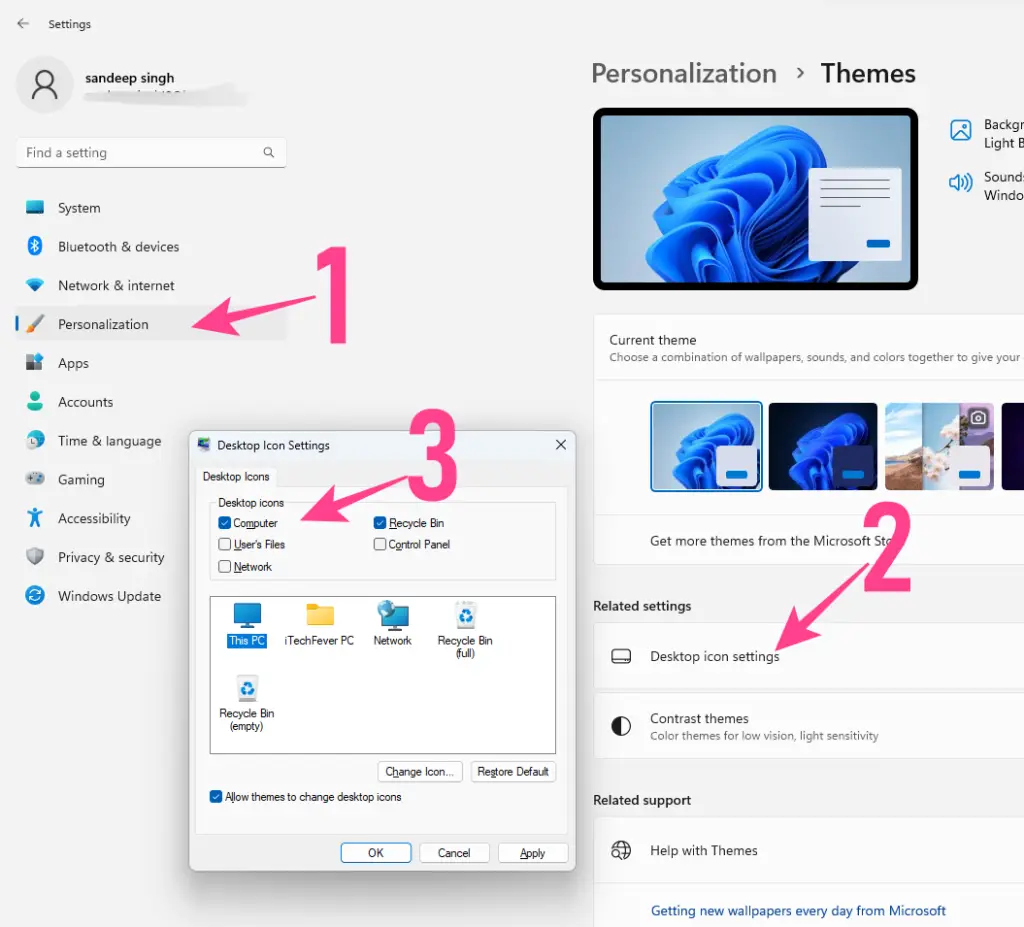
Step 3: Click on Themes from the menu on the left.
Step 4: From here, click on Desktop icon settings in the top right corner.
Step 5: Check the box for Computer to add This PC icon on the desktop.
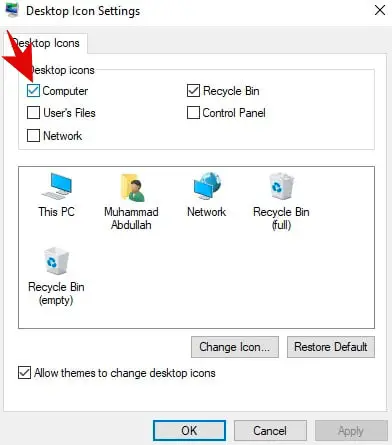
Step 6: Click Apply and OK.
That’s it!
You can also access Personalization settings by the following method:
Step 1: Right-click on Desktop.
Step 2: Then click on Personalize.
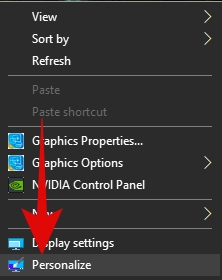
Step 3: Click on Themes from the menu on the left.
Step 4: From here, click on Desktop icon settings in the top right corner.
Step 5: Check the box for Computer to enable This PC icon on your desktop.
Step 6: Click Apply and OK.
Using the Run Tool
There is a complicated command that you can run using the Run tool on your Windows. This can help you easily add This PC icon on your Windows desktop. Follow the steps below:
Step 1: Press the “Windows+R” keys to open the Run dialog box.
Step 2: Now paste the following command in the Run dialog box and hit enter:
desk.cpl ,5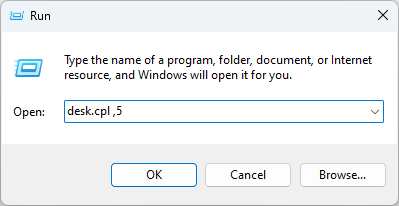
Step 3: Check the box for Computer.
Step 4: Click Apply and OK.
Create This PC Shortcut
While this method is not entirely correct, it will provide you a This PC icon as a shortcut on the desktop. Shortcuts have limitations; for instance, you won’t get a context menu when you right-click on a shortcut icon. But if it’s just the icon you want, then you can use this method:
Step 1: Press the “Windows+E” keys to open File Explorer.
Step 2: Drag and drop This PC from the menu on the left to the desktop.
This will create a shortcut link for This PC on the desktop.
I hope this guide helps you to enable This PC icon on your desktop. The simplest method is to use the Windows Personalization settings. Then you can also use the Run tool or create a shortcut. Other methods can be unreliable. So make sure to stick to these methods.
In case of any difficulty, kindly reach out to us, and we will try to help you with all your PC issues.
Read More:-