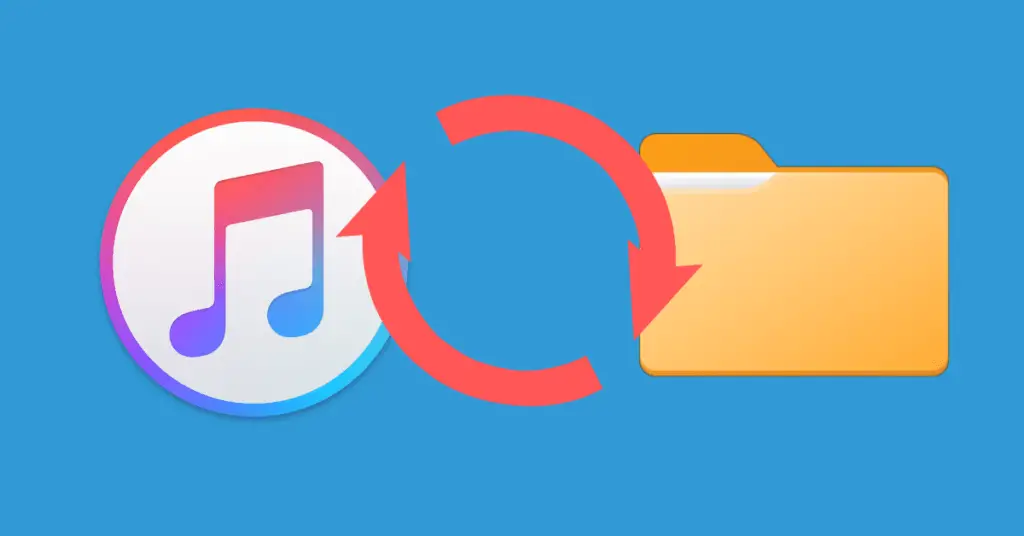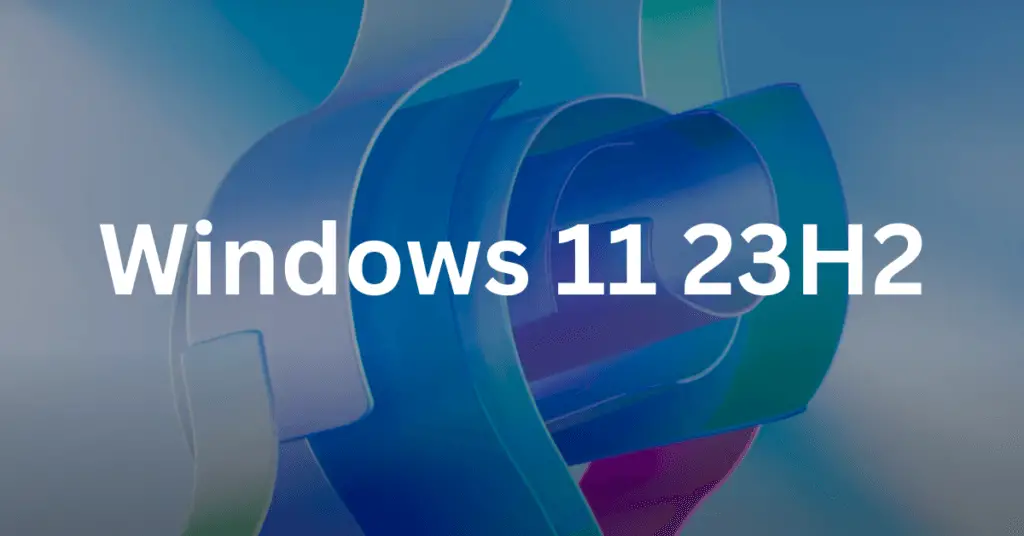Microsoft OneDrive is a popular file storage that is the default location for saved documents across multiple devices. All the files and folders can effortlessly be synced between your device and the cloud using OneDrive. You may find it difficult to access all these documents using your PC, mobile phone, or directly from the OneDrive website; you might face sync issues with OneDrive as well. In these situations, you can reset OneDrive on your Windows 11 devices.
The users need not worry about their stored data while resetting their OneDrive in Windows 11 as the users can easily access all their previously saved data by configuring OneDrive after the reset. However, all the default settings will be applied to OneDrive by disabling the sync connections or customizations.
Microsoft OneDrive initially provides its users with five GB of storage space. The users can easily access all the files from OneDrive even if they are offline, and the changes will sync automatically whenever they are online. There can be several issues wherein the users will be required to reset their OneDrive. Some of these issues are:
- Problem with syncing or backing up files.
- Popping of error codes.
- The OneDrive app is not functioning properly.
- Slow network speed.
Ways To Reset OneDrive in Windows 11
Resolve almost all your OneDrive-related issues by following any of the two easy and efficient methods mentioned below. These will certainly serve as quick fixes.
1. Direct method to reset OneDrive
1. Start by pressing the Windows + R keys together to open the Run dialogue box.
2. Type or paste the below command in the Run text box and press Enter.
%localappdata%\Microsoft\OneDrive\onedrive.exe /reset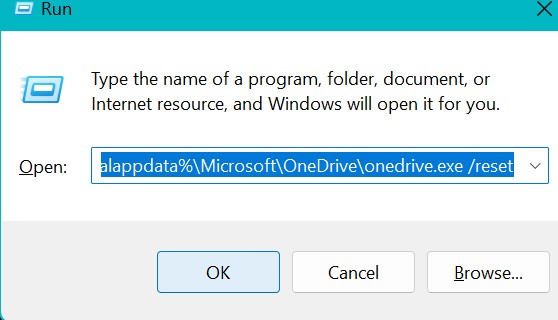
3. Now, you will receive a notification stating that OneDrive is currently resetting.
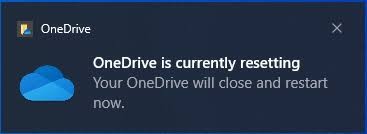
4. OneDrive will automatically reopen, showing We’re resetting.
5. After completing this process, it will show Reset Completed. (as shown in the screenshot mentioned below)
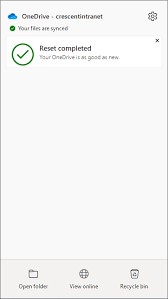
After this, all the changes made to your desired folder for syncing it with OneDrive will automatically rearrange to the default settings. Thus, you will have to make the changes again.
2. Alternate method to reset OneDrive
This method is useful if a notification pops up stating that “Windows cannot find ‘C:\Users\[YourUsername]\AppData\Local\Microsoft\OneDrive…” message.
1. Start by pressing the Windows + R keys together to open the Run dialogue box.
2. Type or paste the below command in the Run text box and press Enter.
C:\Program Files\Microsoft OneDrive\OneDrive.exe /reset
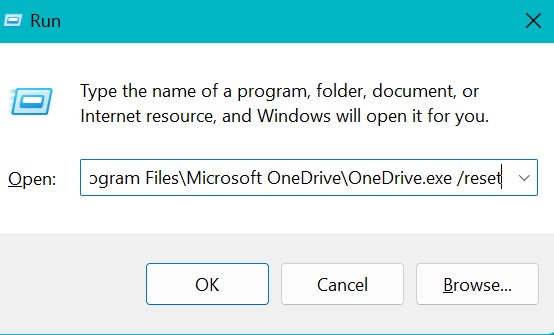
3. OneDrive will show a message saying We’re resetting.
4. After completing the process in a few seconds, it will show Reset Completed.
You have successfully reset OneDrive on your Windows 10 or 11 device.
A couple of methods mentioned above in this article are equally useful to reset OneDrive in Windows 11 successfully. The users will not lose any data by using any of these methods to reset their cloud storage. However, the settings will be set as the default settings, as all the sync connections will be disabled. Thus, the users will have to rearrange their preferred settings for syncing their files and folders to the OneDrive storage cloud.
Also Read: