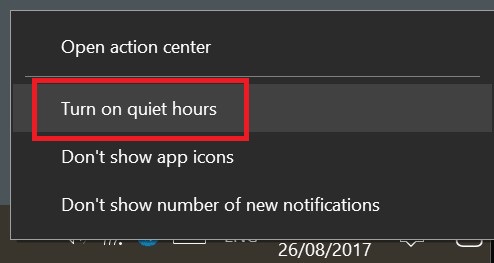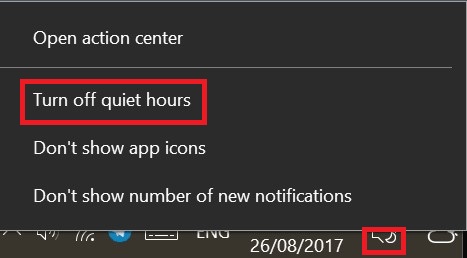Do you feel distracted while doing important work on your Windows 10 computer due to lots of notifications and pop ups showing you the different type of messages? Then there is a very useful feature for you in your Windows 10 machine. It is named as “Quiet Hours”
What are Windows 10 quiet hours?
Quiet hours in Windows 10 serve the same function as it did in Windows 8. It quiets down your Windows notification service and does not allow you to be disturbed while you are in the middle of an important task.
Perhaps you are writing an important assignment or doing that last minute reading for an exam the next morning, you certainly do not want to feel distracted with a friend’s Facebook or Twitter update now, do you?
In addition, most people, students and professionals alike, when using a personal computer often leave their team collaborative apps running, these can include Skype, Microsoft Teams, Slack, or any other app that allows instant communication via connected devices.
Enabling Windows 10 quiet hours will keep you completely undisturbed.
However, back in Windows 8, which is when Microsoft first introduced this feature, users had the flexibility to change Windows Quiet hours, but now, in Windows 10 that is not possible any longer.
Nevertheless, there is some replacement offered by the tech giant that allows the users to choose which apps should appear in the Notification area.
Here is how you can configure Windows 10 Quiet Hours
The shortcut method:
On the bottom-right of taskbar, you will see a rectangular icon, sort of looks like a speech bubble. Right-click to see the option ‘Turn on Quiet hours’ Then click it to turn on.
Once Quiet hours are on, you will see a half-moon appear under the speech bubble.
To turn off, repeat the same process and you will see ‘Turn off Quiet hours,’ which will turn it off.
Related Topic – Enable Dark Mode in Windows 10
Action center method:

Another approach is to open the Action Center.
Either Right-click the speech bubble & then click ‘Open Action center;’ or Left-click on the speech bubble to open Action center directly.
This is where all your notifications will appear.
At the bottom-right, you of this pane you will see an expandable menu with ‘Expand’ written on it.
Click it to expand all the items in this menu. Once expanded, you will now see ‘Collapse’ appear in its place to collapse this menu.

You should see the button for Quiet Hours upon expanding this menu.
Clicking on it each time will turn it either on or off.
Right clicking it will produce an option ‘Go to Settings.’
Notifications & Actions method:
A Settings window opens automatically in the ‘Notifications & actions’ tab.
This is where you get to configure the Action center behavior at any given time. Upon scrolling, you will find all the Windows native apps and third-party apps installed from Windows Store and their respective notification status for each of them.

At the very top, you will see all the ‘add or remove quick actions’ option. Click on it to see all the default options that appear in the Action center expanded menu.
If you want to alter the configuration of a specific app, say Windows Mail, just click on the app. In the following screen, you will see a number of options that you can easily slide right to enable or slide left to disable.

These relate to how you would like to receive notifications.
Whether you want to receive notifications at all, banners, notifications on the lock screen, in action center, and you can also set the priority for each app notification- top, high, or normal.
You may choose how many visible notifications you would like to see in action center- 1, 3, 5, 10, or 20.

Using Quit hours will make you focused toward your works which will certainly increase the productivity.
Also Read-