Many users want to turn off automatic updates in Windows 10 when they are on a limited data plan. You might be using a smartphone’s hotspot to access the internet. Windows 10 keeps updating automatically in the background and consumes Internet data; if you are on a limited data plan, then it may deplete in a few hours.
On Windows 10, updates download and install automatically when they are available; this way, Microsoft wants every device to have the latest security patches, performance, and stability improvements.
The auto-updates are a problem for many. The users have to restart the PC to complete the updates. If you are in the middle of some work and Windows decides to restart, then you may lose your unsaved work.
The earlier version of Windows had a GUI feature to turn off the automatic update or notify when updates are available. But Windows 10 took off the feature to manually update the Windows or turn it off completely.
There may be many reasons to disable updates in Windows 10. Here are a few methods to do so.
Turn Off Automatic Updates From Windows 10 Settings
On Windows 10, you can disable the updates for a certain period of time or disable them permanently.
You can temporarily turn off the updates from Windows 10 settings.
Go to Menu, open the Windows 10 Settings, and then select “Update & Security.”
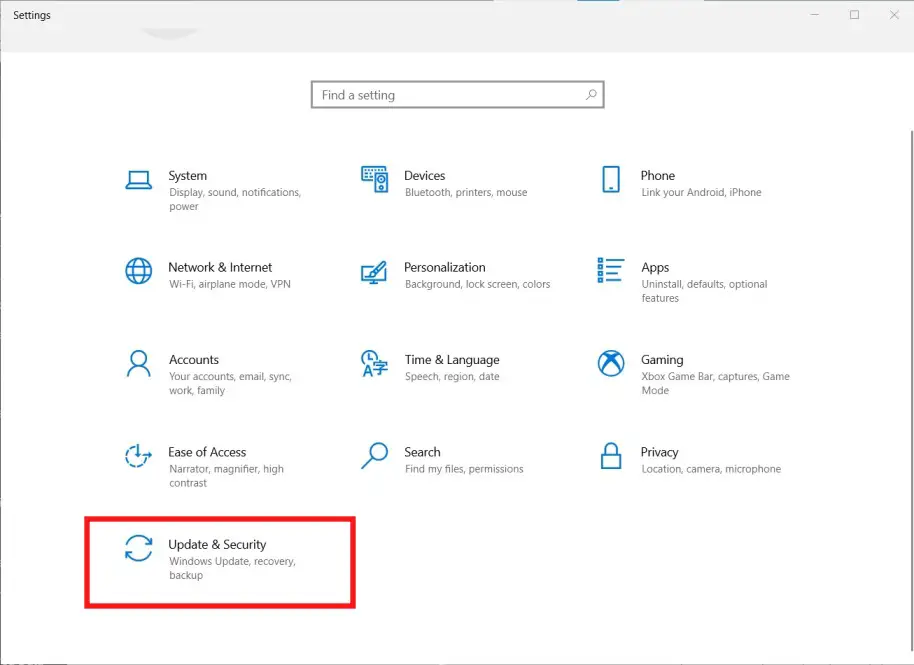
Now you will get an option for the update settings. At this screen, you can pause the Windows 10 updates for 7 days. For more options, click on “Advanced options.”
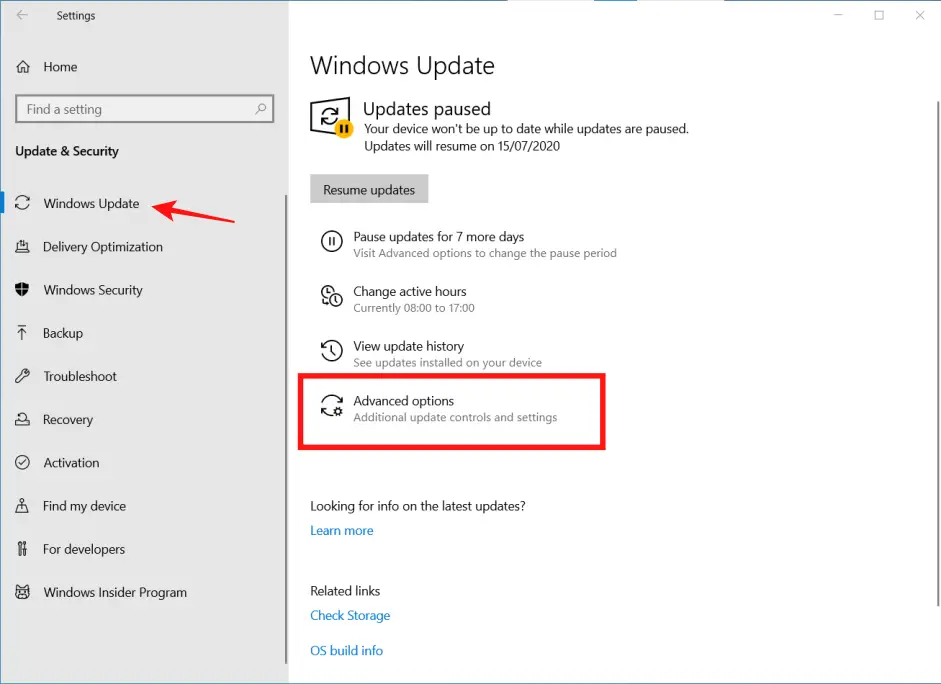
On the Advanced options for Windows update, you can turn off the following update options.
- Receive updates for other Microsoft products when you update Windows.
- Download updates over metered connections
- Restart this device as soon as possible when a restart is required to install an update.
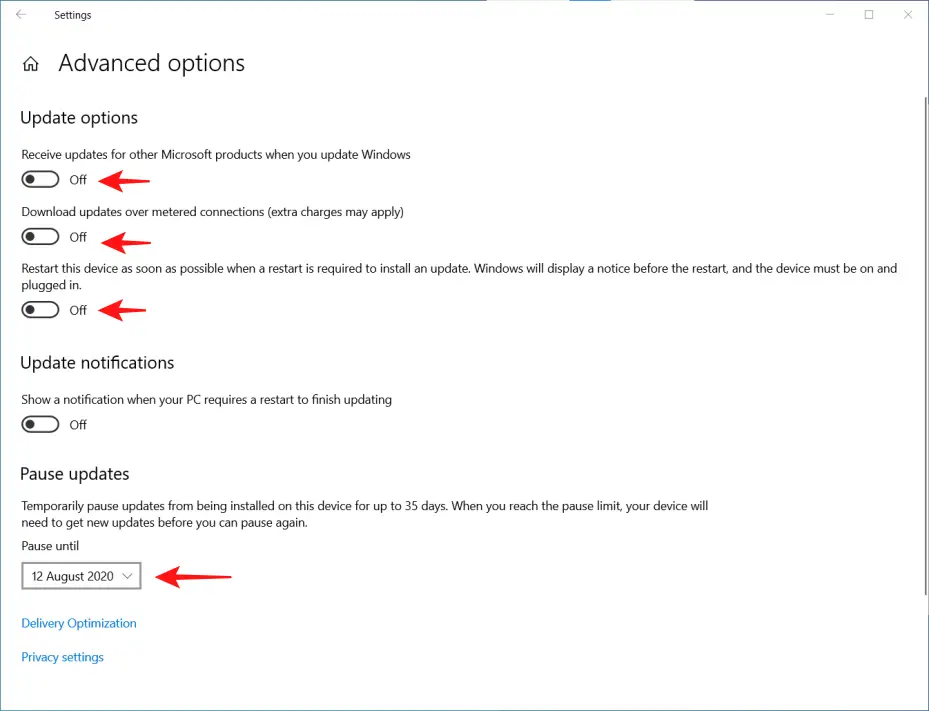
Also, turn off the update notifications. You can pause the updates for a maximum of 35 days; after that, you must install the latest updates by Microsoft.
This way, you can temporarily turn off Windows 10 updates. The option is best suited when you don’t want to get disturbed in the middle of the work, and you can update the Windows at a specific time.
Turn Off Windows 10 Automatic Updates From Services
You can turn off the updates for undefined times or permanently as well. You need to disable the Windows updates service from the list of services.
1. Press the Win+R keys together to open the Run dialog box.
2. Type “Services.msc” and click OK to open the list of services.
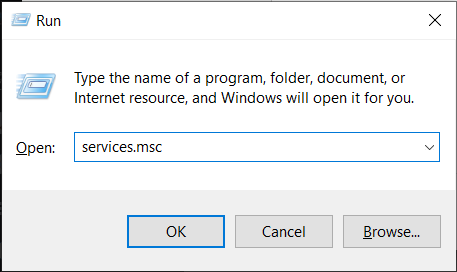
3. Now, it will open the list and find the “Windows Update” service. Right-click on it and select “Properties.”
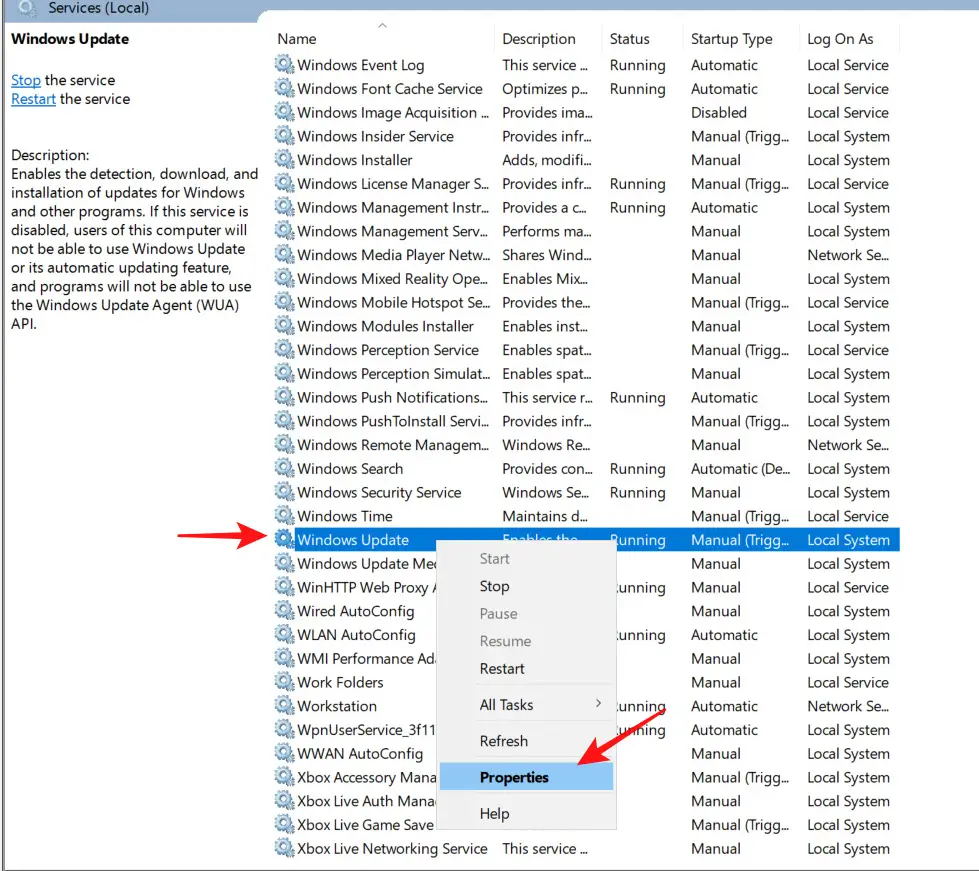
You will get the Windows Update service properties.
4. From the “Startup Type” select “Disabled” and click on “Apply” then “OK.”
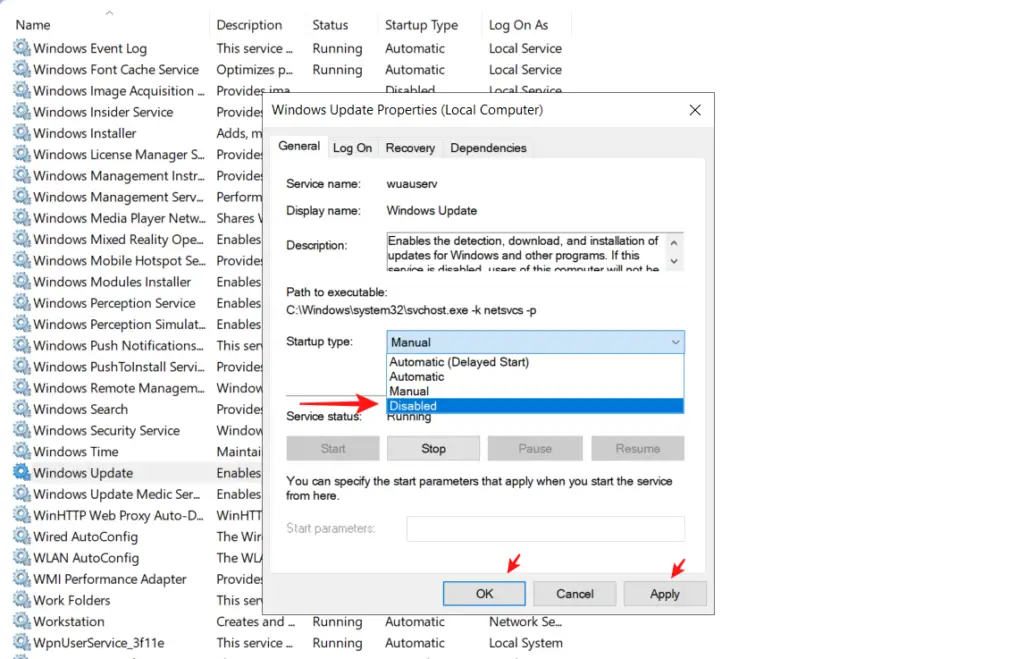
You may need to restart Windows to make the changes effective. This will stay effective until you enable the service again.
At any time, if you want to update Windows 10, then select the startup type “Automatic” again and check for the latest updates from Windows updates settings.
Disable Updates Using Group Policy Editor
Windows 10 Pro users can disable the automatic updates from group policy as well. If you have Windows 10 Home, then you can do the same things from the Registry Editor with little effort. Since the group policy editor is available for Windows 10 Pro and above only.
1. Press the Win+R keys to open the Run dialog box.
2. Type there “gpedit.msc” and click “OK.”
It will launch the group policy editor.
The local group policy editor allows you to make changes to the Windows 10 settings via a graphical user interface. You will get a window with tons of options.
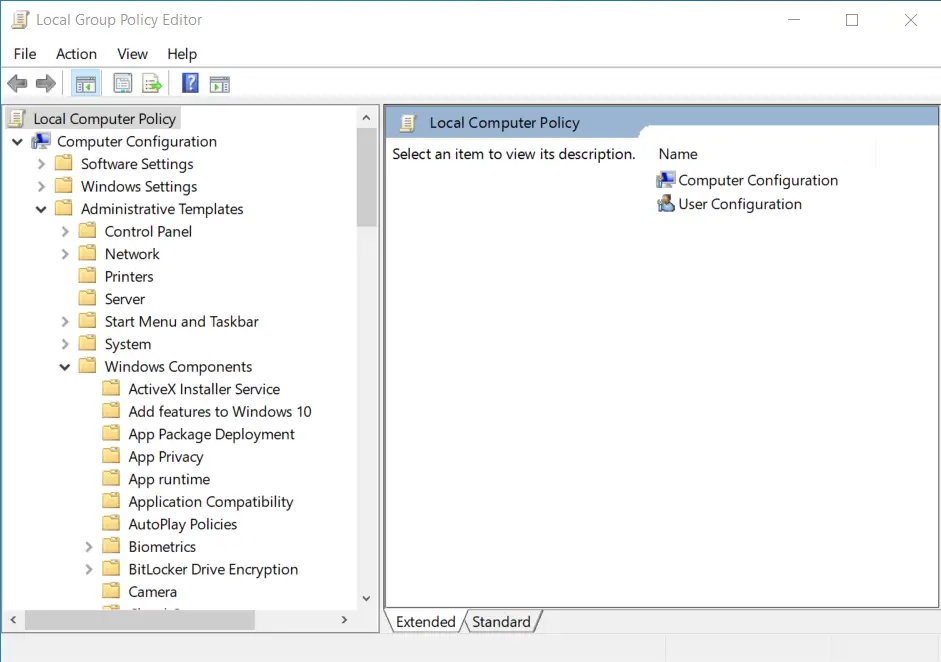
3. Under Local Computer Policy, navigate to Administrative Templates > Windows Component > Windows Update by expanding the folder tree.
4. Click and highlight the Windows Update folder, and you will find different settings for Windows Update in the right pane.
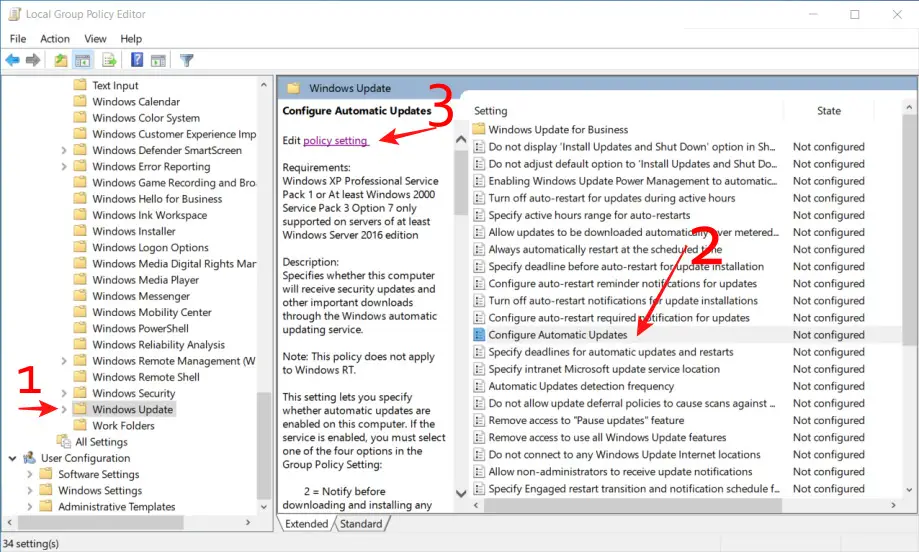
5. Now, find and highlight the “Configure Automatic Update.”
6. Click on “Edit Policy Settings” from the given option.
7. Select the “Disabled” option.
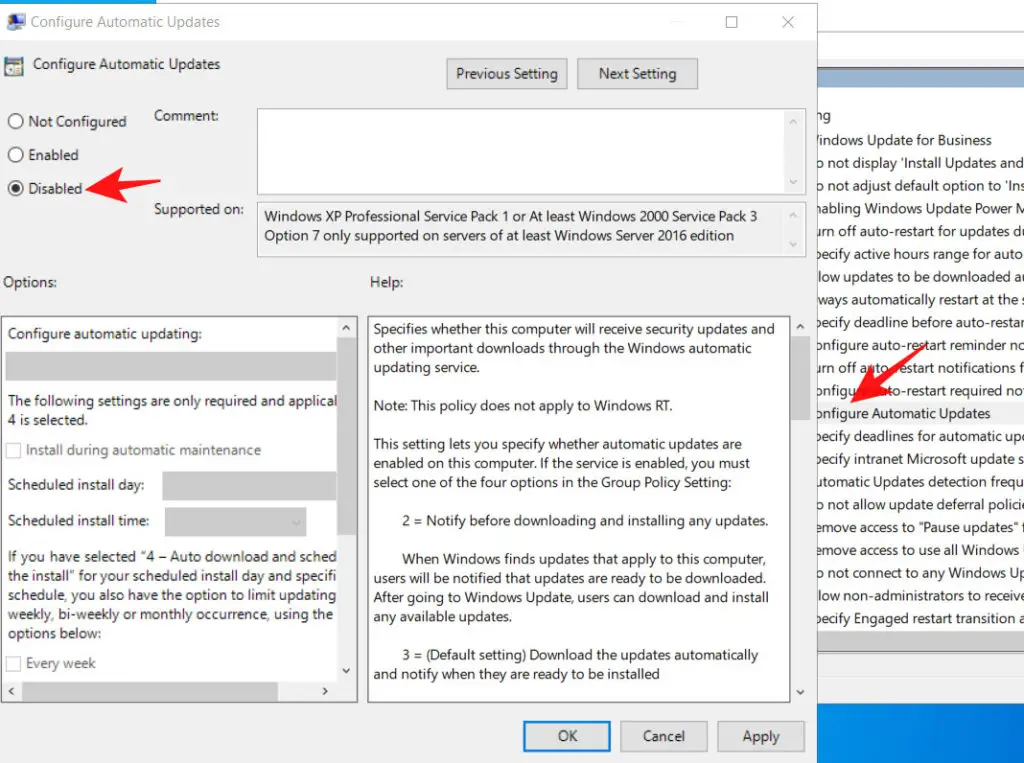
8. Click on Apply and OK.
After these steps, Windows 10 will stop downloading updates automatically.
Remember, this will stop automatic updates, but you can still manually check for updates by going to Windows 10 Settings > Updates & Security > Windows Update option.
This is helpful to stop Windows from downloading updates automatically, but you need to have the latest security patches. At any time, if you want to enable auto-update, then change the settings to “Not Configured.”
Limit The Windows 10 Updates
You can control the Windows 10 updates and limit them as you want. You can create custom rules for the updates from Group Policy itself.
1. Press Win+R to open the Run Dialog box.
2. Type gpedit.msc and click OK to open the group policy editor.
3. Navigate to the same path as above, that is
Local Computer Policy > Administrative Templates > Windows Component > Windows Update.
4. Click to select Configure Automatic Update
5. Now, Edit policy settings and choose “Enabled.”
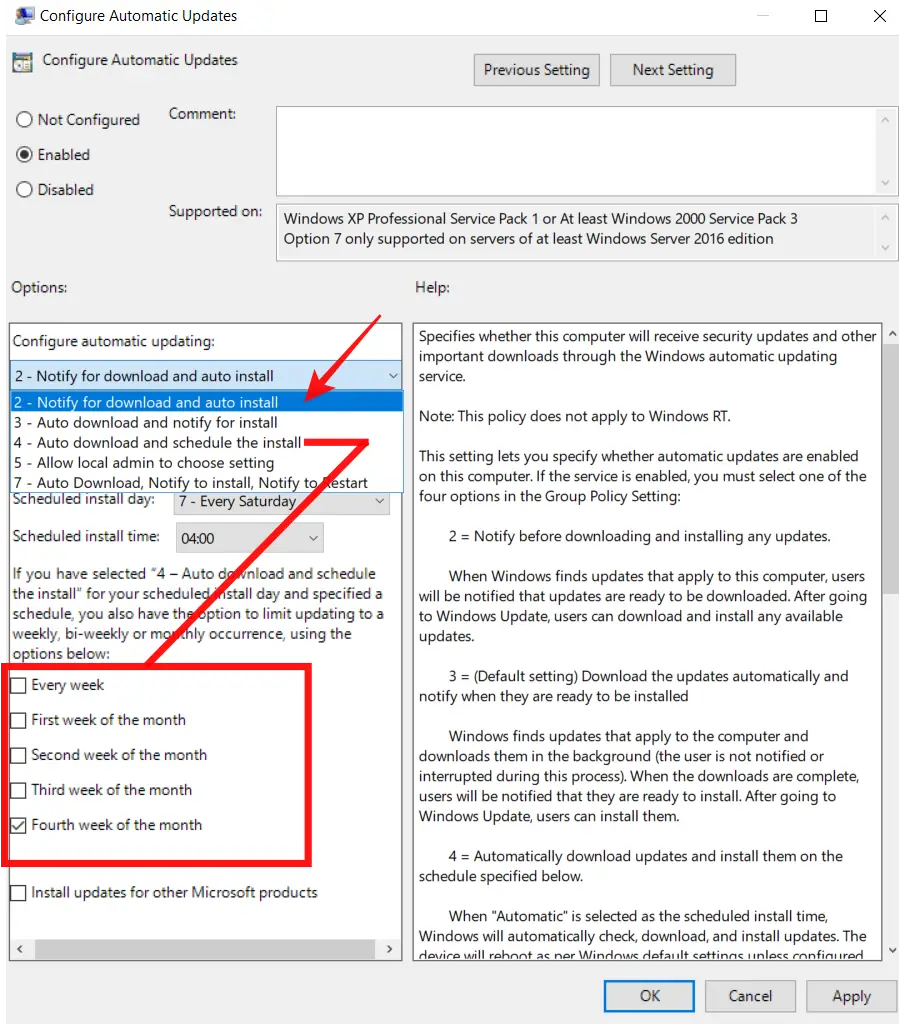
You will get the following options:
- 2 – Notify for download and auto install.
- 3- Auto download and notify for install.
- 4- Auto download and schedule the install.
- 5- Allow local admin to choose setting.
- 7- Auto download, Notify to install, Notify to restart.
The best option is 2 – Notify for download and auto-install. This way, you can get update notifications and choose to download and install whenever you want.
If you select option 4, then you have the option to limit updates to a weekly, bi-weekly, or monthly occurrence using the given options.
Disable Update Notifications
If you are annoyed by update notifications of Windows 10 and want to disable it, then you can do it from the group policy editor.
1. Open the group policy editor and navigate to
Local Computer Policy > Administrative Templates > Windows Component > Windows Update.
2. Find and select “Display options for update notifications.”
3. Click Edit policy settings.
4. Select the “Enabled” option.
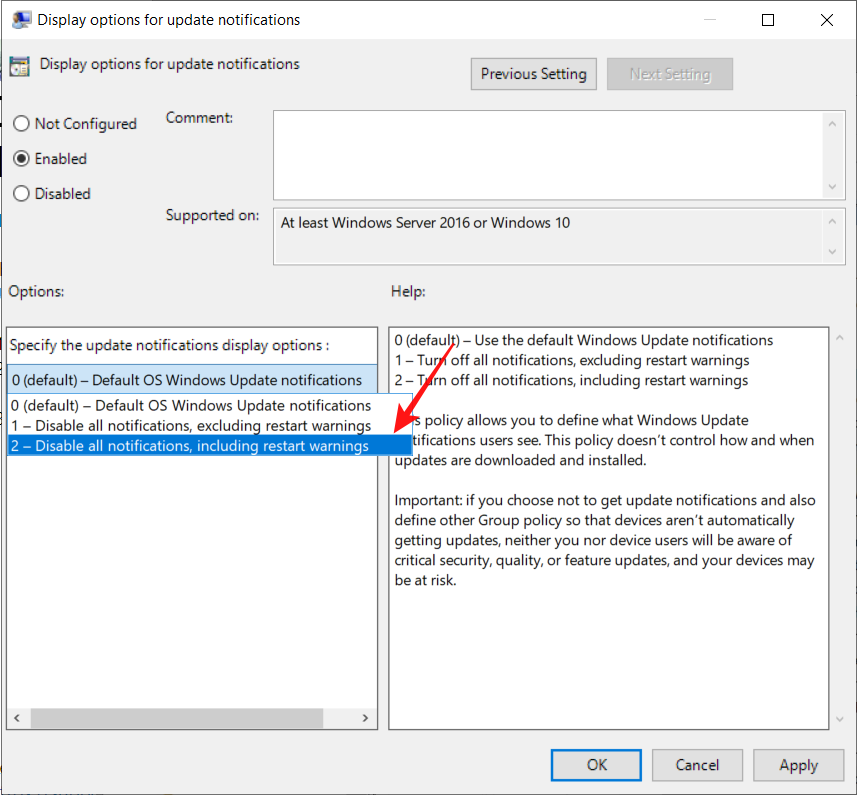
You will get these options-
- 0 – (Default) – Default OS Windows Update notifications
- 1- Disable all notifications, excluding restart warnings
- 2 – Disable all notifications, including restart warnings
Choose the notification options you want. If you want to disable every update notification select option 2.
Turn Off Automatic Update From Windows Registry
If you are using Windows 10 home or you can’t access the group policy editor, then you can turn off automatic updates from the Windows registry as well.
This method is applicable to every version of Windows 10.
1. Press the Win+R key to open the Run option.
2. Type “regedit” and click to open the registry editor.
3. Navigate to this path –
HKEY_LOCAL_MACHINE\SOFTWARE\Policies\Microsoft\Windows
4. Right-click on the Windows folder and select New, then click on Key.
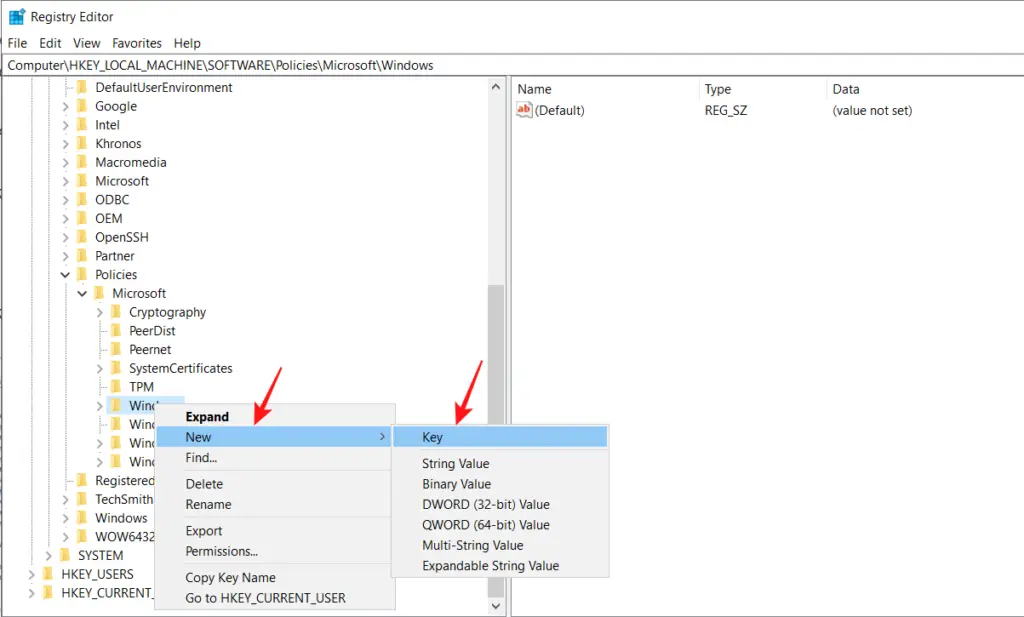
5. It will create a new key inside the Windows folder(key). Name this key as WindowsUpdate
6. Now select the newly created key. Right-click and create a New > Key again.
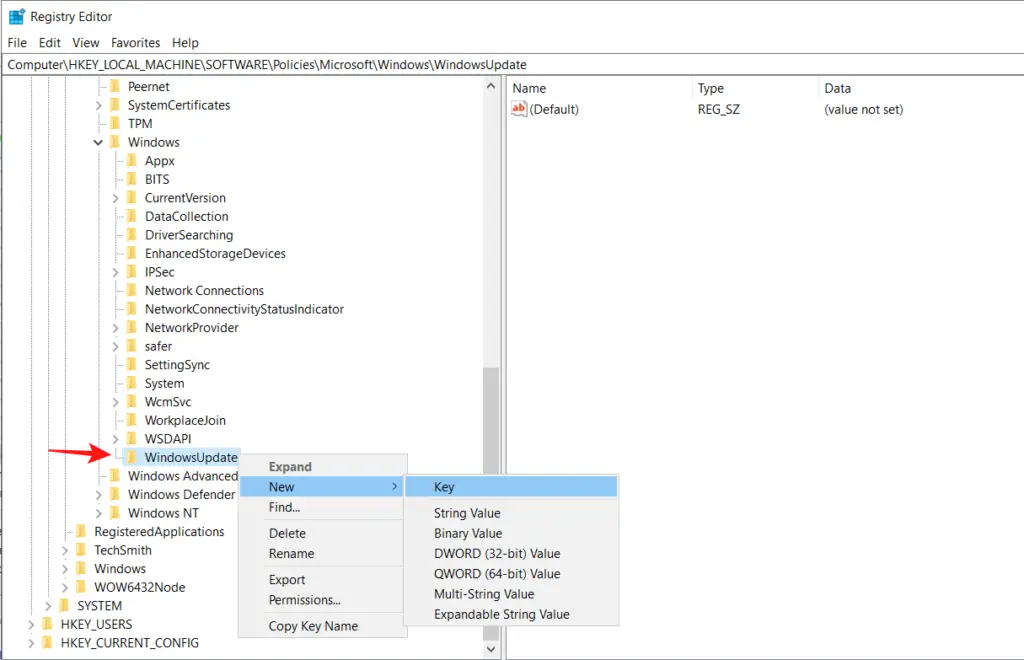
7. Name this key AU.
8. Now select the AU key and right-click on the right pane, then select New > DWORD (32 bit) Value.
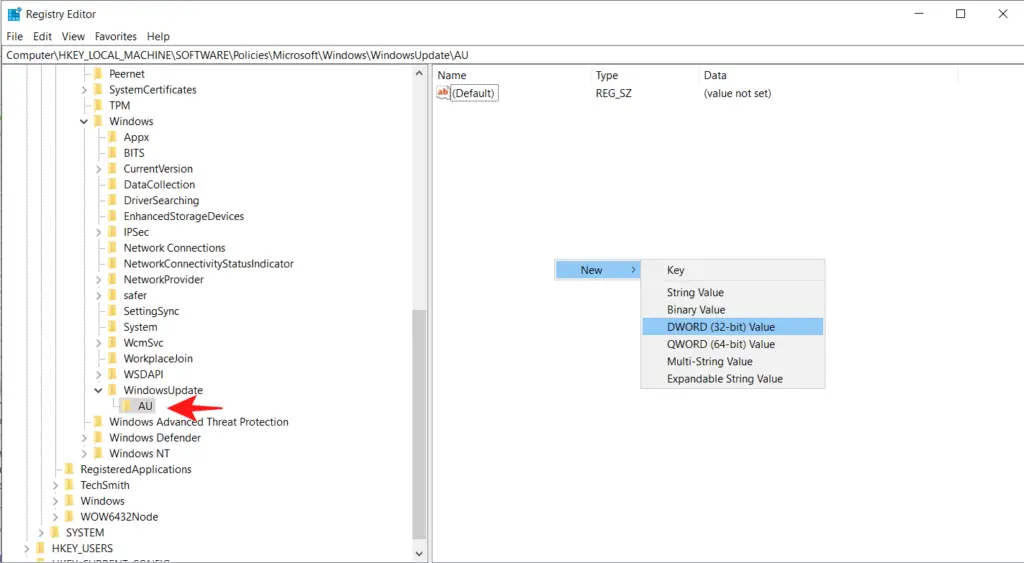
9. Name this registry key as NoAutoUpdate
10. Double-click to open this new key and change the value from 0 to 1.
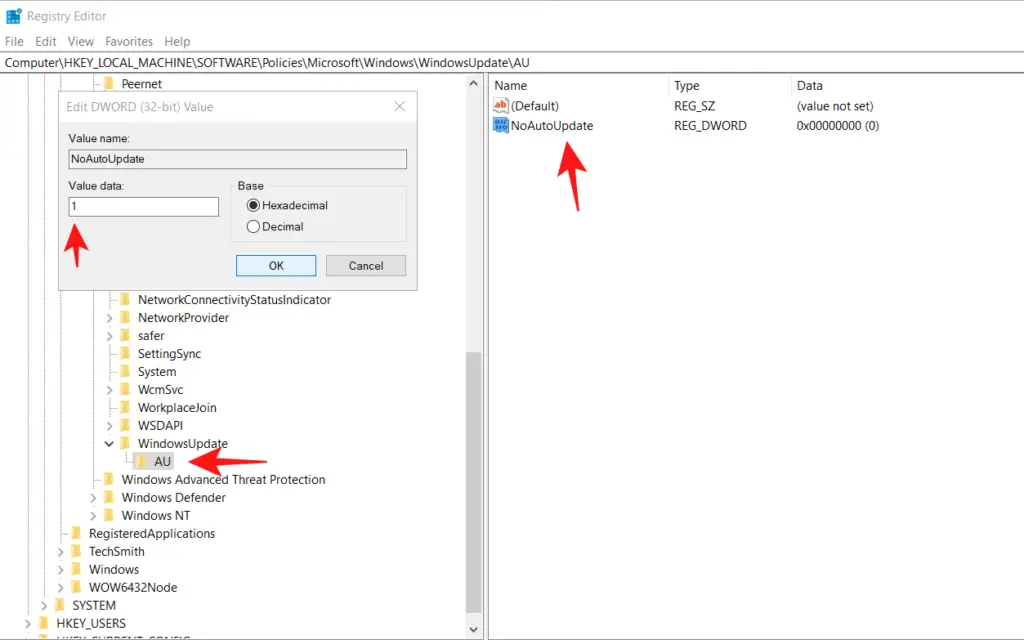
11. Click on OK and Restart your PC.
After the above steps, Windows will stop the automatic download and installation of the updates.
You can always check for the latest updates manually and, whenever needed, download and install them.
Open Settings > Update & Security > Windows updates and check for the updates.
Limit The Windows 10 Updates From the Registry
You can limit the updates from the registry and stop Windows from installing the updates automatically.
To configure the auto-update options, follow these steps-
1. Select the AU registry key created in the above steps.
2. Right-click on the right pane and create New > DWORD(32-bit) Value.
3. Name this key AUOptions
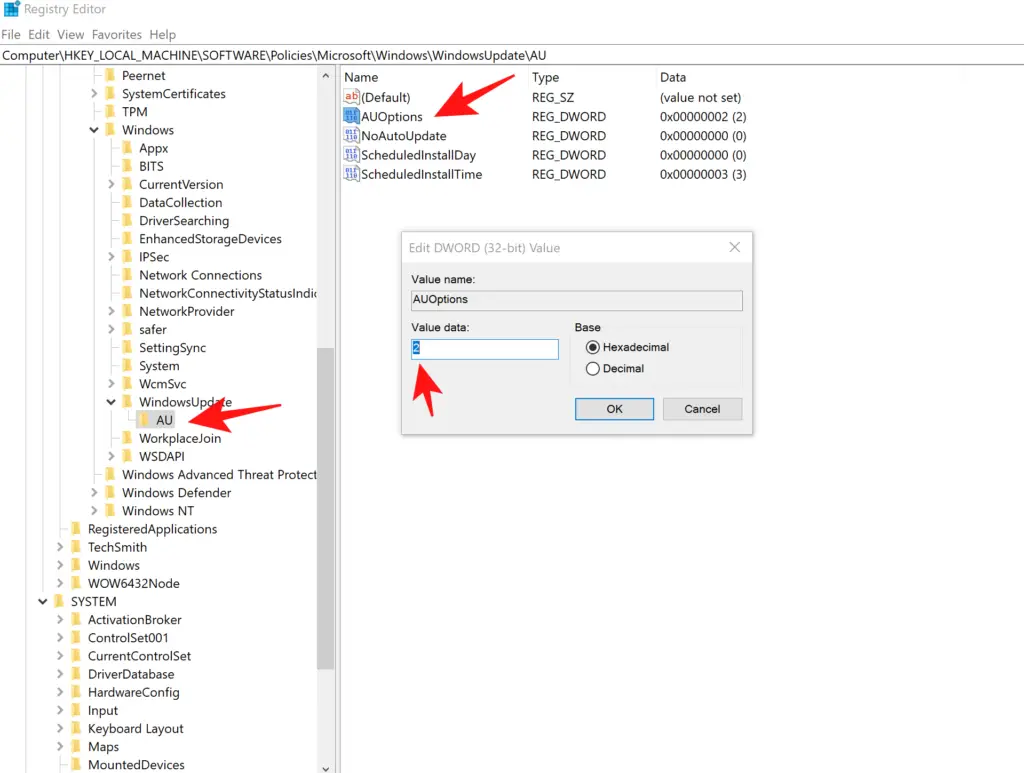
Double-click on AUOptions and assign any of these value-
- 2 – Notify for download and auto install.
- 3- Auto download and notify for install.
- 4- Auto download and schedule the install.
- 5- Allow local admin to choose setting.
- 7- Auto download, Notify to install, Notify to restart.
Now click OK and Restart the PC.
After performing the above steps Windows won’t download and install the updates automatically. But you will get notifications about new updates, and you can install it manually.
Disable Windows 10 Update Notifications From the Registry
If you don’t want to receive update notifications, then you can disable them from the registry as well.
Follow these steps-
1. Press Win+R key together.
2. Type regedit and click OK.
3. It will open the Registry Editor.
4. Navigate to HKEY_LOCAL_MACHINE\SOFTWARE\Policies\Microsoft\Windows
5. Select the Windows Key, right-click, and create New > Key.
6. Name this Key as WindowsUpdate.
7. Select the newly created key.
8. Right-click on the empty space on the right side.
9. Choose New > DWORD(32-bit) Value it will create a new registry key.
10. Name this key as SetUpdateNotificationLevel.
11. Double click to open the key and change the value from 0 to 1.
12. Create another DWORD(32-bit) Value key.
13. Name it UpdateNotificationLevel.
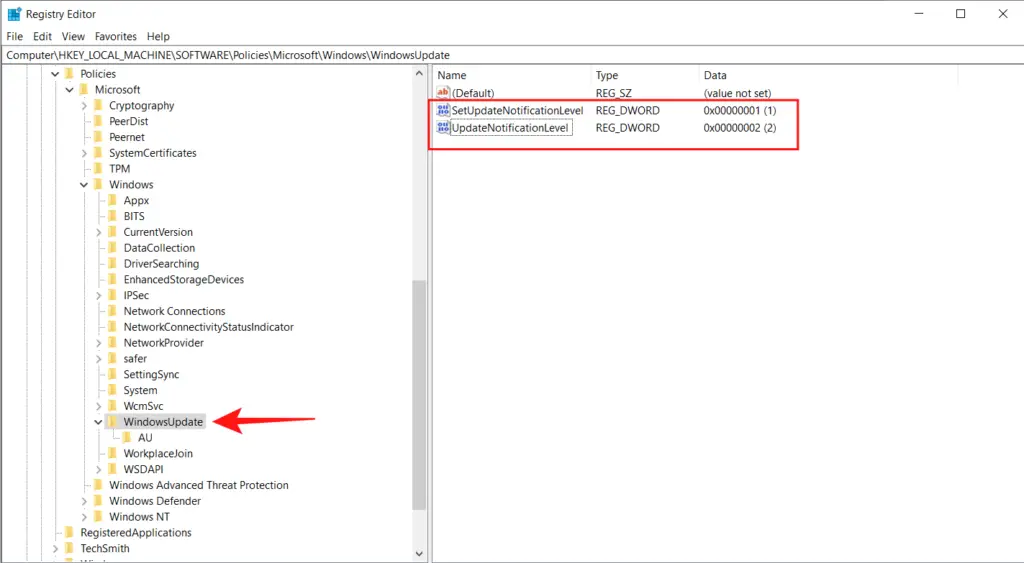
14. Double-click to open the key and assign any of these values-
- 0 (default) – Use the default Windows Update notifications
- 1 – Turn off all notifications, excluding restart warnings
- 2 – Turn off all notifications, including restart warnings
You can assign 0, 1, and 2 as registry values as per your choice.
If you disable update notification, then Windows 10 won’t show you any such notifications, but you can manually check for the updates from Settings > Updates & Security > Windows Update.
Reverting The Changes
At any time, if you want to revert all the changes and let Windows 10 automatically download and install the updates, then you have to revert the changes you made.
1. Enable the Windows Update service again, and select the Automatic option.
2. Change the Windows update policy to Not Configured.
3. Delete all newly created keys from the Windows registry.
Conclusion
Windows updates are necessary to keep your device updated with the latest features and security updates. Sometimes there are programs that may not work with the latest updates. Then you can disable the auto-update by following any of the above methods.
But you should always check for the updates manually from time to time so that you can stay secure and enjoy the latest features by Microsoft.
Also Read –
- How to Fix Slow-Running Windows 10 – 200% Faster PC
- 10 Must-Have Extensions in The Edge Browser of Windows 10
- How to Change User Folder Name in Windows 10?
- Fix “Some settings are managed by your organization” Error on Windows 10
FAQs
Yes, you can turn off Windows 10 automatic updates from Settings, Windows Services, Group Policy Editor, and Registry Editor. There are different options to manage Windows updates and how you want to download and install them.
If you are annoyed with Windows update notifications, then you can temporarily disable them. However, you should update Windows once in a while to get the latest feature and security updates. Do not miss security updates, or you might face problems or compromise your system.
You can disable the Windows update service, and it will stop downloading the updates. Go to search and look for “Services,” and open it. Find and select “Windows Update” and right-click to open the properties. From the General tab, select Startup Type “Disabled,” click Apply & OK.




