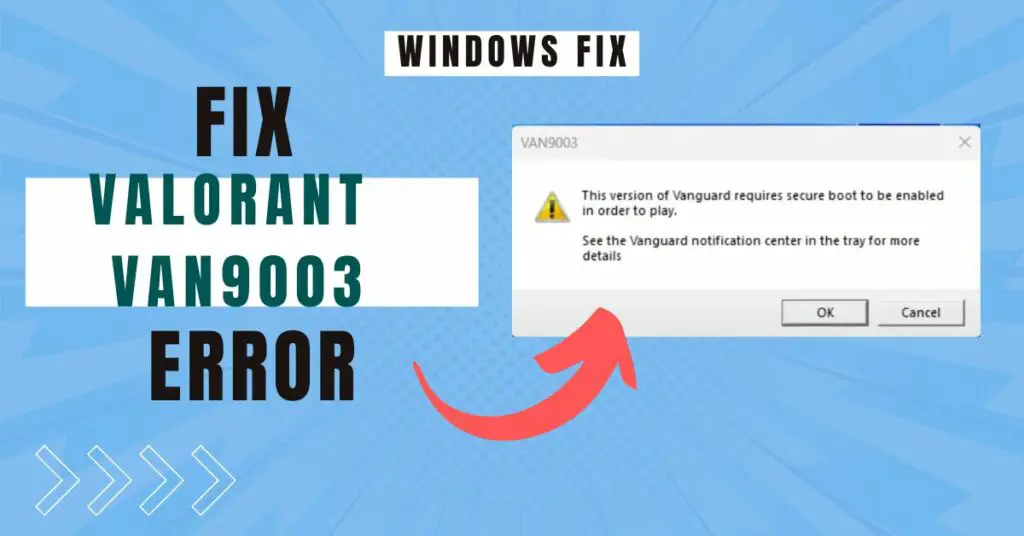Overview: In this article, you will see different methods to reset Windows login password manually & using TuneBro WinGeeker Tool.
Did you forget your Windows login password? Or did a rogue employee change the password of Windows-based PC and server login passwords?
Worry not, in this article you will see how you can recover Windows XP, Vista, Windows 7, 8/8.1, Windows 10, and Windows server user login passwords without any hassle.
There may be situations where you can’t log in to Windows since you may have forgotten the login password, or you may be trying to fix the login issue of your clients.
This happens when you try to login into your computer after a long time or you changed the Windows password at the night and forgot it by the morning.
If your computer is infected with some boot time malware then it may also change the Windows login password and you get locked out of Windows.
There are some reported cases where an employee changed all accessible computer passwords before leaving the company out of anger.
The login password can be lost by any means then; you have to recover it in order to gain access back.
How to Recover Windows Login Password
An easier way is to format your Windows and load the fresh operating system, but you will lose all the data from C drive, like documents, downloads, pictures, music, and anything on the desktop.
Formatting your PC to gain access to the computer is not advisable, and you really don’t want to do it.
In case you are on Windows 10 and using a Microsoft account to password protect your computer then if you reset Windows 10 password for your Microsoft account then you would be able to log in again to Windows 10.
Steps to Recover Windows 10 Password using Microsoft account
1. First, go to https://account.live.com/password/reset or any accessible PC or smartphone. It will take you to the Microsoft account recovery page where you need to enter your email/phone number or skype id.
2. Enter your Email id and hit next; on the next page, you will be asked, “How would you like to get your security code?” to verify your account.
3. Enter your recovery email/phone number to get the security code.
4. Once you have the security code you can create a new password for your Microsoft account.
5. Now reboot your Windows 10 PC and log in with the new password.
Resetting Microsoft account password will affect every other Microsoft product like Skype, MS Office, Xbox etc. You have to log in everywhere with the new password.
But if you are not using a Microsoft account on your Windows 10 PC or lost the password of other versions of Windows like Windows 7/8/8.1 then there are other methods to recover the password.
Method 1. Using Windows Bootable Disk or USB drive.
This method requires to have a working PC, a Windows ISO file, and a flash drive or re-writable DVD.
Basically, you have to create bootable Windows media either on DVD or on a USB Flash drive.
Once you have the bootable windows loaded in the flash drive, you can reset it by making some changes to the Windows by going to the recovery mode.
I have written a detailed article to reset Windows 8/10 password through recovery mode; go check that out.
This method is about getting the command prompt before the login screen by replacing the Ease of access center with cmd. Once you get the command prompt at the login screen, you can change the password of your Windows PC.
The above method requires some technical skill to create bootable media and troubleshoot your computer using the command prompt.
Many users find it difficult to perform.
Method 2: Reset Password From Other Admin Account
This method works when you have more than one administrator account, or you forgot the password of the standard user account. In this case, you can log in to another administrator account to reset the password.
- Login to another Admin account.
- Press Win+R keys together on your keyboard, and you will get the Run dialog box.
- Type control userpasswords2 and hit OK.
- You will get the user accounts window.
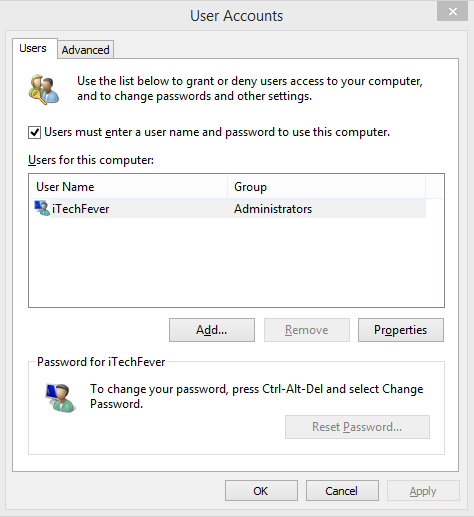
- Select your account and reset the password. Create a new password or leave it blank.
Now you will be able to log in to the affected user account.
Method 3: Reset Windows password using TuneBro WinGeeker Password Recovery Tool
TuneBro software has developed an effective tool to reset windows login password, which loads and run at the Windows startup. This password recovery software traces the location where the password is saved by searching through Windows root files and folders.
WinGeekr tool changes the file which contains the password and resets it to blank.
So you don’t need to go through technical things like troubleshooting mode or command prompt.
Tunebro WinGeeker is one of the best and fastest programs available to reset Windows login passwords. Doesn’t matter how long or strong password you kept to secure your computer, this program can reset those passwords to blank within a few clicks.
Steps to Reset Windows login password using WinGeeker
1. First, you need a separate PC that is accessible, and Download TuneBro WinGeeker password recovery software on the PC.
2. Install the WinGeeker; installation is easy and simple. Enter your registered email and License code to activate.
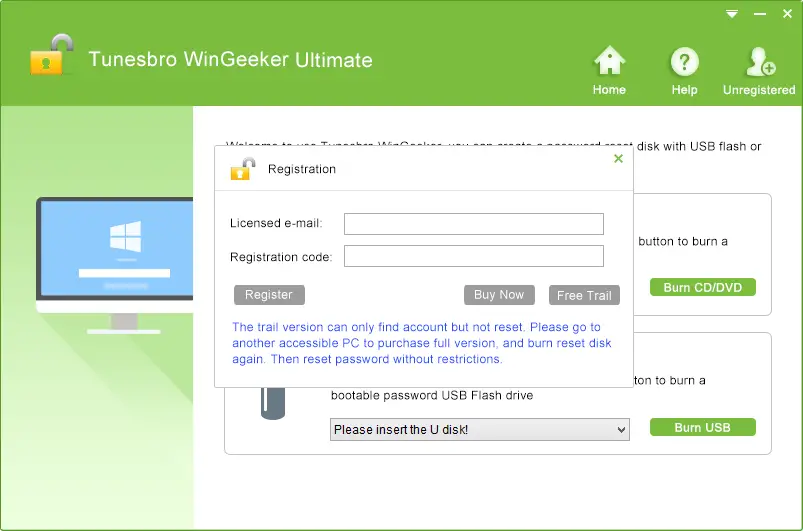
3. After you are done installing it, you will be asked to create a bootable USB flash drive or burn an optical drive. This is the media you are going to use on a locked PC.
Insert a blank USB Flash drive, and this tool will automatically detect it; click on the USB device and select your USB drive and click on Burn USB. It will transfer all the necessary files from the software to the USB flash drive.
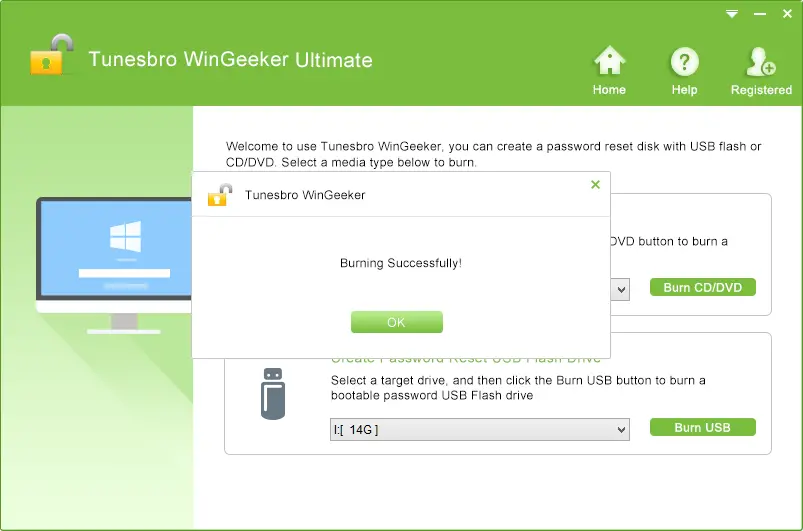
4. Once you have the bootable flash drive ready, insert it into the affected PC and boot from the USB drive.
Booting From USB Flash Drive
To do this, restart your PC and enter the boot menu by pressing the boot key for that PC. The boot key differs from the PC/Motherboard manufacturer, for dell, it is F2, for HP, it is F9, or you can Google the boot key for your PC.
In the boot menu, select the USB Flash Drive/Optical Disk (Depending on wheater you are using a USB Flash drive or CD).
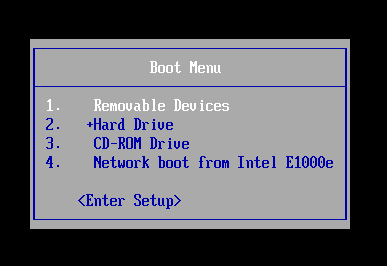
The above boot menu will appear on the usual BIOS-based PCs. Modern computers use UEFI-based firmware. In such case, you have to Change the boot order into UEFI.
Change the boot priority and make the Flash drive option to the top so that the computer can load WinGeeker Software from the flash drive.
The UEFI interface looks like this in the Asus motherboard.
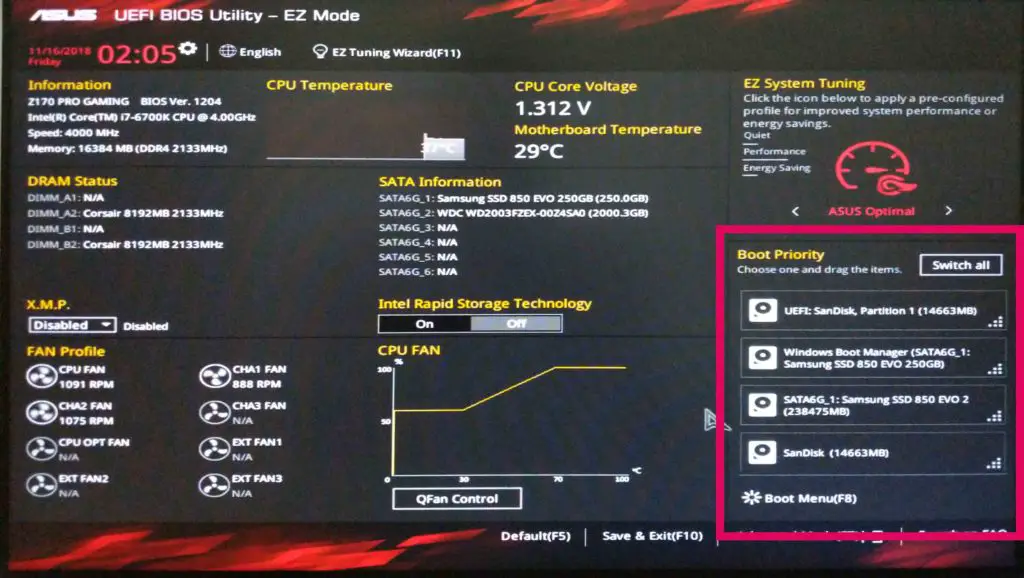
Change the boot order and save the settings.
5. In the usual BIOS, after selecting USB drive from the boot menu, hit enter, and it will boot from the USB drive. In UEFI-based computer restart the PC after changing the Boot order; it will directly boot from the Flash drive.
6. After booting from USB, you will get the TuneBro WInGeeker interface on a black screen.
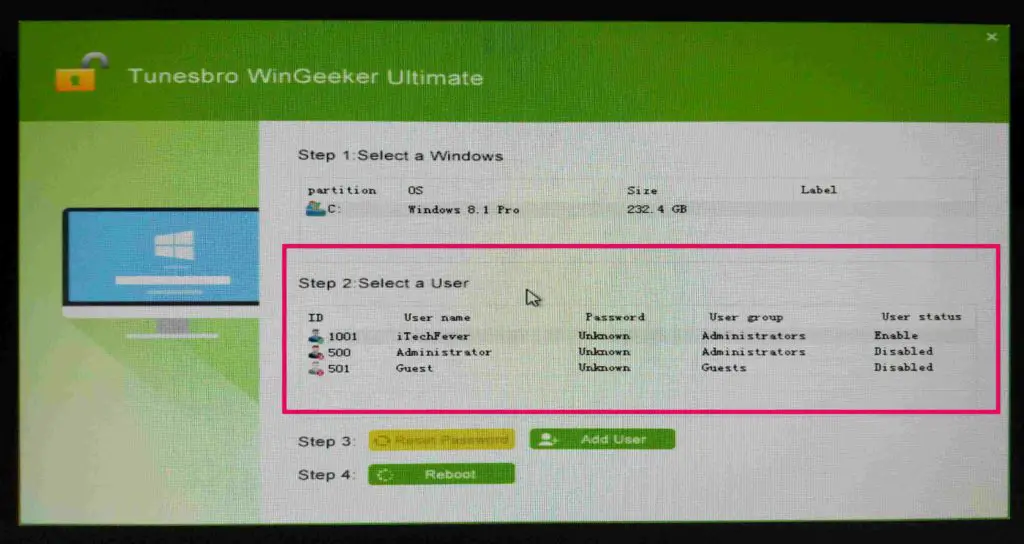
The interface will show you all the available user accounts on the PC. Now you just have to select the user account you want to reset the password for.
Usually, you would want to Reset only the available account or the one which is enabled.
7. Select the User account and click on Reset Password, and hit OK on the confirmation box.
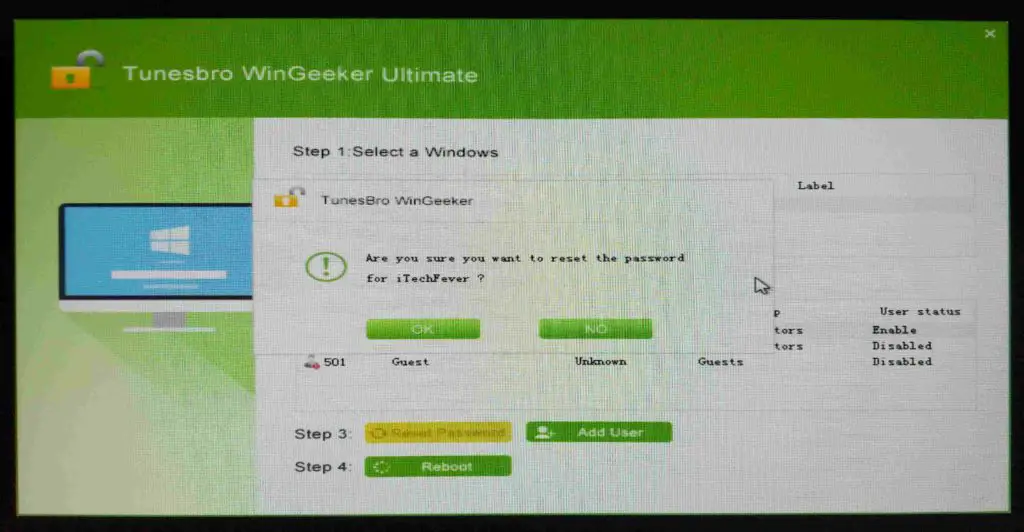
This will reset the password to blank. And you will get a success message on the screen.
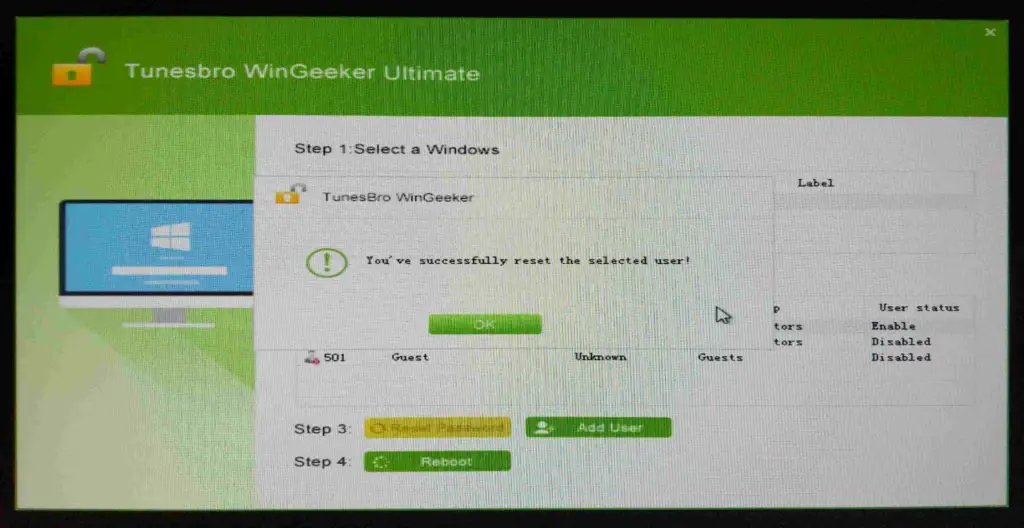
Hit Ok to confirm, and your PC will reboot.
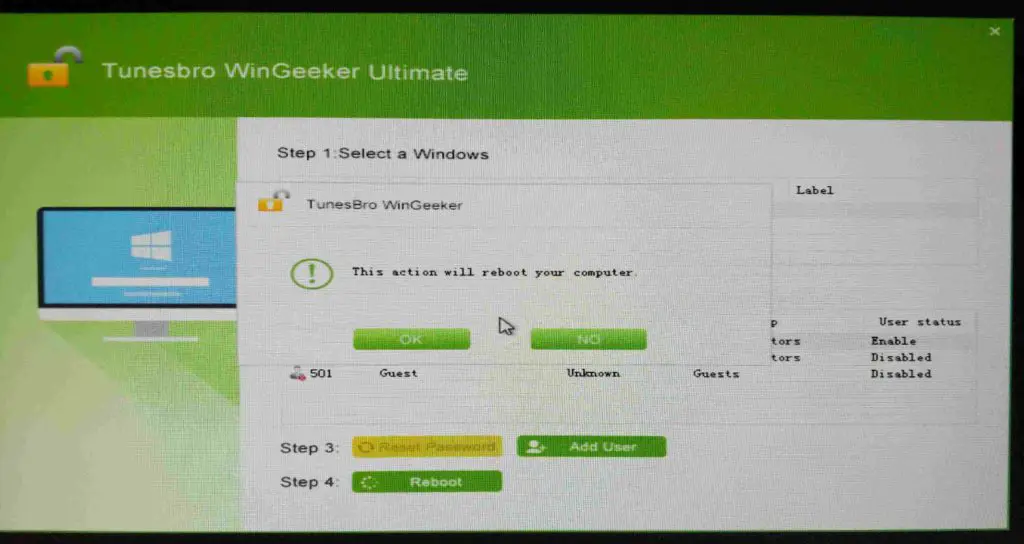
Let it boot normally. Don’t press any function key, and it will directly start Windows without asking for any password.
If you are on UEFI, unplug the USB drive before restarting. Go to the UEFI BIOS Menu and change the boot priority as it was before, making the primary hard disk the top.
All done, your Windows password has been reset to the blank, and you can log in without the password.
Now for further security, create a new and memorable password.
- Go to the control panel and open User Accounts, and click manage another account.
- Click on your user account and create a new password.
Changes made to the Computer by TuneBro WinGeeker
The only change this software make is to create a new file in C\Windows\SysWOW64; it creates a new .exe file restuserinfSRV. If you are skeptical, then you can delete it.
Final Thoughts
One can lose or forget their Windows login password, and it may put your hard work at risk. Resetting the login password will get the access back.
There are a few technical and advanced methods to reset the Windows login password, but those are for tech-savvy persons.
TuneBro WinGeeker is the ultimate tool to reset password easily with the help of a USB drive and a working computer.
It can reset the password of any version of Windows, don’t matter if it is Windows XP/Vista, Windows 7/8, 8.1, or Windows 10. It works for Windows Server 2008/ 2012/2016 and Windows Server 2019.
The only drawback is it is not free, but hey, the good things come at a price, and you won’t regret getting the full version for a lifetime.
Let me know if you face any problem
Also Read –