Did you move to Apple’s iPhone from Android? Then you might want to transfer contacts from Android to iPhone so that you can use the new iPhone flawlessly. Shifting from Android to iOS can be a little overwhelming task for some users. It is mostly because you have to transfer all of your data from one operating system to another. However, it is quite simple to move contacts from Android to the iPhone.
Ways to Transfer Contacts from Android to iPhone
In this guide, you will find two good ways to transfer your contacts from an Android device to iOS. These methods are simple and do not require you to download any third-party app on your iPhone.
Using Your Google Account
The good thing with Android smartphones is that you can save your contacts to your Google Account. Then you can sync the contacts on your iPhone. However, the important thing to note is that you have to sync your contacts to your Google Account first. Here is how:
Step 1: Open the Settings of your Android smartphone.
Step 2: Go to Accounts, and open your Google Account. This may be different for different Android smartphones.
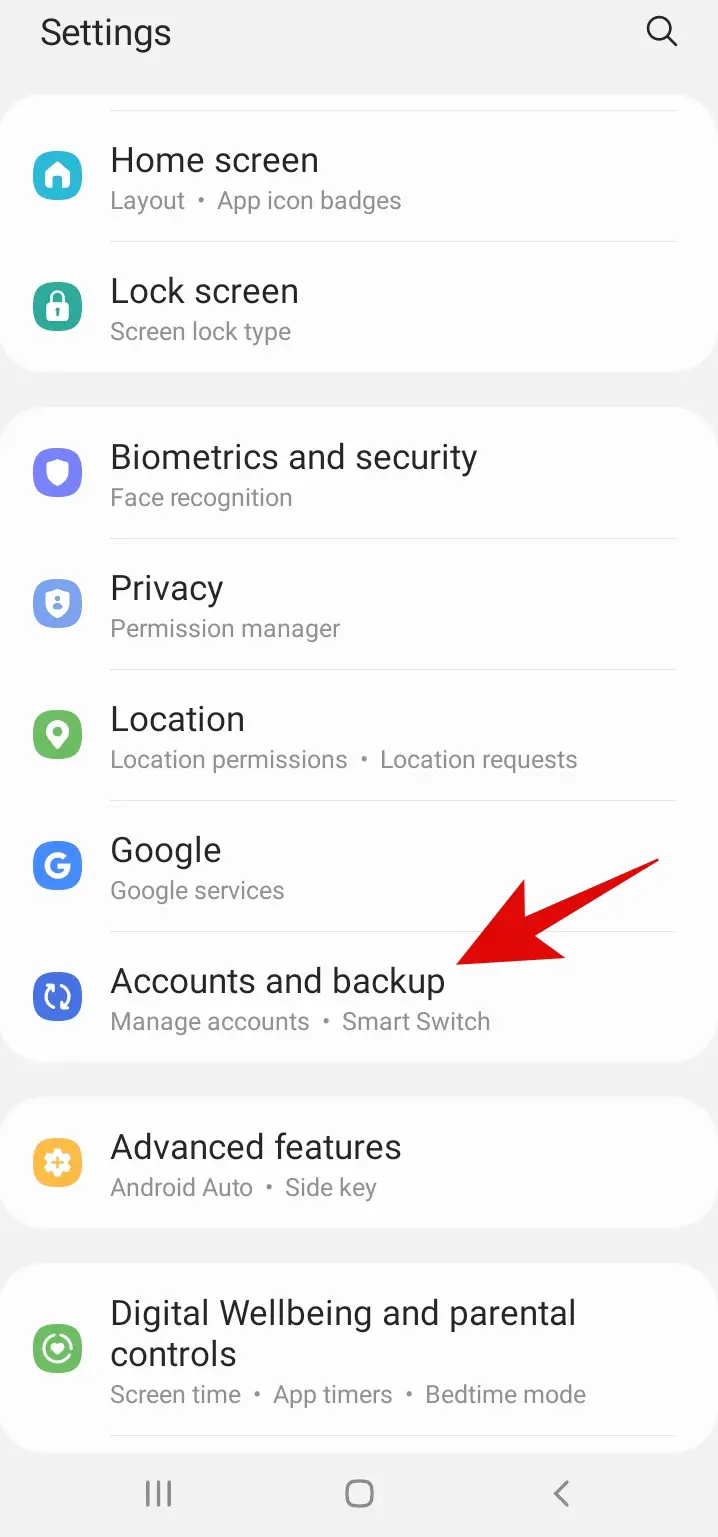
Step 3: Now tap on the Sync account.
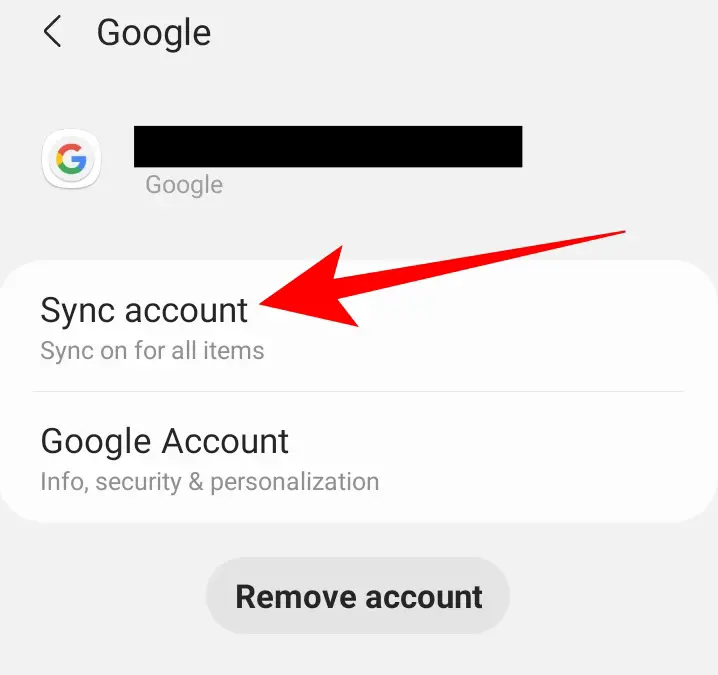
Step 4: From here, sync your Contacts.
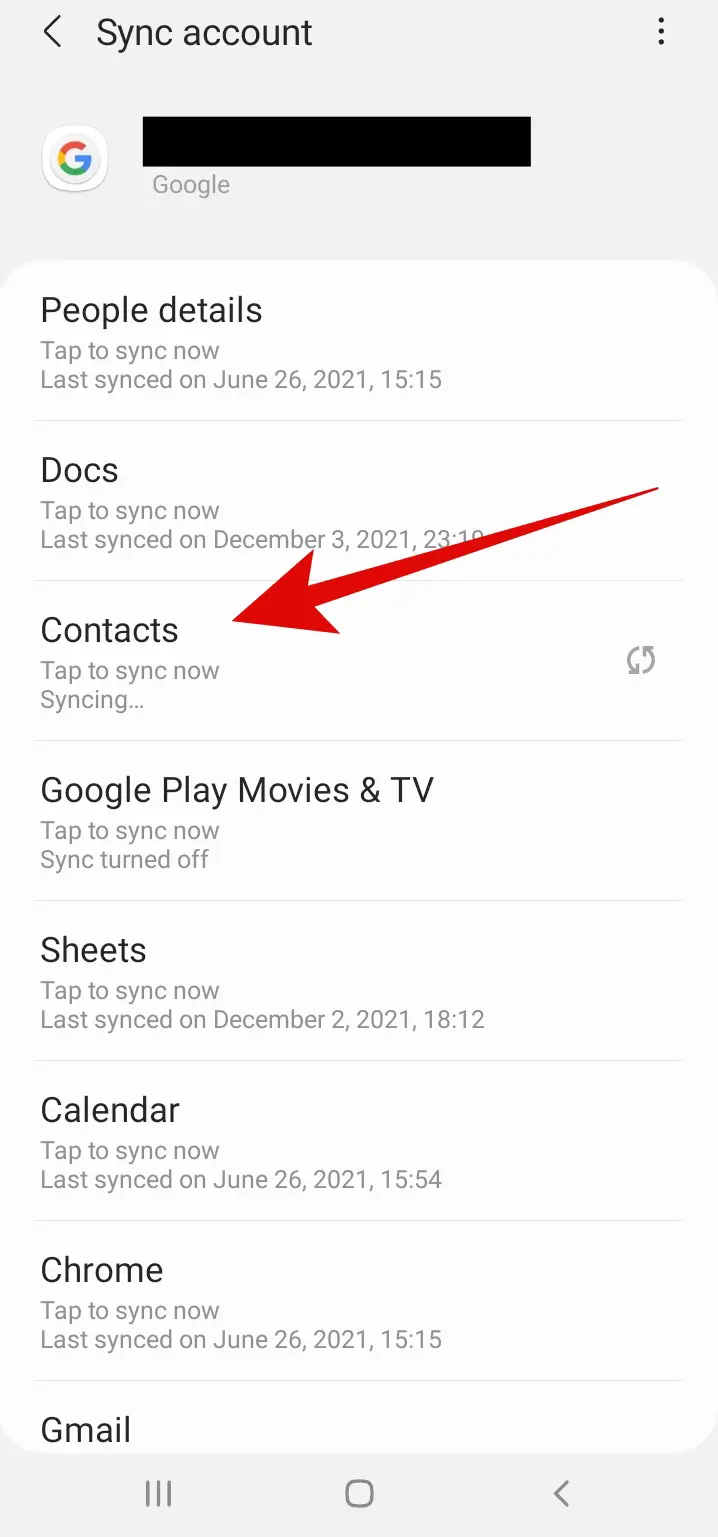
Transferring the Contacts to iPhone
Step 1: Open Settings on your iPhone.
Step 2: Tap on Mail.
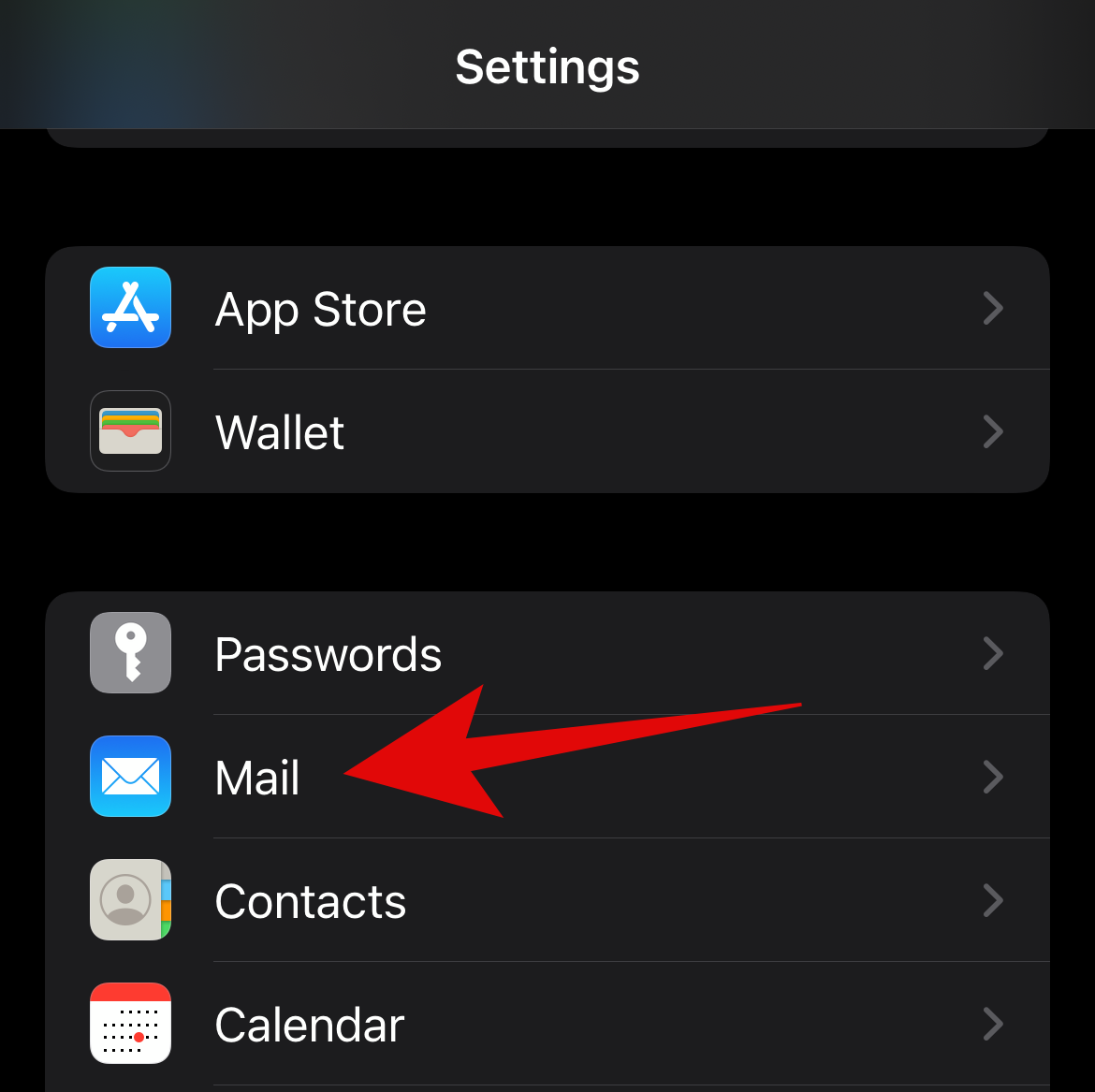
Step 3: Tap on Accounts.
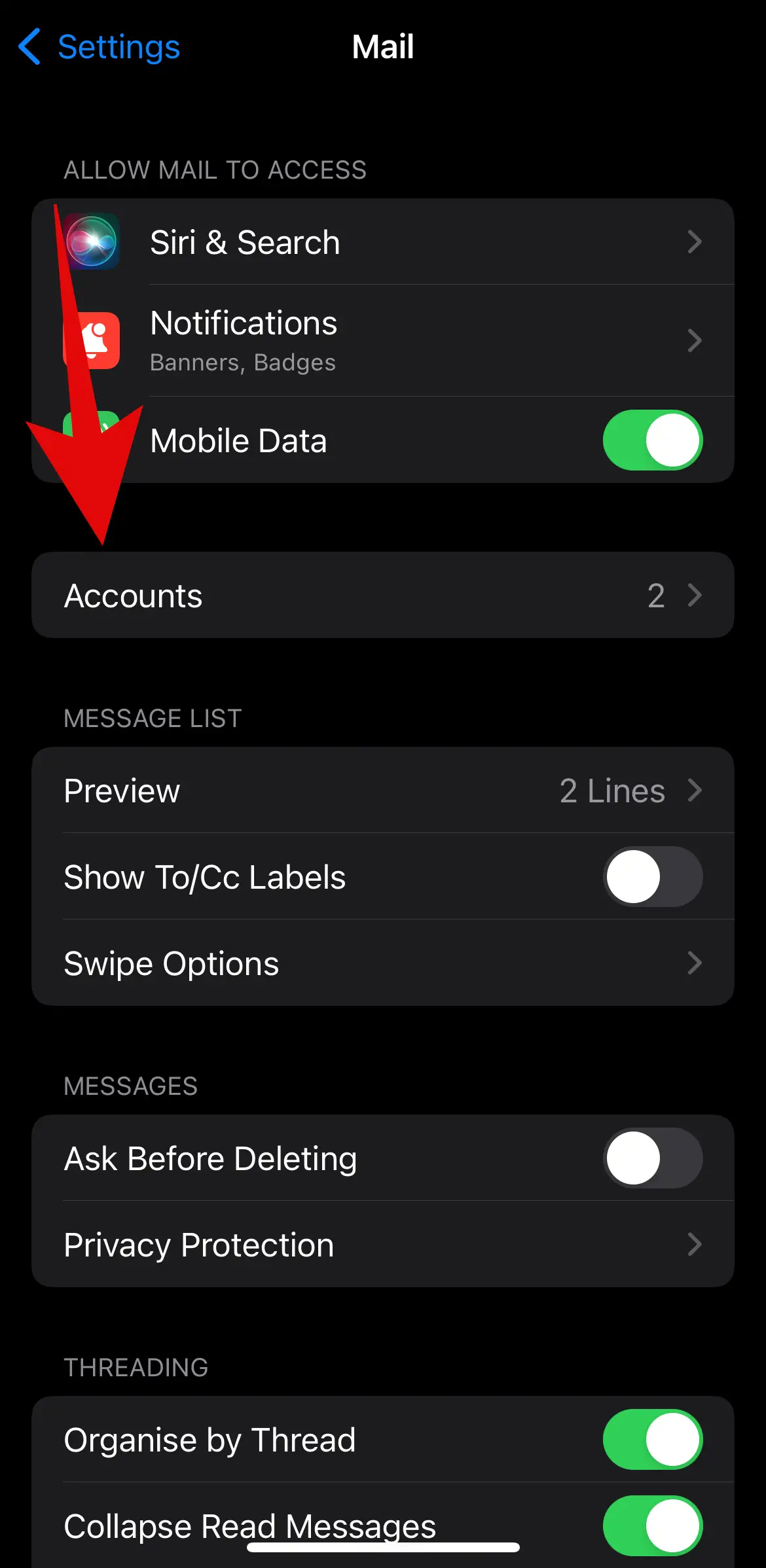
Step 4: Now tap on Add Account.
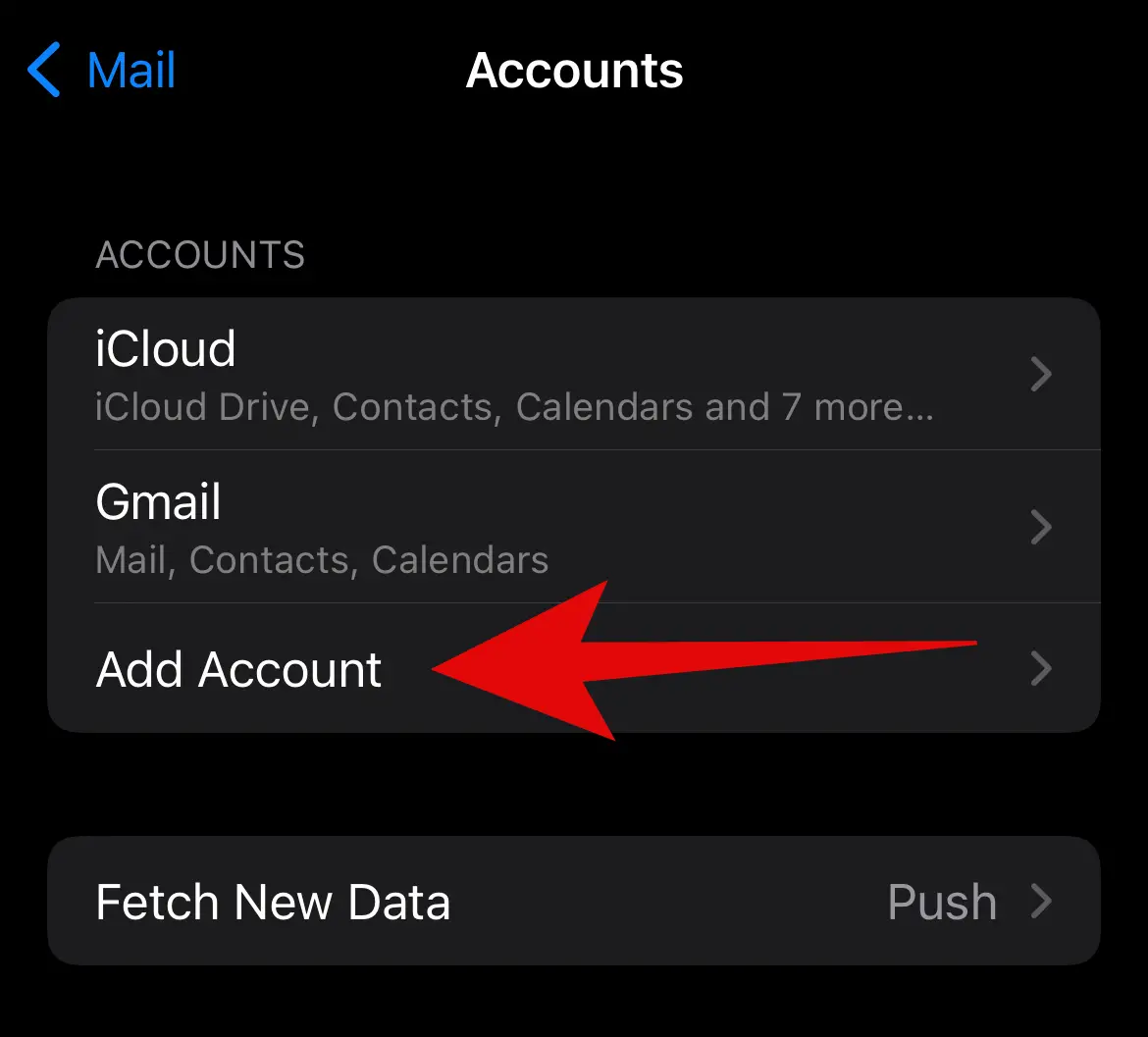
Step 5: Select Gmail here and log in with the same Google account.
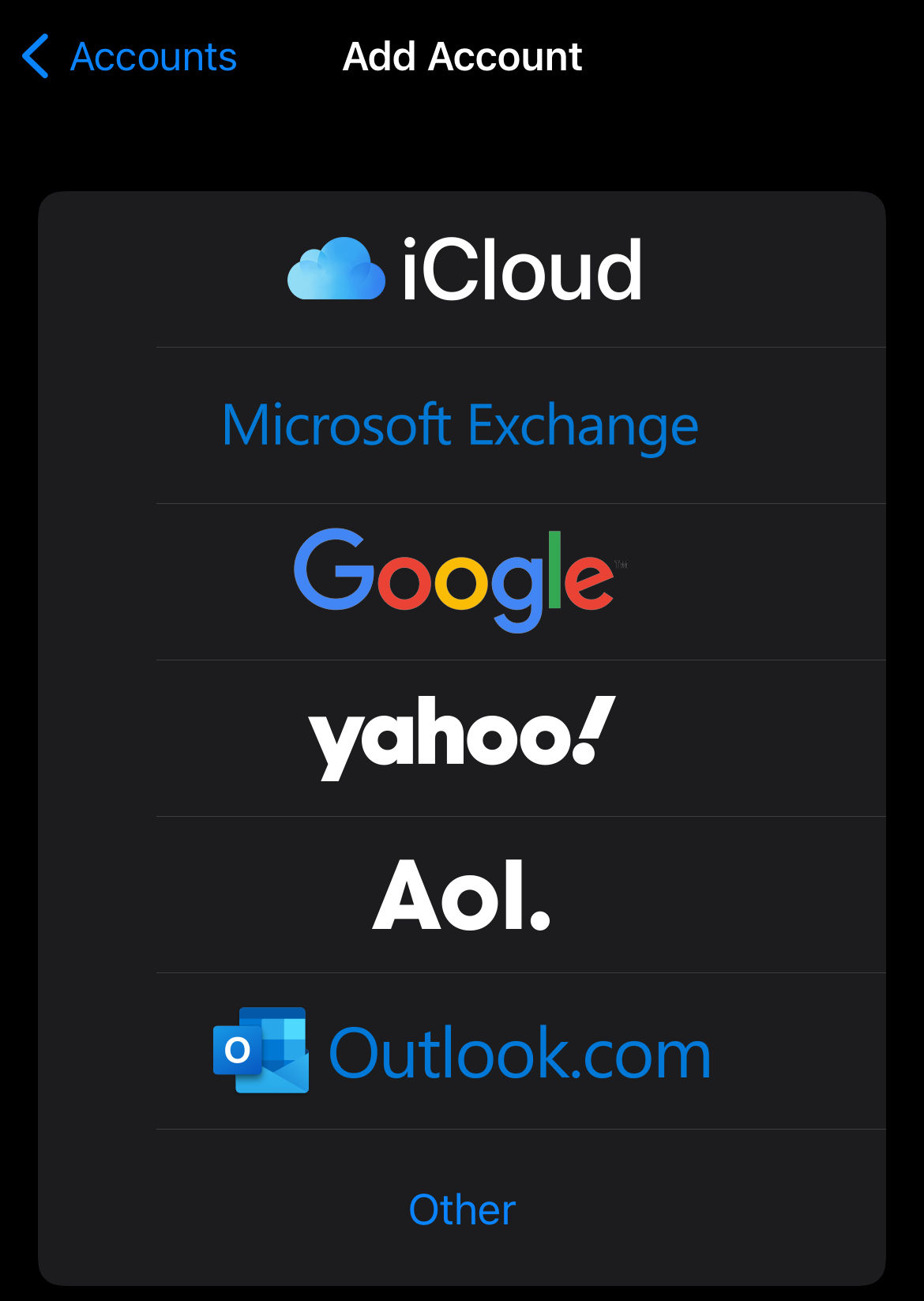
Step 6: Once you add the account, follow steps 1-3 and then tap on the Google account you just added.
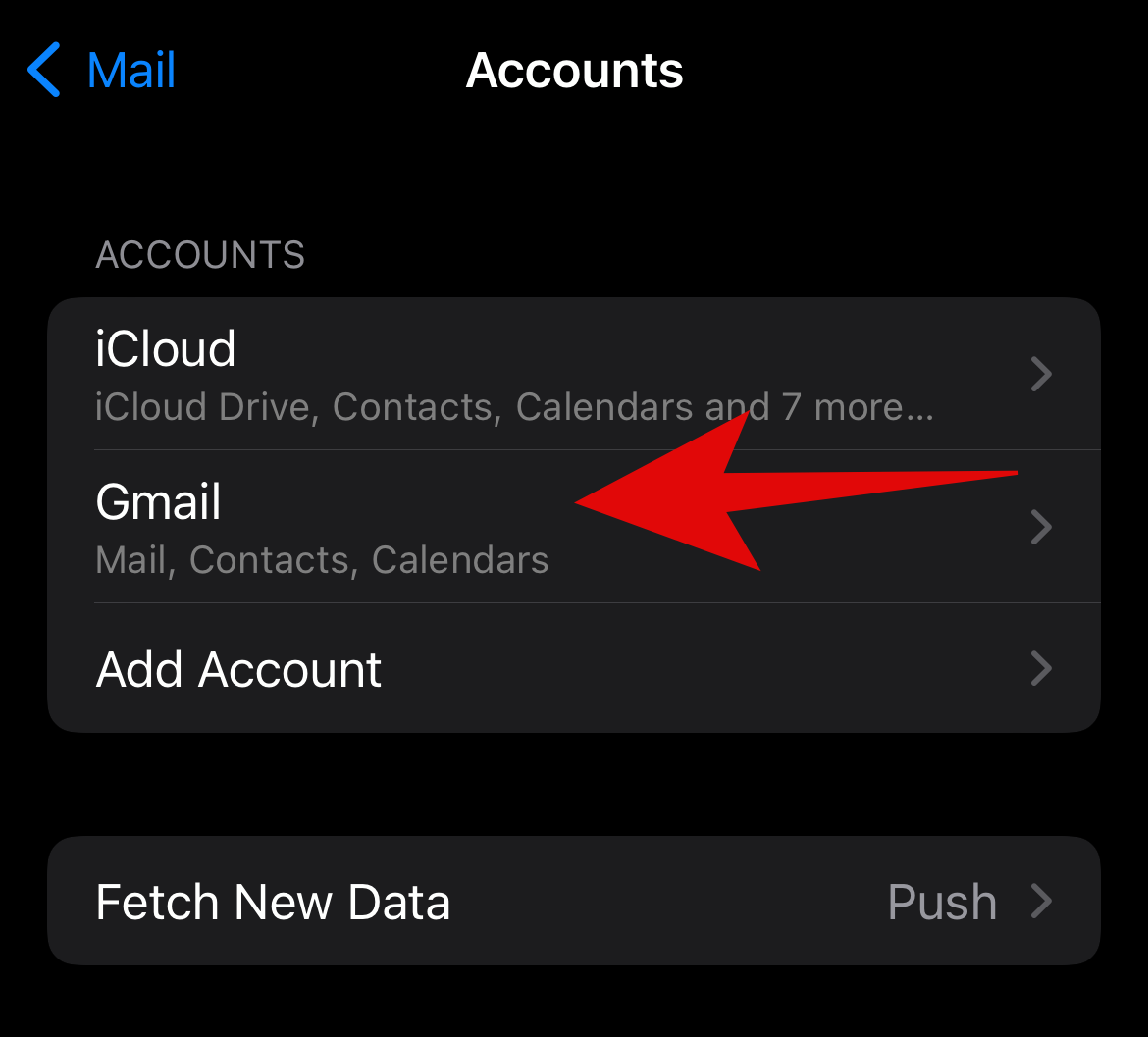
Step 7: Turn on the toggle for Contacts.
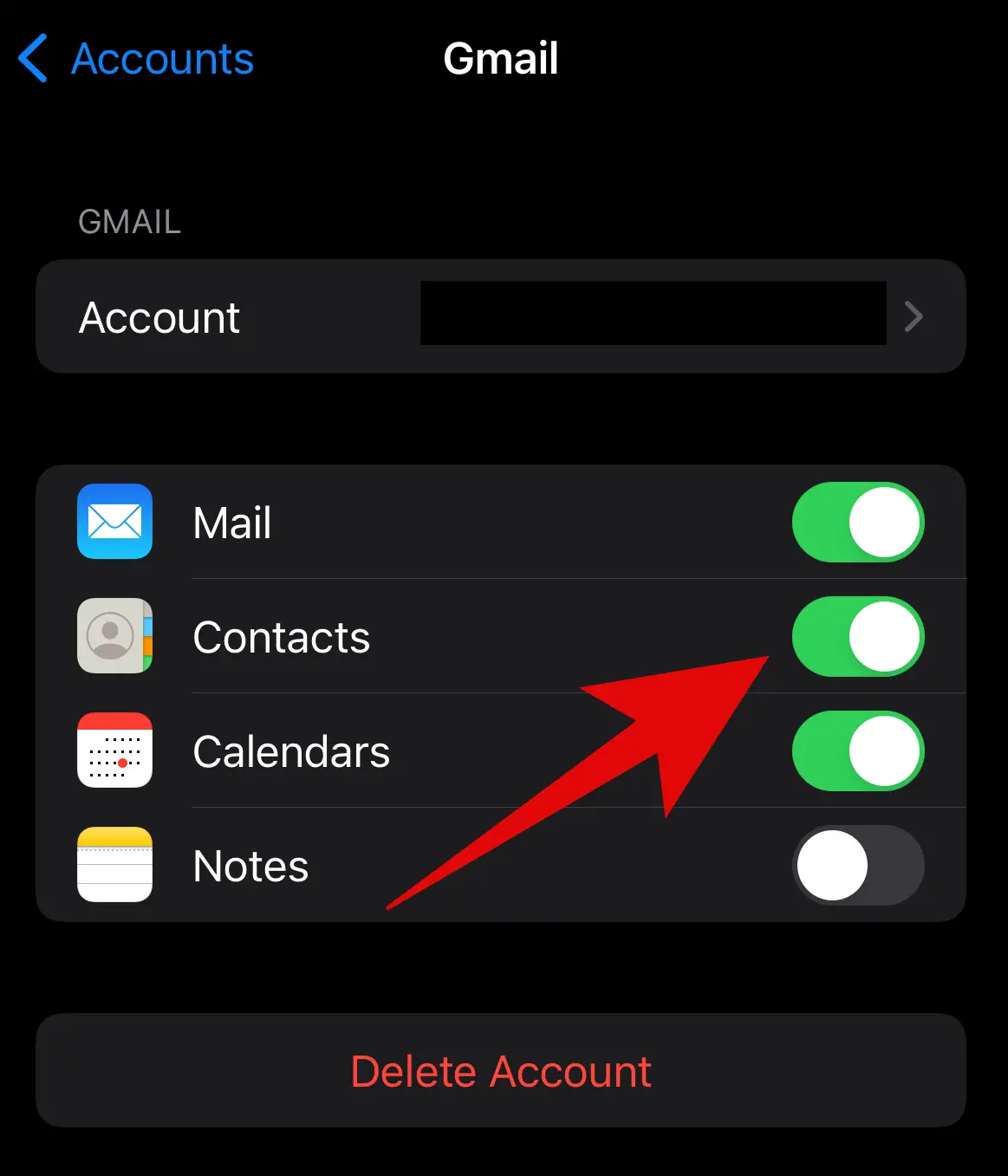
That’s it! Just give it a few minutes and your contacts will be added to your iPhone.
This is the easiest and most effective way to transfer contacts from Android to iPhone.
Transfer Contacts Using SIM Card
In case you are going to put your SIM from your Android to your iPhone, you can import the contacts from your phone or Google account to SIM and then transfer the contacts to your iPhone. Here is how to do it:
Step 1: Open the Contacts app on your Android smartphone.
Step 2: Tap on the three-dots icon and then tap on Manage contacts.
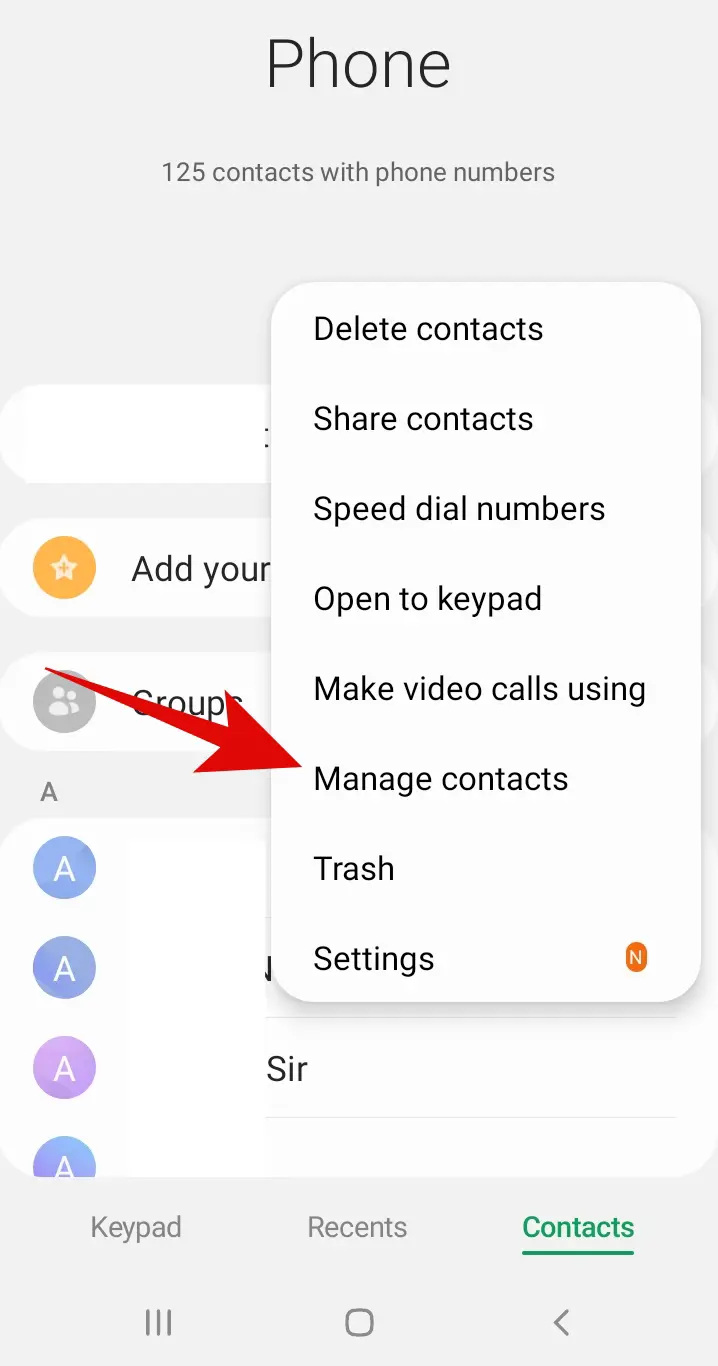
Step 3: Now tap on Import or export contacts and then tap on Export.
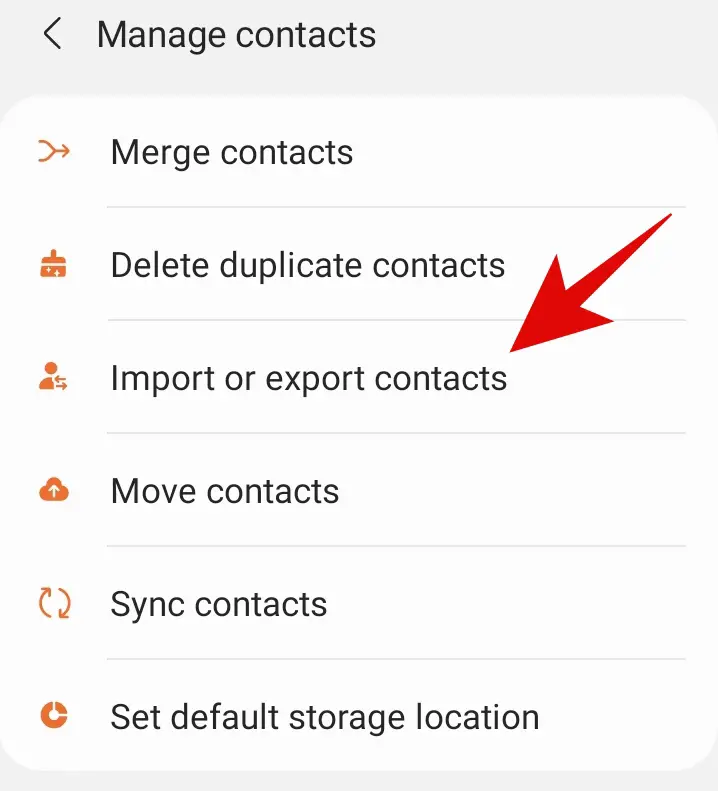
Note: This might be different for you depending on the Android smartphone you are using. The main goal is to transfer contacts from your phone to your SIM card.
Step 4: Select the contacts that you want to import and tap on Done.
Once this process is complete, you can remove your sim and follow the next steps.
Importing Contacts from the SIM
Step 1: Insert the SIM card into your iPhone.
Step 2: Open Settings.
Step 3: Scroll down and tap on Contacts.
Step 4: Now tap on Import SIM Contacts. Select your Gmail or iCloud account and complete the process.
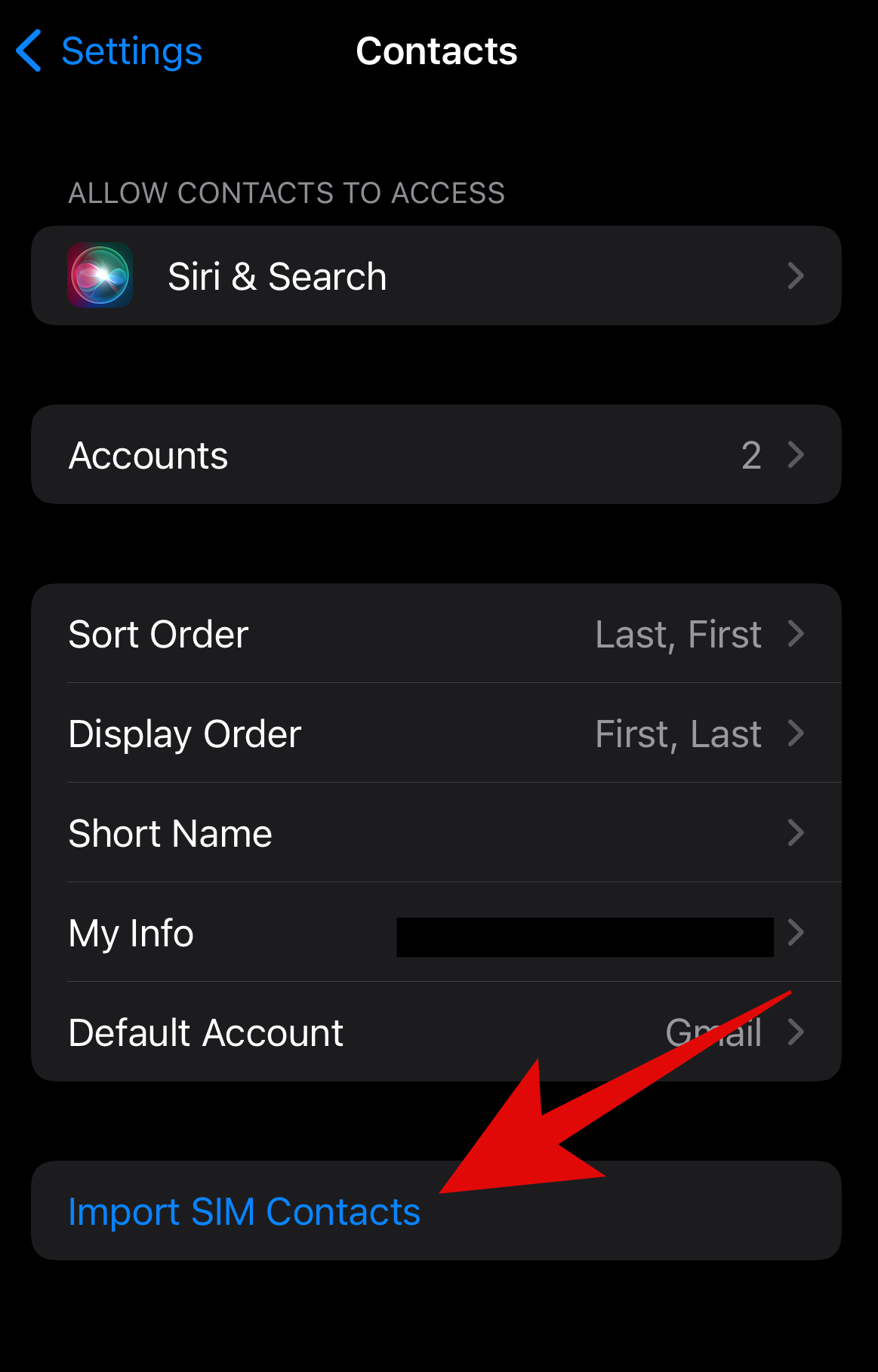
That’s it! You can now find all the contacts on your iPhone.
Shifting from Android to iPhone is a new experience, things are different on iOS, and you have to transfer your data and contacts to the new smartphone. The above two methods are the simplest way to transfer contacts from Android to iPhone, and it does not require any third-party apps or untrusted sources to share your contacts with.
Also, Read:




