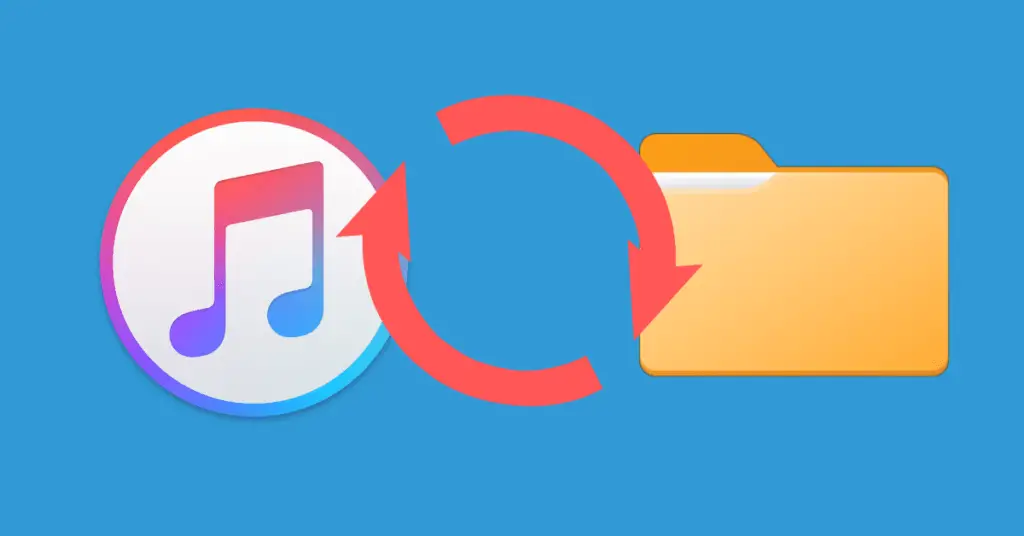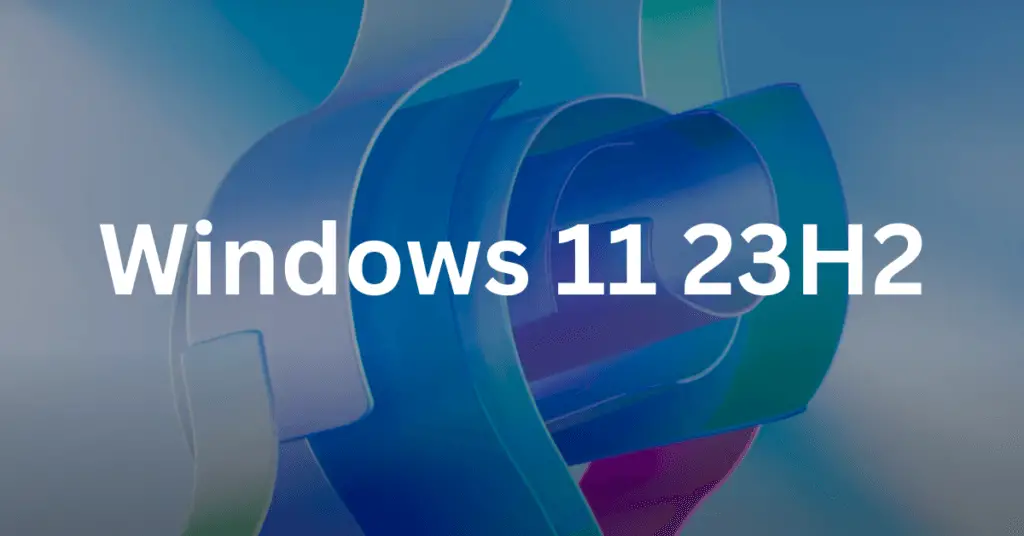This article will guide you to lock and unlock the function key on your Windows 11. The function keys, present on the top row of your Keyboard, are not limited to performing single tasks. Several secondary mappings of these keys can easily be accessed by pressing the Fn (short for function) key while pressing the function keys such as F1-F12.
The Fn key from your Keyboard provides control of various system settings. Though the combination of function keys is beneficial and convenient, yet these can be bothersome for several users. In the latter case, the users can effortlessly lock or unlock the Function key of their Windows 11 device.
There is a list of four practical ways that are useful either to activate the lock of Fn key or to disable it. All these methods are mentioned in this article for better understanding.
Ways to lock or unlock Function key in Windows 11
Enable or disable various alternate commands by activating or locking the function key by choosing from any of the methods mentioned below.
Method 1: Using the Keyboard Shortcut
This is one of the easiest methods that is useful in locking or unlocking the Function key of any Windows 11 or Windows 10 device. However, this method can vary for several manufacturers. Some devices have a small lock sign under the Esc (escape) key, so this key is pressed along with Fn (function) key to lock the function key. The users can repeat this step to unlock the Function key.
Some devices may use the left Shift key or Caps Lock key as Windows 11 Function lock key. In contrast, other devices may not include any keyboard shortcut at all. The users can figure out a convenient shortcut for their devices by trying all these ways one after the other.

Method 2: Lock or unlock the Function key using Control Panel
1. Start by pressing the Windows + S keys together to launch the Search menu.
2. Enter Control Panel in the type here search bar and click on Open.
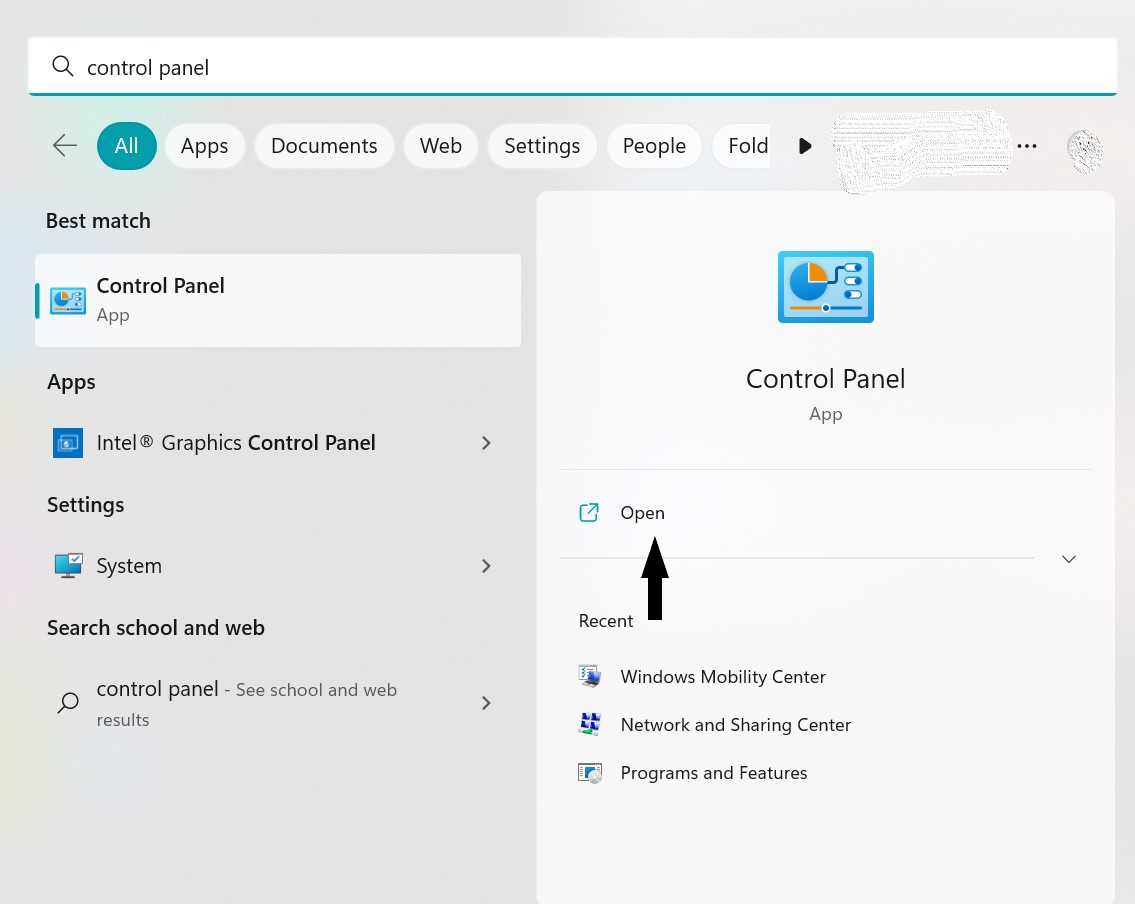
3. Click on View by and select small icons.
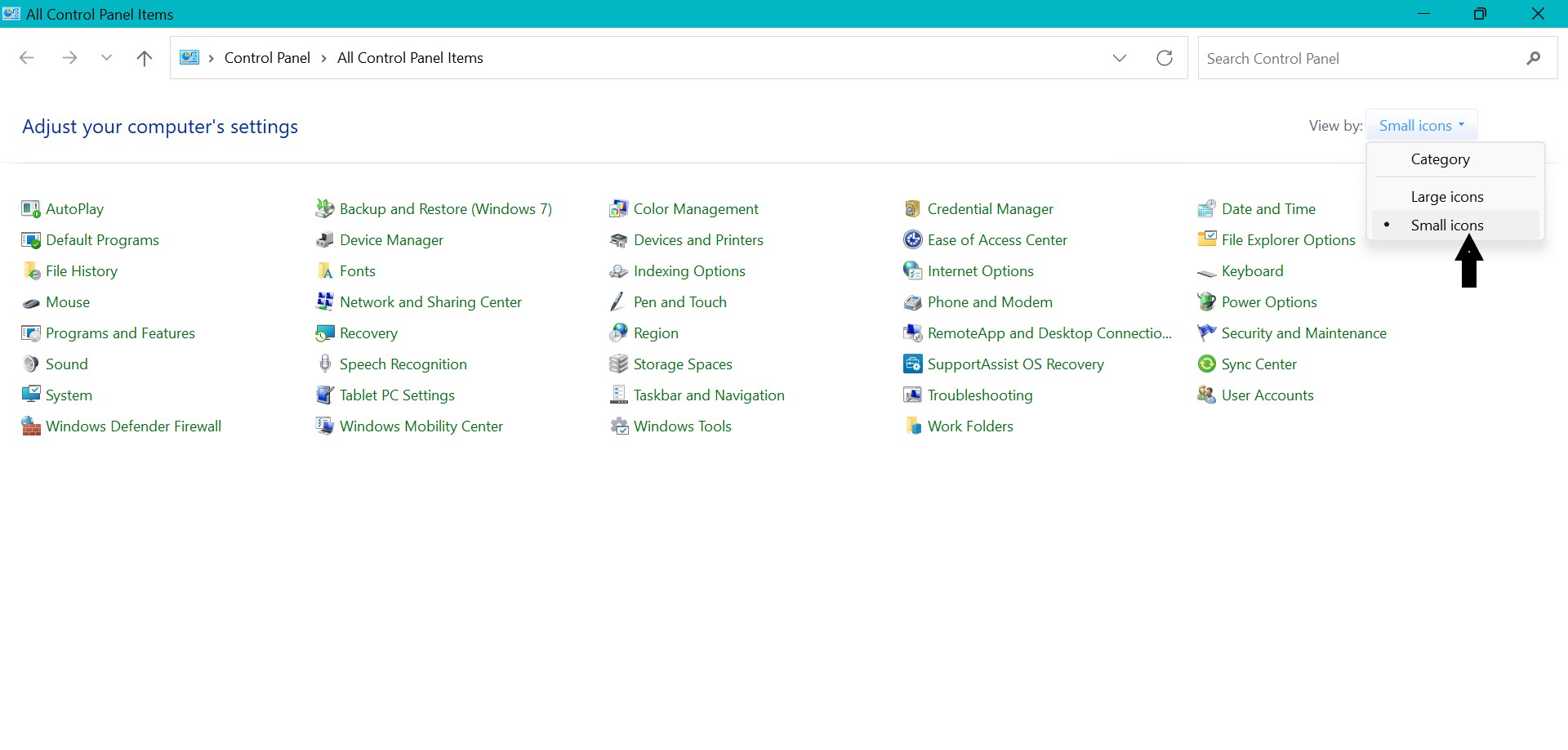
4. Locate and click on the Windows Mobility Center option.
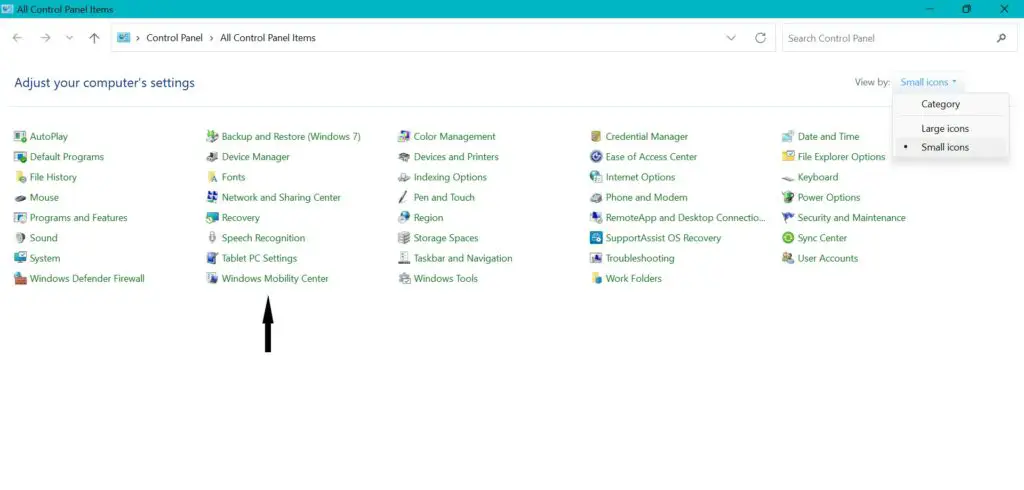
5. Click on the Function Key Row dropdown menu and select Function key.
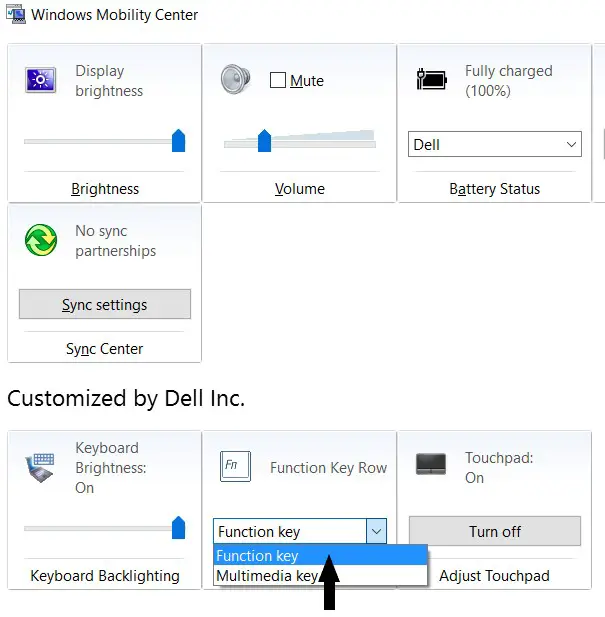
Now Function key lock is activated for your device. This lock can further be removed or disabled by selecting the Multimedia key from the dropdown menu mentioned in the last step of the method discussed above.
Method 3: Using UEFI settings
This is a suitable method that can convert the dual-use keys to single-use keys with UEFI settings.
1. Start by pressing Windows + I key together to open the Settings app.
2. Select System from the left pane and Recovery from the right pane.
3. Under the Recovery option, click on Restart now beside the Advanced startup.
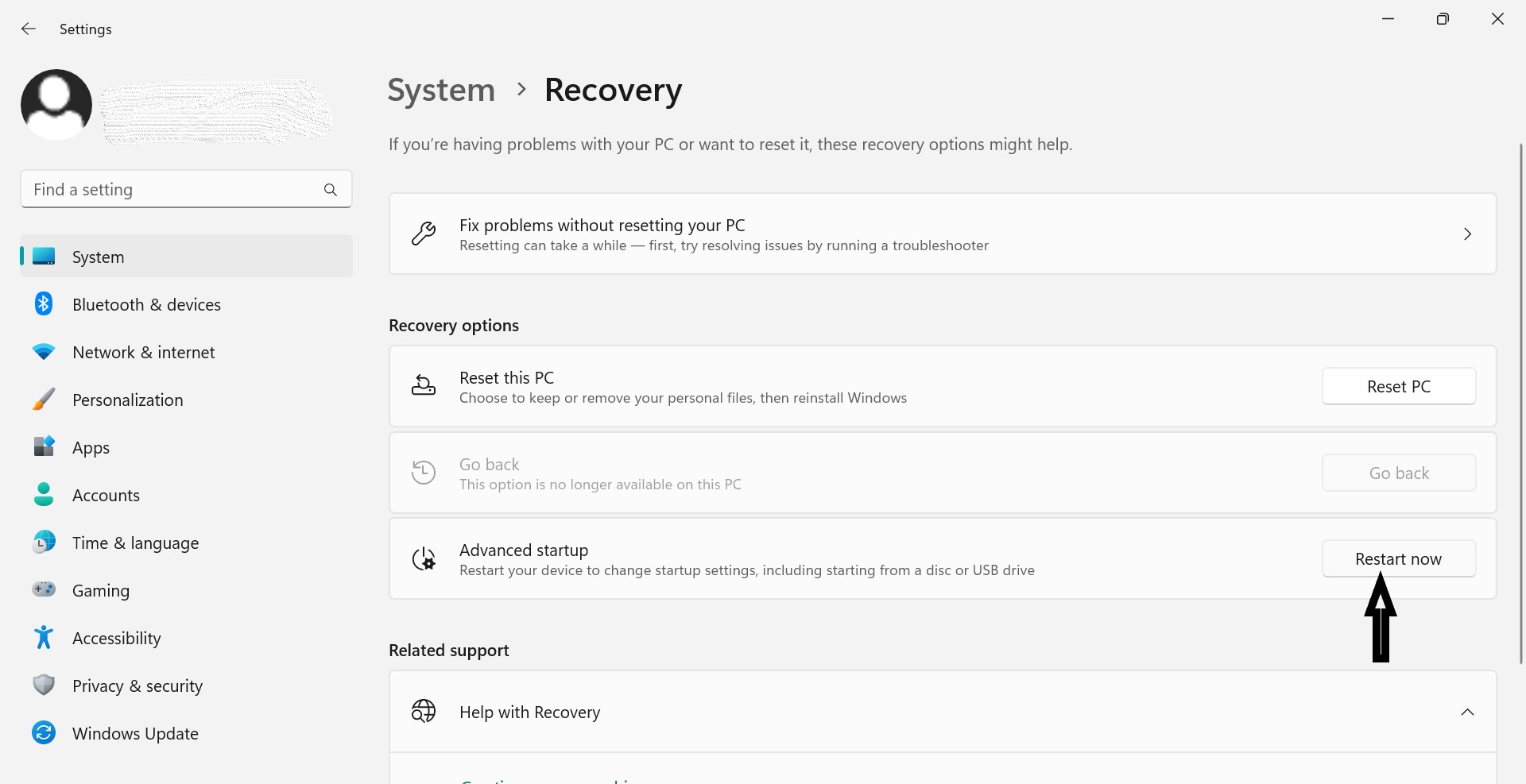
4. Click on Troubleshoot and Advanced options from the prompt box.
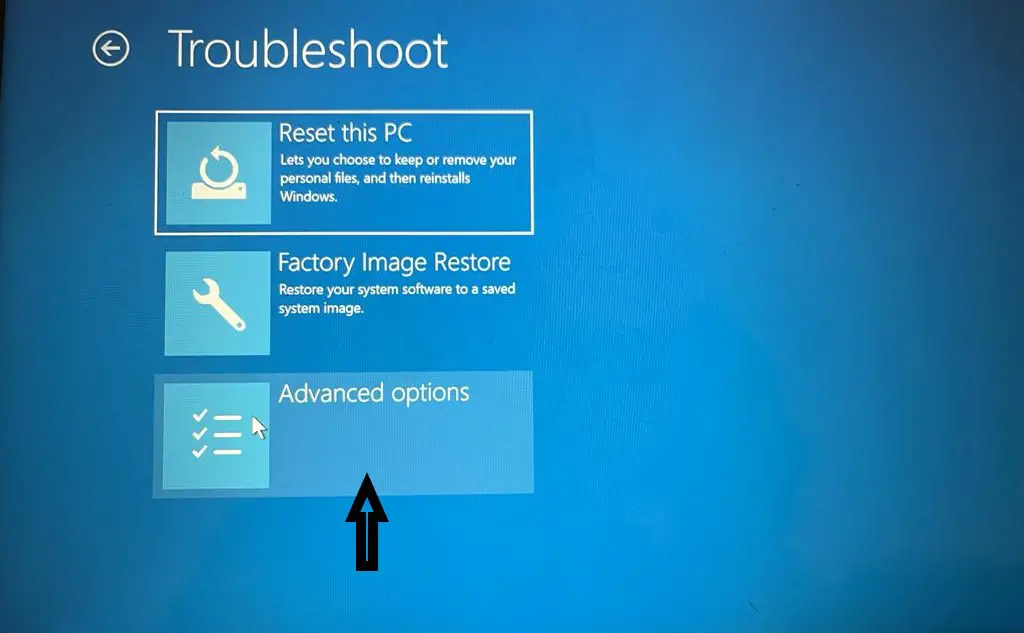
5. Now, click on UEFI Firmware settings and select Restart.
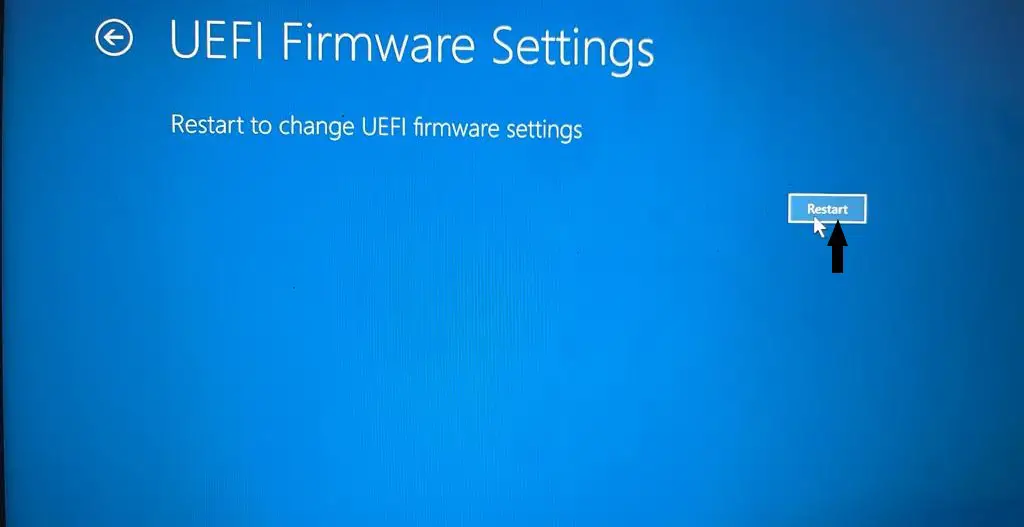
6. Under the Configuration tab, click on Hotkey Mode and select either enable or disable.
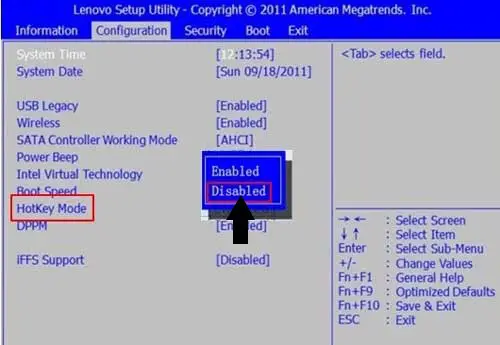
7. Lastly, click on Save and press Exit.
Method 4: Lock or unlock Function key via BIOS settings
This is yet another way to lock the Fn key by converting the dual-use keys to single-use keys. It requires your system to have advanced BIOS options.
1. Start by pressing Alt + F4 keys together to launch Shut down Windows box.
2. Click on the dropdown, select Restart, and click on OK to restart your device.
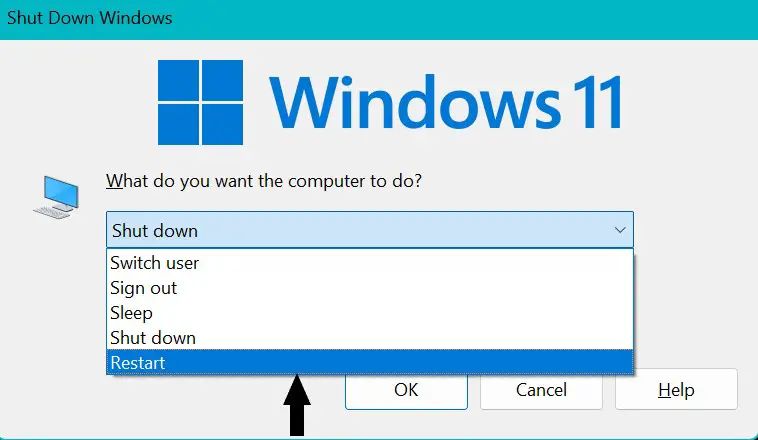
3. Press the F2 key as soon as your device restarts to enter the BIOS.
4. Now, go to the Advanced tab.
5. Select the Function key behavior option, then select Function key.
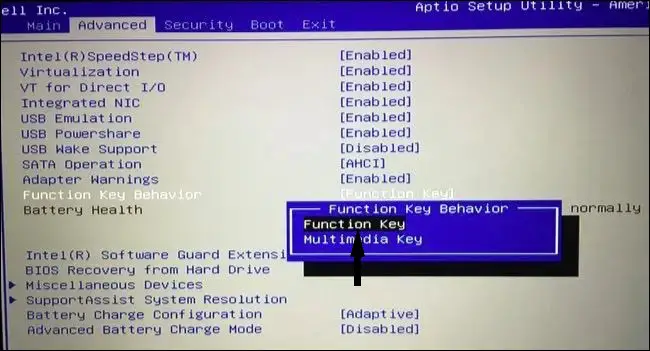
6. After making the desired changes, press the F10 key to save the changes.
7. Lastly, click on Yes in the confirmation prompt to lock the function key.
This function key lock of your device can easily be disabled by selecting the Multimedia key in step 4 of this method.
The user can control the dual role of function keys as both multimedia and designated keys. This is suitably done by selecting from the list of four methods mentioned above. All these methods are equally helpful if one wishes to lock or unlock the Function key in their Windows 11 devices.
Frequently asked questions
To unlock your Fn key, you can start by pressing Fn + left Shift key at the same time.
The main reason for the disabled Fn key is that you might have locked it accidentally. This can easily be disabled by pressing the Fn key and left shift key together.
Open the System > Recovery options and click Restart beside Advanced Startup, and the PC will load the UEFI BIOS. Alternatively, you can press the boot key during the system start to access the BIOS; the boot key differs from the manufacturers.