Windows 8 or 8.1 does not employ a Start Menu like the older version of Windows. If you are a prime user of Windows 7, you will find it confusing and complicated to adapt to the new Metro-style Menu after the upgrade.
Non-tech savvy users found Windows 8 annoying because they couldn’t find a Menu button. The absence of the menu button stops you from accessing different installed programs and Windows tools instantly.
You can always search for the program on Windows 8, but you could look at the start menu if you don’t know the program name.
There is no option to enable the start menu in Windows 8. You need to install third-party Menus that exactly look like the original ones. And it should support a great look, color, customization, indexing, search, and many other features.
One can enable the program’s shortcut menu on the taskbar by adding some code, but it won’t look like the actual menu. So we have installed and tested some start Menus by different publishers.
Like the image below.
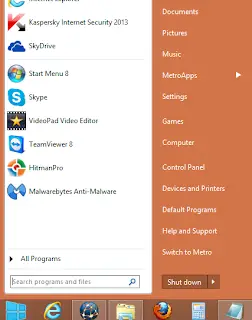
How to Bring Back Start Menu in Windows 8
Now it’s time to get the start menu back to the regular one as we had in windows 7; this will be similar to the old start button with almost the same features.
1. Start Menu 8
The first one is the Start Menu by iObit. It is popular among users who offer the same windows 8 menu with a start icon.
Follow these steps to enable the start menu by IObit
- Go to the official website and download Start Menu 8.
- It will download the program “sm8-setup.exe.”
- Install this program.
- Customize the setting and select the windows 8 logo button.
You can select different icons from the given option. iObit start menu is fast and does not lag at all. You can customize the whole right pane as per your need.
It does employ an efficient search algorithm to search your files and programs 20% faster than the pre-installed menu in Windows 7.
Watch this video for more details.
You can customize the button, Menu color, text color, Menu items, Menu background color, and search box fully customizable, and even you can switch to Metro UI whenever you want.
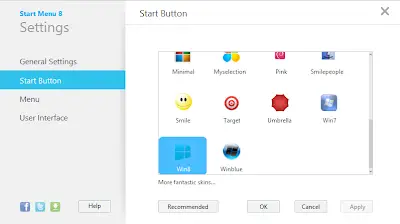
Also, you can reveal a hidden menu inside Windows 8 that can be accessed by pressing the Win+X key together. Or Right-click on the start button, and you will get this menu.
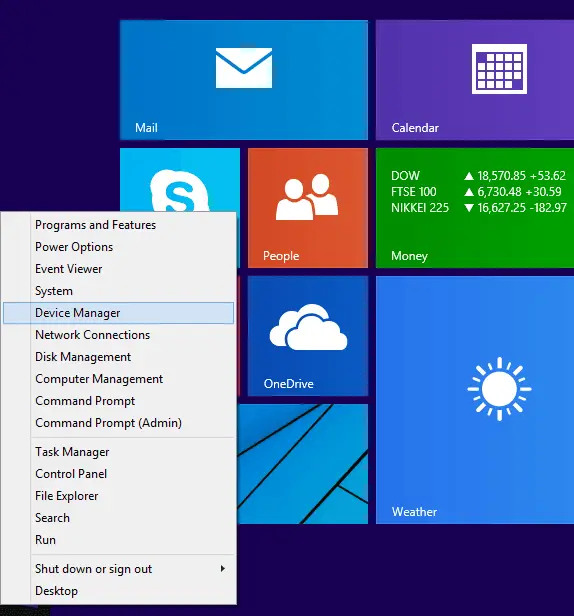
This menu has options to open different administrative tools like programs and features, systems, Power options, Disk management, command prompt, etc., along with shutdown & sign-out options.
You can install this program on Windows 8.1 and 10 as well. It will replace the existing menu with customized options. Many users don’t like the start menu of Windows 10. Since all the options are linked to the Windows 10 newer settings window.
For example, if you want to open the program and features and then you need to click on the Settings gear icon that will take you to different settings of Windows 10.
With the third-party menu, you can easily navigate to “Program and Features” with a single click.
2. Classic Start
Another popular option among users is to revert Windows 8 menu to Windows 7 classic style menu. This is called Classic Menu, developed by Classic Shell.
You can download it from Ninite.com. Go to the site and find the Classic Start listed under utilities. Then click “Get Your Ninite” to download the installer and Classic Start with it.
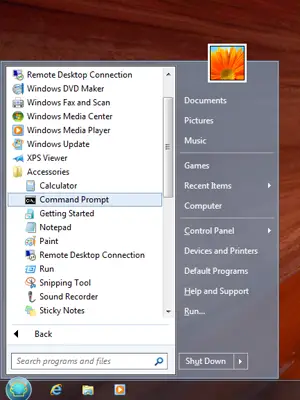
This will install Windows 7, like the start menu on Windows 8/8.1 and 10. There are some customization options available to adapt as per your needs.
That’s All; these 2 programs are pretty popular to get the start menu back. The best part is both programs work on the latest version of Windows without any issue.
Also, Read




