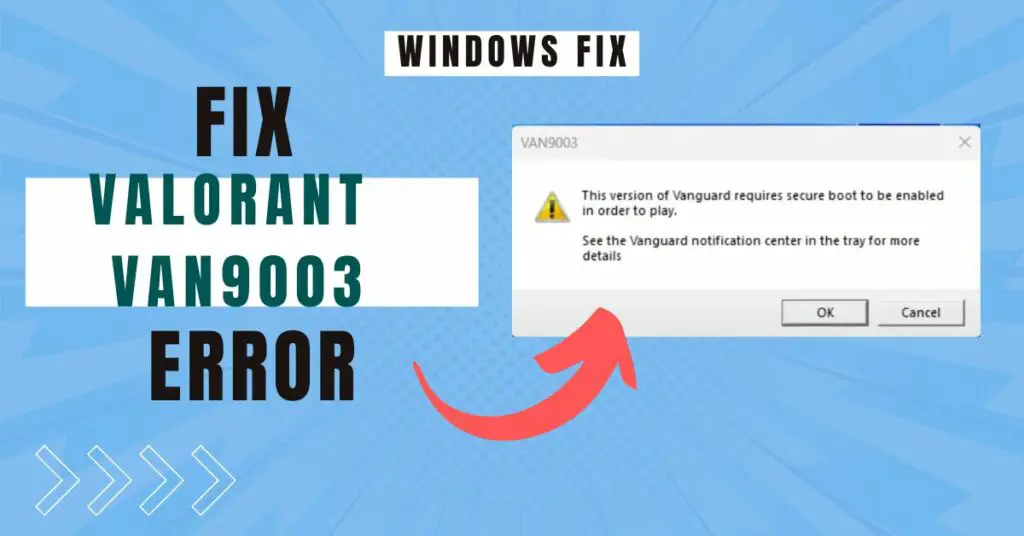Nowadays users have a lot of meetings, online classes, etc to attend online. For that, one needs a good working mic for proper audio input. But sometimes you may face problems when the Microphone is not working on Windows 10 or Windows 11. etc.
There may be different types of issues depending on the mic connector and the jack of your laptop/PC.
In this guide, you will find the solutions to all possible scenarios when your microphone is not working whether it is an internal mic or external mic with TRS connector or a combo TRRS mic with headphone, and these are having problems on single or dual audio jack of your laptop.
Type of Microphone connector pins and laptop jacks
Before you jump to the fix, it is important to understand the different microphone pins and the compatibility with your laptop/PC.
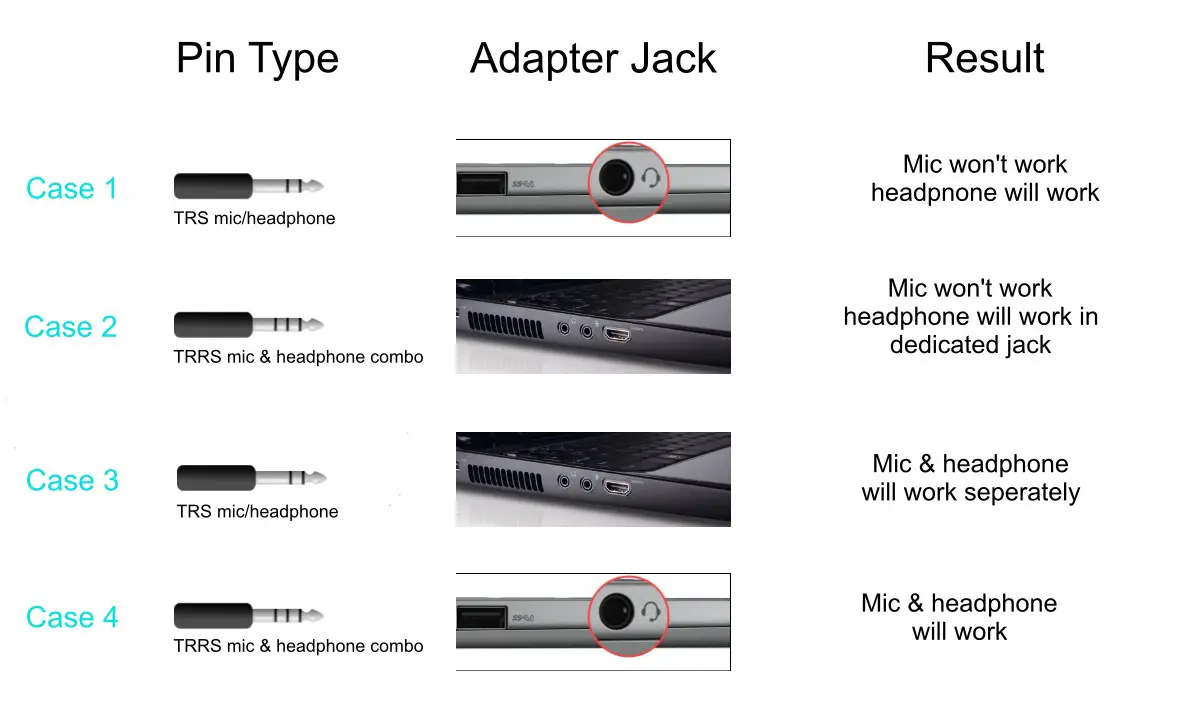
TRS Pin
If you have a standalone mic then most probably it would have 3 pins.
TRRS Pin
If you have a headphone & mic combo then it would have 4 pins.
(However, some mic & headphones comes with USB connectors as well.)
Dual jack on your laptop
The dual jack in your laptop will accept mic & headphones in the dedicated jacks.
Single Combo Jack
The single combo jack will accept only one connector, you can connect headphone with a mic and it will work fine. But if you have a TRS mic then it may not work with a combo jack, however, the TRS headphone should work.
Fix Microphone Not Working in Windows 10
Now, you have an idea about the different types of pins, jacks, and their compatibility. Follow below troubleshooting with your mic and the PC and in the last, you will find a workaround to connect –
- TRS mic to single combo jack.
- TRRS mic & headphone to the dual audio jack.
1. Check for Physical Connections
One of the root causes of any mic-related issues is loose connections. Make sure that your mic is or everything is properly connected.
Another thing to note is that some headphones or microphones also have physical mute buttons. Make sure that the mute button is not active on the mic or headphones.
Don’t forget to check any wear and tear with the wire, there shouldn’t be a hardware problem.
2. Run the Troubleshooter
Once you are sure the mic is in good condition then connect it to the PC.
Now, the first thing you should do if you are facing any mic issues is to run the troubleshooter. Here is how:
1: Type “Settings” in the Windows Search Bar and hit enter.
2: Click on Update & Security.
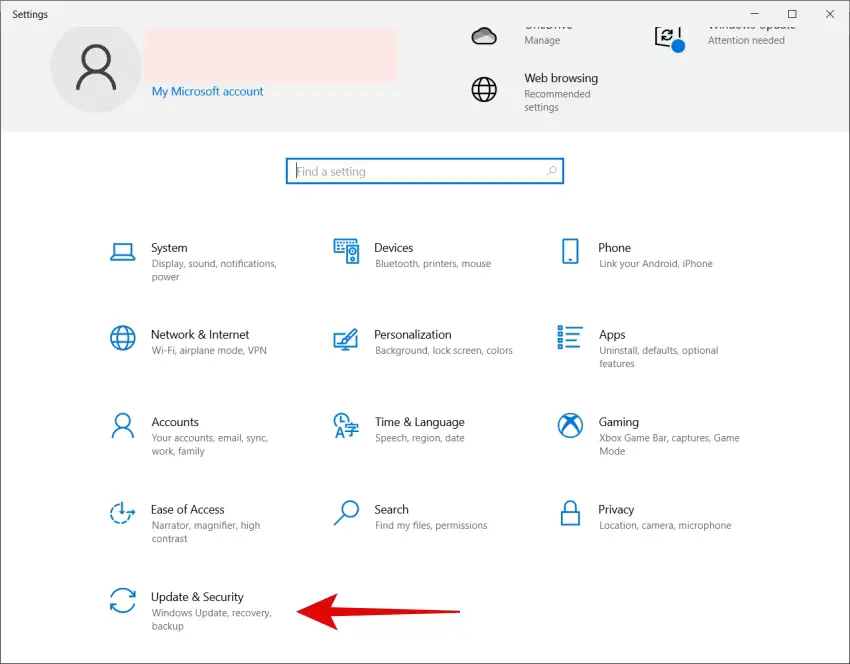
3: From the left menu, click on Troubleshoot and click on Additional troubleshooters.
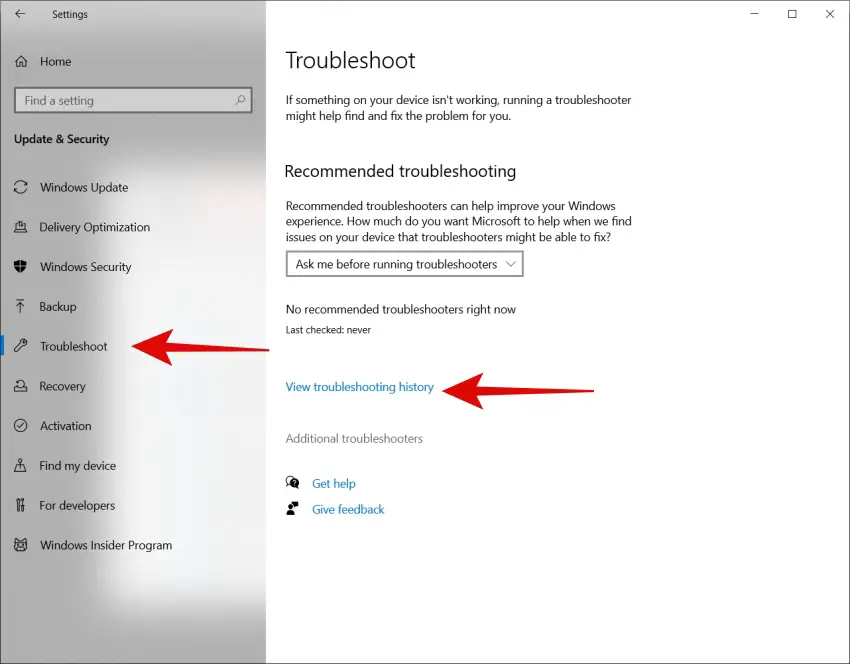
4: Here, click on Recording Audio and then Run the troubleshooter.
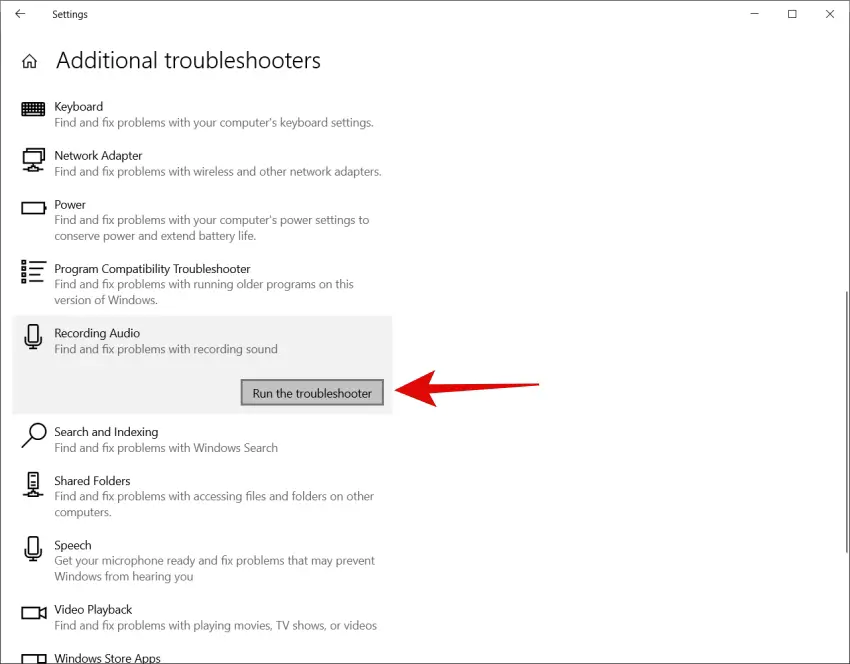
Now follow all the on-screen instructions and let the troubleshooter run. If it finds any issues, you can fix them easily.
3. Enable Your Microphone From Privacy Settings
Windows 10 allows users to control the microphone access, sometimes we just turn off the microphone access and forget about it. That is why it is ideal to go back and enable the microphone. Here is how you can do it:
1: Type “Settings” in the Windows Search Bar and hit enter.
2: Now, click on Privacy.
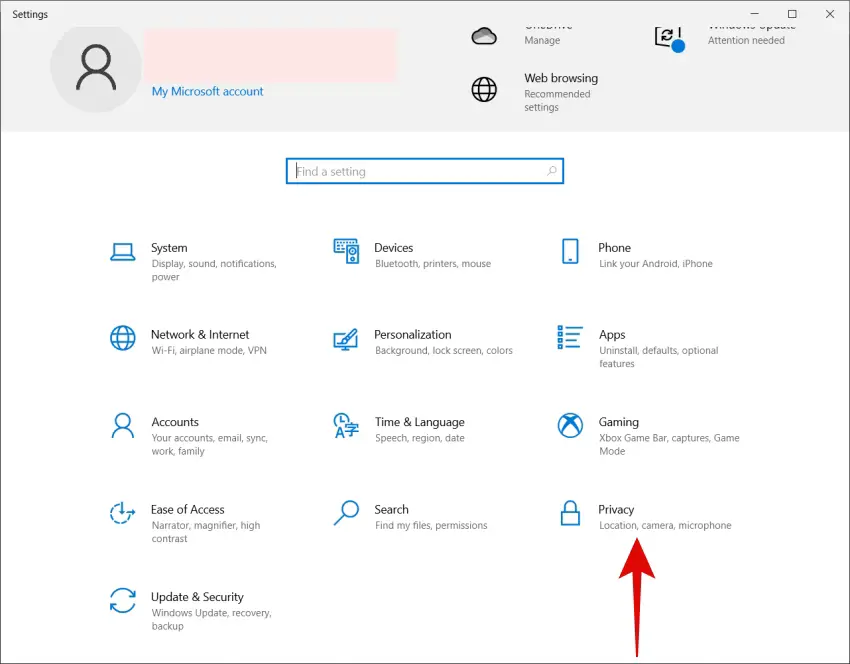
3: From the left menu, click on Microphone.
4: Make sure that you have a message reading “Microphone access for this device is on”.
If that is not the case, click on Change and turn it on using the toggle.
5: Come down and make sure the toggle is on for “Allow apps to access your microphone”.
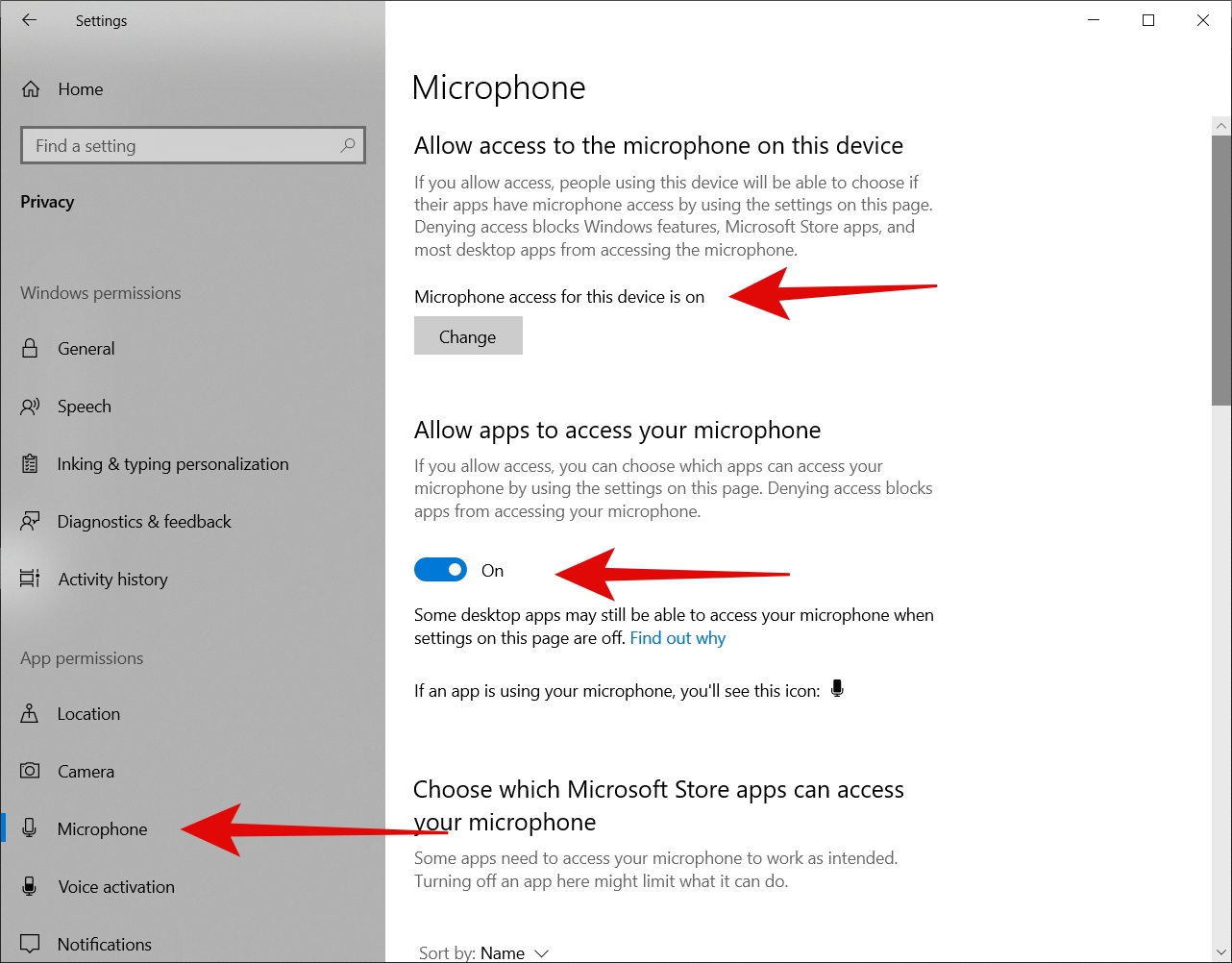
6: Scroll down and select apps you want to have microphone access using the toggle.
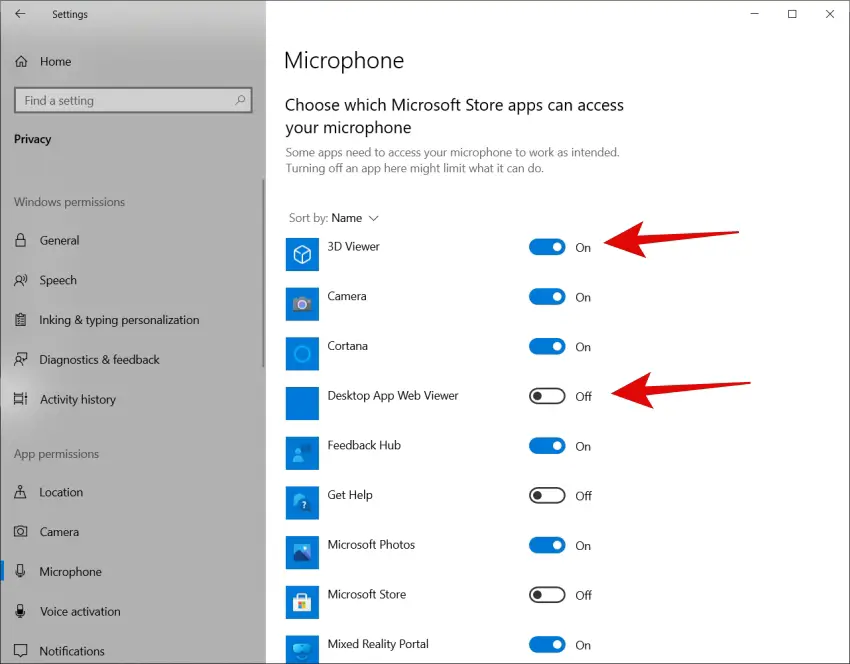
If you are unsure then enable the mic access to all the apps. That’s it! This method should fix the microphone not working issue on your computer.
4. Reinstall Microphone Drivers
When you uninstall the microphone driver on your computer and restart it, the computer will automatically install a new one from the list of available drivers on your PC. Here is how you can do it:
1: Type “Device Manager” in the Windows Search Bar and hit enter.
2: Double-click on Audio inputs and outputs.
3: Right-click on Microphone driver, select Uninstall device.
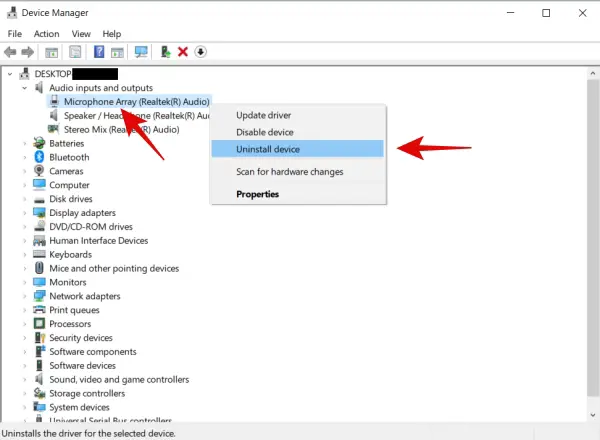
Uninstall the driver and restart your computer. After this, the mic should work fine.
5. Use Sound Control Panel
You can adjust a lot of settings from the sound control panel. Here is how you do it:
1: Right-click on the sound icon in the right corner of the taskbar.
2: Click on Sounds.
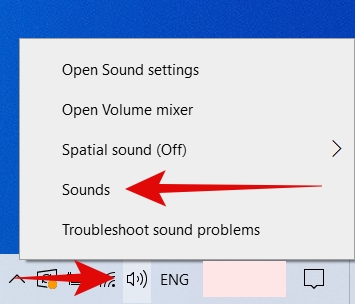
3: Go to the Recordings tab.
4: Ensure that your microphone is selected as the Default device.
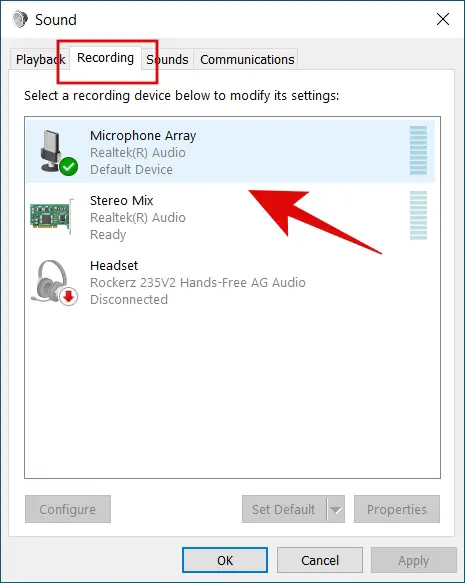
5: Now double-click on your default microphone, go to the Listen tab, and make sure you have selected the option “Continue running when on battery power”.
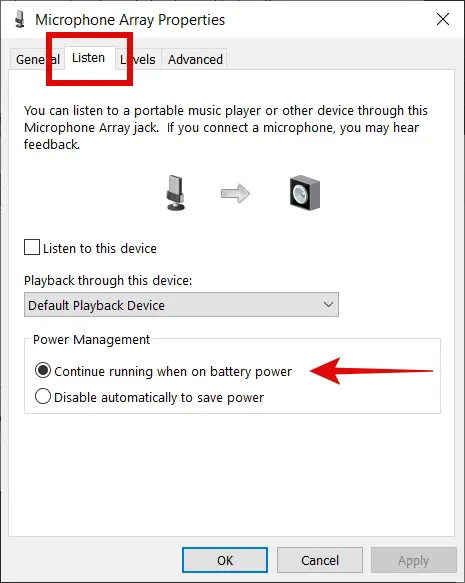
6: Now go to the Levels tab and ensure the microphone is not muted and its voice is sufficient enough.
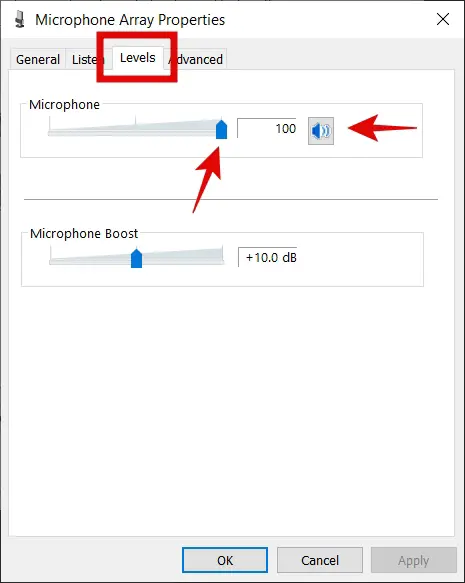
7: Finally, go to the Advanced tab and make sure to check both the boxes under Exclusive Mode.
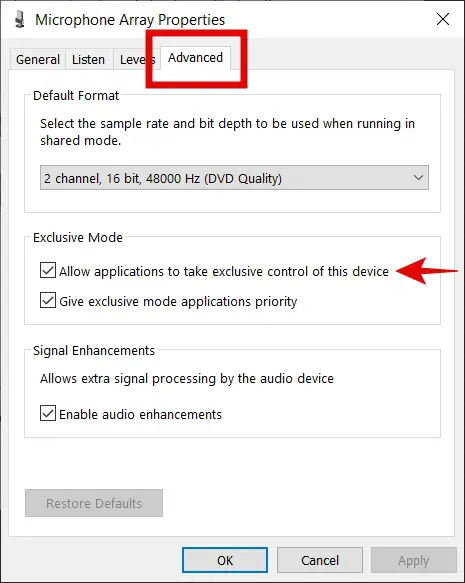
Click on OK and Apply all the new settings. This should fix all of the microphone-related problems for you.
6. Using Audio Drivers
Well, you see there are different use cases for microphones and headphones combined. Some computers/laptops have a single headphone jack while others have separate jacks for the mic and headphones.
That makes it quite hard to manage all of them together. Using the Audio Driver software you can do it easily. Here is how:
Step 1: Open your browser and type “YOUR_COMPUTER_BRAND Drivers”.
For example, I use an ASUS laptop, so I will type Asus Drivers.
| Manufacturer | Link to Download Drivers |
| HP | Download Drivers |
| Dell | Download Drivers |
| Asus | Download Drivers |
| Lenovo | Download Drivers |
| Acer | Download Drivers |
| MSI | Download Drivers |
2: Now go to the official site of your computer/laptop manufacturer and download the latest Audio Drivers.
3: Install them on your PC just like you install any other software.
4: Go to the Control Panel and you will see them there.
My laptop has Realtek audio, so I have Realtek HD Audio Manager on my Control Panel.
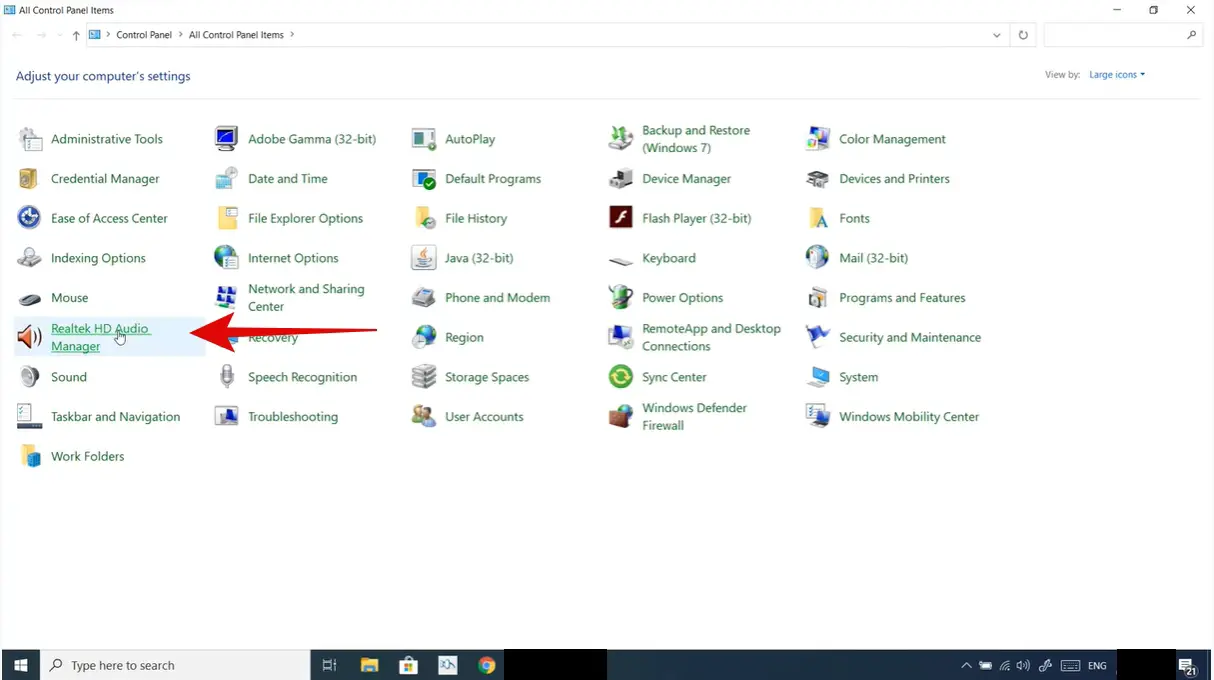
5: Open the Audio Manager and you can control your audio, mic from there.
For example, as soon as I connect my headphones to my laptop, the Analog button on the right goes black. All I have to do is double-click on the icon and select which device I want to plugin.
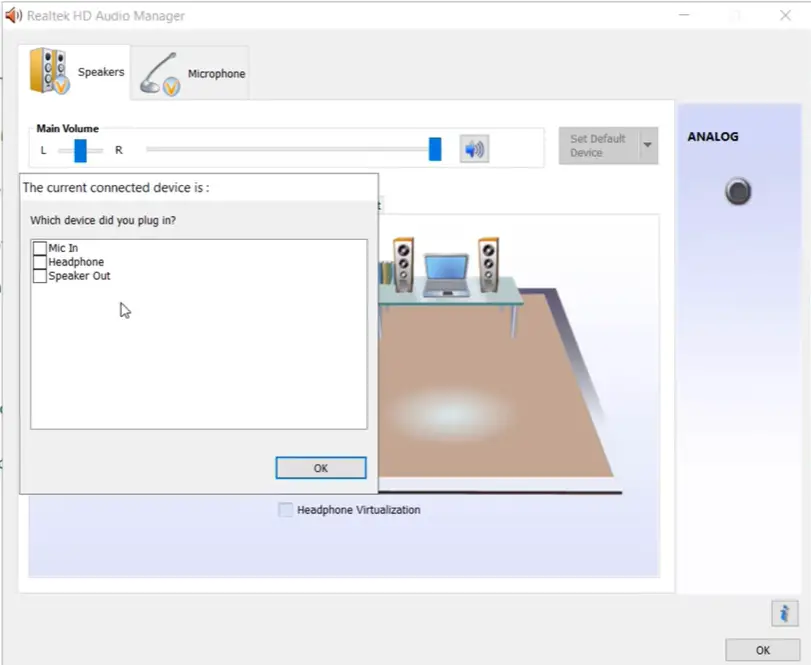
That’s it! That is how you can control all of the different scenarios of microphones, headphones, etc on your computer.
Using Adaptor and Splitter Cable
Case 1. Now let’s see how can you connect – 3 pin TRS mic to a single combo jack of your laptop.
If you want to connect 3-pin headphones and a 3-pin mic to the single combo jack at the same time, then you will have to use TRRS to TRS splitter cable. ( 3.5 mm TRRS to mic & headphone connector)

The above cable is compatible with the below jack on your laptop/PC.

Buy splitter cable:
Case 2. Now another case is when you have a dual combo jack on your PC and you want to connect your 4-Pin TRRS headphone with mic to your PC, you will need a TRRS to TRS adaptor cable for the mic to work.

The above cable will connect the TRRS headphone & mic combo to the dual audio jack of your PC.

Buy adaptor cable:
Case 3 & 4 is where your mic would work. With the help of the above-mentioned cables, you can connect incompatible microphones to the different audio jacks.
Verdict
The internal or external microphone may stop working with Windows 10 or 11 due to software failure, you can easily fix it by following the given methods. If you have bought an incompatible mic then get the required connector as per your need.
This is how you can fix the microphone not working problem in Windows 10. Usually, you will not face any difficulty with the mic, but if you do, you can use these methods to fix it.
In case of any difficulties, feel free to reach out to us.
Also, Read: