Safe mode can help to fix several problems with Windows. If you want to boot Windows 8 or 8.1 in safe mode, there are different ways.
Windows 8/8.1 has an incredible visual interface, looks, and feel; Microsoft offers more security, scalability, and other essential features, but when you use Windows 8 /8.1 for the first time, it will be hard to navigate around the settings and other crucial areas into the windows 8 because there is no Start Menu. It gets challenging to find the programs you are looking for.
Also, they have changed the troubleshooting interface before windows startup, like Safe Mode, Safe Mode with Networking, System Restore, System Image Recovery, Startup Setting, and many other options.
Windows 8/8.1 doesn’t start in safe mode as the earlier version of windows can by tapping the F8 key at the windows startup. Safe mode and Safe mode with networking help us to troubleshoot different kinds of windows problem which occurs at the time and use.
Start/boot Windows 8.1 in Safe Mode.
You possibly have major Windows issues or errors, and you are looking for how to start/boot windows 8 in safe mode, or you may need to start windows 8 in safe mode for any other purpose. There are 3 Methods to boot into Safe Mode.
1. Boot in Safe Mode when you are unable to log in to Windows
If your computer does start and lands on the login screen, but you can’t log in after entering the password, then follow the below steps-
1. Start your computer by pressing the power button and go to the login screen, but do not log in.
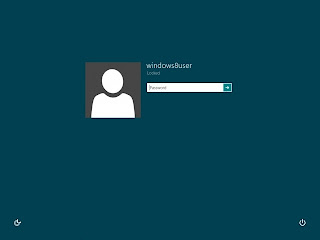
2. Now, on the login screen, Press and hold the “Shift” key on your keyboard; you may press any one of the shift keys, right or left one. Now, look at the bottom right corner. You will get the power icon; click on that icon and Restart.
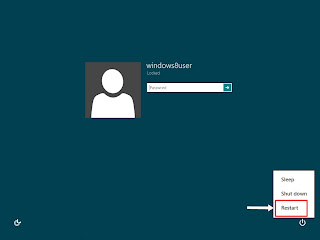
3. From this, Choose an Options window, click on Troubleshoot, and another screen will appear with other options.

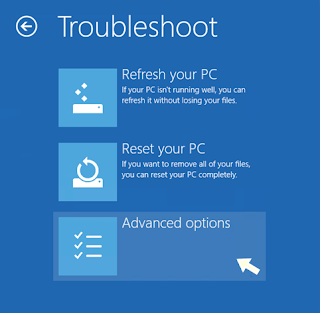
5. On the Advanced Options screen, Click on Windows Startup Settings.
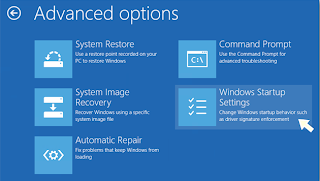
6. Now, you have to click on Restart.

After the restart, you will get a Startup Setting screen with several options.

Now press the numbers on your keyboard for which option you are looking for, like for “Safe Mode,” Press 4; for “Safe mode with command prompt,“ Press 6, and so on.
2. Boot in Safe mode after login into the Windows 8
The above method is helpful when you can’t log in to Windows 8, but let’s say you can log in to the computer. Then you can easily boot into safe mode, follow these steps-
- Press the Win+R button together, and you will get a RUN dialog box, type msconfig there and hit OK.
- Now you will get the System Configuration window; from there, click on the Boot tab.
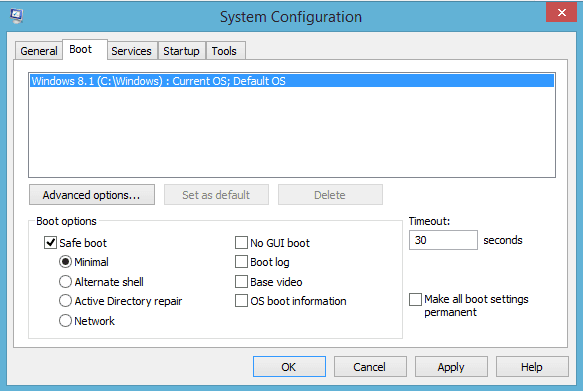
Now check the Safe boot option; here, you can also select the sub-option of the safe boot. If you want to boot into safe mode with networking, select the Network option, click on Apply, then OK; after that, normally restart your computer, and it’ll directly boot into safe mode.
3. Boot Windows 8 in Safe mode when you can’t go to the Login screen
The above 2 methods can be used when you can land on the login screen or log in to windows 8, but what to do when you can’t reach the login screen?
Windows 7 and earlier windows were able to boot into safe mode even without going to the login screen, but windows 8 does not support this. Below are the tricks to do so –
- Restart your computer; at the system logo screen, Press and hold the ‘Shift’ key and immediately Start tapping the F8 key; this may result in the Recovery Option; from there, click on See Advanced Repair Options and follow from there as mentioned in 1st Method.
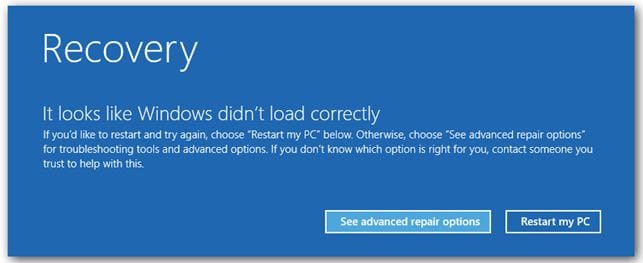
- It is not necessary that windows will prompt for Recovery Options by Holding Shift and by tapping the f8 key; in such case, perform an Unexpected Shutdown, which means,
- If you are using Desktop Computer, turn it ON and wait for a minute, plug off the Power(electricity) now, plug-in back, and start the computer now, it’ll prompt the Recovery Option.
- If you are on Laptop, turn it ON, remove the charger and pull out the battery. Now, put the battery on again and turn it ON. It’ll prompt for the Recovery Option.
If this doesn’t prompt for the Recovery option, perform Unexpected shutdown 2-3 times, and it’ll surely land on the Recovery Option; from there, go to the Advanced Repair option and follow the steps mentioned above.
Also, Read




